Интернет работает, а браузер не грузит страницы. не заходит на сайты
Содержание:
- Файл hosts
- Блокировка ресурса установленной антивирусной программой
- Основные причины, почему тормозит интернет
- Изменение свойств браузера
- Новые Действия для быстрых команд
- Способы решения проблемы
- Неполадки в реестре
- #1. проверяем, почему сайт не открывается
- Решение
- Исправляем через реестр
- Способ 6: использование автоматического определения параметров
- Ноутбук к wi-fi подключен, но доступа в интернет нет
- Неполадки в реестре
- Сервис dns заблокирован системой безопасности
- Проверка антивирусом
- Файл hosts
- Решение проблемы
- Сначала проверим работает ли интернет
- Как заблокировать компьютер на пароль, если он не установлен
- Проверка и восстановление файла hosts
- Лезем в реестр
- Не открываются сайты в браузере, но интернет работает. | статьи
- Очистите кэш dns на компьютере
- Анализ проблемы
- Проблемы со службой dns
Файл hosts
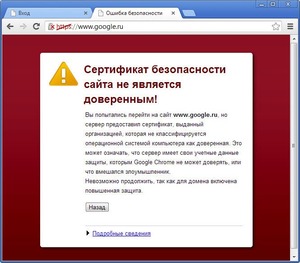
По умолчанию файл находится по адресу: для Windows 7, 8, 10 C: Windows System 32 Drivers etc hosts открывают его при помощи программы «Блокнот». Если операционная система установлена на другом диске, то достаточно сменить первую букву. Если найти не получается вручную, то можно воспользоваться поиском, задав в строке «etc». Это папка, в которой находится файл.
Открыв документ, следует просмотреть нижнюю строку и удалить подозрительные записи, после чего зафиксировать исправления, нажав на вкладку «Файл» и выбрав опцию «сохранить».
Бывают ситуации, когда «Hosts» невозможно отредактировать. Тогда встречаются следующие проблемы:
- В папке 2 документа. В этом случае необходимо найти оригинальный файл и изменить его. Подставной вирус меняет расширение на «тхт», настоящий такого не имеет.
- Отсутствие файла по указанному адресу. Значит, вирус замаскировал документ, и нет возможности его обнаружить обычным способом.
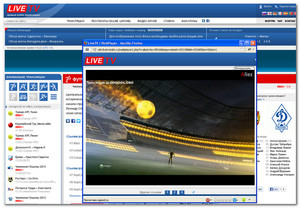
Если после этих действий пользователь не может открыть сайт, то существует более глубокий метод раскодировки файла, который осуществляется через командную строку. При нажатии «Win R» выдается опция «Выполнить», в которую необходимо вбить «cmd». В появившимся окне набрать «route — f», после чего перезапустить устройство, и сайт должен загрузиться.
Блокировка ресурса установленной антивирусной программой
Время от времени случается, что установленные на них антивирусные программы также блокируют проверяемые сайты и те, которые вы посещали несколько раз. Также может быть заблокирована услуга госуслуг. Для решения проблемы следует проверить правильность предположения: выключить антивирус и попробовать загрузить страницу. Если подключение прошло успешно, это означает, что у вас проблемы из-за антивирусной программы.
Чтобы справиться с возникшей сложностью и при этом обеспечить защиту вашего компьютера от вирусов, необходимо добавить адрес государственной службы в список сайтов, для которых всегда будет предоставляться доступ. Для этого для антивируса NOD32 действуйте следующим образом:
- откройте настройки антивирусной программы;
- перейти на вкладку с расширенными параметрами;
- в развернутом окне введите адрес gosuslugi.ru;
- подтверждаем внесенные изменения, нажав на кнопку «ОК».
- щелкните ссылку «Управление URL-адресом»;
- нажмите на пункт «Защита доступа в Интернет;
Основные причины, почему тормозит интернет
Чаще всего причины, почему не грузится интернет, следующие:
- Банальная перегруженность сети. Обычно вкладки долго не могут загрузиться в так называемые часы пик с 18 до 20, когда жители многоквартирных домов приходят с работы или учебы и массово заходят в сеть.
- Нередко бывает, что абоненты звонят оператору с вопросом «Почему я не могу зайти в интернет», пропустив сроки внесения абонентской платы. Для возобновления доступа достаточно внести деньги через интернет-банк или со счета мобильного телефона, и трафик вновь появится.
- Поломка на сервере поставщика услуги. Если доступ в глобальную паутину нужен срочно, выручит беспроводной модем, который можно приобрести в магазине любого мобильного оператора (к примеру, МегаФон или Билайн).
- Недостаточный технический ресурс поставщика трафика.
- Параметры интернета не соответствуют требованиям подключенного оборудования.
- Большое число пользователей, подключенных к домашней сети Wi-Fi. Особенно если кто-то из них нагружает сеть, закачивая тяжелые файлы.
- Ограниченное локальное покрытие. Если интернет есть, лампочка на маршрутизаторе моргает, но браузер не открывается, то вполне вероятно, что сигнал просто не добивает в комнату, где стоит ПК. Решить проблему можно установкой более мощного роутера либо покупкой репитера (повторителя) сигнала.
- Случается, что проблема кроется на самом сайте или на его хостинге. Особенно часто так бывает, если новинку с ресурса пытаются массово скачать большое число людей.
- Компьютерный вирус. Антивирусная программа, обнаружив угрозу, может заблокировать доступ во Всемирную паутину.
- Чисто физическая причина — пыль, собравшаяся внутри корпуса ноутбука. Тогда онлайн-доступ на телефоне и планшете есть, а на ноуте нет.
- Недостаточно производительный процессор устройства, его загруженность открытыми приложениями или софтами. Проверяют степень загруженности, нажав одновременно комбинацию клавиш Alt+Ctrl+Del. Если показатель 90% и выше, проблема именно в этом.
- Нередко пользователей подводят и бюджетные модели роутеров, не способные по своим техническим характеристикам выдавать нужную скорость. Если есть, а страницы не открываются, можно выдернуть маршрутизатор из розетки, подождать 5 минут и вновь загрузить оборудование. Трафик появится — дело в маршрутизаторе.
Изменение свойств браузера
Иногда ссылки не открываются из-за включенного прокси-сервера. Чтобы проверить это, зайдите в настройки браузера и посмотрите, стоят ли все настройки по умолчанию.
Эти значения могут быть изменены при наличии вредоносных программ и вирусов на вашем компьютере. Они нередко появляются при посещении ненадежных сайтов, загрузка файлов с которых приводит к изменению параметров.
Чтобы исправить эту неполадку, требуется зайти в «Панель управления». Там найдите «Свойства браузера» или «Свойства образователя», в зависимости от вашей операционной системы.
Зайдите во вкладку «Подключения» и выберите «Настройку сети». В окне поставьте галочку напротив строки «Автоматическое определение параметров». Другие галочки необходимо убрать, чтобы отключить прокси-серверы. После их отключения браузер должен начать загружать ссылки.

Новые Действия для быстрых команд
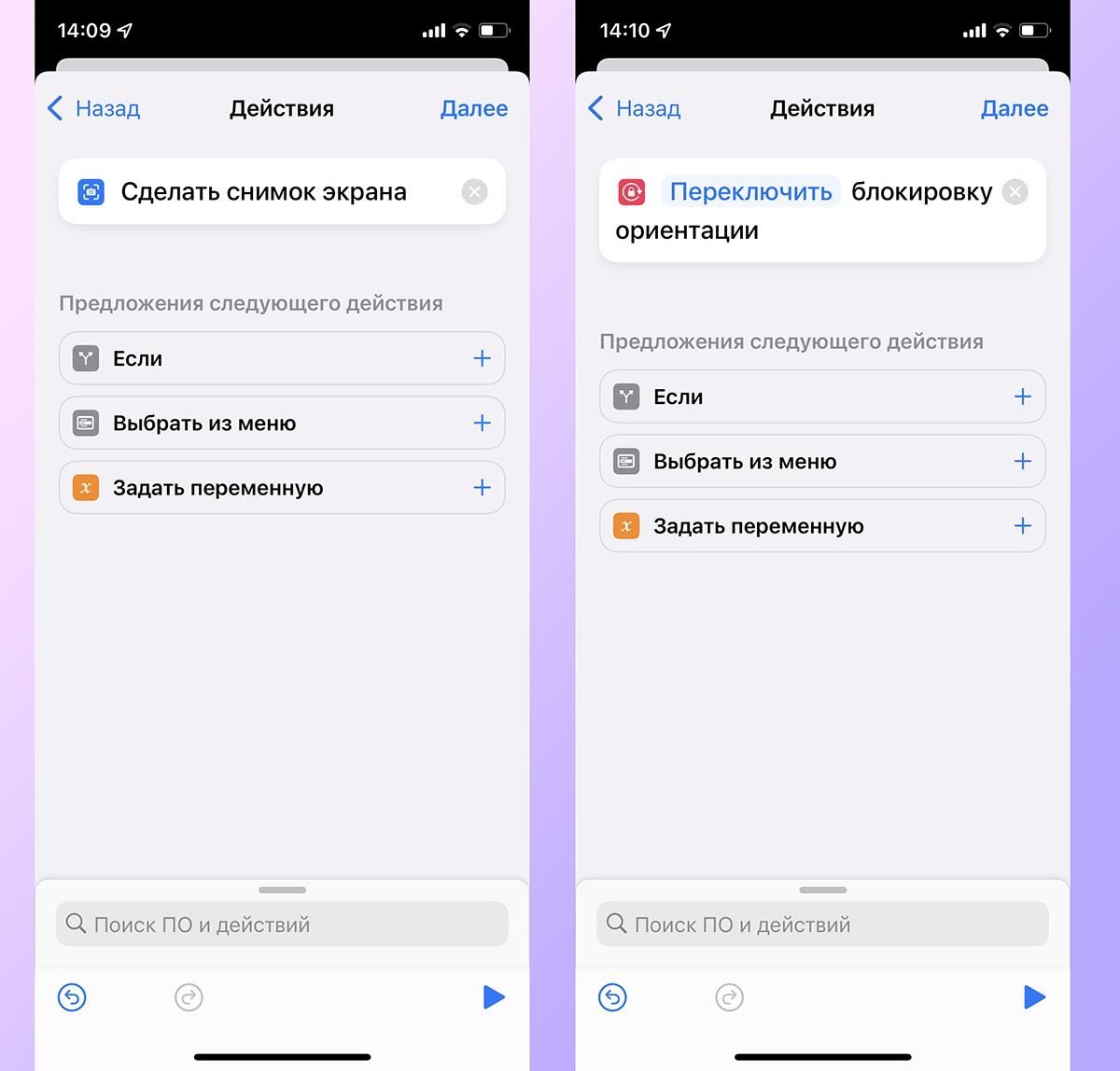
Главное приложение для всех любителей “костылей” обзавелось тремя новыми действиями. Они позволят создавать еще более изысканные сценарии автоматизации и быстрее работать со смартфоном.
Создание снимка экрана. Позволит по триггеру делать скриншот и быстро делиться им или выкладывать в сеть.
Установка блокировки ориентации. Если привязать опцию к запуску любого приложения, то оно всегда будет запускаться в нужной ориентации дисплея и не повернет экран в самый неподходящий момент.
Установка режима данных. Это действие в зависимости от времени или местоположения может переключиться на нужную сеть 2G/3G/4G/5G. Это удобно, если в указанной геопозиции плохое покрытие в любом из диапазонов.
Способы решения проблемы
Если регистрация в ГИБДД через госуслуги недоступна, вы можете попробовать решить проблему самостоятельно. Это не займет времени.
Измените город регистрации
Иногда услуги ГИБДД по госуслугам недоступны из-за невозможности открыть вкладку или выбрать подразделение в вашем населенном пункте. Затем нажмите на другой город, расположенный в вашем регионе проживания. Или даже выбрать другое юридическое лицо из РФ. Если появится список других ГИБДД, укажите свой регион и город. Возможно, откроется карта с филиалами в вашем регионе.

Повторяйте ввод даты
Невозможно подписаться, потому что вы не можете выбрать дату. Но это при условии, что в назначенный для посещения день гарантировано будет свободное время. И ты это знаешь. В этом случае обновите последнюю цифру даты с интервалом от 30 секунд до 1 минуты. Нередко помогает с 3-4 попытками. Затем нажмите «Отправить вопрос», чтобы отобразился статус «Зарегистрирован на портале». Затем вы получите сообщение «Приложение зарегистрировано».
Неполадки в реестре
Зачастую неполадки могут возникнуть из-за повреждения реестра Windows.
Это специальный файл, который содержит в себе огромное количество параметров. Они структурированы подобно папкам на диске, а именуются «ветками» (например, в ветках «CurrentVersion» и «Windows NT» содержатся системные настройки). Мы рассмотрим одну, восстановление которой способно помочь в случае, если интернет работает и подключен, но
Каждая из частей разрабатывается при помощи множества языков программирования, запросов и разметок. Чем сложнее архитектура программы, тем вероятнее наличие в ней ошибок. Таким образом, любое обновление на сайте, особенно крупное, способно его «положить», то есть вывести из строя на некоторое время, из-за чего он перестанет открываться.
#1. проверяем, почему сайт не открывается
Значит, мы пытаемся зайти на сайт просто через адрес в браузере или кликаем ссылку, но по факту получаем не сайт, а сообщение об ошибке или ничего не получаем, но браузер долго и безуспешно старается что-то открыть, но не открывает и потом все равно пишет, что сайт слишком долго не отвечает.
Если не вдаваться в дебри подробностей и не расписывать все в мельчайших деталях (ибо всё уже расписано не одну сотню раз), то на данном этапе пользователь может сделать следующее:
попробовать зайти на сайт еще раз
То есть, не делать пока никаких выводов, а просто перезагрузить страницу. Потому даже если она еще грузится, смело жмем «крестик» на панели браузера и потом — либо стрелочку «Обновить«, либо F5 (а лучше — Shift F5, если у вас Chrome).
Это один из самых простых способов получить точные данные о состоянии связи с конкретным онлайн-ресурсом. Потому открываем командную строку Windows (кнопка «Пуск«-> в поисковой строке системы пишем cmd и жмем Enter) и по очереди запускаем команды ping и tracert для нужного нам сайта. К примеру:
Решение
Совет: прежде чем начать диагностику, попробуйте открыть этот же сайт с другого компьютера или телефона, подключенного к тому же роутеру. Если он откроется, то проблема может быть в настройках самого устройства. Если же он также не будет открываться, стоит искать проблему на стороне роутера, Интернет провайдера или самого сайта.
1. Файл hosts
Открываем блокнот от имени администратора:
В открывшейся программе нажимаем «Файл» — «Открыть»:
В строке «Имя файла» вводим \Windows\System32\drivers\etc\hosts и нажимаем «Открыть».
Находим записи похожие на «127.0.0.1 www.vkontakte.ru» и удаляем их. Только оставляем запись «127.0.0.1 localhost»;
Закрываем файл и сохраняем изменения.
2. Правка стека TCP/IP и таблицы маршрутизации
Кликаем правой кнопкой мыши по «Пуск» — выбираем Командная строка (администратор). Вводим:
netsh winsock reset
Перезагружаем компьютер и пробуем запустить сайт.
Если сайты по-прежнему не открываются, снова открываем командную строку и вводим:
В открывшейся командной строке вводим
route -f
Перезагружаем компьютер, проверяем сайты.
3. Проверка роутера
Пробуем подключить Интернет напрямую, минуя роутер. Если сайты начнут открываться, сначала пробуем перезагрузить роутер. В случае, если это не помогло, необходимо сбросить конфигурацию роутера и настроить его снова. Пример настройки можно прочитать в статье Как настроить роутер.
Ну и если это не поможет, пробуем обновить прошивку роутера.
4. Антивирусная проверка
В некоторых ситуациях, помогает проверка компьютера на вирусы. Для более правильной проверки скачиваем лечащую утилиту, например, CureIt. Затем запускаем компьютер в безопасном режиме и запускаем скачанную утилиту.
Если в ходе проверки было найдено нежелательное программное обеспечение, удаляем его, после запускаем компьютер в обычном режиме и проверяем работу сайтов.
5. Использование другого браузера
Пробуем открыть сайты в другом браузере. Если они будут открываться, пробуем отключить по очереди все дополнения и плагины в нерабочем браузере.
На крайний случай, можно переустановить браузер.
6. Отключение программ из автозапуска
Некоторые программы могут влиять на работу браузера или нормальный запуск сайтов. Пробуем по одному отключать приложения из автозагрузки. Подробнее, читайте инструкцию Как отключить автозапуск программ.
Если таким методом будет найдена программа, которая мешает загрузке сайта, изучаем ее и пытаемся понять, действительно ли она нам нужна. После либо удаляем ее, либо оставляем с отключенным автозапуском или переустанавливаем ее.
7. Отключение или удаление антивируса
В попытке защитить компьютер, антивирусная программа может блокировать доступ к сайту. Если мы уверены, что сайт надежен, то можно попробовать отключить антивирус на время. Если это не поможет, пробуем удалить антивирусную программу.
При получении положительного эффекта, можно попробовать добавит сайт в список доверенных сайтов в настройках самого антивируса.
8. Использование программы AVZ
Скачиваем архив с программой AVZ;
Распаковываем его и запускаем программу;
Выбираем пункты 6, 13, 20, 22, 23:
и нажимаем «Выполнить отмеченные операции».
9. Блокировка сайта провайдером
Не исключено, что сайт заблокирован Интернет-провайдеором. Чтобы это проверить, можно попробовать зайти на данный сайт с другого компьютера, который также подключен к тому же поставщику сети Интернет.
Очень часто, при блокировке сайта в браузере появляется страница с соответствующей информацией, что сайт заблокирован в связи с «тем-то и тем-то».
Исправляем через реестр
Такой способ используется очень редко. Чаще всего от безысходности, когда все вышеперечисленные методы не помогли. Все, как всегда: открываем реестр Windows: нажимаем кнопки «Win + R» и пишем там «regedit».
Теперь вам необходимо пройти вот такой вот путь: HKEY_LOCAL_MACHINE\SOFTWARE\Microsoft\WindowsNT\CurrentVersion\Windows. Убедитесь, что справа есть параметр «Appinit_DLLs”.

Скопируйте куда-нибудь то, что там прописано и сотрите значение, т.е. обнулите его. Теперь то же самое проделайте с веткой «HKEY_CURRENT_USER\SOFTWARE\Microsoft\Windows NT\CurrentVersion\Windows».
Теперь можно сохраняться и перезагружать компьютер. Если после этого сайты по-прежнему не загружаются, то лучше вернуть в реестре прежние значения.
Способ 6: использование автоматического определения параметров
- После удаления всех вирусов переходим в «Панель управления»,
а далее «Свойства браузера».
В пункте «Подключение» жмём «Настройка сети».
Если установлена галочка напротив пункта «Использовать прокси-сервер», то её нужно снять и поставить возле «Автоматическое определение». Нажимаем «ОК».
Также можно произвести настройки прокси-сервера в самом обозревателе. Например, в Google Chrome, Opera и Яндекс.Браузер действия будут практически одинаковыми.
В обозревателе Mozilla Firefox выполняем следующие действия:
- Заходим в «Меню» — «Настройки».
В пункте «Дополнительные» открываем вкладку «Сеть» и жмём кнопку «Настроить».
Выбираем «Использовать системные настройки» и жмём «ОК».
В обозревателе Internet Explorer выполняем следующие действия:
- Заходим в «Сервис», а далее «Свойства».
Аналогично вышеуказанной инструкции, открываем раздел «Подключение» — «Настройка».
Снимаем галочку возле пункта «Использовать прокси-сервер» (если она там есть) и устанавливаем её возле «Автоматическое определение». Жмём «ОК».
Ноутбук к wi-fi подключен, но доступа в интернет нет
Если проблема появилась только на ноутбуке, или стационарном компьютере, то нужно проверить некоторые настройки. После подключения, у вас скорее всего будет желтый восклицательный значок возле иконки подключения, и статус “Без доступа к интернету”, или “Ограниченно”.
А при попытке открыть сайт, мы увидим ошибку “Страница недоступна”.
У нас на сайте уже есть большая статья по решению ошибки “Без доступа к интернету” в Windows 7. Если у вас Windows 10, то смотрите эту статью.
Первым делом я бы советовал перезагрузить ноутбук, и проверить выставлено ли автоматическое получение IP-адреса в свойствах беспроводного соединения. Сделать это можно так:
В статьях, ссылки на которые я давал выше, этот процесс я описывал подробнее. Так же, там есть другие варианты решения.
Обратите внимание. Возможно, у вас в браузере появляется ошибка DNS, или что-то в этом роде
В таком случае, смотрите отдельную статью по решению ошибки “Не удается найти DNS-адрес сервера”.
Неполадки в реестре
ПК или лэптоп показывает, что сеть есть, но страницы в браузере так и не открываются. Причин по которым это происходит не так много. Если все рассмотренные ранее манипуляции не вызвали желаемого эффекта, стоит перейти к реестру.
- Сочетанием кнопок на клавиатуре “Win + R” открываем окно “Выполнить”.
- Там прописываем команду “regedit”.
- Далее идем по маршруту HKEY_LOCAL_MACHINESOFTWAREMicrosoftWindows NTCurrentVersionWindows”.
- В окне можно увидеть много разных опций, из них нам потребуется “Applint_DLLs”.
- Смотрим на значение параметра.
- Здесь должна быть пустота, если есть какие-нибудь значения удаляем их.
- То же самое проделываем с “Applnit_DLLs”.
- Если вы не можете найти такие опции перезагрузите компьютер.
Сервис dns заблокирован системой безопасности
Производители антивирусного и защитного программного обеспечения порой наделяют свои детища через чур ретивой системой анализа. Бывает так, что при первом же подозрении на вредоносную активность, пакетный фильтр (он же брандмауэр или фаервол) блокирует используемый TCP или UDP порт 53 или вообще всё приложение, которое пыталось отправить подозрительный пакет. В итоге Интернет работает без проблем, а в то же время браузер не грузит страницы.
Чтобы исключить такой вариант развития событий, попробуйте деактивировать систему безопасности компьютера на некоторое время для тестирования. Для этого зайдите в её настройки, найдите либо глобальный переключать активности защиты, как на скриншоте выше, либо отдельный для файервола или сетевого экрана и переведите его в положение «Выкл».
После этого запускаем браузер и проверяем открываются страницы или нет. Если причиной стал действительно антивирус, надо провести анализ и найти причину почему DNS заблокирован. Думаю, что имеет смысл провести полную проверку Windows на возможное наличие вирусов или скрытых вредоносных модулей с помощью другой антивирусной утилиты.
Проверка антивирусом
Еще одним способом решения проблемы с не работающим Контактом — является проверка компьютера на предмет наличия вредоносных вирусов. Следует сделать полную проверку системы, разрешив при этом удаление найденных антивирусной программой зараженных файлов.
- Кроме стандартного антивируса рекомендуем произвести проверку специальной лечащей утилитой Dr.Web CureIt! и Kaspersky Virus Removal Tool . Эти утилиты работают именно в этом направлении и на сегодняшний день имеют большую базу вирусов, занимающихся внесением вредоносных изменений в системные файлы, предназначенные для соединения компьютера с сайтами. Их установка имеет временный характер, загружается в распакованном виде на случай проверки. В то время как стандартные антивирусы, могут ничего обнаружить.
- Если антивирус на вашем компьютере не установлен, обязательно установите его. Можете воспользоваться бесплатными версиями Касперского, Panda, AVAST, Avira, AVG либо бесплатным антивирусом Майкрософт, ссылки для скачивания на странице бесплатные антивирусы.
Файл hosts
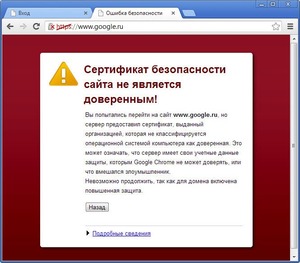
По умолчанию файл находится по адресу: для Windows 7, 8, 10 C: Windows System 32 Drivers etc hosts открывают его при помощи программы «Блокнот». Если операционная система установлена на другом диске, то достаточно сменить первую букву. Если найти не получается вручную, то можно воспользоваться поиском, задав в строке «etc». Это папка, в которой находится файл.
Открыв документ, следует просмотреть нижнюю строку и удалить подозрительные записи, после чего зафиксировать исправления, нажав на вкладку «Файл» и выбрав опцию «сохранить».
Бывают ситуации, когда «Hosts» невозможно отредактировать. Тогда встречаются следующие проблемы:
- В папке 2 документа. В этом случае необходимо найти оригинальный файл и изменить его. Подставной вирус меняет расширение на «тхт», настоящий такого не имеет.
- Отсутствие файла по указанному адресу. Значит, вирус замаскировал документ, и нет возможности его обнаружить обычным способом.
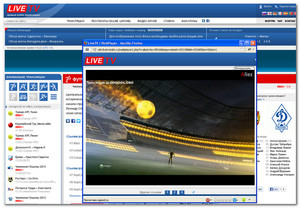
Если после этих действий пользователь не может открыть сайт, то существует более глубокий метод раскодировки файла, который осуществляется через командную строку. При нажатии «Win R» выдается опция «Выполнить», в которую необходимо вбить «cmd». В появившимся окне набрать «route — f», после чего перезапустить устройство, и сайт должен загрузиться.
Решение проблемы
Прежде, чем пытаться исправить ситуацию сложными способами или привлекать специалиста, необходимо проверить простые методы решения вопроса.
Проблемы с доступом к сети

При слабом или отсутствующем подключении к сети Интернет можно столкнуться с тем, что не скачиваются файлы в Яндекс Браузере, нужная страница не отвечает либо пользователь вообще не может войти в поисковик. Проблемой может быть небольшой сбой на лини, повреждение кабеля, неработающий роутер. Решение – открыть какой-либо сайт в другом браузере и проверить, действительно ли виноват Яндекс.
Перезагрузка браузера
Еще один способ, который часто решает проблему в самом начале – перезагрузка сервиса. Для этого нужно:
Открыть вкладку диспетчера задач (Ctrl + Alt + Delete )
Найти раздел «Процессы»

Вручную завершить процессы Яндекс Браузера. Найти их можно по значку и названию exe

Перезагрузка компьютера
Во многих случаях легко восстановить и продолжить работу обозревателя можно после перезагрузки устройства. В случае зависания системы Windows Яндекс Браузер не загружается из-за неправильно работы служб после ошибки.

Завершение процессов
На слабых компьютерах или при одновременной работе в нескольких программах возможны ошибки в работе поисковика. Проверить эту версию легко. Необходимо:
- Зайти в диспетчер задач
- Найти раздел «Быстродействие»

- В случае загрузки ЦП на 90% и более — перейти в раздел «Процессы»
- Завершить ненужные процессы, которые не влияют на работу системы

Обновление браузера
У большинства пользователей Яндекс Браузер автоматически загружает обновления, но возможен сбой. Если возможность зайти в меню осталась, нужно выполнить следующее:
Зайти в раздел «Дополнительно»

Найти вкладку «О браузере»

При наличии кнопки «Обновить» — нажать на нее.
После чего дождаться обновления системы и запустить Яндекс.
Переустановка браузера
В случае, если доступа к меню браузера нет, можно попробовать повторно установить Яндекс, предварительно удалив старую версию. Для этого нужно:
Открыть панель управления

Перейти в «Программы»

Найти вкладку «Удаление программ»

Удалить Yandex


Удаление вирусов
Если продолжить работу с поисковиком все равно не удается, есть вероятность проникновения вирусов на компьютер пользователя, которые могли вывести из строя файлы запуска браузера или другим способом блокировать нормальную работу Яндекса.

Для решения этой проблемы нужно запустить и просканировать жесткие диски компьютера с помощью антивируса. В случае выявления заражения какого-либо файла программа очистит его и исправит проблему запуска Yandex.
Проблема в системном реестре
Почему еще Яндекс Браузер вылетает или совсем перестал работать? Возможно заражение файла реестра. Для проверки нужно:
- Набрать комбинацию клавиш Win-R
- Ввести команду «regedit» и нажать ОК

Перейти во вкладку «Правка», а затем «Найти»

Ввести «AppInit_DLLs» и нажать «Найти далее»

Если будут найдены файлы – открыть их по очереди и в разделе «Значение» убрать все

Перезагрузить систему Windows
Файл hosts
Этот файл также может быть изменен вследствие сбоя. Нужно:
Скопировать в проводник C:\Windows\System32\drivers\etc.

Запустить hosts через блокнот

Удалить строчки после ::1 localhost или 127.0.0.1 localhost., если строчки ::1 localhost нет

Сохранить изменения и произвести перезагрузку компьютера.
Если ничего не помогло

Далее останется лишь ввести почтовый адрес, куда пользователь получит ответ от службы по истечении нескольких дней.
Итоги
Когда Яндекс Браузер перестал работать, первое, что можно сделать – перезагрузить его и систему Windows. Также нужно проверить наличие обновлений для Yandex, обновить его либо удалить и установить заново. Не лишней будет проверка компьютера на вирусные файлы и проверка нормальной работы подключения к сети. Затем стоит попробовать более сложные способы, такие как поиск проблем в системном реестре и файле hosts. Если все же не удается восстановить работу браузера – обратиться в службу Яндекс для разъяснений и устранения ошибки.
Сначала проверим работает ли интернет
Логично предположить, что интернет просто не работает. Проверить это довольно просто. Посмотрите на значок скайпа, зелёный ли он, или попробуйте обновить свой антивирус. В общем, проверьте работает ли любое отдельное приложение которое вы себе устанавливали, кроме браузера, которое использует интернет. Это самый простой способ сразу понять что происходит.
Если таких нет, то нужно открыть командную строку и ввести туда команду:
ping 8.8.8.8
Если после её выполнения вы видите четыре сообщения «Ответ от ..», значит доступ к интернету есть. А если сообщения «Превышен интервал ожидания…», то 100% именно здесь проблема. Подробнее об этом и как решать читайте в статье про проблемы с работой интернета и по неполадкам с wifi.
Допустим приложения работают, команда «ping 8.8.8.8» получает ответы, но сайты не открываются. Следующим шагом нужно проверить работает ли DNS. Этот сервис переводит имена сайтов (домены) в IP-адреса. Введите такую команду:
Как заблокировать компьютер на пароль, если он не установлен

Нередко вопрос блокировки поднимается еще в одном случае. Многие пользователи не считают пароль необходимым, однако время убеждает их в обратном. В таком случае возникает необходимость установить пароль на учетную запись, чтобы защитить свои данные. Рассмотрим, как сделать это быстро на основных операционных системах.
Windows 10
Для того чтобы добавить пароль, открываем «Параметры» – «Учетные записи». Выбираем подраздел «Варианты входа». Под заголовком «Управление входом в устройство» можно найти несколько основных способов защиты. Нажмите на пункт «Пароль». После этого в открывшемся меню можно установить пароль учетной записи и сохранить изменения. При следующем запуске или блокировке компьютер запросит ввод пароля.
Mac OS
Чтобы запрос пароля появлялся при каждой активации системы, нужно отключить функцию автоматического входа. Чтобы «добраться» до нужной настройки, нужно запустить «Меню» – «Системные настройки» – «Пользователи и группы» – «Параметры входа». Снятием замочка и введением пароля открываем доступ к изменению настроек. После этого отключаем автоматический вход, включаем блокировку и смотрим, что получилось.
Linux
Для внесения изменения в Linux нужно запустить «Терминал» и ввести в него команду <> gsettings set org.gnome.desktop.lockdown disable-lock-screen false <>. Готово, при разблокировании компьютер снова запросит пароль!
Проверка и восстановление файла hosts
Пользователи на форумах часто интересуются, почему у них интернет есть, но ничего не грузится. Иногда источником неработоспособности становится измененная конфигурация файла host. Он используется ОС для записи имен сайтов и их адресов, но в большинстве случаев отвечает за отправку запросов на сервер DNS. Отдельные вредоносные программы могут его изменять, тем самым делая веб-обозреватель неработоспособным.
Для проверки конфигурации пользователь должен посетить системную папку Виндовс, расположенную на диске С. Затем пройти путь: System32\drivers\etc и открыть при помощи блокнота указанный файл.

Классический файл hosts
Если в записях присутствует сторонняя информация о сайтах, доменных именах, то проблема связана именно с неверной записью реестра. Для исправления достаточно удалить посторонние включения с сохранением изменений. Процесс завершается перезагрузкой ПК и проверкой работоспособности браузера.
Лезем в реестр
Реже, но попробовать стоит, тем более, если деваться то некуда Открываем реестр Windows: нажимаем кнопки «Win + R» и пишем там «regedit».
В окне редактора реестра нужно пройти по такому пути «HKEY_LOCAL_MACHINE\SOFTWARE\Microsoft\WindowsNT\CurrentVersion\Windows»
и посмотреть есть ли справа параметр «Appinit_DLLs»
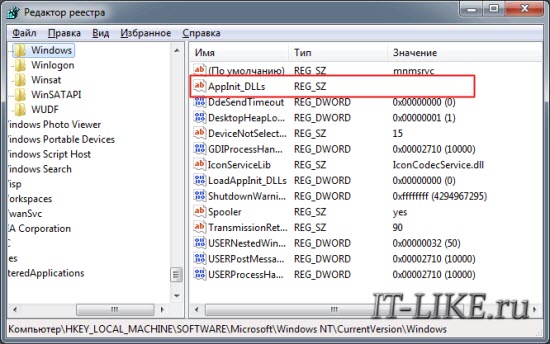
Скопируйте куда-нибудь то что там прописано и сотрите значение, т.е. обнулите его. Теперь то же самое проделайте с веткой «HKEY_CURRENT_USER\SOFTWARE\Microsoft\Windows NT\CurrentVersion\Windows».
Перезагрузитесь и проверьте заходит ли на сайты. Если не помогло, то лучше вернуть прежние значения назад.
Не открываются сайты в браузере, но интернет работает. | статьи
 Все чаще пользователям при работе с компьютером приходится сталкиваться с такой проблемой как: «Страницы ни в одном браузере (Opera, Google Chrome, Mozilla Firefox, Internet Explorer) не открываются, но интернет работает, аська и скайп тоже».
Все чаще пользователям при работе с компьютером приходится сталкиваться с такой проблемой как: «Страницы ни в одном браузере (Opera, Google Chrome, Mozilla Firefox, Internet Explorer) не открываются, но интернет работает, аська и скайп тоже».
Причиной данной ситуации может стать вирус, который вы «подцепили» на не очень благонадежных сайтах. Главное, что нужно сделать в данном случае – это установить антивирусную программу, с помощью которой необходимо просканировать всю систему. Если после работы антивируса браузеры все также не открывают сайты, Вам необходимо выполнить следующие действия.
Проверьте параметры подключения к Интернету и DNS
Сначала попробуйте такой вариант: зайдите в центр управления сетями и общим доступом Windows, перейдите в пункт «Изменение параметров адаптера», сделайте правый клик по Интернет-подключению и нажмите «Свойства».

После этого в поле, где написано «Отмеченные компоненты используются этим подключением» выберите «Протокол Интернета версии 4 (TCP/IPv4)», а потом нажмите кнопку «Свойства».

В свойствах протокола Интернета почти для всех провайдеров должно стоять «Получить IP-адрес автоматически» и «Получить адрес DNS-сервера автоматически». Если это не так, измените настройки. Затем в командной строке, запущенной от имени администратора, введите ipconfig /flushdns(после этого нужно нажать Enter).
И попробуйте снова открыть страницу в браузере, если сайты открываются, то это отлично, а если нет, то попробуем другие способы.
Не удалось подключиться к прокси серверу и не только
Если браузер пишет, что не удалось подключиться к прокси серверу и даже если он этого не пишет, а просто истекает время ожидания загрузки страницы, проверьте еще одну важную настройку интернета, которая может быть причиной этой проблемы.
Зайдите в панель управления Windows, сделайте чтобы в пункте «Вид» стояло крупные или мелкие значки, а затем выберите пункт «Свойства браузера» или «Свойства обозревателя» (зависит от того, Windows 7 у вас или Windows 8).

Когда откроете, перейдите к вкладке «Подключения» и нажмите кнопку «Настройка сети» и посмотрите, что стоит там.

Если увидите, что в настройках прокси сервера указано, что нужно использовать прокси сервер или вместо «Автоматическое определение параметров» стоит «Использовать сценарий автоматической настройки», уберите эти пункты. Может быть, что после того, как вы перезагрузите компьютер, они появятся снова, а это означает, что на компьютере вирусы или вредоносные программы, дальше я напишу, как можно их удалить.
И попробуйте снова открыть страницу в браузере, если сайты открываются, то это отлично, а если нет, то попробуем другие способы.
На следующем шаге, необходимо открыть командную строку и ввести команду netsh winsock reset и перезагрузить ПК.

Исправление реестра Windows
Ничего не помогло и все также ни в одном браузере нельзя никуда зайти? Продолжаем решать проблему. Теперь нам нужен редактор реестра Windows:
Запустите редактор реестра, для чего нажмите клавишу со значком Windows и R на своей клавиатуре. Появится окно, в которое введите regeditЗайдите в папку (в реестре) HKEY_LOCAL_MACHINESOFTWAREMicrosoftWindowsNTCurrentVersionWindows и если справа увидите параметр Appinit_DLLs, то посмотрите куда ведет его значение (лучше запишите), а потом щелкните правой кнопкой мыши по нему, нажмите «Изменить» и сотрите то, что там написано (если там что-то есть).

После того, как изменили Appinit_DLLs, закройте редактор реестра, перезагрузите Windows и снова попробуйте запустить браузер и открыть какой-нибудь сайт.
У Вас возникли трудности с компьютером?
Наш специалист поможет Вам в настройке компьютера и компьютерной техники . Звоните и мы настроим, починим, наладим вашу компьютерную технику быстро, качественно, с улыбкой. Тел. в г. Ставрополе 600-890.
Скорая компьютерная помощь — Мы работаем для Вас!
Очистите кэш dns на компьютере
Возможно, вы потеряли возможность переходить на веб-ресурсы посредством браузера из-за кэша DNS, который скопился в вашей системе. Такое порой происходит — и решается эта проблема с помощью простой команды, вводимой в системной консоли.
Итак, чтобы сбросить кэш сопоставителя DNS, вам нужно сделать следующее:
- нажмите комбинацию клавиш Windows X;
- выберите пункт «Командная строка(администратор)»;
- открыв консоль, впишите в нее команду ipconfig/flushdns и нажмите Enter;
- дождитесь окончания выполнения команды, и закройте консоль.
Откройте браузер и попробуйте зайти на какой-нибудь сайт. Если результат нулевой, то попробуйте после выполнения команды перезагрузить компьютер, а затем снова проверьте браузер. Не помогло — двигаемся дальше.
Анализ проблемы
Первым делом нужно убедиться, что доступ в интернет действительно присутствует и работает корректно. Как правило, другие программы, использующие сеть, в такой ситуации работают (доступен скайп, аська и т.п).
Но бывают такие случаи, когда их нет, а установить данные приложения нет возможности. В этом случае можно проверить работу сети с помощью командной строки. Для этого нажимают сочетание клавиш Window+R и в появившемся окне вводим cmd. Перед пользователем должен появиться терминал, где вводят команду ping (далее можно попробовать ввести адрес сайта яндекс, например, получится – ping
www.yandex.ru).
При возникновении описываемой проблемы данная команда выведет на экран сообщение о невозможности соединения с ресурсом. Но при этом если ввести ping 8.8.8.8 выйдет сообщение об удачном статусе.

ping
www.yandex.ru

ping 8.8.8.8
Причины проблемы, когда не открываются сайты, могут быть разными. Это может быть связано:
- проблемы со службой dns;
- влияние вирусов и вредоносных программ;
- некорректные настройки proxy — сервера;
- неправильная конфигурация host файла;
Проблемы со службой dns
Частым виновником ситуации, когда браузер не открывает сайты, но при этом доступ в интернет не закрыт, является работа сервера DNS. Определить эту проблему можно описанным выше способом, когда необходимо было открыть командную строку и пинговать адрес любого ресурса по доменному имени и по ip.
Каждый сайт имеет свой индикационный номер расположения, называемый IP-адресом. В глобальной паутине множество разнообразных ресурсов и все они имеют уникальный адрес. Чтобы не мучить память человека было придумано создать сервис, который при вводе имени сайта (например, яндекс) мог определить его IP-адрес.
Иногда случаются ситуации, когда DNS сервер провайдера не работает или, сбились настройки сети в маршрутизаторе, компьютере. Причина того, почему не открываются странички сайтов выяснена, осталось объяснить, как решить эту проблему.
Есть два варианта решения. Если сбились настройки сети, то здесь нужно исправить их на верные и при необходимости перезагрузить оборудования. В случае аварии DNS можно поменять установки на сетевом адаптере. Для этого нажимаем «Пуск» — «Панель управления» — «Сеть и Интернет» — «Центр управления сетями и общим доступом» — «Изменения параметров сетевого адаптера». Здесь на значке «Подключен к локальной сети» кликаем правой кнопкой и выбираем параметр «Свойство». Затем выделяем пункт TCP версии 4 и в появившемся окне выбираем пункт «Использовать следующие адреса DNS». Ниже в окне вводим 8.8.8.8 (публичный Google DNS сервер) или 77.88.8.8 (публичный DNS яндекс). После нажмите кнопку «Сохранить» или «Применить».