Как обновить яндекс браузер: используем автоматический или ручной режим
Содержание:
- Зачем обновлять браузер
- Questions about browser updates
- Как отключить или включить автообновление
- Как отключить автоматическое обновление
- Способ 2: Ручная установка APK-файла
- Как обновить браузер Opera
- Safari
- Как обновить приложение через Google Play
- Яндекс. Браузер
- Как обновить «Яндекс.Браузер»
- Скачать Яндекс браузер для Windows 2021
- Почему обновление не происходит
- Ручное обновление «Яндекс.Браузера»
- Ход установки
- Вывод
- Заключение
Зачем обновлять браузер
Во-первых старые версии браузеров являются очень медленными. Для отображения страницы, которую вы загружаете с помощью браузера, он должен выполнить ряд различных задач. Одной из этих задач является процесс загрузки файлов. Эти файлы включают в себя изображения, сценарии, написанные на языках программирования, и другие ресурсы, которые помогают улучшить вид и функциональность веб-сайта, посещаемого вами. Старые версии браузеров не могут справляться с этой задачей с такой же скоростью как новые. Это, в свою очередь, отражается на скорости загрузки веб-страниц и может приводить к ошибкам в доступе к странице или к зависанию браузера.
Вторая проблема заключается в том, что старые версии браузеров являются весьма ограниченными в возможностях отображения. Например в старых браузерах, для использования простой анимации придется использовать встроенный видео файл, или Flash файл, или сценарий. В любом из этих случаев страница будет занимать намного больше времени для загрузки, таким образом увеличивая ваше время нахождения на сайте.
Questions about browser updates
Why is it important to have the latest version of the browser?
The latest browser version will include:
Fewer errors, freezes and crashes. Webpages, music, and videos that load faster.
New functions and other improvements.
Go to download and install the latest version of the browser.
What should I do if there is an error updating the browser?
Make sure that your internet connection is working and that an antivirus or firewall is not blocking the update. If you can access the internet but the browser is still not updating, update it manually.
Download and install the latest version of the browser . You don»t have to delete the previous browser version.
How can I turn off auto updates?
You can»t turn off automatic browser updates. Only the latest browser version gives you maximum protection against internet-based threats.
How can I disable browser updates in the background?
Yandex Browser
updates automatically, regardless of whether you use it or not. This is for security reasons: new threats are constantly appearing on the internet and better protection methods are added to the browser in response to them.
We do not recommend disabling automatic updates in the background, but you can follow these instructions to do so if you must:
After you do this, the browser will no longer update automatically in the background. However, as soon as you open the browser, it immediately checks for updates and will do so regularly in the future when it»s running.
Программы
Как отключить или включить автообновление
Обновление софта в автоматическом режиме активировано на Андроид по умолчанию. Чтобы отключить опцию, нужно выполнить такие действия:
- Открыть браузер в Плеймаркете.
- Нажать на иконку троеточия (располагается вверху справа).
- На выпавших пунктах меню, снять флаг с опции «Автообновление».
- Снять флажок возле надписи «Автообновление».
Чтобы снова активировать функцию автоматического обновления для браузера, необходимо заново установить флажок.
Safari
Сафари – обозреватель, предустановленный на Макбук. Это удобное решение для серфинга в интернете, обладающее отличной функциональностью и множеством опций. Для корректной работы софта необходимо своевременно ставить свежую версию. Мы подготовили небольшую инструкцию, которая поможет понять, как обновить веб-браузер на ноутбуке:
- Откройте Mac App Store;
- Найдите раздел с улучшениями и выберите нужную программу;
- Если вы увидите наличие новых версий – кликните на кнопку загрузки для запуска процесса.
Для ранних выпусков ПО:
- Откройте меню обозревателя (кнопка в виде яблока на верхней панели слева);
- Нажмите на пункт с соответствующим названием;
- При наличии нужных компонентов, они появятся на экране;
- Кликните кнопку установки и введите пароль администратора, чтобы обновить софт.
А еще вы можете:
Вы получили ответ на вопрос, нужно ли обновлять веб браузер и подробные инструкции, которые помогут справиться с поставленной задачей. Сохраняйте нашу статью, чтобы всегда иметь под рукой нужную информацию и суметь обновить версию браузера на ПК, вне зависимости от того, какой обозреватель вы выбрали.
Opera
Использование свежего софта – необходимое условие качественной работы в интернете
Если вы пользуетесь Оперой, обратите внимание, как скачать обновленный браузер:
- Кликните на кнопку «Меню» в верхнем левом углу;
- Выберите строчку «Обновление и восстановление»;
- Найдите блок «Проверить»;
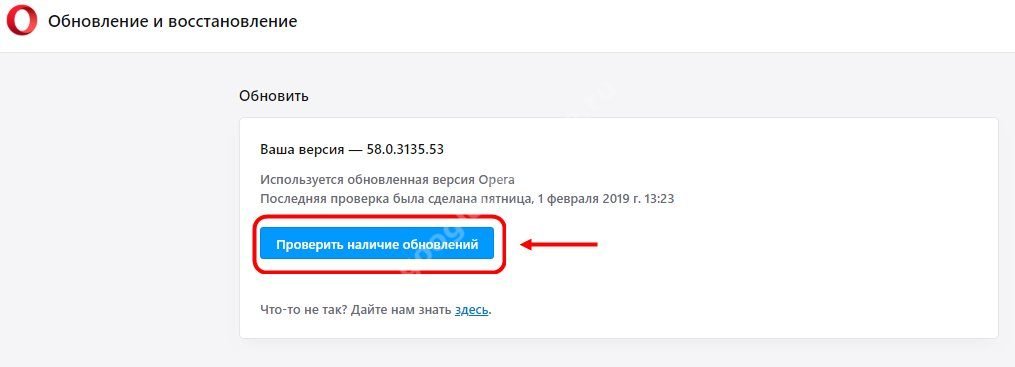
- Если улучшение есть, то система предложит его установить;
- Не забудьте перезапустить браузер по завершению процесса.
В стандартном режиме работы на кнопке «Меню» автоматически появится значок в виде флажка, а в самом меню пункт «Перезапустить». Как видите, обновить Оперу совсем не сложно.
Mozilla Firefox
Разобраться в том, что такое браузер в компьютере и как его обновить может каждый – это совсем несложно. Обычно все программы устанавливают улучшения самостоятельно, но проверить наличие компонентов можно и в ручном режиме. Итак, чтобы проверить обновление Mozilla Firefox:
- Нажмите на иконку в виде трех полос на верхней панели;
- Выберите пункт «Справка», обозначенный знаком вопроса;
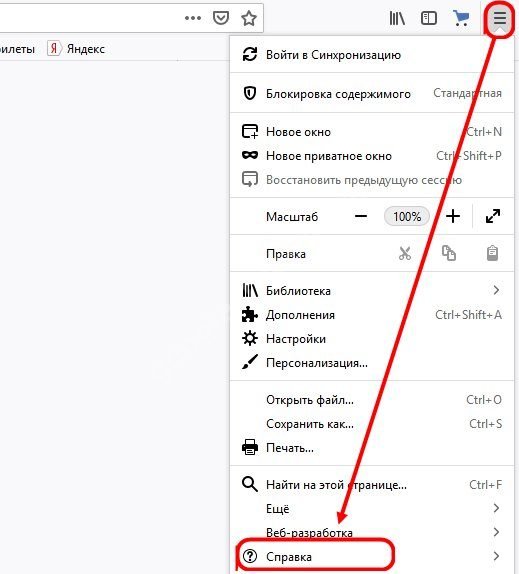
- Нажмите на строчку «О Firefox»;
- Откроется новое окно, система автоматически запустит проверку наличия улучшений.
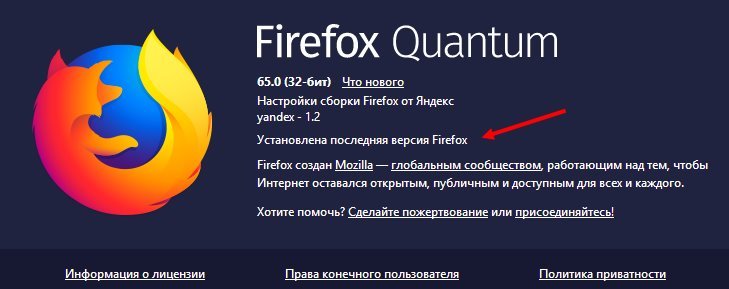
Обязательно перезапустите обозреватель, чтобы внести изменения в его работу!
Google Chrome
Обычно, чтобы обновить интернет-браузер до последней версии бесплатно, ничего делать не нужно – процесс происходит в фоновом режиме при перезапуске без участия пользователя.
Но вы можете самостоятельно проверить наличие новых данных и установить их на ПК:
- Найдите иконку управления настройками, которая имеет вид трех точек – она находится в правом верхнем углу;
- Вы увидите специальный индикатор определенного цвета. Цвет меняется в зависимости от того, как давно вам доступно обновление.
Возможные варианты:
- Зеленый – два дня;
- Оранжевый – четыре дня;
- Красный – неделя.
Хотите поставить новую версию самостоятельно? Вам необходимо кликнуть на пункт «Обновить Хром». Если его нет в меню настроек, следовательно, ничего делать не нужно.
Microsoft Edge
Теперь разберемся, можно ли установить улучшения для программы, предназначенной для десятой версии Виндовс.
Разработчики предупреждают, что программа обновится в автоматическом режиме вместе с обновлением операционной системы – самостоятельно внести изменения в работу ПО не получится. Так что ничего дополнительного предпринимать не нужно!
Internet Explorer
Этот обозреватель идет «в комплекте» с операционной системой Виндовс. Каждому пользователю обязательно нужно знать, что делать, если браузер устарел, как обновить Эксплорер:
- Кликните на пункт «Справка» на верхней панели;
- Выберите строку «О программе»;
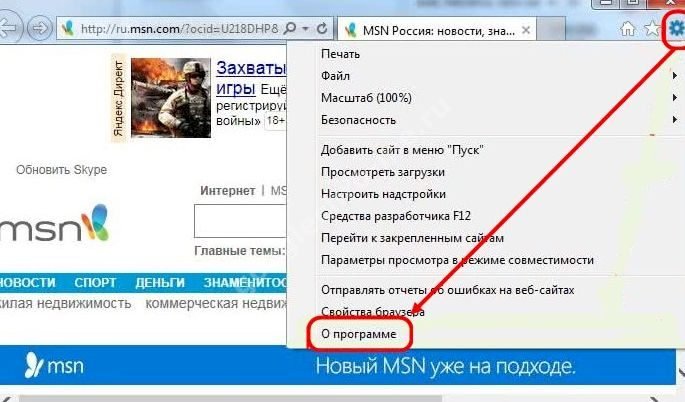
Поставьте галочку напротив строки «Устанавливать в автоматическом режиме».
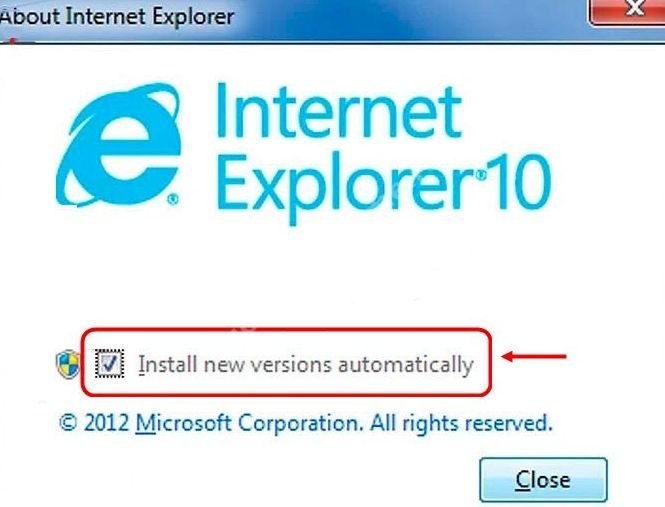
Теперь вы можете забыть о необходимости вносить изменения вручную. Но если все-таки возникло желание обновиться без помощи системы, сделайте следующее:
- Откройте сайт разработчика — microsoft.com;
- Найдите пункт «Поддержка» на верхней панели;
- В списке выберите иконку Эксплорера;
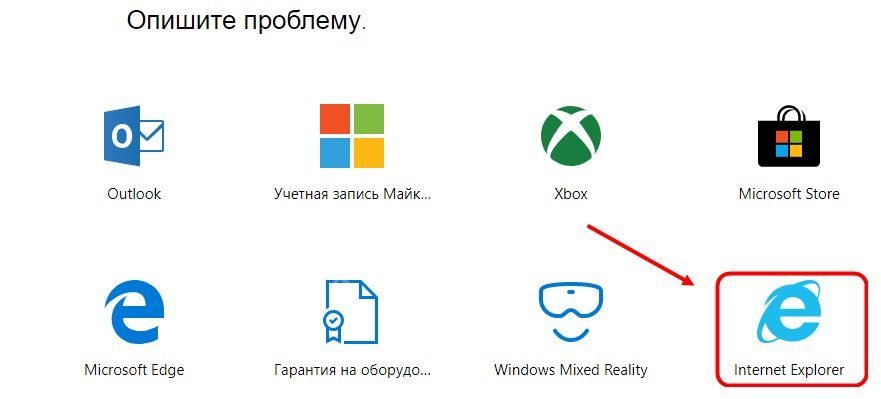
Перейдите к блоку «Файлы Internet Explorer для скачивания» нажав на «Получить»;
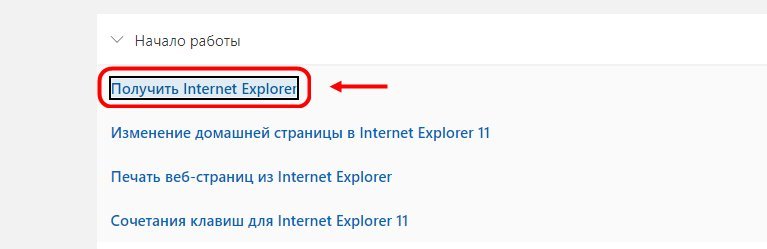
Выберите нужную версию ОС в выпадающем списке и кликните на иконку «Скачать».
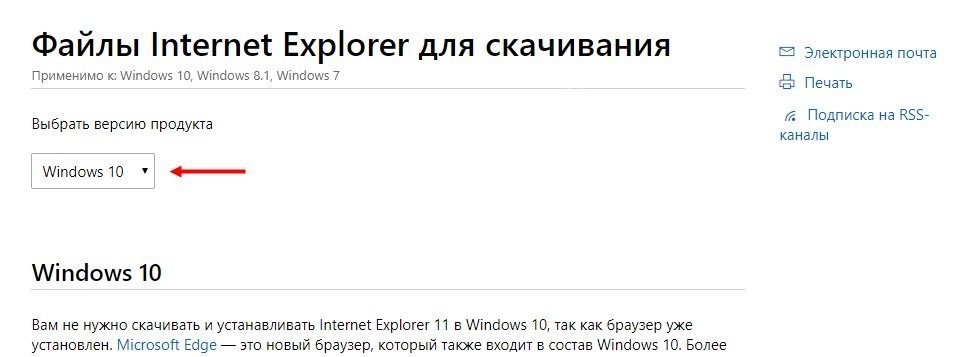
Как отключить автоматическое обновление
Не все серферы предпочитают использовать новые версии
браузеров. Порой нововведения приносят кардинальные изменения, к которым многие
не готовы. Чтобы не привыкать к новшествам, можно отключить автоматические
обновления и вручную запускать процесс, после полного ознакомления с
изменениями.
Чтобы внести изменения, необходимо отправится в настройки
приложения.
Отыскать пункт «», убрать галочки рядом с соответствующей строкой.

С этого момента любые новшества не будут устанавливаться
самостоятельно.
Обновление браузера обязательный
процесс, который не стоит игнорировать. При его помощи все ошибки исправляются,
появляется множество новых инструментов. Если же вносить кардинальные изменения
не хочется, отключите автоматическую функцию, наслаждаясь привычной версией.
Способ 2: Ручная установка APK-файла
Существует альтернативный метод обновления игры на Android, и заключается он в самостоятельном поиске и последующей загрузке APK-установщика, который затем потребуется пометить во внутреннюю память мобильного устройства и распаковать. Такой подход находит свое применение в случае отсутствия на девайсе фирменного магазина контента, но может использоваться и при его наличии. Алгоритм действий следующий:
- Отыщите на просторах интернета, например, на специализированных веб-ресурсах и тематических форумах или официальных сайтах некоторых разработчиков установочный АПК-файл с актуальной версией игры, которую требуется обновить, и скачайте его.
- Поместите установщик в удобное расположение во внутренней памяти мобильного устройства.
- С помощью любого файлового менеджера перейдите в выбранную на предыдущем шаге директорию и коснитесь загруженного APK для его запуска.
-
В появившемся окне тапните «Установить».
Если на текущий момент запрещена установка из неизвестных источников, разрешите ее, перейдя в «Настройки» и активировав там соответствующий переключатель.
- Ожидайте, пока компоненты игры будут распакованы и инсталлированы, следствием чего и станет ее обновление, а значит, на этом задачу из заголовка статьи можно считать решенной.
Как обновить браузер Opera
Этот браузер способен выполнять обновление тремя автоматическими способами:
- Без запроса разрешения пользователя при появлении на сайте новой версии. Обновление запускается при запуске браузера (отменять обновление не рекомендуется, чтобы избежать программных ошибок при работе браузера).
- Уведомление пользователя о возможности установки найденных обновлений.
- Без поиска обновлений (проверка наличия обновлений — вручную — меню «Справка» — «Проверить обновления»).
Само обновление осуществляется браузером без участия пользователя. Поменять способ можно так: в основных настройках «Инструменты» — «Общие настройки» выбрать вкладку «Расширенные/Дополнительно» и позицию «Безопасность». В открывшейся вкладке в позиции «Обновление Opera» отметить нужную опцию. Перед проведением автоматического обновления следует сохранить в отдельном каталоге резервную копию настроек и прочих данных.
Существует также два способа ручного обновления:
- Установка свежей версии поверх имеющейся. Этот способ может принести массу нежелательных эффектов, например потерю пользовательских настроек и появление ошибок в работе.
- Удаление браузера с последующей установкой новой его версии. Перед удалением рекомендуется сохранить в другом месте каталог с пользовательскими настройками.
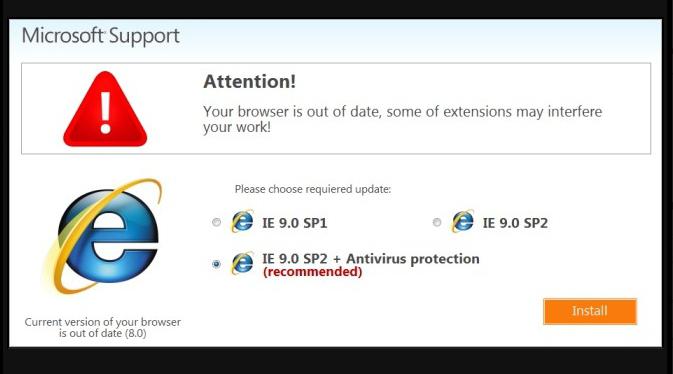
Safari
Сафари – обозреватель, предустановленный на Макбук. Это удобное решение для серфинга в интернете, обладающее отличной функциональностью и множеством опций. Для корректной работы софта необходимо своевременно ставить свежую версию. Мы подготовили небольшую инструкцию, которая поможет понять, как обновить веб-браузер на ноутбуке:
- Откройте Mac App Store;
- Найдите раздел с улучшениями и выберите нужную программу;
- Если вы увидите наличие новых версий – кликните на кнопку загрузки для запуска процесса.
Для ранних выпусков ПО:
- Откройте меню обозревателя (кнопка в виде яблока на верхней панели слева);
- Нажмите на пункт с соответствующим названием;
- При наличии нужных компонентов, они появятся на экране;
- Кликните кнопку установки и введите пароль администратора, чтобы обновить софт.

А еще вы можете:
Вы получили ответ на вопрос, нужно ли обновлять веб браузер и подробные инструкции, которые помогут справиться с поставленной задачей. Сохраняйте нашу статью, чтобы всегда иметь под рукой нужную информацию и суметь обновить версию браузера на ПК, вне зависимости от того, какой обозреватель вы выбрали.
Обновить Яндекс браузер до последней версии бесплатно можно несколькими легкими способами. Ниже мы рассмотрим 2 самых популярных метода.
Как обновлять Яндекс браузер до последней версии и почему это важно делать? Чтобы вовремя:
- устранять ошибки, выявленные в ходе использования;
- дорабатывать существующий функционал;
- добавлять новые возможности;
- и, самое главное, следить за безопасностью, совершенствуя программный код.
Как обновить приложение через Google Play
Любое обновление можно загрузить посредством Play Market. Для этого потребуется только Google аккаунт, связанный с текущим андроид-устройством, свободное место в памяти гаджета и Интернет-соединение (желательно wifi, если мобильный трафик дорогой).
Выборочное обновление установленных приложений
Чтобы обновить программы (в индивидуальном или пакетном режиме) необходимо выполнить несколько простых шагов:
- Зайти в Play Market.
- В строке поиска тапнуть по иконке в виде трех полосок.
- В выпадающем меню выбрать «Мои приложения и игры» (My apps & games), а затем «Мои приложения».
- Появятся две вкладки: «Все» и «Установленные». Нам понадобится вкладка «Установленные«.
- В открывшемся окне отобразятся все установленные приложения и список доступных обновлений.
- Отметьте желаемые приложения для обновления.
- Нажмите кнопку «Обновить«.
- Загрузка и установка происходят автоматически. Как только процесс завершится, появится кнопка «Открыть«. Нажав на нее, можно проверить работоспособность обновленной программы.
Обновление всех приложений
Можно за раз обновить все имеющиеся утилиты на Андроиде. Для этого нужно:
- Вернуться на вкладку «Установленные»
- Нажать «Обновить все».
При этом загрузятся и установятся все имеющиеся обновления для установленных программ
Следует обратить внимание на то, что этот процесс может занять довольно продолжительное время
Обновление приложений без Google Play
Для ряда пользователей способ обновления приложений через Google Play невозможен из-за программных ошибок: например, сервисы Google не загружаются, учетная запись недоступна или приложение Play Market сбоит.
Что делать? Альтернативным решением будет небольшая утилита apkgrabber, которая проверяет скачивает обновления через сайт apkmirror.com.
Как пользоваться apkgrabber’ом:
1. Через телефон скачиваем последнюю версию apkgrabber.
2. Устанавливаем apkgrabber на телефон и запускаем.
3. Заходим в раздел Обновления и нажимаем на кнопку Обновить в нижней части экрана.
4. На экран будут выведены доступные обновления. Тапаем по нужному приложению, кнопка APKMIRROR.
5. Тапаем по кнопке See available apks.
6. Выбираем последнюю версию программы, ориентируясь по дате, тапаем по активной ссылке.
7. Нажимаем Download Apk, соглашаемся на скачивание.
8. Тапаем Открыть > Установить.
9. Проделываем те же действия с другими приложениями, для которых есть обновления.
Конечно, этот способ получения апдейтов не назовешь сверхбыстрым, но если на Андроид есть проблемы, которые устранить без hard reset невозможно, apkgrabber будет своего рода рабочим “костылем”.
Яндекс. Браузер
- Кликните на пункт «Справка» на верхней панели;
- Выберите строку «О программе»;

Поставьте галочку напротив строки «Устанавливать в автоматическом режиме».

Теперь вы можете забыть о необходимости вносить изменения вручную. Но если все-таки возникло желание обновиться без помощи системы, сделайте следующее:
- Откройте сайт разработчика — microsoft.com;
- Найдите пункт «Поддержка» на верхней панели;
- В списке выберите иконку Эксплорера;

Перейдите к блоку «Файлы Internet Explorer для скачивания» нажав на «Получить»;

Выберите нужную версию ОС в выпадающем списке и кликните на иконку «Скачать».

Как обновить «Яндекс.Браузер»
«Яндекс.Браузер» — это веб-обозреватель, созданный компанией «Яндекс». Он находится на
втором месте по количеству установок на настольные компьютеры в России, на которых имеется выход в Глобальную сеть.
Сегмент, занимаемый «Яндекс.Браузером» среди пользователей в России, составляет около 22%. Браузер имеет наиболее совершенную систему поиска сведений, что представляет огромное подспорье для пользователей, которые работают с большими объёмами информации.
Версию веб-браузера можно актуализировать, используя три различных способа. Эти способы аналогичны обновлению Google Chrome кроме использования утилиты Kaspersky Software Updater.
Для обновления веб-браузера с сайта разработчика пользователь должен выполнить следующую пошаговую инструкцию:

Для актуализации веб-обозревателя в режиме автоматической инсталляции необходимо сделать изменения в настройках браузера, как указано ниже:
- Открыть «Яндекс.Браузер».
- В правом верхнем углу окна браузера щёлкнуть кнопку, которая обозначена пиктограммой, представляющей собой три горизонтальных черты друг над другом.
Щёлкните по кнопке управления работой браузера
- В открывшемся меню щёлкнуть по пиктограмме «Настройки».
В меню управления работой браузера щёлкните по пиктограмме «Настройки»
- В окне настроек щёлкнуть по клавише «Показать дополнительные настройки».
Щёлкните по клавише «Показать дополнительные настройки»
- В блоке «Система» установить «галку» у строки «Обновлять браузер, даже если он не запущен», если она отключена.
В блоке «Система» отметьте пункт «Обновлять браузер, даже если он не запущен»
Браузер будет работать в режиме автообновления.
Для ручного обновления веб-браузера необходимо провести ряд следующих действий:
- Открыть «Яндекс.Браузер» и перейти в меню управления его работой, как это было показано в предыдущей инструкции.
- В выпавшем меню подвести курсор к строке «Дополнительно».
В выпадающем меню выберите пункт «Дополнительно»
- В следующем меню щёлкнуть по строке «О браузере».
В развёрнувшемся меню щёлкните по строке «О браузере»
- В консоли сведений о «Яндекс.Браузере» будет отображена текущая версия веб-обозревателя. Если установлена последняя версия, то ничего делать не нужно. Если поисковая система обнаружит обновление, то его установка пройдёт автоматически.
Проверьте актуальность текущей версии браузера
Скачать Яндекс браузер для Windows 2021
Чтобы установить Яндекс Браузер на компьютер или ноутбук, убедитесь что Ваша система отвечает техническим требованиям. Не нужно скачивать Яндекс браузер для windows 7 64bit или отдельно для windows 8. Установочный файл с расширением YandexBrowser.exe универсальный и будет работать на всей линейки операционной системы Microsoft начиная семёркой и заканчивая десяткой с любой разрядностью.
Без проблем установится Яндекс браузер и на Windows 11, новейшая операционная система.
Есть несколько причин скачать Яндекс браузер для Windows 10 x64 x32 последнюю версию с обновлениями на 2021 год, в отличие от других программ, быстрый Яндекс браузер в режиме турбо способен загружать сайты в сжатом виде в том случае, если у вас медленный интернет. Например, используя мобильный интернет на природе, можно смотреть фильмы и видео онлайн и серфить по сайтам.
Безопасность Яндекс браузера в Виндовс на высшем уровне, можно не волноваться что Вы наткнётесь на вредоносный сайт или скачаете файл с вирусом. Защитник Яндекс Браузер заблокирует даже намёк на угрозу. Высочайшая защита ваших данных и банковских карточек от хакеров взяла на себя лаборатория №1 по безопасности — Kaspersky.
Почему обновление не происходит
Иногда случаются такие ситуации, когда Яндекс Браузер не обновляется.
Существует несколько причин:
- установленная версия обозревателя – не лицензионная или установлена со стороннего источника;
- антивирусная программа или защитник Windows запрещает установка обновления;
- файлы, которые отвечают за процесс обновления, удалены;
- во время установки программы был сбой.
Для корректной и безопасной работы браузера Яндекс рекомендуется регулярно проверять обновления. Это можно сделать вручную, а также в автоматическом режиме через настройки. Актуальную версию следует устанавливать и на мобильные устройства. Это не занимает много времени и не требует больших усилий.
Ручное обновление «Яндекс.Браузера»
Чтобы вручную обновить браузер «Яндекс», нажимаем на его настроечную кнопку, в открывшемся контекстном меню выбираем позицию «Дополнительно», в окне выбираем позицию «О браузере Yandex». Если в открывшейся странице имеется сообщение о доступности обновления для ручной установки, то нажимаем на кнопку «Обновить», и браузер начнет обновляться. После этого надо перезапустить его. Появится сообщение о том, что последняя версия браузера установлена. Одновременно с этим обновлением устанавливаются свежие версии некоторых плагинов, в результате чего улучшается чтение PDF, других видов файлов, устраняются возможные затруднения с анимацией и другие.
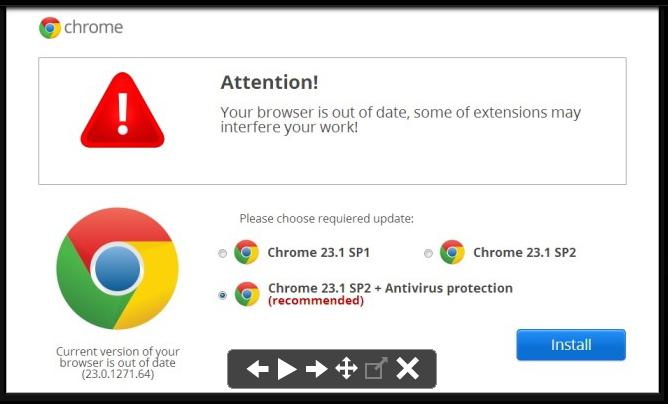
Ход установки
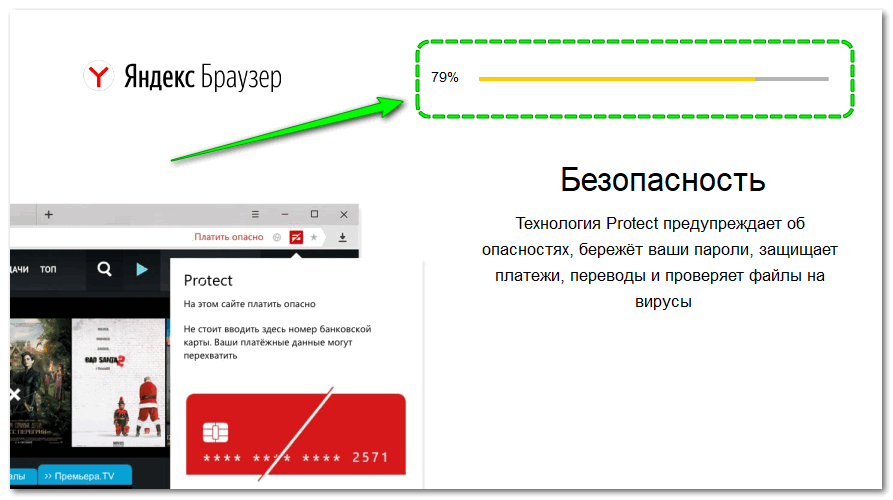
Когда установка завершится, браузер запустится автоматически, и Алиса предложит его настроить. Первым шагом будет импорт закладок, паролей из настроек из ранее установленного браузера. При этом можно выбрать обозреватель, из которого будут перенесены данные, либо пропустить этот шаг.
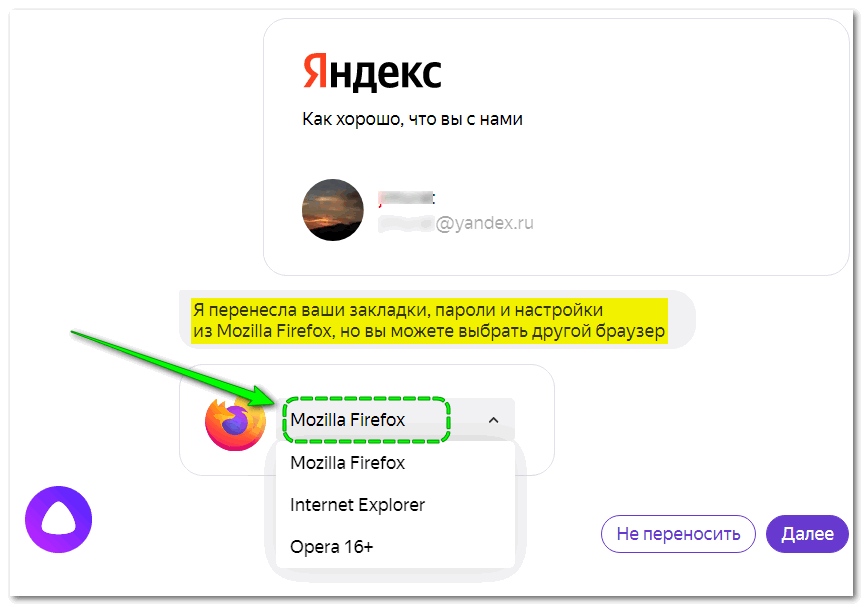
Далее будет предложено выбрать фоновое изображение для стартовой страницы.
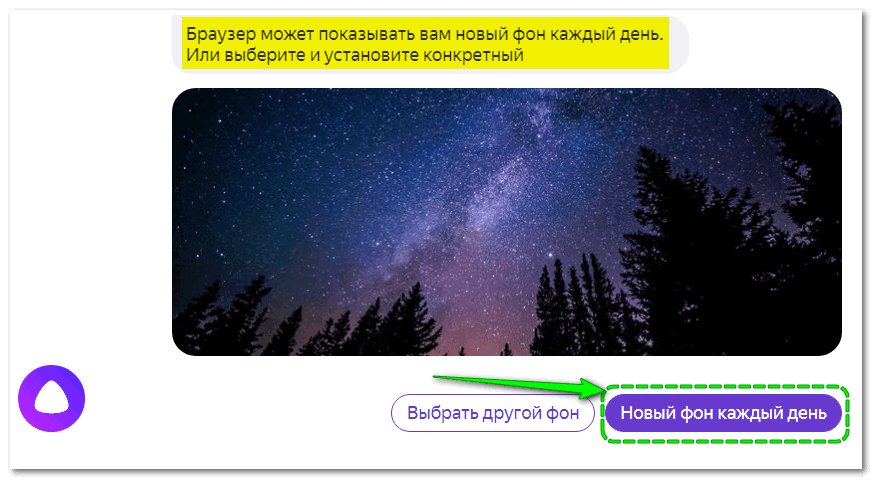
На следующем этапе можно будет выбрать внешний вид вкладок. Всего доступно четыре формы: прямоугольник и трапеция с обычными и закругленными углами.
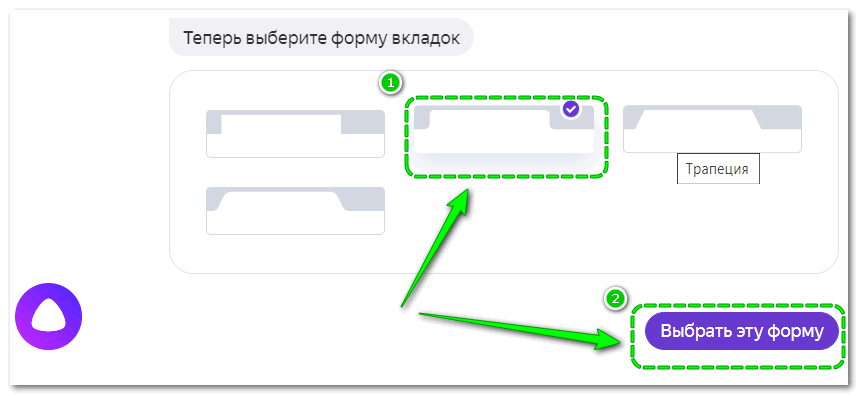
Следующим этапом будет выбор темы оформления.
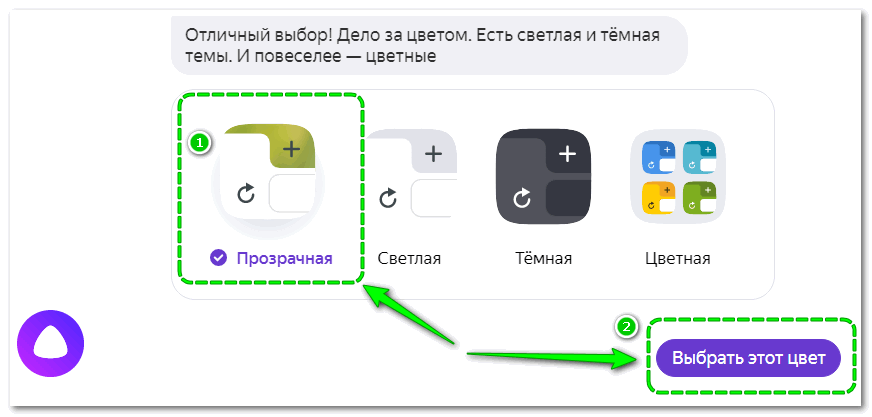
Также Алиса посоветует установить на компьютер Яндекс Диск, но от предложения можно отказаться. В конце от компании Яндекс поступит предложение оформить подписку Яндекс Плюс. Его также можно проигнорировать.
Причины ошибок при установке и их устранение
Если во время установки возникают ошибки, то они могут быть вызваны следующими причинами.
- Нехватка свободного места на диске C. Решение: удаление редко используемых программ; перенос личных данных с диска C на другие диски; очистка корзины и временных файлов (можно использовать CCleaner).
- Вирусная активность. Решение: провести полную проверку компьютера при помощи антивирусной утилиты Dr.Web Cure It.
- Низкая скорость и нестабильность Интернет-соединения. Решение: использовать для установки офлайн-инсталлятор.
Настройки для повышения производительности
Яндекс Браузер запускает ряд фоновых процессов, которые остаются в оперативной памяти даже после закрытия программы. Они могут замедлить работу компьютера, особенно на старом «железе». Чтобы отключить фоновые процессы, нужно внести в настройки следующие изменения.
- Зайти в меню настроек.
- Перейти в раздел Системные» – «Производительность».
- Снять галочку с в пунктах «Разрешать приложениям работать в фоновом режиме» и «Обновлять браузер, если он не запущен».
- Если не требуются картинки и фотографии в высоком качестве, отметить в пункте «Оптимизировать изображения».
Преимущества Яндекс Браузера
Яндекс Браузер имеет более широкий функционал, чем другие веб-обозреватели.
- Богатые возможности настройки интерфейса. В отличие от Google Chrome, Яндекс Браузер предоставляет возможность настроить пользовательский интерфейс под любой вкус. На выбор предлагаются статичные и анимированные фоновые изображения, несколько тем оформления (в том числе темная и прозрачная). Самостоятельно можно настроить элементы стартовой страницы (значки для быстрого доступа на часто посещаемые сайты, виджеты сервисов Яндекса).
- Возможность блокировать назойливую рекламу без сторонних расширений. В набор инструментов Яндекс Браузера входит встроенный блокировщик рекламы. Включить и отключить блокировку можно через меню Настройки – Дополнения.
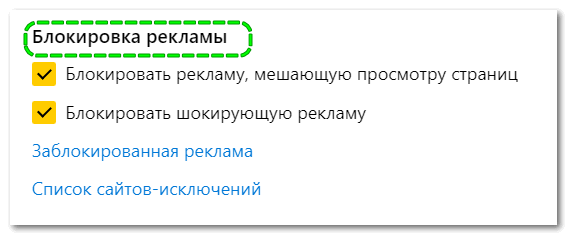
- Функция Protect. Служит для защиты от угроз при веб-серфинге. Система Protect препятствует открытию вредоносных и фишинговых сайтов, проверяет загружаемые файлы на наличие вирусов, устанавливает защищенное соединение при использовании платежных систем.
- Оптимизация трафика при медленном интернете (режим Турбо). Создатели браузера обещают быструю загрузку страниц даже при небольшой скорости передачи данных (публичный Wi-Fi или доступ через USB-модем). В этом случае содержимое сайта направляется на сервера «Яндекса», где сжимается и затем передается в браузер.
- Встроенный переводчик. Веб-обозреватель умеет переводить содержимое веб-страниц на русский язык. Для этого не требуется, как в Firefox, устанавливать сторонние расширения типа Google Translator. Браузер автоматически определит язык сайта и предложит сделать перевод. Встроенный переводчик также позволяет перевести отдельное выделенное слово, а в поздних версиях Яндекс Браузера реализована функция перевода картинок.
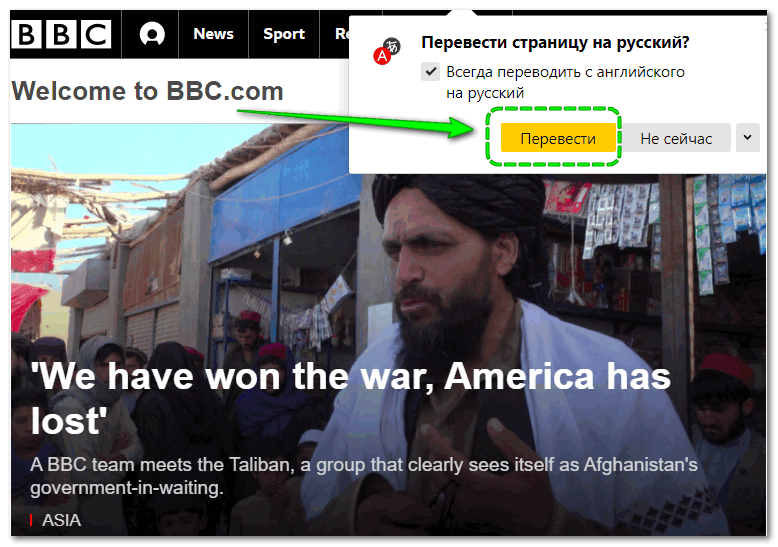
- Озвучка текста. Крайне удобная функция, которая избавляет от необходимости читать текст с экрана, напрягая глаза. Алиса вслух прочтет выделенный текст.
- Интеграция в экосистему «Яндекс». Яндекс Браузер обеспечивает максимальные удобства для работы с популярными сервисами Яндекса: Мессенджером, Почтой, Музыкой, Картами, облачным хранилищем и другими проектами.
Итог. Установка Яндекс Браузера на компьютер не представляет особой сложности. Главное – внимательно следовать инструкциям и подсказкам голосового помощника Алисы.
Вывод
В статье мы рассмотрели 3 варианта, что помогут вам обновить приложения на андроиде. Способ с Google Play проще, так как имеется возможность автоматизации процесса. Если программа установлена из другого источника, тогда придется сначала удалить старую версию программы, после чего установить новую версию.
Многие пользователи устанавливают новые приложения из Play Market на свой смартфон Андроид. Бывает, что пользователь вдруг замечает, что у знакомого точно такое же приложение работает не так, как у него. Точнее, в приложении у знакомого есть новые фишки и возможности, а у нашего пользователя их почему-то нет. У пользователя появляются большие сомнения в том, что он использует обновленное приложение последней версии. Встает вопрос, а как обновить приложение на Андроид?
Можно “погорячиться” и удалить старое приложение с Андроида, а потом скачать и установить новое приложение
Способ для обновления приложения, конечно, решительный, но вдруг при этом пропадет что-то важное? Не проще ли будет один раз настроить автоматическое обновление или ручное?
Заключение
Таким образом, в статье даны ответы на вопрос о том, как обновить браузер. Вернее, те из них, которые наиболее популярны для компьютеров с операционными системами Windows в нашей стране.
После появления на потребительском рынке операционной системы Windows возникла необходимость в разработке прикладных приложений, предназначенных для работы с ресурсами интернета. Это привело к созданию веб-обозревателей или браузеров для навигации по сайтам и работы с веб-документами. Браузеры играют главную роль при выходе пользователя на просторы Всемирной паутины. Веб-обозреватели быстро устаревают, в них возникают уязвимые точки, которыми могут воспользоваться злоумышленники и внедрить в них вредоносные программы. Скорость обработки информации устаревшими браузерами уступает их модифицированным аналогам. Компании-разработчики регулярно выпускают обновлённые версии, предназначенные для устранения выявленных проблем.