Тормозит яндекс браузер
Содержание:
- Перезагрузка «Яндекс.Браузера»
- Вирусная атака
- Настройка расширений
- Освобождение ресурсов ПК
- Как увеличить скорость загрузки?
- Поврежденная папка профиля
- Вирусные расширения
- Сброс настроек
- Очистка кэша
- Что делать, если пишет, нет подключения, способы устранения неполадки
- Переустановка
- Почему не загружаются страницы в браузере Yandex
- Повреждения кэш-памяти обозревателя
- Проверка системных файлов
- Удаление старой версии и инсталляция «Яндекс.Браузера»
Перезагрузка «Яндекс.Браузера»
Перезагрузка «Яндекс.Браузера» применяется в следующих случаях:
- веб-обозреватель перестаёт загружать веб-страницы;
- браузер самостоятельно выгружает открытые веб-страницы, работа с которыми ещё не закончена.
Чтобы правильно перезагрузить «Яндекс.Браузер», необходимо выполнить следующие шаги:
-
Запустить «Яндекс.Браузер». Дважды щёлкните по пиктограмме на «Рабочем столе» или один раз щёлкните по значку браузера на «Панели задач».
-
Набрать в поисковой строке команду browser://flags/#max-tiles-for-interest-area или просто browser://flags/.
-
В открывшемся окне найти строки «Автоматическая перезагрузка в режиме офлайн» (Offline Auto-Reload Mode) и «Автоматически перезагружать только активные вкладки» (Only Auto-Reload Visible Tabs).
- В выпадающих меню справа заменить строки «По умолчанию» (Default) на «Отключено» (Disabled).
-
Перезагрузить «Яндекс.Браузер», нажав на значок «Х» в правом верхнем углу и запустив веб-обозреватель снова.
Если после перезапуска браузера его работоспособность не восстановлена, то необходимо перезагрузить компьютер.
Вирусная атака
Многие вирусы, которыми мог заразиться ваш компьютер, могут мешать нормально работе операционной системы. Потребление слишком большого количества ресурсов, «захламление» интернет-канала, повреждение системных файлов – все это может привести к тому, что браузер будет очень долго запускаться.
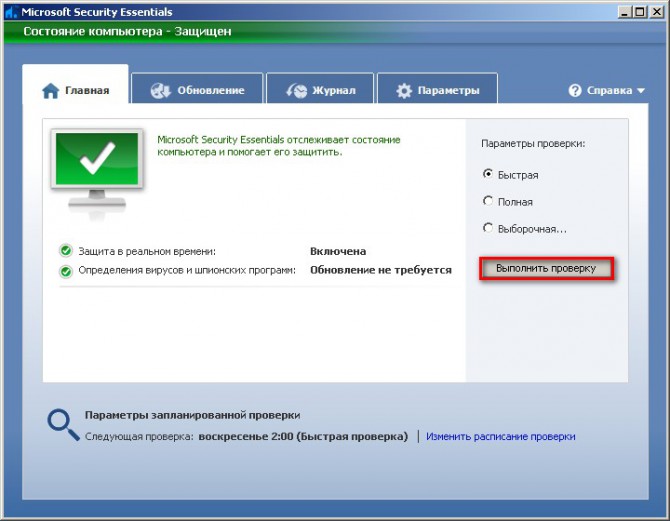
Вылечить источник проблемы очень просто. Нужно просканировать систему с помощью специальной программы-антивируса. Все найденные вредоносные скрипты она удалит автоматически. Если вы не пользуетесь никаким антивирусом – настоятельно рекомендуется скачать и установить. Хотя бы какой-нибудь бесплатный, вроде McAfee или Microsoft Security Essentials.
Если у вас есть подозрения на то, что вирус повредил браузер – его потребуется переустановить. Сохраните все ваши закладки и пароли на облачном сервере с помощью синхронизации. Удалите обозреватели, а затем загрузите последнюю версию и установите ее на свой ПК.
Настройка расширений
Расширения – это приложения для браузера. Они позволяют блокировать нежелательную рекламу на веб-страницах, скачивать аудио и видео с разных Интернет-ресурсов и выполняют многие другие функции.
Если браузер тормозит очень сильно, это может свидетельствовать о большом количестве установленных расширений
- для просмотра списка расширений и их отключения перейдите в окне «Дополнительно» на вкладку расширения;
- после отключения каждого расширения перезапустите браузер. Вы можете в любой момент включить расширение обратно.
Отключенные расширения обозревателя настроить невозможно, для этого нужно повторно включать их.
Освобождение ресурсов ПК
Если ресурс процессора или оперативной памяти будет чрезмерно загружен, то вопрос, почему браузер долго грузится, отпадает сам собой, ведь любая утилита в этом случае будет тупить. И все что нужно, это освободить ресурсы компьютера и снизить нагрузку на систему.
Не удалось устранить проблему?Обратитесь за помощью к специалисту!
Решите мою проблему
Для этого делаем следующее:
- Открываем «Диспетчер задач» при помощи сочетания клавиш «Ctrl+Alt+Esc».
- Заходим во вкладку «Процессы». В ней будет отображена степень загрузки оперативной памяти и процессора. При достижении показателей цифры в 100%, следует уменьшить ее путем завершения неиспользуемых процессов.
- Для этого находим ненужную программу, кликаем по ней правой кнопкой мыши и выбираем «Снять задачу». Это же действие проводим со всеми остальными программами.
- Далее проходим во вкладку «Автозагрузка», которая регулирует запуск программ в автоматическом режиме при загрузке системы. Чтобы обозреватель начал нормально запускаться, убираем оттуда все ненужные программы. Щелкаем правой кнопкой мыши по программе и в контекстном меню жмем «Отключить».
В Windows XP/7 автозагрузка регулируется следующим образом:
- Нажимаем «Win+R» и вводим команду «msconfig».
- Переходим в раздел «Автозагрузка», снимаем галочки с ненужных программ, нажимаем «Применить» и «Ок». Изменения вступят в силу после перезагрузки.
Отключив ненужные процессы и автоматический запуск программ, мы сможем сделать Yandex значительно быстрее.
Как увеличить скорость загрузки?
Есть несколько простых способов ускорить скачивание, повысив скорость закачки.
Метод 1: убираем proxy, VPN
Самая частая проблема маленькой скорости скачивания в браузере от Яндекса, поэтому с неё и начнём. ВПН и прокси бывают двух типов: в виде дополнения или в качестве клиентского приложения. Обе разновидности не должны быть активными во время закачки.
Отключаем расширение:
- Открываем меню браузера и щёлкаем на страницу «Дополнения».
- Находим VPN-расширения, они могут называться Browsec, Hola, ZenMate и нажимаем напротив них на кнопку «Вкл.».
Выключаем приложения:
- Переходим в меню трея.
- Кликаем ПКМ по программе и жмём на вариант «Выход» или «Выйти».
Метод 2: перезапускаем скачивание
Если Яндекс браузер медленно скачивает файлы без видимых причин, стоит попробовать принудительно завершить текущую загрузку и запустить её заново.
Инструкция:
- В правом верхнем углу нажимаем на стрелку вниз.
- В строке с названием загружаемого файла нажимаем на крестик, который отвечает за действие «Убрать из списка».
- Начинаем скачивание заново.
Метод 3: переподключаемся к другой сети
Низкая скорость интернета может быть вызвана плохой пропускной способностью сети. Если есть возможность, лучше отключиться от данного Wi-Fi и подключиться к другому или перейти на мобильную связь через смартфон. На ноутбуке для начала поиска сетей нужно нажать Fn + F2 или Fn + F3. Комбинация отличается в зависимости от модели компьютера.
Для перехода на мобильную связь нужно подключить смартфон к ПК, и перевести телефон в режим роутера. Нужные драйвера обычно устанавливаются автоматически. Через «Центр управления сетями…» (подробности описаны в пятом способе) выключаем предыдущее подключение и включаем выход в сеть через смартфон.
Метод 4: перезапускаем Wi-Fi-роутер
Для перезагрузки Wi-Fi-маршрутизатора у него на корпусе находится кнопка. Чаще всего расположена на тыльной стороне. Её нужно задержать на 7-10 секунд. Запустится автоматический перезапуск, а затем – настройка параметров подключения. Возможно, теперь проблема со скоростью скачивания устранена.
Зная, почему Яндекс браузер медленно или абсолютно не скачивает файлы, а также способы решения проблемы, осталось только воспользоваться полученными сведениями. Причин действительно много и неопытный пользователь в них запутается. Чтобы избежать путаницы, рекомендуем следовать предложенному алгоритму действий. Скорее всего он приведёт к быстрейшему исправлению ситуации. Если уж ничего не помогает, остаётся последнее – переустановить веб-обозреватель от Яндекса. И последний вариант не помог? Однозначно, проблема не со стороны пользователя, а на сайте или у провайдера. За помощью стоит обратиться к администрации проекта и в техподдержку провайдера.
Помогла ли вам эта статья?Поделиться с друзьями легко — просто нажми на кнопку
Быстрый и непрерывный доступ к интернет-сайтам — главная задача хорошего веб-обозревателя. Если при открытии страниц возникают проблемы, нужно знать, почему тормозит Яндекс Браузер, как исправить ситуацию. Причин нарушения работоспособности программы много, все неисправности можно устранить своими руками.
Установите обновленную версию и ваш браузер будет летать как ракета.
Поврежденная папка профиля
Компьютер сохраняет информацию о браузере с целью его персонализации. Основной сохраненной информацией являются пользовательские настройки, история и кэш. В Яндекс обозревателе начинают происходить сбои, если какая-то группа файлов оказалась повреждена. В таком случае следует попробовать удалить данные из истории браузера для лучшей работы обозревателя.
Применив комбинацию из клавиш Ctrl + Shift + Del, вы увидите страницу с названием “Очистить историю”. Удалите историю браузера “За все время”. Иногда случаются серьезные сбои, из-за которых приходится удалять данные профиля.
Перед удалением профиля рекомендуем активировать синхронизацию данных. В противном случае вся пользовательская информация будет безвозвратно утеряна.
Для удаления профиля следуйте трем простым шагам:
- Открываем Яндекс браузер и запускаем меню обозревателя (сверху в правом углу значок плюс). Переходим в раздел “Настройки”.
- В появившемся окне находим раздел «Профили пользователей» и нажимаем на кнопку «Удалить профиль».
- Далее необходимо просто подтвердить удаление профиля.
- Теперь можно повторить попытку загрузки файла.
Вирусные расширения
С целью повышения качества и удобства работы с обозревателем пользователями могут быть дополнительно установлены различные плагины, скрипты и расширения, как с официального сайта Яндекс, так и от других разработчиков.
Однако неопытная установка может привести к конфликту программ между собой, что становится еще одной причиной медленной работы браузера. Нередко файлы, скачанные из небезопасных источников, могут нести в себе вирусы.
Проверить систему на наличие вредоносных плагинов можно с помощью антивируса, а несовместимые друг с другом расширения – отключить вручную. Для этого нужно:
- Открыть Меню браузера
- Зайти в «Дополнения»
- Отключить все подозрительные приложения
Сброс настроек
Возможно, ваш браузер тупит и долго грузит страницы из-за тестирования различных настроек, которые нарушают его работу. Поэтому в этой ситуации станет уместным полный сброс настроек веб-обозревателя.
Чтобы выполнить его необходимо:
- Зайти в меню и найти раздел «Настройки».
- Пролистать с помощью колесика страницу в самый низ и кликнуть «Показать дополнительные настройки».
- На экране будут отображены дополнительные пункты. Прокручиваем снова вниз и жмем «Сбросить настройки».
Все, что остается – подтвердить сброс и перезапустить браузер. Таким образом, программа будет полностью очищена и обретет свой первоначальный вид.
Очистка кэша
Повреждение кэш-памяти – это еще одна причина, почему Яндекс.Браузер долго открывается. Любой веб-обозреватель во время своей работы использует кэширование – сохранение информации из сети в оперативную память или на жесткий диск.
Благодаря этому повышается скорость загрузки недавно посещенных сайтов. Также ускоряется повторная загрузка онлайн фильмов, музыки и различных видеороликов. Поскольку все данные уже имеются на вашем компьютере, и все что остается, это подгрузить их заново. Таким образом, экономится время и трафик.

Cache — является специальным служебным файлом и хранится он в директории браузера. Следует отметить, что его объем ограничен. Ввиду этого все данные записываются поверх, замещая старую информацию. При возникновении сбоев во время этого процесса, файл может повредиться, что приведет к трудностям при считывании информации с него.
Яндекс браузер, как и любой другой обозреватель, оснащен соответствующим инструментом для очистки кэша. Узнать где он находится и как с ним работать, вы можете здесь.
Что делать, если пишет, нет подключения, способы устранения неполадки
Специалисты выделяют несколько вспомогательных действий, при помощи которых можно избавиться от неполадок.
Завершение процессов с перезагрузкой компьютера
Для корректной работы браузера в некоторых случаях достаточно перезапуска приложения или самого устройства. Когда не грузит интернет на компьютере, можно воспользоваться одним из двух методов перезагрузки:
- Запуск веб-обозревателя через ярлык или панель задач. Если обе попытки неудачные, то вход осуществляется из «пуска» с переходом во «все программы».
- Вторичное возобновление работоспособности обозревателя проводится вводом команды «chrome://restart» в новой вкладке. После ее внесения действие подтверждается клавишей «Enter». Произойдет автоматический перезапуск.
- При отсутствии реакции проводится следующее действие: из «пуска» включается «завершение работы» и «перезагрузка». Если ПК отказывается реагировать, то нужно нажать на клавишу выключения и удерживать ее до полного отключения.
Процедура завершается вторичным запуском ноутбука и тщательной проверкой функциональности программного обеспечения.
 Стандартное обновление обозревателя
Стандартное обновление обозревателя
Изменения в веб-обозревателе через переустановку, обновление
Проверить наличие новой версии браузера можно по схеме:
- после запуска приложения необходимо нажать на окошко, расположенное справа вверху;
- там найти блок «настройки»;
- кликнуть по кнопке «об обозревателе» — система выведет на экран всю доступную информацию.
Проверять обновления можно только при запущенной утилите, попытки открытия неработоспособного ПО не даст ожидаемого результата
Если реакции на действия нет, то веб-обозреватель необходимо полностью удалить и заново установить, при этом важно стереть все компоненты старого приложения:
- «из пуска» перейти в «настройки»;
- выбрать «приложение»;
- найти ярлык браузера;
- кликнуть по значку «удаление».
После правильного выполнения начнется процесс автоматического удаления утилиты. Оставшиеся в каталогах файлы стираются через системный реестр и каталог AppData. Заканчивается процедура перезапуском ПК.
Такой подход используется при конфликте обновленного варианта с имеющимся ПО. После удаления утилиты на официальной странице закачивается ранний подвид приложения и устанавливается на ПК.
Блокировка из-за брандмауэра
Почему не загружается интернет: полноценная работа веб-обозревателя связана с разрешениями брандмауэра Виндовс. Служба безопасности предупреждает проникновение вирусного и шпионского ПО, блокирует закачку им информации с компьютера. При отсутствии запуска приложения отдельные утилиты можно разрешить для работы в ручном режиме:
- из «пуска» переместиться в «настройки», выйти в блок «обновление и безопасность»;
- в появившемся на дисплее меню выбрать «безопасность Виндовс», затем — «защиту сети и брандмауэр»;
- в выпавшем списке найти «разрешение работы с приложением», веб-обозреватель и нажать на «добавить»;
- завершить процесс клавишей «ок».
 Настройка параметров брандмауэра
Настройка параметров брандмауэра
Конфликты с другим ПО
Работа иных утилит или расширений браузера может спровоцировать конфликтные ситуации. Проверка наличия неполадок Google Chrome проводится двумя методиками:
- закачкой приложения Cleanup Tools, с последующим сканированием системы и получением результатов о имеющихся конфликтах, рекомедациями по решению проблемы;
- специальной командой — в поиске вводится «chrome://conflicts» и нажимается кнопка «ввод», активизация автоматического поиска закончится выведением списка проблемных утилит.
Переустановка
Если среди всех установленных на компьютере обозревателей медленно загружается исключительно Яндекс.Браузер, то можно сделать вывод, что проблема именно в нем. Наиболее эффективным способом решения неполадки в этом случае является его полноценная переустановка.
Для этого делаем следующее:
- Первым делом его нужно полностью удалить, например, с помощью программы «Revo Uninstaller» или аналогичной. Она полностью найдет и удалит все оставшиеся файлы и записи из реестра.
- После того, как удаление будет полностью завершено, следует перезагрузить компьютер.
- Только потом можно начинать загрузку и установку последней актуальной версии обозревателя на компьютер.
Таким образом, вы сможете восстановить его корректную работу.
Почему не загружаются страницы в браузере Yandex
Существует несколько возможных вариантов того, почему сайты отказываются открываться. Приведу в пример самые распространенные:
- Неполадки с подключением к сети интернет;
- Заражение компьютера вирусами или вредоносными программами;
- Отдельные сайты могут быть заблокированными для пользователей региона, в котором вы проживаете;
- Сбой в работе Яндекс Браузера.
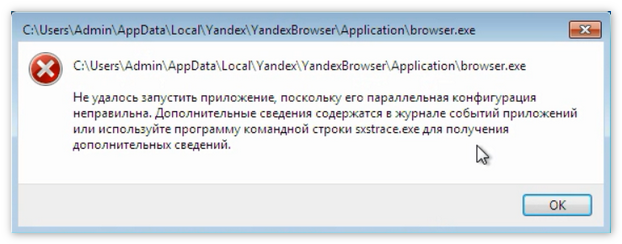
Но вы никогда точно не знаете, что именно привело к проблеме с открытием страничек в интернете. Поэтому проверьте все возможные способы решения, чтобы окончательно разобраться с загрузкой сайтов.
Способ 1: Проверка доступа к интернету
Если перестают загружаться несколько сайтов одновременно, в первую очередь следует проверить подключение к сети интернет. Для этого:
- На панели «Пуск» найдите иконку, которая отвечает за доступ к сети, и нажмите на неё;
- Перейдите в «Центр управления сетями и общим доступом»;
- Если подключения нет, значит необходимо проверить возможные неполадки или позвонить провайдеру для выяснения причины;
- В другом случае, при отсутствии перебоев, зайдите на сайт и проверьте скорость интернета (скорость должна быть выше 128 Кбит/сек, иначе странички будут загружаться крайне медленно, а при открытии большого количества вкладок и окон, Яндекс Браузер и вовсе перестанет грузить что-либо).
Способ 2: Обход блокировки сайта
Когда вы удостоверились, что причина не в скорости интернета, кроме того, отказывается грузиться лишь один сайт, в таком случае могут помочь различные программы-анонимайзеры или браузеры, которые скрывают реальное местоположение пользователей. Самым простым способом будет установка в Яндекс Браузере расширения FriGate:
- Перейдите в раздел «Настройки», затем выберите пункт «Дополнения»;
- Если программа не установлена, выберите «Каталог расширений для Яндекс Браузера»;
- Найдите в списке, который открылся, расширение FriGate;
- Передвиньте ползунок напротив него с положения «Выкл.» в положение «Вкл.».
Теперь перезагрузите желаемый сайт, и если Яндекс Браузер его все же не открыл, возможно, причина в неправильных настройках веб-обозревателя или в конфликте между браузером и компьютером. В таком случае переустановите программу.
Способ 3: Переустановка Яндекс Браузера
- Зайдите через меню «Пуск» в «Панель управления»;
- Затем в разделе «Программы» удалите старую версию браузера;
- В «Моем компьютере» через строку поиска найдите папку Yandex и удалите все её содержимое;
- Перейдите на сайт и установите последнюю версию веб-обозревателя на удобном для вас языке.
После правильной установки и настройки браузера странички будут открываться без каких-либо проблем.
Повреждения кэш-памяти обозревателя
Любой браузер использует для своей работы кеширование – сохранение данных из интернета на жесткий диск или в оперативную память. Во-первых, это позволяет существенно увеличить скорость загрузки вебсайтов, которые пользователь недавно посетил.
Во-вторых, в кеш загружаются видео и аудио, которые вы хотите просмотреть в режиме онлайн. Возможно, вы замечали серую полоску на прогресс-баре в видео-проигрывателе Youtube. Она и показывает, какая часть ролика уже загружена в кеш.
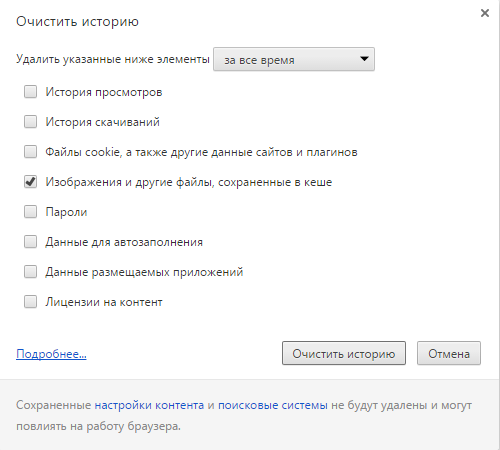
Cache – это специальный служебный файл на вашем жестком диске, хранящийся в директории браузера. Его объем строго ограничен. Поэтому, вся новая информация записывается поверх старой, замещая ее. Если в процессе этой перезаписи произойдет какой-либо сбой – файл может быть поврежден. Это приведет к тому, что программам будет трудно считывать с него информацию.
Переустанавливать в этом случае ничего не требуется. В каждом интернет-браузере предусмотрен специальный инструмент очистки кэша. Как правило, он располагается там же, где и кнопки удаления истории посещений, сохраненных паролей и куки-файлов.
- https://guidecomp.ru/pochemu-dolgo-otkryvaetsya-yandex-brauzer-i-chto-delat-na-windows-7-8-10.html
- https://softikbox.com/pochemu-yandeks-brauzer-dolgo-zapuskaetsya-28586.html
- http://moybrauzer.ru/obshhee/dolgo-otkryvaetsya-brauzer.html
Проверка системных файлов
Если вышеперечисленные способы не помогли, и Яндекс Браузер все равно медленно работает, то проблема, возможно, заключается в операционной системе и системных файлах, которые по неопределенным причинам могут быть повреждены.
Для решения неполадок следует запустить проверку тех самых файлов на ПК:
- Для начала необходимо открыть командную строку с полными правами. Для этого запускаем строку поиска и прописываем «Командная строка».
- На экране будет отображен результат. Кликаем по нему правой кнопкой и жмем «Запустить от имени администратора».
- В появившемся окне вводим команду «sfc /scannow» и нажимаем «Enter».
После этого запустится процесс сканирования. Это далеко небыстрый процесс, ввиду чего придется подождать некоторое время, пока системой не будут проверены все имеющиеся файлы и не будут устранены найденные ошибки.
Удаление старой версии и инсталляция «Яндекс.Браузера»
Исправить серьёзные ошибки в работе браузера помогут деинсталляция его старой версии и установка новой.
Деинсталляция «Яндекс.Браузера»
Полная деинсталляция «Яндекс.Браузера» может понадобиться в том случае, если ошибка, возникающая при запуске приложения, настолько серьёзная, что устранить её не получается.
Деинсталлировать браузер можно двумя способами:
- при помощи встроенной в систему утилиты деинсталляции;
- при помощи сторонней программы.
Для удаления «Яндекс.Браузера» утилитой деинсталляции необходимо выполнить следующую пошаговую инструкцию:
- Щёлкнуть правой клавишей манипулятора по функциональной кнопке «Пуск» в «Панели задач».
-
В развернувшемся меню щёлкнуть по строке «Приложения и возможности».
-
В открывшемся окне «Параметры» выбрать в списке инсталлированных программ браузер Yandex и щёлкнуть по клавише «Удалить».
-
Провести удаление браузера, следуя подсказкам программы.
Алгоритм, по которому встроенная утилита производит удаление, работает не совсем корректно и оставляет «хвосты» удаляемой программы. Например, при деинсталляции «Яндекс.Браузера» в системном реестре остаются строки, а в папках Program Files и ProgramData — каталог Yandex. Это может привести к тому, что при инсталляции новой версии обозревателя файлы будут размещены в сбойных каталогах, а сбойные строки в системном реестре не будут заменены. Таким образом, новая версия всё равно будет работать с ошибками.
Чтобы избежать этой проблемы, для деинсталляции «Яндекс.Браузера» я рекомендую использовать программу стороннего производителя, например, Your Uninstaller PRO. Она не завязана на процессы системы и работает в автономном режиме, что позволяет полностью удалить браузер, все его настройки и следы. Программа не занимает много места на жёстком накопителе и непритязательна к ресурсам оперативной памяти. При личном тестировании она показала лучший результат, чем известный деинсталлятор Revo Uninstaller.
Выполнить деинсталляцию программы с помощью Your Uninstaller можно, следуя пошаговой инструкции:
-
Запустить программу Your Uninstaller, дважды щёлкнув по пиктограмме на «Рабочем столе».
-
В консоли программы выделить Yandex в списке программ.
-
Щёлкнуть по клавише «Удаление в 1 клик» в нижней части консоли.
-
Начнётся подготовка к удалению программы, проверка реестра и папок установки, связанных с «Яндекс.Браузером».
-
После подготовки начнётся удаление записей из реестра.
-
В завершающем окне щёлкните по клавише «Готово».
Видео: как деинсталлировать «Яндекс.Браузер»
Инсталляция «Яндекс.Браузера»
Инсталляция новой версии «Яндекс.Браузера» ничем не отличается от обновления и подробно рассмотрена в предыдущем пункте этой статьи. При инсталляции с оптического носителя информации или USB-накопителя процесс также аналогичен установке из интернет-источника.
Видео: как правильно инсталлировать «Яндекс.Браузер»
https://youtube.com/watch?v=vNQcexjqBjI
Устранение ошибки получения настроек браузера
Ошибка получения настроек браузера возникает редко, но вызывает определённые затруднения у пользователей. Для её устранения также может потребоваться обновление или переустановка «Яндекс.Браузера». Но перед этим можно попробовать удалить профиль пользователя:
- Запустить «Яндекс.Браузер».
-
При появлении панели с предупреждением «Не удаётся получить настройки…» щёлкнуть по клавише «OK».
-
После появления окна «Яндекс.Браузера» щёлкнуть по значку «Настройки».
-
В «Настройках» перейти к разделу «Профили» и щёлкнуть по клавише «Удалить профиль».
- «Яндекс.Браузер» должен перезапуститься в стандартном режиме. Если этого не произошло, то деинсталлируйте его и установите актуальную версию.