Как удалить яндекс.браузер
Содержание:
- Как удалить встроенные Яндекс приложения с планшета?
- Основные причины самовольного запуска браузера
- Как удалить Яндекс.Браузер с компьютера и телефона
- С помощью программы
- Деинсталляция «Яндекс.Браузера» через специальные утилиты
- Удаление расширения в Яндекс Браузере – инструкция
- С компьютера, через раздел “Параметры”
- iPhone
- Персональная лента на компьютере
- Как исправить проблемы с запуском браузера
Как удалить встроенные Яндекс приложения с планшета?

Мы привыкли, что с назойливыми приложениями от Mail.ru и Яндекс можно столкнуться только на компьютере. Но вы наверняка были удивлены, когда обнаружили их в новом планшете. Компании пытаются прорекламировать себя любыми способами, поэтому не стоит удивляться их настойчивости. Эти приложения относятся к встроенным программам, также их можно назвать системными. Отличаются они от обычных приложений тем, что удалить системные сервисы обычными способами нельзя. В этом материале подробно рассказывается, как удалить продукты Яндекс.

Есть два способа убрать сервисы Яндекс с вашего планшета:
- Отключение программ – для этого вам не понадобятся права разработчика (ROOT). Сервисы Яндекса перестанут функционировать, не будут нагружать процессор, исчезнут из всех меню. Настройка будет сохраняться и при перезагрузке планшета. Единственный недостаток заключается в том, что приложения останутся в памяти вашего гаджета.
- Удаление встроенных приложений Яндекс – это действие можно выполнить, если на гаджете присутствует ROOT доступ. Приложения полностью удалятся с устройства. В отличие от других системных сервисов, продукты Яндекс на работу планшета влияния не оказывают.
Если вы начинающий пользователь, то выбирайте первый вариант
ВАЖНО! Установка Root прав лишит вашего планшета гарантийного срока
Выключаем Яндекс приложения
Схема одинакова для всех гаджетах, работающих на платформе Android:
- Заходим Настройки, находим там раздел Приложения или Управление приложениями.
- Здесь вы увидите список программ, которые установлены на планшет. Будут здесь и встроенные продукты Яндекс.
- Перед тем, как отключить программу, необходимо нажать кнопку Остановить. Теперь сотрите данные, в настройка будет функция Очистить кэш.
Данные о работе программы удалены, теперь нажимаем Отключить. Android предупредит вас, что отключение Яндекс продуктов может повлиять на работу других сервисов. Готово!
Удаление приложений (для планшетов с ROOT правами)
Если у вас есть доступ разработчика, то можно полностью избавиться от Яндекс приложений. Также нужно загрузить проводник, который умеет работать с ROOT правами. Отличным вариантом будет бесплатное приложение ES Проводник
Основные причины самовольного запуска браузера
Существует несколько факторов, приводящих к проблеме:
- Я.Браузер установлен в качестве обозревателя интернета по умолчанию. При этом в главном меню Windows и в настройках системы значится автозагрузка Яндекс Браузера при включении и перезагрузке ОС;
- проникновение вируса в систему и последующее изменение конфигурации (включая реестр, запись в планировщике заданий и файл hosts);
- инсталляция программы вместе с другим софтом (например, после скачивания DownloadMaster и подобных приложений часто можно пропустить пункты в конце процедуры, где предлагается установка соответствующего браузера).
За исключением вирусов, у которых разная схема действия, устранить проблему довольно просто. Существует несколько методов, которые потребуют внимательности и определённого опыта от юзера.
Выключение автозагрузки
Есть два варианта запуска программ без участия пользователя. Первый – наличие ярлыка в меню «Пуск» в папке с названием «Автозагрузка». Надо всего лишь выбрать ярлык YandexBrowser и удалить его стандартным способом – через контекстное меню.

Здесь отсутствует след деятельности браузера.
Более вероятный путь, чтобы отключить автозапуск Яндекс Браузера, но и более сложный – приложение «прописалось» в настройках ОС. Чтобы их изменить, нужно открыть меню «Пуск», а в строке «Выполнить» ввести «msconfig» (без кавычек).

Вводится всё в поле, выделенное красным.
По-другому вызвать строчку для вызова программы можно, нажав комбинацию Win+R.

Команда должна выглядеть так, как на скриншоте.
После нажатия на Enterосуществляется переход в настройки своей системы. Здесь нужно выполнить всё в таком порядке:
- находится среди списка приложения «YandexBrowser»;
- убирается галочка, после чего нажимаетсякнопка «Применить» или просто на «OK» внизу;
- будет предложено выйти – без перезагрузки или с ней. Всё зависит от версии операционной системы.

Не стоит трогать остальные программы, если неизвестно их предназначение.

Перезапуск в современных Windows может быть вовсе необязательным.
Чистка реестра от деятельности браузера (включая и заражение вирусом)
Эта операция также требует знания упомянутых выше сведений по тому, как открывать строку выполнения. Сюда включаются такие операции:
- открытие меню «Пуск» или комбинация Win+R;
- введение «regedit», а потом нажимается Enter для запуска редактора реестра;

В ОС новее WinXP будет предложен выбор – на картинке указан правильный вариант.
после открытия окна надо нажать Ctrl+F или F Альтернативный вариант – в горизонтальном меню найти указанные пункты;

Допускаются оба варианта из подменю.

Нужно только подождать выдачи результата.
- вводятся в поле слова «Яндекс» и «Yandex»;
- если редактор их найдёт, надо удалять соответствующие ветки.
Чистка файла hosts
При включении компьютера и загрузке браузера могут надоедать рекламные страницы. Всё дело в файле «hosts», который содержится по пути «C:\Windows\System32\drivers\etc» (System32 будет даже в x64 версии ОС по определённым причинам). Редактировать его просто:
правой кнопкой мышки выбирается из меню «Открыть» или «Открыть с помощью» (допускается «Блокнот» или «WordPad»);

Найти файл легко – надо лишь правильно открыть.
всё, что ниже строчки «# ::1 localhost» надо удалить;

Удаление лишнего позволит устранить автозапуск.
- сохранить файл и закрыть редактор;
- перезагрузить ПК.
Альтернативные пути
Если уже испытывались указанные способы, не устранив проблему, то рекомендуется устранить всё при помощи поиска вирусным сканером (выбор зависит от конкретного софта, где в корне различается интерфейс). Вот почему нужно следить за тем, что устанавливается на устройство.
Как удалить Яндекс.Браузер с компьютера и телефона
Те пользователи, кто разочаровался в веб-обозревателе от компании Яндекс активно ищут информацию о том, как удалить Яндекс.Браузер со своего устройства. Мы расскажем о процедуре деинсталляции максимально подробно.
Инструкция
Причин для недовольства этим веб-обозревателем может быть много. Но в большинстве случаев пользователей раздражает тот факт, что этот браузер следит за всеми действиями юзера, собирает информацию и активно предлагает различную рекламу, которую невозможно заблокировать.
Те, кто используют мобильную версию веб-обозревателя тоже недовольны. Браузер потребляет очень много ресурсов, отправляет в Яндекс все сведения. А надоевшую новостную ленту Дзен и вовсе невозможно отключить. И это далеко не полный список недостатков. В общем, веб-обозреватель решено удалить. Как это сделать? Да очень просто.
Случай №1: ПК
Как удалить Яндекс полностью с компьютера? Для этого в составе операционной системы Windows есть замечательный компонент, который называется «Панель управления». С его помощью можно деинсталлировать практически все. Вот подробная инструкция:
- Закройте браузер, если он работает.
- Запустите «Панель управления» из меню «Пуск». Если ее не видно сразу же, то поищите в каталоге «Служебные – Windows».
- Затем нужно щелкнуть по инструменту «Программы и компоненты».
- Откроется список приложений, установленных на компьютере. Нужно пролистать его до конца и найти пункт Yandex.
- Кликаем по нему правой кнопкой мыши и выбираем «Удалить».
- Подтверждаем выполнение процедуры.
Если не получается найти нужный инструмент на Панели управления, то запустите «Установка и удаление программ». Либо же что-то с похожим названием
Вот и весь процесс. Голосовой помощник Алиса и кнопка поисковой системы Yandex деинсталлируются автоматически вместе с самим веб-обозревателем. После выполнения этой процедуры даже не нужно перезагружать компьютер или ноутбук.
Случай №2: Мобильные девайсы
В случае аппаратов на платформе Android алгоритм действий будет немного иным. Но деинсталлировать данный веб-обозреватель очень просто даже на них. Не потребуется никаких специальных знаний. Вот инструкция:
- Запускаем магазин приложений Play Маркет».
- В поле поиска вводим «Яндекс.Браузер».
- Открываем верхний пункт.
- Тапаем на соответствующую кнопку.
- Подтверждаем стирание
На этом деинсталляция закончена. Теперь веб-обозреватель от компании Yandex больше не будет присутствовать на вашем смартфоне. Все очень просто:
Для iPhone процедура еще легче:
- Найдите иконку приложения на одном из рабочих столов.
- Сделайте по ней длительное нажатие.
- Теперь тапните на «крестик».
- Подтвердите выполнение процедуры.
Подведем итоги. Итак, выше мы говорили о том, как удалить Яндекс.Браузер с телефона или компьютера. Хоть сами процессы кардинально отличаются, но никаких особенных сложностей у данной процедуры нет.
С помощью программы
Если не удаляется Яндекс браузер через панель управления можно использовать сторонний софт. Это может быть специальный деинсталлятор или одна из программ-клинеров. На примере Ccleaner:
- Запустить программу.
- Нажать на кнопку “Сервис” на панели слева.
- Выбрать вкладку “Удаление программ”.
- Прокрутить список, найти веб-обозреватель и кликнуть по нему.
- Выбрать кнопку “Деинсталляция” на панели справа.

Далее активируется стандартная процедура: запустится установщик и попросит вас ещё раз подтвердить действие. Не забываем перезагрузить устройство.
Деинсталлятор, помимо прочего, тщательно вычищает с компьютера все файлы, имеющие отношение к поисковику. Поэтому при его использовании думать о том, как правильно удалить остатки браузера Яндекс, вам не придется.
На примере Revo Uninstaller (незарегистрированной версией можно пользоваться 30 дней):
- Запускаем софтину и выбираем большую кнопку “Деинсталлятор” в верхнем левом углу окна.
- Ищем и выделяем щелчком левой кнопки мыши иконку поисковика.
- Кликаем на кнопку “Удалить” на панели вверху окна.

Выбираем режим деинсталляции (предпочтительнее “Умеренный” или “Продвинутый”) и жмем на “Далее”.

- На экране появится запрос на подтверждение действия. Подтверждаем*.
- Подождать, пока программа завершит процесс и перейдет к поиску оставшихся данных, чтобы удалить полностью Яндекс браузер с компьютера.
- В появляющихся окошках с названием “Найдено оставшихся пунктов …” и “Найденные оставшиеся файлы” жмем на “Удалить”, а затем “Далее”.
Деинсталляция «Яндекс.Браузера» через специальные утилиты
Главным преимуществом деинсталляции «Яндекс.Браузера» через сторонние утилиты является 100% гарантия удаления всех «следов» браузера с ПК. Существует множество подобного рода программ, среди которых можно выделить:
- CCleaner;
- Reg Organizer;
- Revo Unistaller;
- Total Unistall;
- Soft Organizer и другие.
Рассмотрим на примере Reg Organizer алгоритм удаления «Яндекс.Браузера»:
-
Скачайте с официального сайта и установите Reg Organizer.
-
Запустите утилиту, выберите в меню навигации категорию «Удаление программ», найдите и выделите в списке «Яндекс.Браузер», после чего щёлкните по кнопке «Удалить программу».
-
Дождитесь окончания деинсталляции «Яндекс.Браузера» и запустите автоматический процесс поиска и удаления «следов» браузера.
- Готово, с помощью Reg Organizer вы провели полное удаление браузера от «Яндекса».
Если вы решили полностью удалить «Яндекс.Браузер» с вашего ПК, не оставляя никаких «следов» и сохранив при этом все важные информационные данные (закладки, логины, пароли), тогда перед запуском процесса деинсталляции проведите небольшой подготовительный этап. После чего переходите непосредственно к удалению браузера с помощью встроенного в ОС Windows инструмента или сторонних утилит.
Удаление расширения в Яндекс Браузере – инструкция
В браузере от Яндекса удалить расширение можно двумя способами – через панель настроек и через раздел «Дополнения». Для деинсталляции дополнения первым способом:
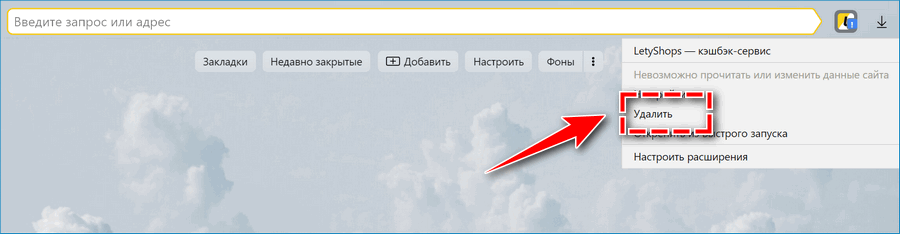
- Открываем веб-обозреватель.
- В правом верхнем углу окна находим иконку расширения, которое нужно удалить.
- Нажимаем на иконку правой кнопкой мыши и в открывшемся меню выбираем опцию «Удалить».
Второй способ удаления особенно актуален для веб-программ, не имеющих соответствующего значка на быстрой панели браузера:

- Переходим в настройки браузера (три горизонтальные полоски) в правом верхнем углу экрана и открываем раздел «Дополнения».
- На экране появится список установленных дополнений и их текущее состояние Вкл./выкл.
- Наводим курсор на ненужное расширение и нажимаем на кнопку «Удалить».
Некоторые пользователи, имея желание очистить браузер сразу от всех дополнений, прибегают к кардинальным мерам – сбросу настроек браузера к заводскому состоянию и полной переустановке программы. Данные способы имеют место быть, хотя использовать их крайне нецелесообразно.
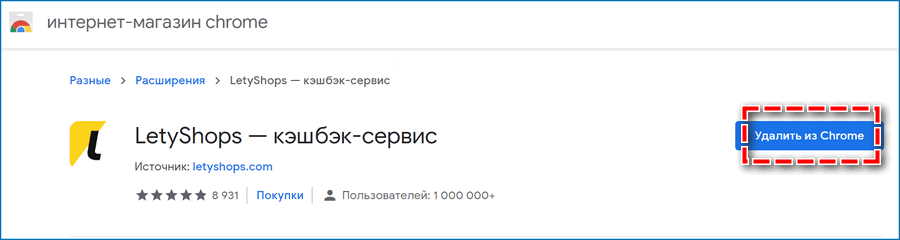
С компьютера, через раздел “Параметры”
В ОС “Windows” есть раздел “Параметры” (в Windows 10, а в более ранних версиях ОС это “Панель управления”), в котором, помимо прочего, есть подраздел с удобным функционалом для работы с программами. Как удалить браузер Яндекс с компьютера:
- Кликаем на кнопку “Пуск”.
- Жмем на кнопку “Параметры” (пиктограмма “шестеренка”),
А затем на “Приложения”.

Подраздел откроется на “Приложения и возможности”. Прокручиваем список программ, ищем нужную.

- Кликаем по иконке поисковика левой кнопкой мыши.
- Выбираем “Удалить”.

Система сделает предупреждение о том, что приложение и все его данные будут стерты. Соглашаемся.

- Разрешить приложению вносить изменения (на экране появится соответствующий запрос).
- Запустится установщик, где опять нужно будет подтвердить действие.
- Дожидаемся завершения процесса, после чего потребуется перезагрузить устройство.
Читайте, как обновить браузер Яндекс в другой нашей статье на сайте.
iPhone
Смартфоны от Apple, впрочем, как и iPad, имеют лишь один способ удаления программ. Он простой и интуитивный, тем не менее, он удаляет все данные браузера вместе с самим приложением без дополнительных действий. Его воплощение потребует осуществления ряда простых манипуляций.
Находим браузер в меню iOS. Обычно он подписывается как «Yandex» или «Яндекс».
Зажимаем пальцем нужную иконку
Важно отметить, что нужно сделать длительное нажатие, но не сильное.
Выбираем пункт «Изменить порядок приложений», если на вашем iPhone установлена iOS 13 или новее. Если вы пользуетесь версией, числовое обозначение которой меньше 13, ничего выбирать не придётся.
Нажимаем на крестик слева вверху нужной иконки.
Подтверждаем намерения нажатием кнопки «Удалить».
После этого браузер полностью удалится с вашего iPhone
Важно отметить, что iOS полностью не удаляет данные использованных вами приложений. Наиболее важные из них система может сохранять в облачном хранилище iCloud, чтобы в будущем, если вы вновь захотите установить удалённое приложение, не приходилось заново настраивать их
Их также можно навсегда удалить из облачного хранилища, однако, это тема для ещё одной инструкции.
Персональная лента на компьютере
На компьютере есть два способа включить ленту рекомендаций:
- при открытии новой вкладки, этот вариант придётся настраивать для каждого браузера отдельно.
- на сайтах поисковика и Дзена — этот способ не зависит от браузера;

Всё достаточно просто, надо только определиться с нужным браузером.
#1 Яндекс.Браузер
Как включить Яндекс Дзен в Яндекс Браузере на компьютере — один из самых простых вопросов, однако и с этой программой бывают проблемы. Дело в том, что в последних версиях программы персональная лента уже встроена в программу, и никаких особенных манипуляций не требуется: при открытии новой вкладки под закладками можно увидеть плитку с рекомендованными публикациями.
Если вдруг плитка пропала, тогда стоит проверить настройки, для этого потребуется:
- Нажать на три горизонтальные полоски (в правом углу сверху).
- В выпадающем списке кликнуть «Настройки».

Найти блок «Настройки внешнего вида» и в нём поставить флажок «Показывать в новой вкладке Дзен».

Но и это не всегда помогает, причина также проста: ещё при установке пользователь отключил эту опцию или просто убрал ее с табло главной страницы. Так как подключить Яндекс Дзен на компьютере (ПК) в браузере Яндекс через настройки внешнего вида в этом случае невозможно, то придётся проходить авторизацию. Но и эта процедура не займёт много времени, пользователю потребуется:
Кликнуть на три горизонтальные полоски и выбрать в меню «Настройки».

Отыскать блок «Профиль», в котором нажать на кнопку «Добавить».

- Выбрать значок для нового профиля и придумать имя.
- При желании можно отключить опцию «Создать для профиля ярлык».
- Нажать кнопку «Добавить».
После этого при открытии новой вкладки появится блок «Дзен», возле которого будет кнопка «Включить» — после нажатия на неё сервис попросит выбрать не меньше пяти каналов (источников).

Пользователю останется нажать кнопку «Продолжить» и персональная лента будет видна в каждой новой вкладке.

#2 Google Chrome
Включить Yandex Zen в Гугл Хром только встроенными средствами программы невозможно — пользователю придётся устанавливать специальное расширение. Чтобы это сделать, потребуется:
Кликнуть на пиктограмму с тремя точками (справа в верхнем углу).

- В выпадающем списке выбрать «Дополнительные инструменты».
- В новом списке выбрать «Расширения».

Откроется список уже установленных дополнений и расширений, чтобы попасть в магазин, потребуется нажать на три полоски в верхнем левом углу.



После этого в каждой новой вкладке под закладками будут видны рекомендованные публикации. Установка расширения — это простой и быстрый вариант, как подключить Яндекс Дзен новости в Google Chrome, главное — это отыскать нужное дополнение.
#3 Mozilla Firefox
Чтобы включить Яндекс Дзен в Mozilla Firefox, также нужно расширение — в последних версиях программы оно уже присутствует, в остальных случаях придётся проводить установку. Для этого потребуется:
Открыть в Mozilla Firefox ссылку https://addons.mozilla.org/ru/firefox/.


После перезагрузки браузера в новой вкладке появится лента рекомендованных публикаций.
#4 Opera
Как включить Яндекс Дзен в Опере — проблема непростая: специального расширения для этого браузера нет, поэтому в новой вкладке персональную ленту увидеть не получится. Однако есть пара способов, которые универсальны для всех браузеров — о них можно узнать ниже.
#5 Универсальный способ, подходящий для любого браузера
Ещё один простой способ для тех, кто хочет включить Яндекс Дзен: автоматически запустить сервис можно и по прямой ссылке. Для этого потребуется воспользоваться одним из предложенных сайтов:
Открыть https://www.yandex.ru/ и пролистать страницу вниз до блока «Дзен».
Если на странице нет развлекательных разделов, тогда надо внизу страницы поискать кнопку «Развернуть» — нажатие на неё решит проблему.
Открыть https://zen.yandex.ru, при первом запуске потребуется выбрать пять или больше каналов (источников), чтобы алгоритм смог лучше подготавливать персональные рекомендации. После этого откроется подборка рекомендованных публикаций.

Эти инструкции подойдут и для того, чтобы включить Дзен на планшете Windows, главное, выбрать удобный для себя браузер, а затем его настроить.
Как исправить проблемы с запуском браузера
Когда не запускается Яндекс браузер на компьютере первым делом следует попробовать устранить случайные сбои. Они проще всего решаются. Также рекомендуем проверить, что причина действительно в системе, а не в технических работах на сервере или стороне провайдера. Именно с этого и начнём восстановление работы браузера. Дальше перейдём к точечным способам устранения сбоев.
Полностью перезагрузить Яндекс браузер
Довольно часто причиной проблемы становится сбой в расширениях. Они продолжают работать в системе даже после закрытия веб-обозревателя от Яндекса. В случае конфликта или системного сбоя, из-за дополнений не активируется сам браузер. Помочь в решении проблемы должно закрытие всех процессов Яндекса и повторный запуск браузера.
Что делать, если не загружается Yandex browser:
- Нажимаем комбинацию клавиш Ctrl + Alt + Del и выбираем «Диспетчер задач».
- Кликаем на кнопку «Подробнее» для открытия всего списка процессов (если это не сделали раньше).
- Находим и кликаем на процессы с именем Yandex.
- С помощью кнопки Del на клавиатуре закрываем все процессы данного производителя.
- Дважды кликаем на ярлык браузера.
Возможно, сейчас веб-обозреватель Яндекс заработает без проблем.
Рекомендуем:
Освободить системные ресурсы
Ещё одной частой причиной, почему на компьютере не включается Яндекс браузер, становится недостаток системных ресурсов. Дефицит ресурсов может возникнуть на компьютерах с разной мощностью оборудования, так как всё зависит от нагрузки на устройство. Рекомендуем на время запуска освободить оперативную память и снять нагрузку с процессора.
Как убрать ресурсоёмкие фоновые приложения, если перестал запускаться Yandex веб-обозреватель:
- Кликаем ПКМ по «Панели задач» (нижняя строка) и выбираем «Диспетчер задач».
- На вкладке «Процессы» нажимаем на столбец «Память».
- Выделяем процессы, которые тянут наибольшее количество оперативной памяти, и снимаем их кнопкой Del.
Убрать конфликтные приложения
Если перестал работать Яндекс браузер после установки программы, оборудования или обновления драйверов, виной тому – конфликт. Веб-обозреватель не может нормально работать с некоторыми приложениями. Ещё есть риск, что брандмауэр неправильно распознал браузер и заблокировал его.
Убрать конфликты относительно сложно. Придётся вспоминать и сопоставлять время загрузки приложений и период начала сбоя. Нужно вспомнить о программе или устройстве, которое было установлено незадолго до начала проблем с Яндекс браузером. Если виной стало устройство, на время запуска браузера его рекомендуем отсоединить. При неисправности из-за программ или драйверов, лучше отключить их на всё время использования браузера. Способ описан в прошлой главе.
Как настроить брандмауэр:
- Нажимаем на кнопку Пуск, вводим в поиск «Брандмауэр» и выбираем «Брандмауэр Windows».
- Жмём на пункт «Разрешение взаимодействия с приложением…».
- Находим строку «Yandex» и устанавливаем в ней галочки в графах «Частная» и «Публичная».
- Кликаем на «Ок».
Восстановить состояние реестра в Windows
Вручную нельзя проверить правильность всех параметров реестра, так как данный раздел слишком обширный. Чтобы избежать лишней траты времени, рекомендуем воспользоваться специальными утилитами по восстановлению реестра. Одной из таких программ является CCleaner.
- Скачиваем приложение CCleaner.
- Запускаем утилиту и переходим на вкладку «Реестр».
- Нажимаем на кнопку «Поиск проблем».
- Кликаем на активный элемент «Исправить выбранное».
- Программа предлагает сделать резервную копию. Лучше согласиться.
- Нажимаем «Исправить отмеченные» и закрываем программу.
Переустановка веб-обозревателя от Яндекса
Если не запускается браузер Яндекс на компе и ничего из вышеперечисленного не помогло, имеет смысл переустановить браузер. Это действие поможет исправить большинство сбоев. Правда, предварительно нужно позаботиться о сохранности данных. Рекомендуем включить синхронизацию в веб-обозревателе перед его переустановкой.
Как переустановить браузер:
- Вводим в поиск Windows (левый нижний угол) «Панель управления» и выбираем соответствующий пункт.
- Далее переходим в раздел «Программы и компоненты».
- Находим «Yandex» и жмём на кнопку «Удалить».
- Снова жмём «Удалить» и «Удалить браузер». Во втором окне с уведомлением стоит активировать пункт «Удалить настройки браузера…».
- Скачиваем браузер с сайта и запускаем его установку.