Как переустановить яндекс браузер и сохранить закладки и пароли
Содержание:
- Переустановка Yandex Браузера
- Подготовительный этап: сохранение данных браузера
- Ход установки
- Возможности Яндекс.Браузер для Windows
- Настройки
- Обновление вручную
- С сохранением закладок
- Как происходит синхронизация
- Когда следует переустановить Яндекс браузер
- Деинсталлируем Яндекс.Браузер на ПК или ноутбуке
- Как в Яндекс Браузер сохранить пароли при переустановке
- Итоги
Переустановка Yandex Браузера
Чтобы переустановить Яндекс Браузер вам нужно для начала удалить программу и все сохраненные браузером файлы. Для этого:
- Перейдите через меню «Пуск в раздел «Панель управления»;
- Затем в «Программы» и удалите старую версию Яндекс Браузера;
- После перейдите в «Мой Компьютер» и в поиске введите слово «Yandex»;
- Удалите все ненужные файлы и папки.
Далее необходимо обратно скачать веб-обозреватель. Сделать это можно двумя способами.
Способ 1: Загрузка с официального сайта Яндекс
Данный способ подходит для всех пользователей помимо тех, которые в данный момент проживают на территории стран, запретивших доступ ко всем ресурсам Яндекса. Для реализации этого способа необходим следующий порядок действий:
Теперь необходимо установить само приложение Яндекс Браузера. Для этого:
- Находите в вашем браузере значок «Меню», который обычно расположен в верхнем правом углу окна и представляет собой несколько точек или параллельных горизонтальных линий (в зависимости от браузера). Нажимаете на него и ищите пункт «Загрузки»;
- Щелкаете по нему мышкой и видите перед собой список ранее скачанных файлов;
- Находите файл «exe», под которым будет фраза «Показать в папке», переходите по ней;
- Вам показывает папку с выделенной программой для установки Яндекс Браузера, нажимаете на нее. Должно выскочить небольшое окошко, кликните по кнопочке «Запустить»;
- Далее переходите непосредственно в окно установки приложения, можете еще раз перечитать «Лицензионное соглашение» и «Политику конфиденциальности» Яндекса;
- Соглашаетесь (или нет) с тем, чтобы сделать Яндекс Браузер браузером по умолчанию и с отправкой вашей статистики его разработчикам, нажимаете кнопку установить;
- Начинается процесс установки, и после его окончания вы сразу сможете найти иконку Яндекс Браузера на своем рабочем столе и панели «Пуск».
Вот и все. Теперь можете настроить приложение по своему вкусу и сразу же начать с ним работу.
Способ 2: Загрузка со стороннего сайта
Данный способ подойдет пользователям, которым доступ ко всем ресурсам Яндекса перекрыт полностью или частично. В целом порядок действий мало чем отличается от описанного в первом способе. Основное отличие лишь в сайте, с которого происходит загрузка.
Подготовительный этап: сохранение данных браузера
После удаления веб-обозревателя, вместе с ним деинсталлируются и все пользовательские данные. Пропадают закладки, настройки браузера, сайты на табло, расширения и прочее. Всё это можем сохранить, если тщательно подготовимся к процедуре. Ещё до того, как удалить и установить Яндекс Браузер, выполняем пару простых инструкций.
Сохранение закладок
В веб-обозревателе есть поддержка импорта и экспорта закладок. Таким образом изначально сохраняем их в отдельный файл, а после завершения переустановки – возвращаем закладки обратно, уже в новый браузер.
Руководство к действию:
- Нажимаем на значок меню браузера в правом верхнем углу.
- Наводим курсор на кнопку «Закладки» и жмём на кнопку «Диспетчер закладок».
- Справа от строки «Панель закладок» нажимаем на многоточие.
- Щёлкаем по элементу «Экспорт закладок в файл HTML».
- Выбираем место для добавления нового файла и жмём «Сохранить».
- После переустановки браузера открываем окно «Закладки», жмём на троеточие и выбираем «Импорт закладок из файла HTML».
- Указываем путь к созданному заранее файлу и жмём «Открыть».
Теперь можем быть спокойны, все закладки в целости и сохранности.
Синхронизация данных
Что касается других данных браузера, единственный способ их сохранить – выполнить синхронизацию данных с сервером. Это очень полезная функция не только при переустановке, она позволяет синхронизировать историю просмотров и все данные между разными устройствами. Можем с лёгкостью закончить сёрфинг на рабочем компьютере и продолжить с того же места уже дома. В данном случае она позволяет сохранить все настройки, сайты на табло и прочие данные браузера.
Пошаговая инструкция:
Жмём на иконку меню браузера и выбираем «Настройки».
В разделе «Синхронизация» нажимаем на «Настройки синхронизации».
На появившейся странице нажимаем активную кнопку «Включить».
Вводим данные для входа в свой аккаунт Яндекс (если он есть) или регистрируем новый профиль.
На экране «Синхронизация» жмём на кнопку «Включить синхронизацию».
На следующем шаге можем как отказаться от инсталляции Яндекс.Диска кнопкой «Закрыть окно», так и выбрать «Установить Диск». На синхронизацию это никак не влияет.
Возвращается к вкладке «Настройки синхронизации» и в графе «Что синхронизировать» выбираем те данные, которые хотим сохранить.
Немного ждём, пока данные загрузятся на сервер
Важно! Сейчас должен быть подключен интернет.
После завершения переустановки выполняем всё то же самое заново. Данные загружаются в браузер в автоматическом режиме.
Ход установки
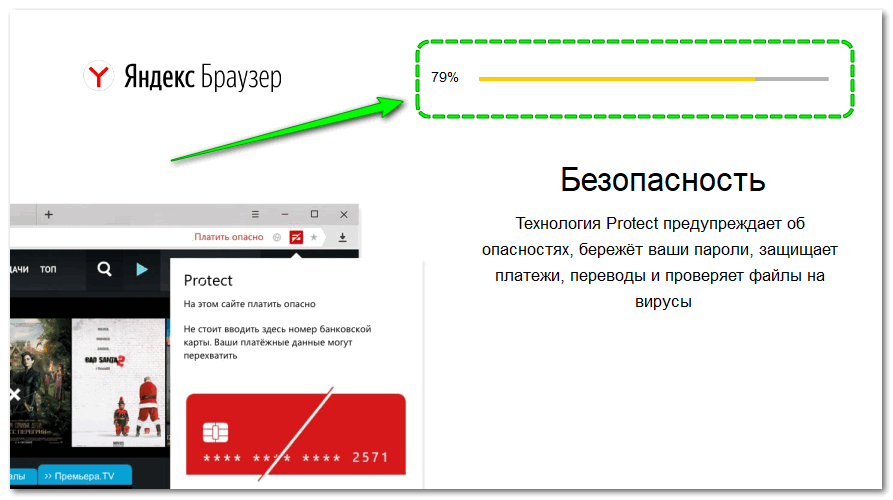
Когда установка завершится, браузер запустится автоматически, и Алиса предложит его настроить. Первым шагом будет импорт закладок, паролей из настроек из ранее установленного браузера. При этом можно выбрать обозреватель, из которого будут перенесены данные, либо пропустить этот шаг.
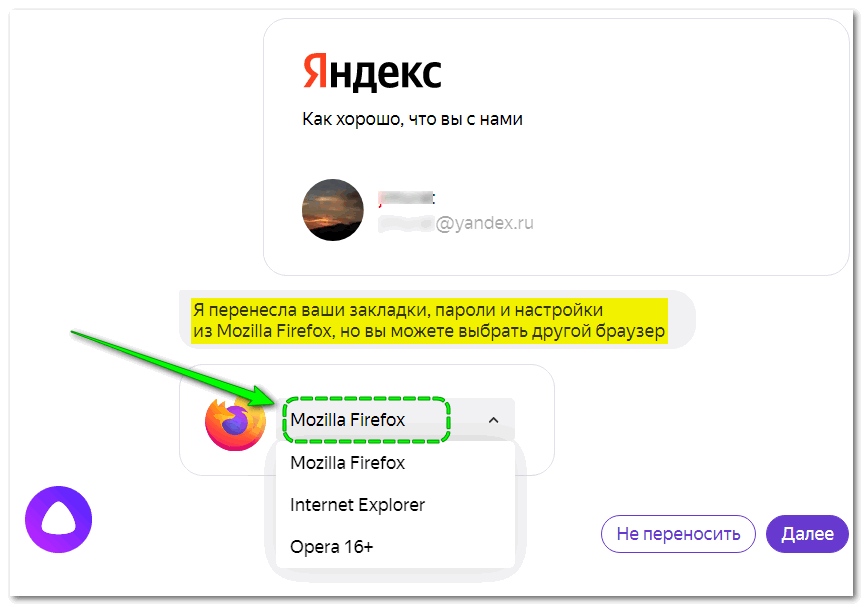
Далее будет предложено выбрать фоновое изображение для стартовой страницы.
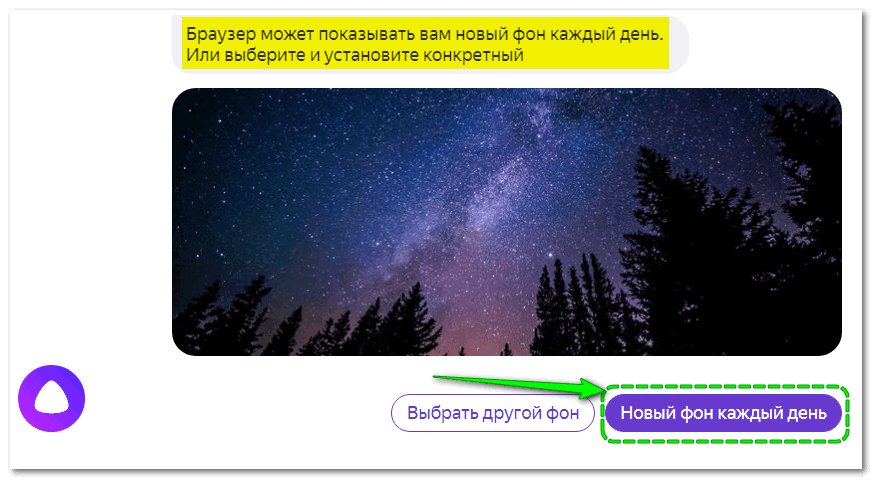
На следующем этапе можно будет выбрать внешний вид вкладок. Всего доступно четыре формы: прямоугольник и трапеция с обычными и закругленными углами.
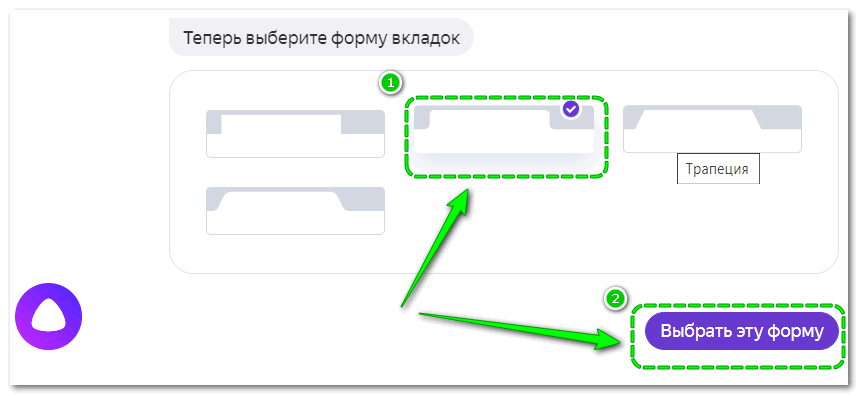
Следующим этапом будет выбор темы оформления.
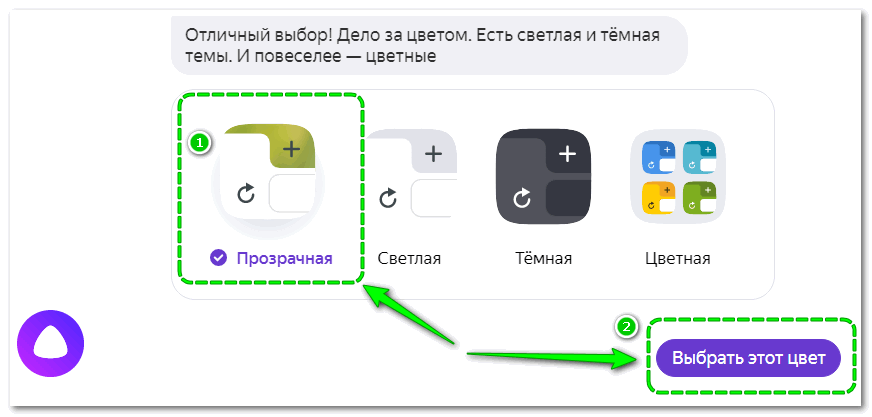
Также Алиса посоветует установить на компьютер Яндекс Диск, но от предложения можно отказаться. В конце от компании Яндекс поступит предложение оформить подписку Яндекс Плюс. Его также можно проигнорировать.
Причины ошибок при установке и их устранение
Если во время установки возникают ошибки, то они могут быть вызваны следующими причинами.
- Нехватка свободного места на диске C. Решение: удаление редко используемых программ; перенос личных данных с диска C на другие диски; очистка корзины и временных файлов (можно использовать CCleaner).
- Вирусная активность. Решение: провести полную проверку компьютера при помощи антивирусной утилиты Dr.Web Cure It.
- Низкая скорость и нестабильность Интернет-соединения. Решение: использовать для установки офлайн-инсталлятор.
Настройки для повышения производительности
Яндекс Браузер запускает ряд фоновых процессов, которые остаются в оперативной памяти даже после закрытия программы. Они могут замедлить работу компьютера, особенно на старом «железе». Чтобы отключить фоновые процессы, нужно внести в настройки следующие изменения.
- Зайти в меню настроек.
- Перейти в раздел Системные» – «Производительность».
- Снять галочку с в пунктах «Разрешать приложениям работать в фоновом режиме» и «Обновлять браузер, если он не запущен».
- Если не требуются картинки и фотографии в высоком качестве, отметить в пункте «Оптимизировать изображения».
Преимущества Яндекс Браузера
Яндекс Браузер имеет более широкий функционал, чем другие веб-обозреватели.
- Богатые возможности настройки интерфейса. В отличие от Google Chrome, Яндекс Браузер предоставляет возможность настроить пользовательский интерфейс под любой вкус. На выбор предлагаются статичные и анимированные фоновые изображения, несколько тем оформления (в том числе темная и прозрачная). Самостоятельно можно настроить элементы стартовой страницы (значки для быстрого доступа на часто посещаемые сайты, виджеты сервисов Яндекса).
- Возможность блокировать назойливую рекламу без сторонних расширений. В набор инструментов Яндекс Браузера входит встроенный блокировщик рекламы. Включить и отключить блокировку можно через меню Настройки – Дополнения.
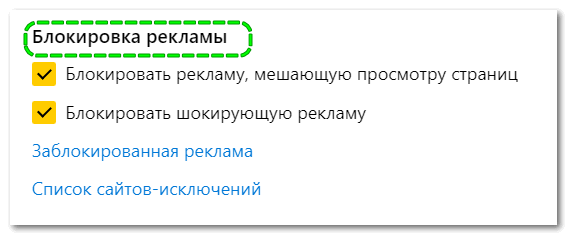
- Функция Protect. Служит для защиты от угроз при веб-серфинге. Система Protect препятствует открытию вредоносных и фишинговых сайтов, проверяет загружаемые файлы на наличие вирусов, устанавливает защищенное соединение при использовании платежных систем.
- Оптимизация трафика при медленном интернете (режим Турбо). Создатели браузера обещают быструю загрузку страниц даже при небольшой скорости передачи данных (публичный Wi-Fi или доступ через USB-модем). В этом случае содержимое сайта направляется на сервера «Яндекса», где сжимается и затем передается в браузер.
- Встроенный переводчик. Веб-обозреватель умеет переводить содержимое веб-страниц на русский язык. Для этого не требуется, как в Firefox, устанавливать сторонние расширения типа Google Translator. Браузер автоматически определит язык сайта и предложит сделать перевод. Встроенный переводчик также позволяет перевести отдельное выделенное слово, а в поздних версиях Яндекс Браузера реализована функция перевода картинок.
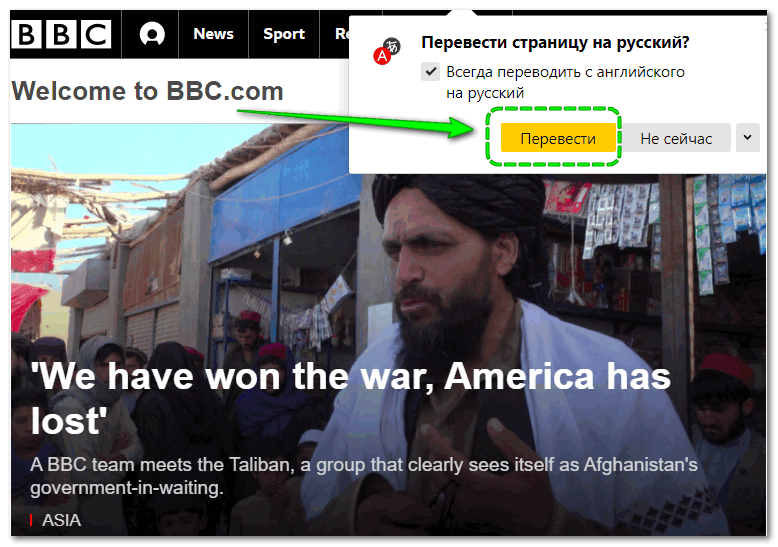
- Озвучка текста. Крайне удобная функция, которая избавляет от необходимости читать текст с экрана, напрягая глаза. Алиса вслух прочтет выделенный текст.
- Интеграция в экосистему «Яндекс». Яндекс Браузер обеспечивает максимальные удобства для работы с популярными сервисами Яндекса: Мессенджером, Почтой, Музыкой, Картами, облачным хранилищем и другими проектами.
Итог. Установка Яндекс Браузера на компьютер не представляет особой сложности. Главное – внимательно следовать инструкциям и подсказкам голосового помощника Алисы.
Возможности Яндекс.Браузер для Windows
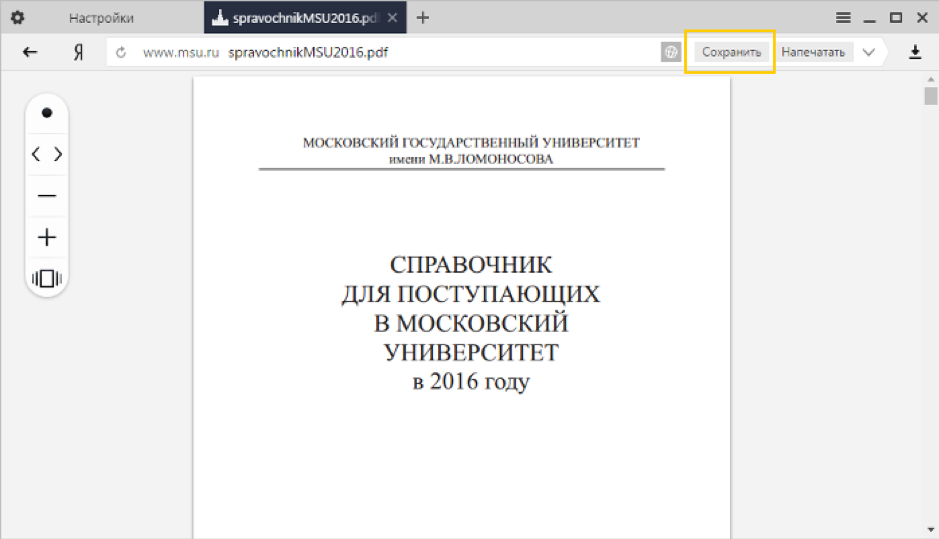
Работа с контентом
Обозреватель позволяет просматривать файлы pdf, электронные книги в форматах fb2, ePub и fb2.zip, офисные документы – тексты (rtf, doc, docx) и презентации (pptx, ppt). Содержит Flash Player и проигрыватель медиафайлов, обеспечивает прослушивание музыки, просмотр анимаций и видео.

Расширение функций
Путем установки плагинов и других дополнительных компонентов можно добавлять опции и расширять функциональные возможности программы. Допускается установка как собственных расширений, так и предназначенных для браузеров Opera и Chromium.
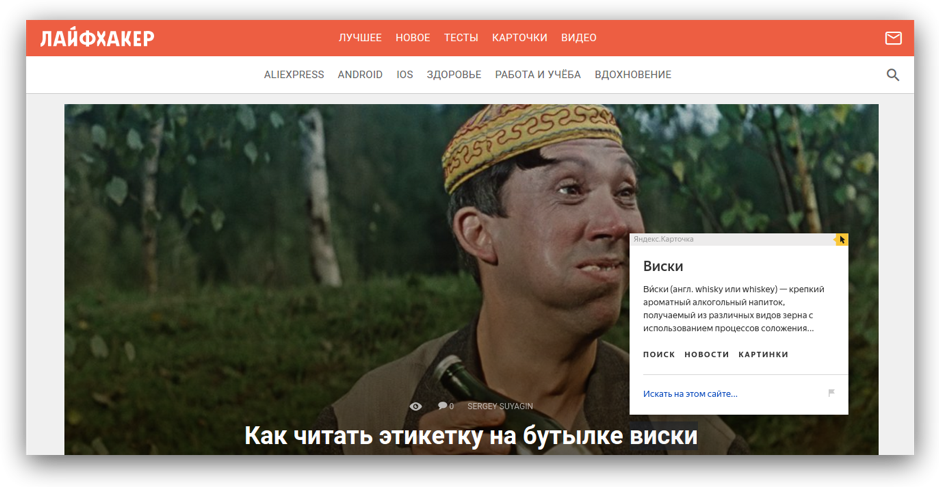
Перевод текстов и встроенная справка
При помощи встроенного переводчика можно переводить отдельные фрагменты текстов или страницы полностью, а с встроенный справочник позволяет быстро узнать значение выделенного слова.
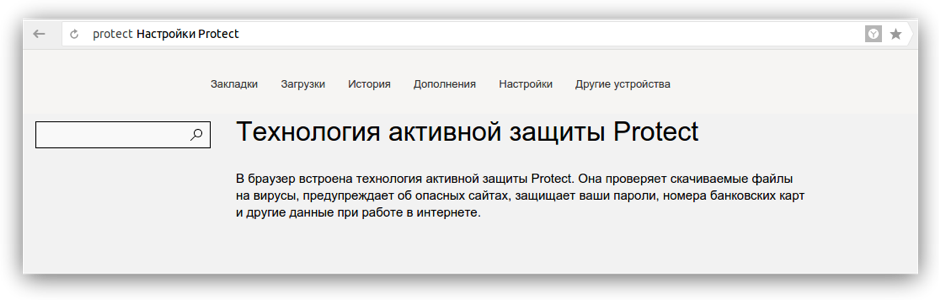
Безопасность загрузок
Программа обладает собственными алгоритмами для проверки загружаемого контента, при обнаружении подозрительного файла предупреждает пользователя.
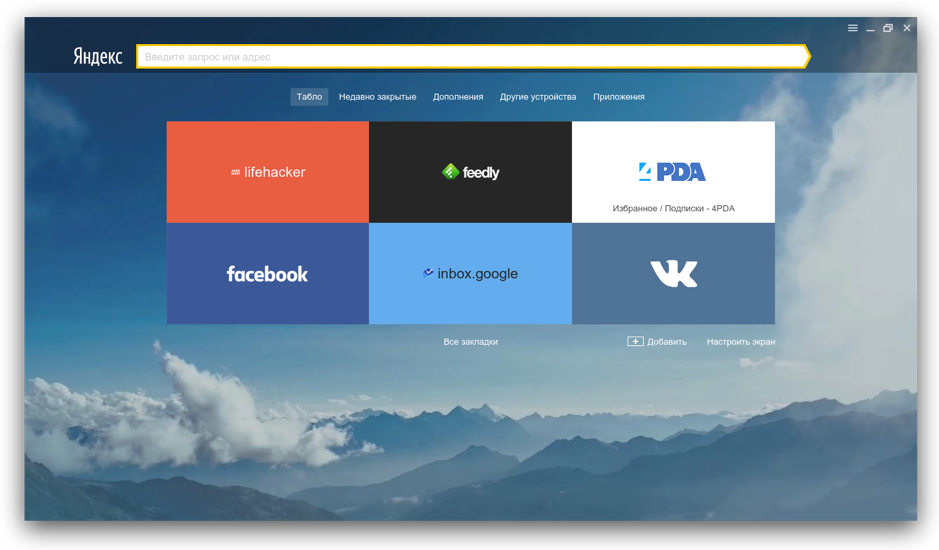
Быстрый доступ
Присутствует умная панель, где в форме плиток отображаются самые посещаемые сайты. Предусмотрена возможность вручную редактировать и закреплять до 20 ссылок.
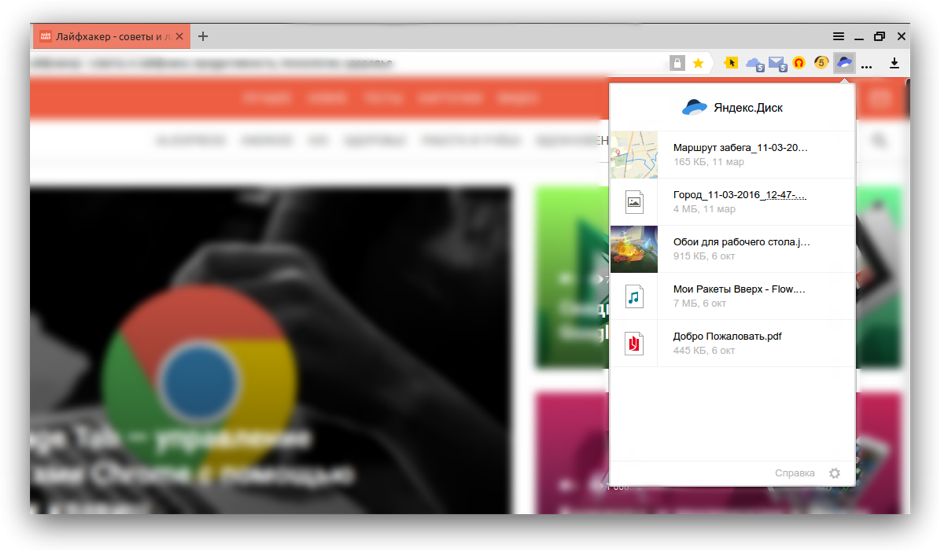
Высокая скорость
Режим Turbo, функционирующий через серверную сеть компании, повышает скорость загрузки страниц при медленном интернет соединении. Опция пригодна также для пережатия видеоинформации в реальном времени.
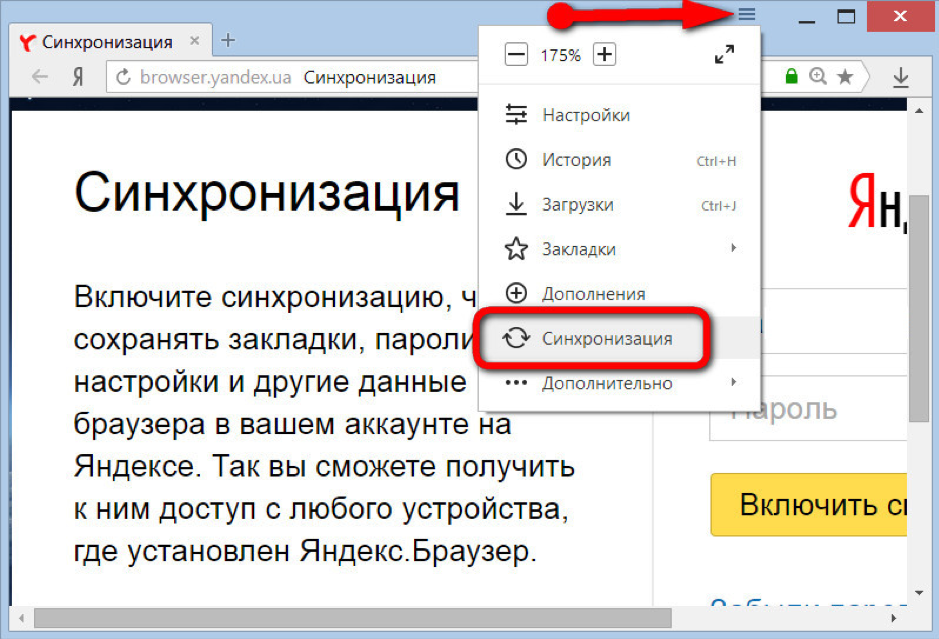
Синхронизация
Синхронизация вкладок, паролей и другой персональной информации между десктопной и мобильный версиями браузера обеспечивает пользователю доступ к своим данным с любого устройства.
Браузеры
| Opera Opera Opera для Windows Opera для Android Opera для Mac OS Opera для Linux Google Chrome для Android Google Chrome для Mac OS X Google Chrome для Linux Google Chrome Mozilla Firefox для Windows Mozilla Firefox для Android Mozilla Firefox для Mac OS Mozilla Firefox для Linux Яндекс.Браузер для Mac OS Яндекс.Браузер для Android Яндекс.Браузер для Windows Tor Browser для Mac OS Tor Browser для Linux Tor Browser для Windows Tor Browser для Android Chromium для Mac OS Chromium для Linux Chromium для Windows Chromium для Android |
Google Chrome Opera Яндекс.Браузер Mozilla Firefox Edge Internet Explorer Chromium Tor Browser |
Настройки
Когда браузер установится, то сразу откроется и предложит перейти к настройкам. Можно воспользоваться этим предложением или сразу начать использовать программу, а настроить ее позже. Мы займемся этим сейчас и пройдемся по основным параметрам.

Первоначальные установки
Первым делом заботливый Яндекс.Браузер предлагает нам перенести вкладки из другого веб-обозревателя, которым мы пользовались ранее. Это довольно удобно и может сэкономить время. Нажмите “Хорошо”, если согласны с таким шагом, и “Не переносить”, если вам это не нужно.

После этого программа может перезапуститься. Затем нам предлагают залогиниться в аккаунте на Яндексе. Если у вас его нет, и вы пока не планируете его заводить, пропустите этот шаг.
В ином случае войдите в аккаунт или нажмите “Регистрация”, чтобы создать почту и пользоваться другими сервисами компании. Затем система предлагает нам установить Яндекс.Диск. Этот шаг тоже можно сейчас пропустить. Переходим на стартовую или, как ее еще называют, домашнюю страницу.

Важные параметры
В любое время можно зайти в меню браузера и изменить установки. Для этого нужно нажать на 3 полосы в самом верху экрана справа, здесь находятся все основные опции. В выпавшем списке выбираем “Настройки”.

Теперь пролистываем экран вниз и меняем нужные параметры программы.

У каждого из нас свои приоритеты, но в первую очередь я рекомендую пройтись по таким опциям:
- Добавить пользователей, если у вас есть несколько аккаунтов, или компьютером пользуется еще кто-то.
- Синхронизировать систему с одной из учетных записей, чтобы легко пользоваться различными сервисами и функциями на всех своих устройствах, а также сохранять информацию на сервере компании, чтобы в случае чего не потерять ее.
- Определить место закачки файлов. Я обычно прошу браузер каждый раз уточнять, в какую папку нужно сохранять конкретный документ. Меня это устраивает больше, чем складирование материалов в загрузках.
Теперь переключитесь на вкладку “Пароли и карты” и перейдите в настройки
Если компьютером пользуется несколько человек, можно установить мастер-пароль для доступа к важной информации
Также я советую внимательно проверить установки в этом пункте. Вы можете хранить пароли от разных сайтов и пользоваться автозаполнением форм, но я не рекомендую это делать. Лучше храните учетные данные в блокноте или специальных программах.

Дополнительные настройки
Есть опции, которые не так важны для работы, но могут значительно ускорить, облегчить ее и сделать приятнее. По желанию вы можете:
- импортировать, то есть скопировать все необходимые данные из других установленных на компьютере веб-обозревателей;
- сделать программу от Яндекса браузером по умолчанию, если планируете открывать им все ссылки;
- настроить поисковую систему, чтобы она показывала подсказки и исправляла ошибки при вводе запроса, а также ускоряла загрузку страниц;
- изменить внешний вид программы, добавляя или убирая панели и виджеты;
- применить темный и светлый интерфейс, чтобы было приятнее работать, и меньше уставали глаза;
- настроить голосового помощника “Алису”;
- отредактировать свойства вкладок и умной строки;
- запретить или разрешить запуск программы вместе с загрузкой Windows, автозапуск иногда бывает очень удобным;
- применить автозаполнение форм и т. д.
На самом деле, браузер дает довольно широкие возможности для адаптации функций и интерфейса под себя. Я рекомендую вам попробовать разные опции, чтобы создать комфортные условия для работы. Не бойтесь, вы всегда сможете зайти в меню и изменить или сбросить настройки, если вас что-то не устроит.
Также иногда программа предлагает оценить экспериментальные функции. Для этого нужно перейти в бета-версию веб-обозревателя. Это занятие интересное, но не вполне безопасное, поэтому будьте осторожны с такими экспериментами.

Внешний вид новой страницы
Чтобы быстро открывать сайты, которыми вы часто пользуетесь, не обязательно хранить их в закладках или держать открытыми вкладки. Можно также настроить вид стартовой страницы. Для этого нажмите на плюсик в самом верху экрана рядом с последней открытой вкладкой.
Тут вы можете добавить сайт в панель быстрого доступа и изменить фон.

Обновление вручную
Возможен вариант, при котором автоматическое обновление не срабатывает или делается некорректно. Либо вы принципиально по каким-то причинам хотите скачать последнюю версию вручную. В этом поможет наша пошаговая инструкция по ручному обновлению:
Нажимаем упомянутое выше меню с тремя полосочками.
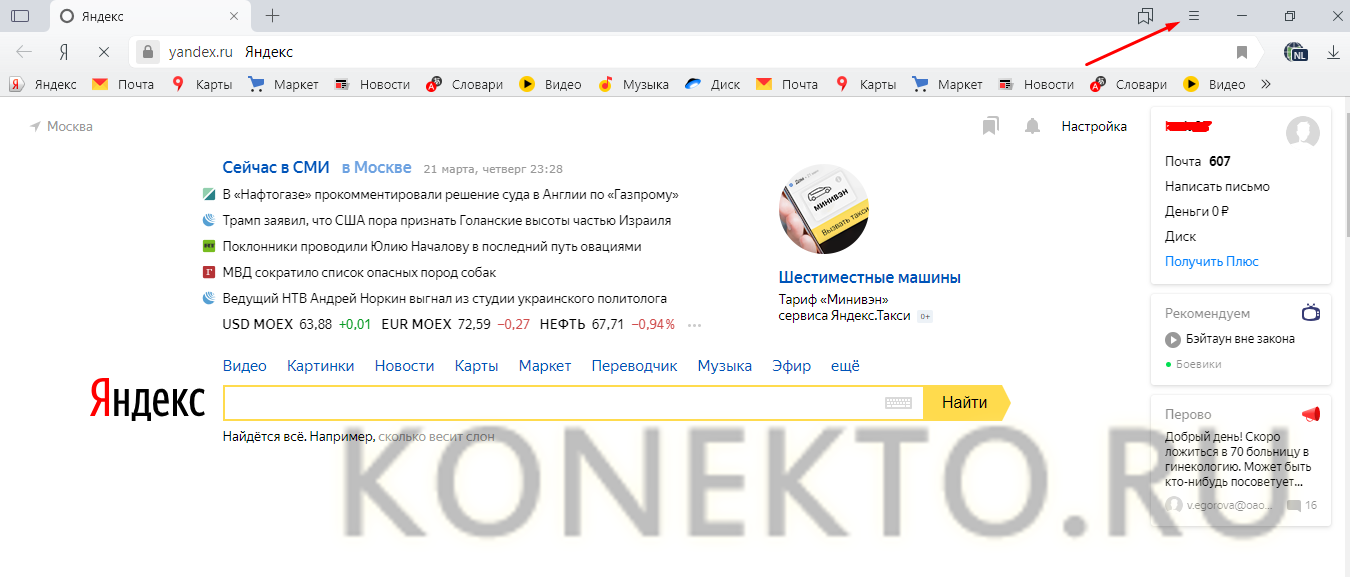
Наводим стрелку на пункт «Дополнительно» и кликаем на него. Должно возникнуть еще одно меню.
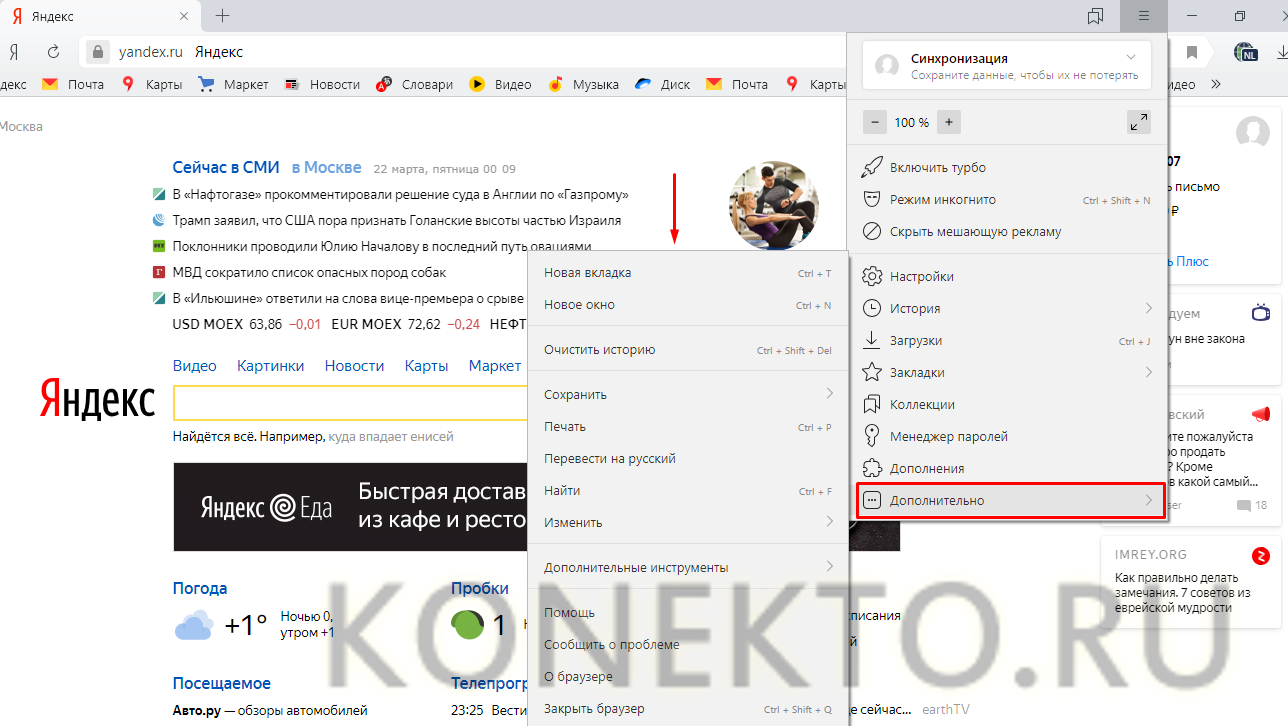
Теперь наш выбор — пункт «О браузере».
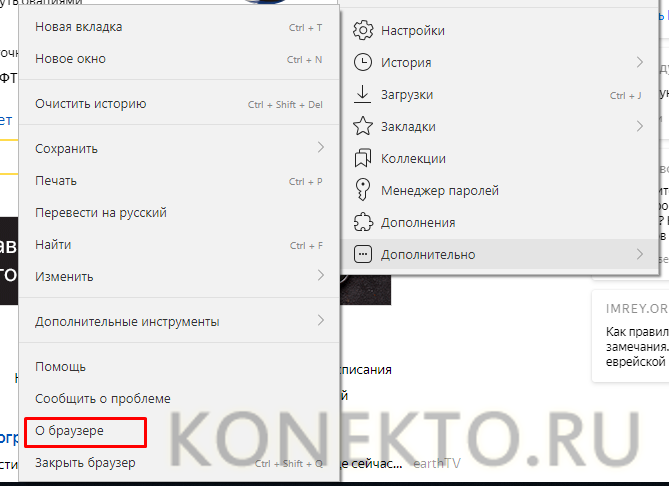
Вы должны попасть на страницу обновления. Когда версия актуальная, возникает следующее сообщение.
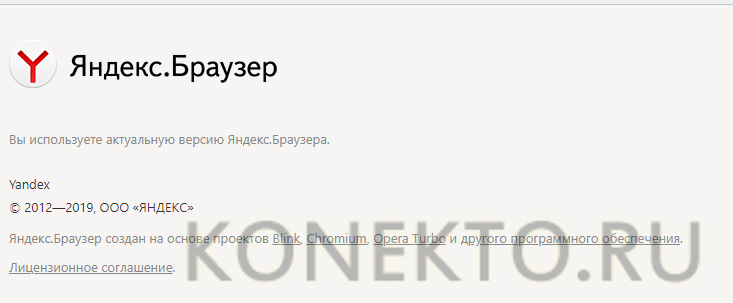
Если нет, вы увидите кнопку для скачивания. Нажмите на нее. Процесс обновления будет на виду. Перезапустите обозреватель.
С сохранением закладок
Итак, возникла потребность в переустановке браузера, но закладки терять не хочется? Есть решение: нужно сохранить закладки на компьютере или с помощью специальных дополнений. Сделать это на компьютере проще, быстрее и надёжнее, к тому же, восстановление закладок из файла занимает меньше времени и не требует подключения к интернету. Итак, что нужно сделать, чтобы сохранить закладки в файл?
- Открыть меню настроек.
- Выбрать пункт «Закладки».
- Открыть «Диспетчер закладок».
- Нажать на вертикальное троеточие справа вверху.
- В появившемся меню выбрать пункт «Экспорт закладок в файл HTML».
- В появившемся диалоговом окне написать нужное название для файла и нажать «Сохранить».
После этого в указанном месте будут храниться все закладки, которые вы сохранили до экспорта. Чтобы восстановить закладки после переустановки браузера, необходимо выполнить те же действия, только в предпоследнем пункте выбрать не «Экспорт закладок в файл HTML», а «Импорт закладок из файла HTML».

Как происходит синхронизация
Процесс выглядит так:
- Разверните дополнительное меню. Сверху тапните по «Синхронизация», выберите «Сохранить данные».
- Авторизуйтесь под личным аккаунтом: введите логин, почту, телефон и пароль.
- В строчке появится информация о времени последнего объединении данных браузера и аккаунта.
Параметры синхронизации
Пользователь может определить, какую именно информацию необходимо оставить:
- Откройте вспомогательное меню, щелкните по названию учетной записи. Там клацните по «Настроить синхронизацию».
- Откроется вкладка, можно «Отключить синхронизацию», произвести «Удаление сохраненных данных».
- Ниже, выбирают тип данных для переноса в аккаунт:
- «Закладки»;
- «Табло»;
- «Пароли»;
- «Расширения»;
- «История»;
- «Открытые вкладки»;
- «Данные автозаполнения»;
- «Настройки».
Когда следует переустановить Яндекс браузер
Мы рекомендуем переустановить браузер Яндекс, так как это бесплатно и помогает решить многие проблемы. Случаи, в которых это имеет смысл, описаны ниже.
Когда целесообразно установить браузер повторно:
- Приложение не запускается, вместо этого выдаёт ошибку или нет никакой реакции на включение exe-файла;
- После запуска неправильно отображается интерфейс или содержимое веб-страниц;
- Медленно загружаются сайты, хотя в других браузерах всё нормально;
- Во время работы веб-обозреватель выдаёт критическую ошибку, после чего закрывается окно;
- Не работает часть функций браузера;
- Неправильное, нестандартное поведение приложения;
- Расширения не добавляются в Яндекс Браузер;
- Грузит слишком много системных ресурсов;
- После запуска веб-обозревателя система начинает сильно лагать или работает нестабильно;
- Текущий браузер имеет старую версию и не обновляется;
- Во время прошлой установки произошла ошибка и т.п.
В этих и ряде других ситуаций рекомендуем заново установить браузер от Яндекса. Это простой и эффективный способ исправления различных проблем, при котором не нужно вникать в суть неисправностей и вручную их исправлять.
Причины для переустановки Яндекс.Браузера
Проблемы в работе программы возникают практически всегда. Их решают переустановкой приложения. Процедура требуется при:
- невозможности обновления до последней версии;
- нарушении работы плагинов и расширений;
- невозможности установки новых надстроек;
- повреждении компонентов браузера вирусами, иных программных сбоях.
Деинсталлируем Яндекс.Браузер на ПК или ноутбуке
Переустановить Яндекс.Браузер и сохранить все закладки и пароли просто. Для этого нужно заранее настроит синхронизацию, удалить обозреватель с компьютера и установить новую версию.
Установить новый веб-обозреватель можно несколькими способами:
- через кнопку на нашем сайте;
- с помощью официального сайта Yandex.
Как удалить браузер с ПК:
- Настройте синхронизацию, закройте обозреватель.
- Перейдите в «Мой компьютер» или «Этот компьютер», кликните по кнопке «Удалить или изменить программу».
- В списке найдите Yandex, выделите его и кликните по кнопке «Удалить».
- Подтвердите действие и дождитесь окончания операции.
Для установки нужно скачать файл. Для этого кликните по клавише ниже. Дождитесь окончания скачивания и следуйте инструкции.
Как установить новую версию браузера на компьютер или на ноутбук пошагово:
- Кликните по только что скачанному файлу.
- В открывшемся окне можно установить браузер Yandex в качестве стандартного. Для начала инсталляции кликните по кнопке «Установить».
- Запустится автоматическая установка. Во время инсталляции на экране будет отображаться прогресс загрузки и возможности браузера.
После завершения установки браузер запустится автоматически. Перезагружать компьютер не нужно.
Способ 2: загрузка с официального сайта
Установить Яндекс.Браузер можно с помощью официального сайта. Для этого нужно перейти на страницу Yandex и кликнуть по клавише загрузки. Переустановите Яндекс.Браузер, если файлы испорчены, приложение зависает или часто выдает ошибку.
Далее действуйте по инструкции, описанной выше. Установка нового веб-браузера не занимает много времени. Во время инсталляции автоматически определятся языковые настройки, обозреватель распакуется на русском языке.
Как в Яндекс Браузер сохранить пароли при переустановке
Сначала посмотрим, как переустановить Яндекс браузер и сохранить пароли. В подобной ситуации, нам не требуется ничего больше заранее сохранять из других данных нашего обозревателя интернета.
Мы заново установим «чистый» браузер, на компьютере будет выполнена переустановка Яндекс Браузера с сохранением паролей. Этим способом можно перенести пароли из старого браузера в установленный браузер на этом компьютере, или перенести пароли в Yandex Browser на другом ПК.
Выполните следующие действия:
- Перед удалением браузера, включите на компьютере отображение скрытых папок в Windows, для доступа к профилю пользователя, который находится в скрытой папке «AppData».
- Пройдите по пути:
C:\Пользователи\Имя_пользователя\AppData\Local\Yandex\YandexBrowser\User Data\Default
- Из папки «Default» скопируйте и сохраните в удобном месте файлы с именами: «Ya Login Data» (Login Data) и «Ya Login Data-journal» (Login Data-journal).

- Удалите браузер с компьютера средствами операционной системы или при помощи одной из этих программ.
- Скачайте установщик, а затем выполните установку программы Яндекс.Браузер на ПК.
- После открытия приложения, закройте окно Яндекс Браузера.
- Пройдите по пути (если пароли переносятся на другой компьютер, включите там отображение скрытых папок):
C:\Пользователи\Имя_пользователя\AppData\Local\Yandex\YandexBrowser\User Data\Default
- Скопируйте в папку «Default» ранее сохраненные файлы: «Ya Login Data» (Login Data) и «Ya Login Data-journal» (Login Data-journal), с заменой файлов в папке назначения.
- Снова запустите браузер, и убедитесь, что пароли в Яндекс браузере были сохранены при переустановке программы.
Не забудьте отключить отображение скрытых папок в Windows.
Итоги
Как мы и сказали, одни только испорченные файлы Яндекс.Браузера переустановить не выйдет, нужно целиком удалять программу, а затем заново инсталлировать ее. Функция синхронизации поможет вам не потерять пользовательские данные.
Иногда у пользователей возникает потребность переустановить браузер. Причиной могут послужить разные факторы: перегруженность закладками, установка новой версии, проблемы с настройками и т.д. Но как переустановить Яндекс браузер на компьютере или ноутбуке правильно? Об этом мы расскажем в данной инструкции.
Прежде всего, стоит понимать, какие данные вы хотите сохранить. Исходя из этого, будет строиться дальнейший план по переустановке браузера, так как сохранение паролей, закладок и пользовательских настроек требует предварительных мероприятий, о которых речь пойдёт ниже.