Как посмотреть сохраненные пароли в яндекс браузере
Содержание:
- Microsoft Edge: извлечение паролей из браузера
- Как посмотреть сохраненные пароли в Яндекс Браузере и их настройка
- Последние обновления среди Windows и Android
- Где хранятся и как посмотреть введенные пароли в Яндекс браузере
- Как изучить пароли в Яндекс браузере на Андроид?
- Просмотр сохранённых паролей в веб-навигаторе от Яндекс
- Способы переноса
- Способ 3: Расширение
- Как в Яндекс Почте посмотреть свой пароль на компьютере
- Сохраненные пароли в Яндекс браузере: посмотреть, удалить, сохранить
- Способ 2: Перенос файла
- Microsoft Edge: извлечение паролей из браузера
- Как узнать мастер-пароль в Yandex браузере?
- Как переустановить Яндекс Браузер сохранив закладки
- Просмотр своих сохраненных паролей в браузерах
- Защита авторизационных данных
- Восстановление паролей после удаления Яндекс.Браузера
- Как посмотреть пароли в Яндекс веб-обозревателе
Microsoft Edge: извлечение паролей из браузера
В Microsoft Edge вы можете управлять паролями, но не извлекать их. Поэтому для извлечения паролей мы обратимся к настройкам в самой Windows. Следующие действия также актуальны для Internet Explorer. Добраться до нужных настроек можно воспользовавшись нашей пошаговой инструкцией:
Откройте в меню Пуск и наберите на клавиатуре «Панель управления». В открывшемся окне кликните по «Учетные записи пользователей».

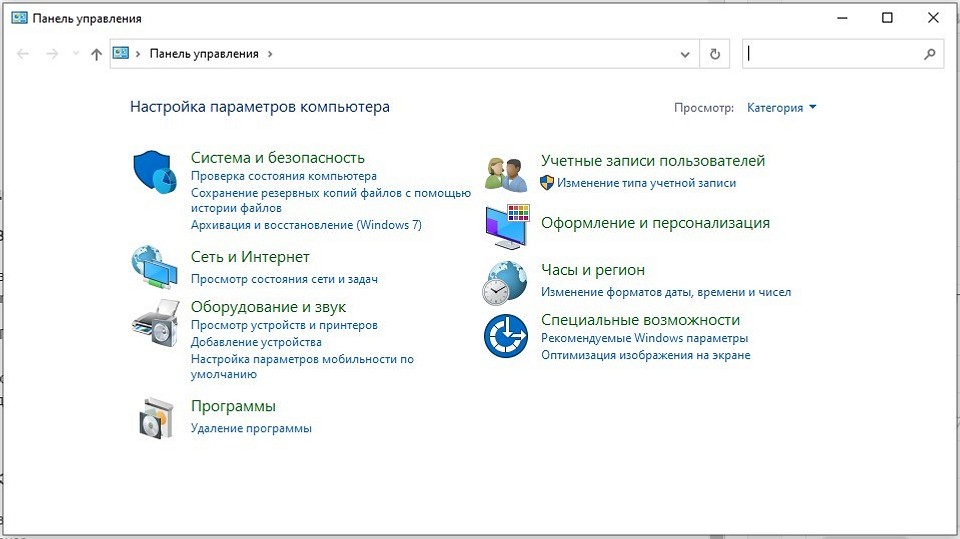
- В разделе «Администрирование учетных записей» вы найдете все сохраненные пароли.
- Кликните нужную веб-страницу и выберите рядом с «Пароль» опцию «Показать»

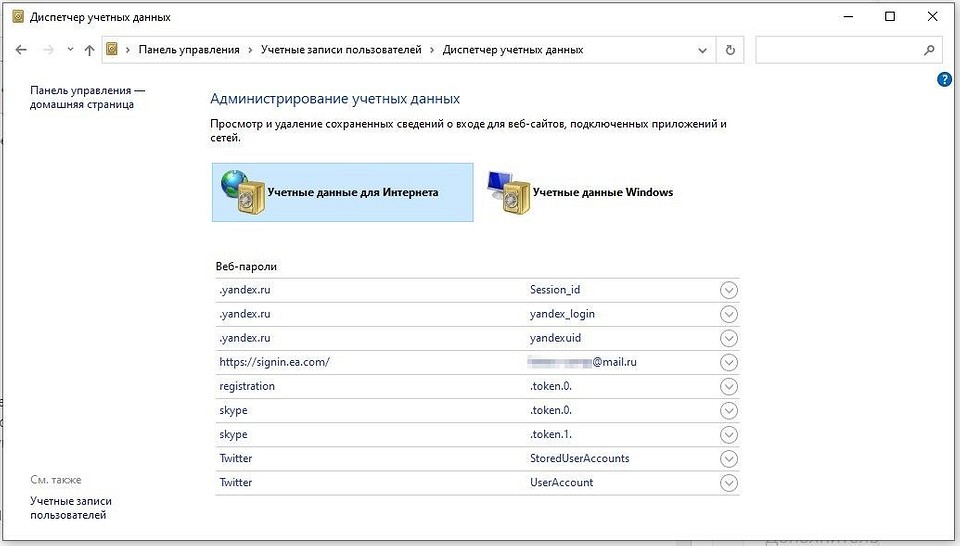
Затем введите ваш пароль для Windows, и вы увидите пароль для входа на веб-страницу.
Как посмотреть сохраненные пароли в Яндекс Браузере и их настройка
Безопасность — главный критерий, по которому пользователь выбирает устройство или программное обеспечение. Существует множество способов обеспечения защиты своему девайсу:
- Активация голосом;
- Сканирование отпечатков пальцев;
- Сложные алгоритмы сопоставления снимков лица с фотографиями из базы данных и т.д.
Однако, самым популярным способом защиты по — прежнему остается использование пароля. Тут все просто, даже можно не придумывать новый, а использовать генератор паролей и напрягаться каждый месяц, думая какой же пароль поставить, чтоб мошенники не обобрали. Современные браузеры поддерживают сложную систему аутентификации пользователей и «Yandex» в их числе. Давайте же рассмотрим технологию, предлагаемую яндексом.
Последние обновления среди Windows и Android
-
Microsoft Edge
Microsoft Edge – новый браузер от корпорации Microsoft, выпущенный в 2015-м году. -
Браузер Спутник
Отечественный браузер с интегрироваными популярными сервисами для работы с официальными государственными службами. -
Opera
Opera рекомендован для пк и ноутбуков, так как имеет функцию экономии заряда батареи. -
Google Chrome
Больше трехсот миллионов интернет-пользователей используют Google Chrome. -
Яндекс Браузер
За основу был взят движок Blink, код написан на языках Ассемблер и С++. -
UC Browser
UC Browser – весьма популярный мультиплатформенный браузер от китайских разработчиков. -
Internet Explorer 11
Internet Explorer 11 — новейший браузер от MicroSoft для пользователей OS Windows.
Где хранятся и как посмотреть введенные пароли в Яндекс браузере
Для входа на сайт нужно знать логин (адрес электронной почты, никнейм или номер телефона), который отображается в верхней строке ввода. Также ниже нужно указать интернет-пароль – это секретный код, без которого войти на сайт не получится, преимущественно именно он защищает аккаунт от взлома. Все данные для авторизации добавляются в Яндекс браузер, в нем мы всегда можем посмотреть сохранённые пароли или открыть файл на диске со всем списком логинов и паролей. Просмотр пассворда может понадобиться при требовании ввести пароль в специальном приложении, другом браузере или устройстве. О способах просмотра паролей и пойдёт речь.

Как изучить пароли в Яндекс браузере на Андроид?
Практически таким же способом, как в первом методе, можем посмотреть пароли в Yandex browser на Андроид. Логика та же самая, но названия разделов несколько иные.
Инструкция:
- На мобильном телефоне или планшете с Android открываем Яндекс.Браузер.
- Жмём на три точки в правой части адресной строки и выбираем «Настройки».
- Находим графу «Пароли» и жмём на «Список паролей».
- Вводим код телефона (используется либо пин-код, либо графический ключ, либо отпечаток пальца) .
- Выбираем нужный сайт в списке.
- Интернет-пароль станет доступен после нажатия на знак глаза.
- https://lumpics.ru/how-to-view-passwords-in-yandex-browser/
- https://softlakecity.ru/brauzery/gde-nahodyatsya-i-kak-uznat-vvedyonnye-paroli-v-yandex-browser
Просмотр сохранённых паролей в веб-навигаторе от Яндекс
При этом функционал браузера от Яндекс предоставляет возможность удобного просмотра всех сохранённых на браузере паролей.
Для этого необходимо запустить «Яндекс.Браузер», нажать на кнопку с тремя горизонтальными линиями сверху справа, и в открывшемся меню выбрать «Настройки».
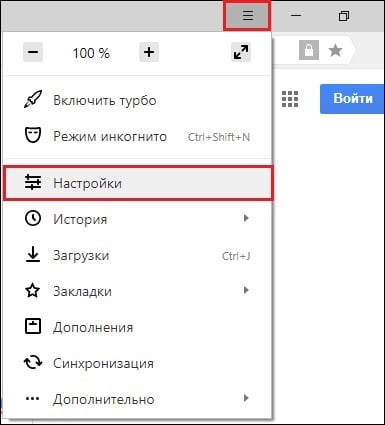 Выполните вход в настройки вашего браузера
Выполните вход в настройки вашего браузера
В открывшихся окне необходимо прокрутить его содержимое до самого низа, где нажать на «Показать дополнительные настройки». В подразделе «Пароли и формы», нажмите на «Управление паролями».
 Нажмите на указанную кнопку
Нажмите на указанную кнопку
В открывшемся окне управления паролей вы увидите список сайтов с сохранёнными на них паролями, а также перечень сайтов, пароли для которых не сохраняются. Чтобы посмотреть какой-либо пароль достаточно выбрать в указанном перечне ресурс с сохранённым паролем, и нажать на кнопку «Показать» справа.
Нажмите на «Показать» справа для отображения пароля
Также вы можете удалить какой-либо сохранённый пароль из данного перечня, для чего необходимо нажать на крестик справа от сохранённого пароля.
Для удаления пароля нажмите крестик от него справа
При этом аналогичный алгоритм действий может выполнить и злоумышленник, временно получивший доступ к вашему ПК. Потому некоторые пользователи решают отказаться от сохранения паролей в веб-навигаторе, и ниже я поясню, как это сделать.
Способы переноса
Перенести закладки из одного Гугл Хрома в другой, который находится на другом компьютере, совершенно несложно. Есть два варианта, которые отличаются способом выполнения и результатом. Ознакомьтесь с каждым и выберите для себя более оптимальный.
Синхронизация закладок между браузерами
Google Chrome отличается большим набором опций в настройках, благодаря чему вы можете подстроить работу браузера под себя. Одной из таких удобных функций является синхронизация. Что она из себя представляет? Если вы входите в свою учетную запись Google, то можете перенести ряд важных данных в другой браузер Хром, где также войдете под своей учетной записью. Синхронизации подлежат:
- закладки;
- пароли с сохраненными сайтами;
- темы;
- история посещений;
- установленные расширения;
- настройки.
Преимуществом синхронизации является то, что вы можете начать работать в браузере на компьютере, а после продолжить работу со смартфона или с другого устройства, не потеряв открытых сайтов и закладки.
Как настроить синхронизацию? Выполните такие последовательные шаги:
- Нажмите в правом верхнем углу на иконку с человечком и войдите в учетную запись Гугл или почту Gmail. Если вы не зарегистрированы на сервере Google, тогда нужно сначала зарегистрироваться.
- Далее открываете «Настройки» через кнопку меню в браузере.
- Выбираете раздел «Пользователи».
- Нажимаете «Включить синхронизацию».
Теперь заходите в другой браузер, входите таким же образом в свой профиль Гугл и тоже включаете синхронизацию. Все данные будут перенесены, в том числе и закладки. Если вы хотите настроить только отдельные функции для синхронизации, то в настройках, раздел «Пользователи», «Дополнительные настройки синхронизации», вы можете управлять данными. Например, перенести только закладки, а историю посещений и пароли от сайтов исключить. Либо выбрать другую удобную схему копирования работы в Гугл Хроме.
Импортировать файл закладок в Google Chrome
Импорт файла закладок
Следующий способ заключается в самостоятельном переносе данных из одного браузера в другой, а именно сохраненного файла с закладками. Называется он импорт закладок. Реализовать его можно также при помощи внутренних инструментов Chrome. Итак, сначала нам нужно сохранить все закладки в отдельном файле на компьютере, а после перенести его на другое устройство и произвести импорт:
- Запустите Google Chrome.
- Нажмите на три вертикальные точки справа в верхнем углу.
- В выпавшем списке выбираете «Закладки», далее «Диспетчер закладок».
- Переходите на отдельную страницу для управления закладками, нажимаете на кнопку вверху «Управление» и в выпавшем списке выбираете «Экспортировать закладки в файл HTML».
- Указываете место сохранения файла и его название.
- Теперь вам нужно этот файл с закладками перенести на другой компьютер. Для этих целей скопируйте документ и перенесите при помощи флешки или других инструментов, например, почты или облачного хранилища.
- Зайдите в браузер с другого компьютера, куда нужно добавить закладки. Таким же образом войдите в «Диспетчер закладок», нажмите кнопку «Управление», но теперь выберите «Импортировать…».
- Укажите файл с экспортированными закладками.
Браузер считает файл и перенесет самостоятельно сохраненные сайты. Закладки будут отражаться в окне «Диспетчер закладок», а при необходимости вы можете их поместить на панель закладок, включив ее через кнопку меню, пункт «Закладки». Несмотря, на первый взгляд, на довольно сложный способ импорта файла с закладками, он займет у вас не более 10 минут. Если по каким-то причинам произвести синхронизацию не удалось, то обязательно выполните экспорт-импорт данных.
Способ 3: Расширение
Для переноса всех паролей многие предлагают воспользоваться специальными расширениями, сохраняющими в облаке и шифрующими их. Однако подобные менеджеры экспортируют файл с паролями только тогда, когда вы добавите в их память формы авторизации самостоятельно. Другими словами, вам надо авторизовываться на сайтах самостоятельно, чтобы расширение запомнило пароли, а вот существующую базу в браузере с этими данными скопировать и вставить в менеджер не получится. Таким образом, вариант подойдет для всех тех, кому не принципиально выполнить перенос мгновенно и несложно выходить из учетных записей на сайтах, а затем заходить туда повторно ради того, чтобы внести эти данные в расширение.
Одним из проверенных годами и рекомендованным Яндекс.Браузером дополнений является LastPass. Его без труда можно установить в любой современный веб-обозреватель, а также на мобильное устройство, оно поддерживает экспорт паролей в виде файла. Перед использованием рекомендуем ознакомиться с обзорами и отзывами — возможно, вы захотите подобрать какое-то альтернативное решение.
Затем есть два варианта развития событий: вы устанавливаете это же расширение на другом компьютере, входите под этой учетной записью и просто подставляете пароли с помощью автозаполнения от LastPass, или экспортируете файл с паролями. Разберем два варианта, и первый — использование другого устройства с входом в ЛастПасс.
Установив дополнение в другой браузер и пройдя в нем авторизацию в своем аккаунте LastPass, откройте сайт, пароль от которого сохранен в дополнении.
Обратите внимание: иконка расширения на панели инструментов загорится желтым, что означает наличие сохраненных данных для входа для этого сайта. В полях ввода логина и пароля отобразятся одинаковые кнопки с цифрой, обозначающей количество аккаунтов для этого URL-адреса
Кликните по любой из них и нажмите по плитке с аккаунтом. Оба поля заполнятся автоматически, и вам только останется нажать кнопку входа.

Для экспорта выполните следующее:
- Нажмите по иконке расширения и перейдите в «Account Options».

Из списка опций вам нужен раздел «Advanced».

Кликните на «Export».

Введите пароль от учетной записи.

Укажите предпочитаемый вариант — обычно это «LastPass CSV File», если хотите получить универсальный файл, подходящий для импорта в другие браузеры, или «LastPass Encrypted File», если желаете загрузить зашифрованный документ.

В первом случае достаточно просто указать директорию сохранения на компьютере. Учтите, что такой файл небезопасен для хранения и пересылки, так как пароли там находятся в доступном для просмотра виде — откройте через стандартное приложение «Блокнот» и убедитесь в этом.

Во втором случае вам понадобится придумать ключ шифрования самостоятельно. Обязательно запомните или запишите его: без этого ключа файл с зашифрованными паролями будет недействителен, а придуманный ключ восстановить не получится. После того, как вы на другом устройстве попытаетесь импортировать этот документ, надо ввести созданный ранее ключ.

Это расширение не единственное — разработчики Яндекс.Браузера предлагают так же воспользоваться веб-сервисом 1Password или Kaspersky Password Manager. Вы можете выбрать сайт или дополнение по своему вкусу, а принцип использования будет аналогичным.
Опишите, что у вас не получилось.
Наши специалисты постараются ответить максимально быстро.
Как в Яндекс Почте посмотреть свой пароль на компьютере
Если авторизация в Яндекс Почте была выполнена с компьютера, браузер наверняка сохранил пароль, и его можно узнать. Рассмотрим способы это сделать с разных браузеров.
Google Chrome
Самый популярный браузер на компьютерах — это Google Chrome. Чтобы в нем узнать пароль от Яндекс Почты, нажмите в правом верхнем углу на три точки и выберите в выпадающем меню пункт “Настройки”.
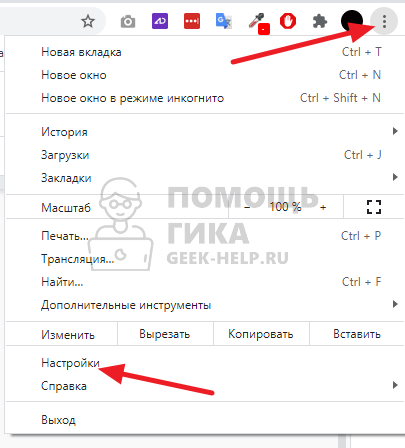
В пункте “Автозаполнение” нажмите на “Пароли”.
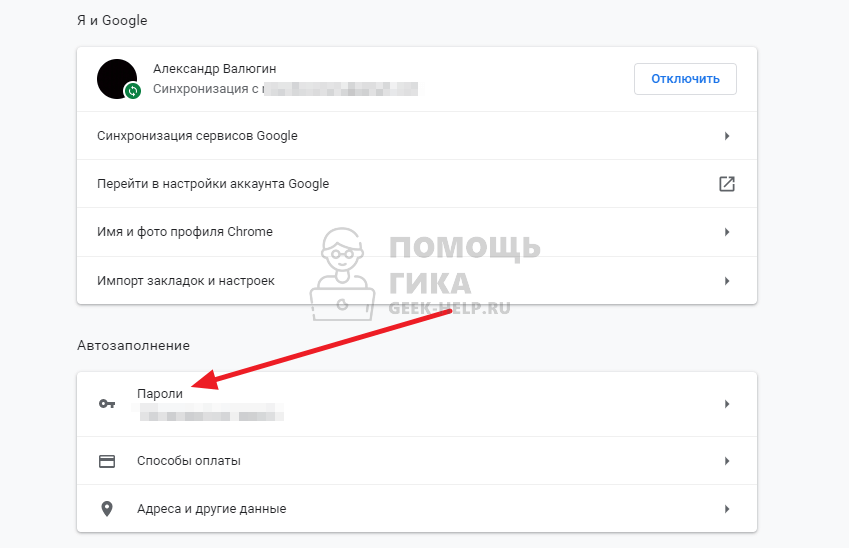
Здесь нужно найти пароль от Яндекс. В правом верхнем углу есть строка для поиска. Введите passport.yandex.ru.
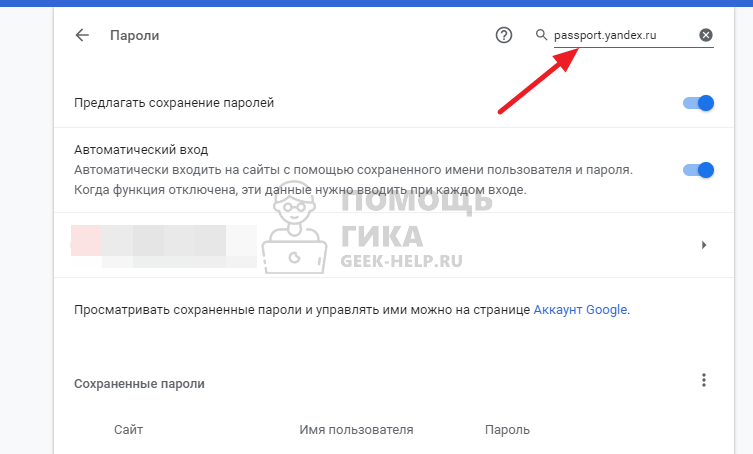
Обратите внимание
Вводить просто Yandex не имеет смысла, так как почтовый аккаунт Яндекс может выступать в качестве логина на многих сайтах. Если число сохраненных паролей большое, найти таким образом нужный пароль будет сложно.. Обнаружив нужный аккаунт Яндекс Почты, нажмите на значок около него
Обнаружив нужный аккаунт Яндекс Почты, нажмите на значок около него.
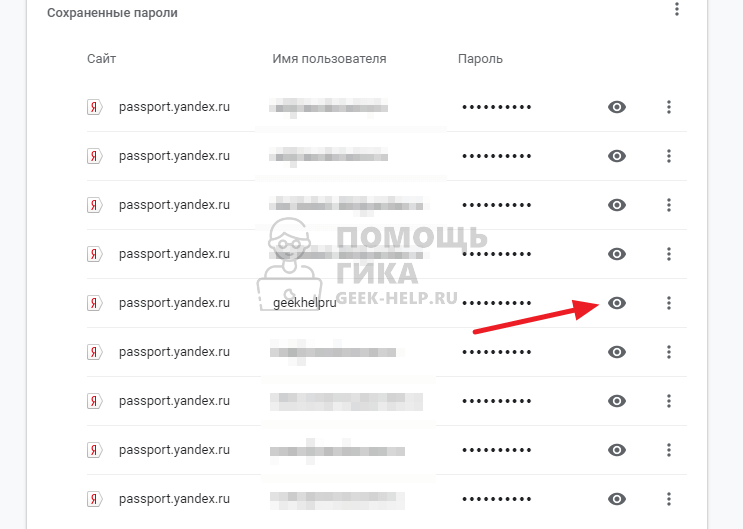
Далее нужно будет ввести логин/пароль от операционной системы, чтобы получить доступ к данным.
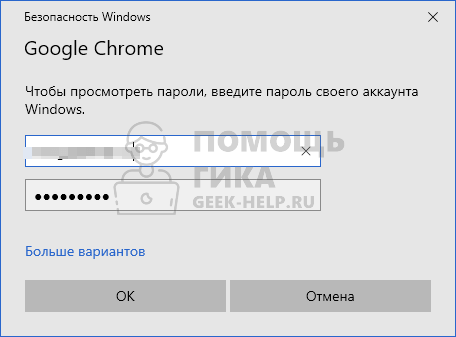
После этого пароль отобразится справа от логина.
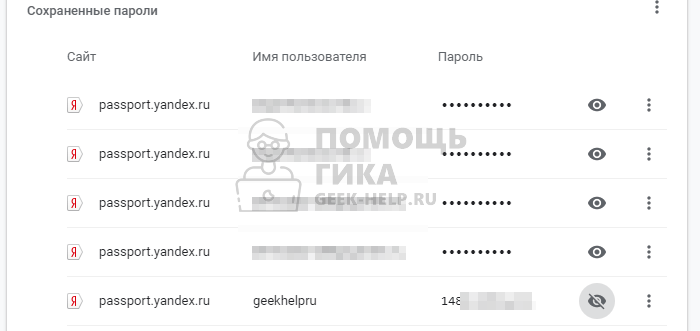
Таким образом в Google Chrome можно посмотреть пароль от Яндекс Почты или любого другого сайта, если он был сохранен в браузере.
Яндекс Браузер
В России популярен Яндекс Браузер, поэтому имеет смысл рассмотреть способ посмотреть пароль от Яндекс Почты в нем. Если пользователь активно использует Яндекс Браузер и сохранил в нем пароль от Яндекс Почты, узнать его можно следующим образом.
Нажмите на три полоски в правом верхнем углу, чтобы появилось выпадающее меню. И далее выберите пункт “Пароли и карты”.
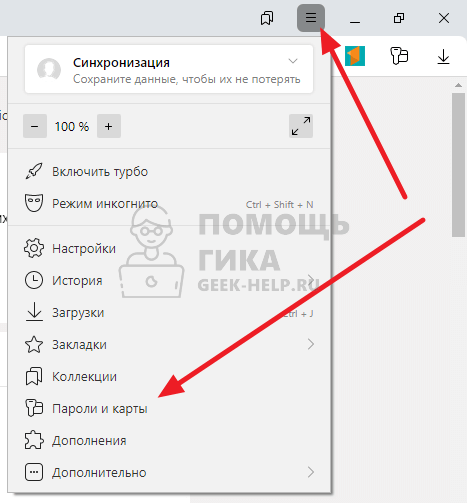
Для поиска пароля от аккаунты Яндекс Почты, введите в левом верхнем углу в поле для поиска запрос yandex.ru. Далее нажмите на тот аккаунт, от которого нужно узнать пароль.
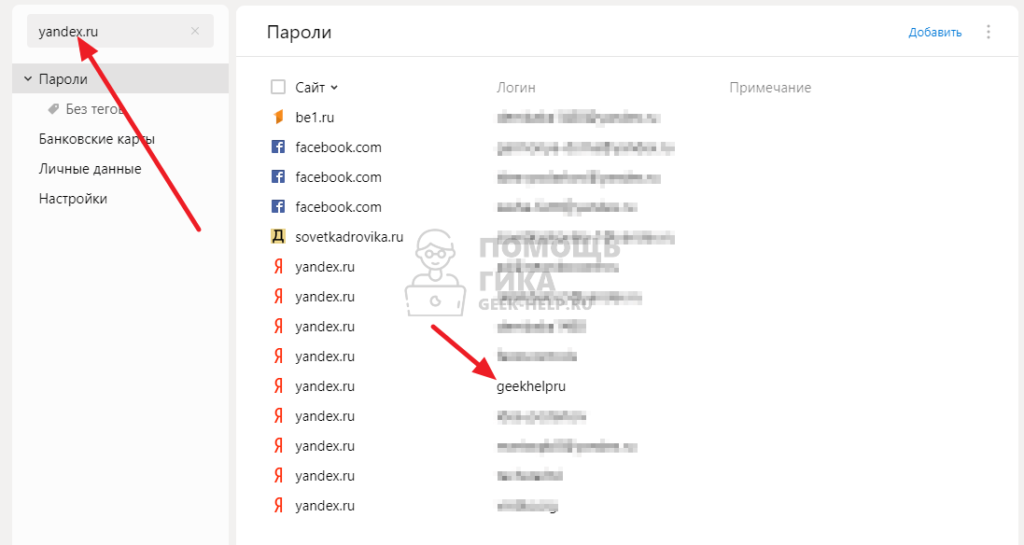
Введите логин и пароль от операционной системы.

После этого откроется всплывающее окно. Здесь сохранен пароль. Его можно посмотреть, нажав на соответствующий значок.
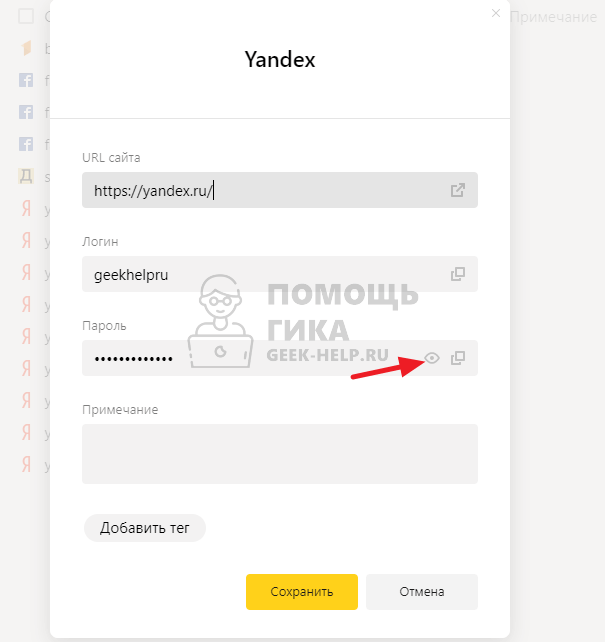
Пароль можно и сразу скопировать.
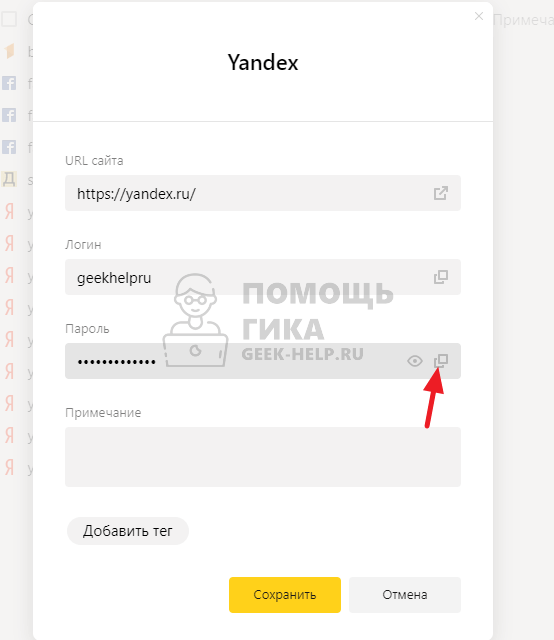
Microsoft Edge
Еще один популярный браузер среди пользователей компьютеров на базе Windows 10. Чтобы через него узнать пароль от Яндекс Почты, нажмите в правом верхнем углу на 3 точки и перейдите в “Настройки”.
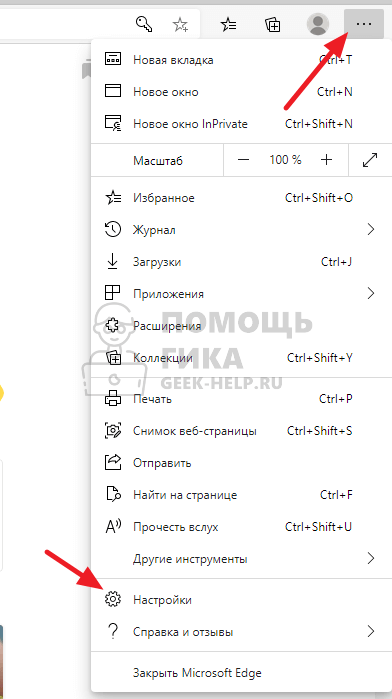
Откроется страница с параметрами, нажмите на “Пароли”.
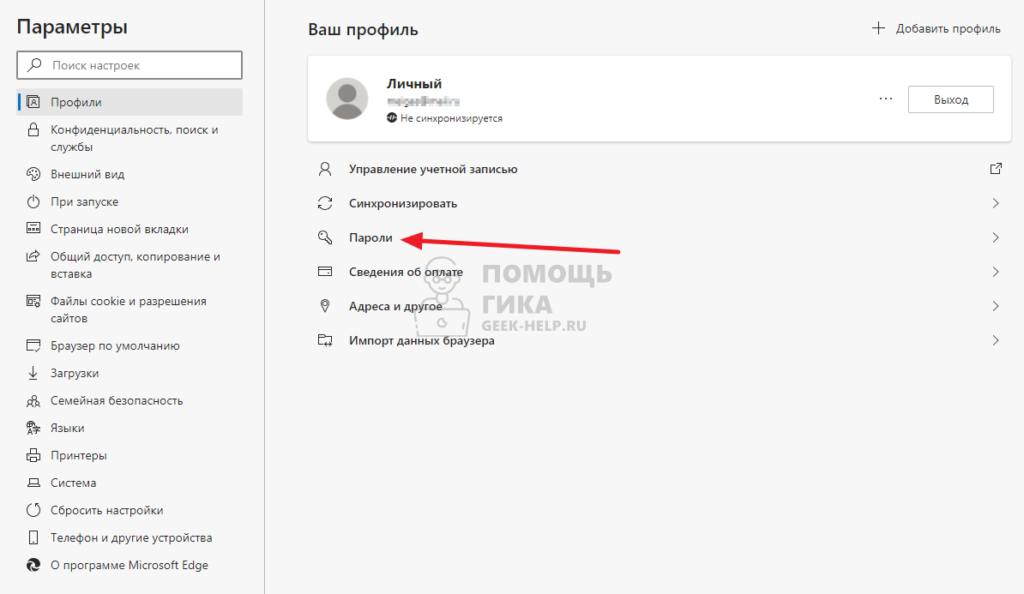
Чтобы найти нужный пароль, введите в правом верхнем углу passport.yandex.ru и далее нажмите на кнопку “Показать пароль” рядом с нужным аккаунтом.
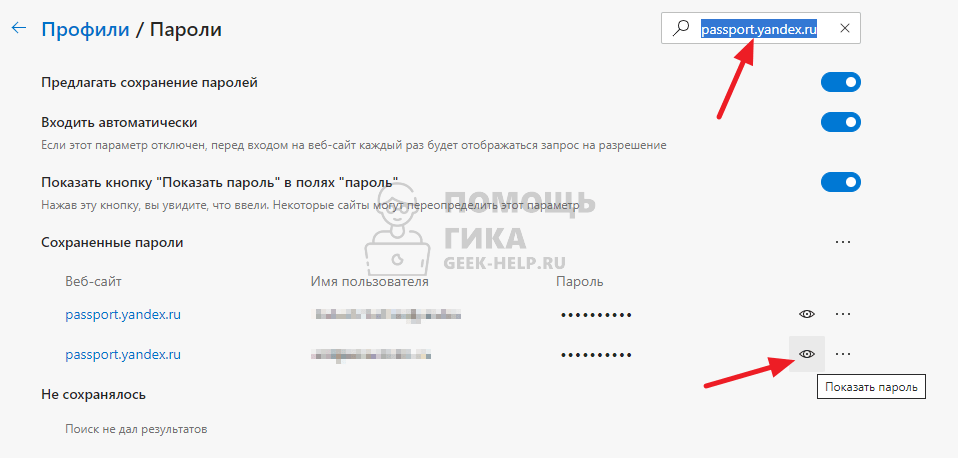
Введите логин и пароль от операционной системы и нажмите “ОК”.
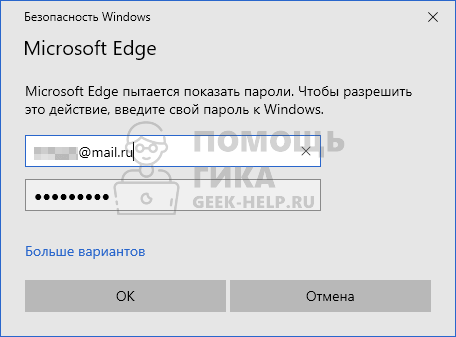
Пароль отобразится справа от логина.
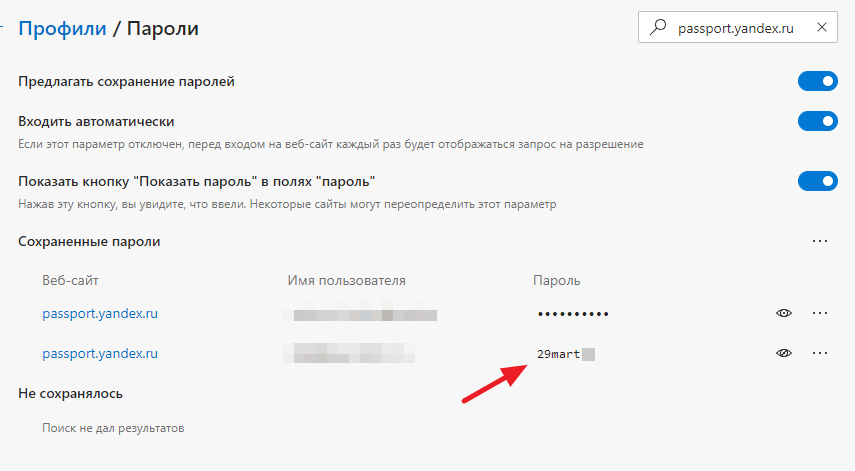
Сохраненные пароли в Яндекс браузере: посмотреть, удалить, сохранить
Яндекс браузер, пожалуй, самый популярный браузер в России. Он постоянно обновляется, и пользователь не понимает, куда делись привычные ему настройки, а многие и вовсе не были знакомы с ними. В статье я расскажу, как посмотреть, удалить и сохранить пароли в Яндекс браузере.
Многих пользователей интересует где пароли в Яндекс браузере. С последними изменениями доступ к ним упростился. В верхнем правом углу нажимаем Меню
, выбираем Менеджер паролей
.

Здесь находятся все сохраненные пароли в Яндекс браузере. Для удобства поиска, список сайтов идет в алфавитном порядке, сначала домены, начинающие с цифр, затем латиница, и в последнюю очередь русскоязычные. Находите необходимый сайт с вашим логином. Кликаете по нему один раз.

Чтобы посмотреть пароль необходимо кликнуть по глазку, как указано в скриншоте ниже. Если появится окно с просьбой ввести пароль учетной записи Windows, то придется подтвердить права пользователя, те же, что вы вводите при запуске виндовс.

Порой, по определенным причинам, требуется удалить сохраненный пароль в Яндекс браузере. Для этого подведите на фавикон (иконка), в появившемся квадратике поставьте галочку. Можете отметить необходимое количество сохраненных аккаунтов и жмите Удалить
. Если требуется удалить все, можете пометить галочкой пустой квадратик в самом верху у надписи Сайт.

Для того чтобы введенные логины и пароли сохранялись автоматически, в настройках Менеджера паролей
должны стоять галочки в строках:
- Разрешить сайтам сохранять пароли в браузере для автоматической авторизации.
- Сохранять пароли по умолчанию
Для автозаполнения форм, чтобы не вводить вручную, должная стоять галочка:
Автоматически заполнять формы авторизации
Для безопасности, рекомендую создать мастер пароль. Он зашифрует все остальные пароли, использовать и управлять ими сможете только вы. Если функция сохранения паролей вам не требуется, то вы можете отключить ее, кликнув Выключить менеджер паролей
.

Для этого кликаем по Меню
Яндекс браузера, выбираем Настройки
.

В первой же строке включаем синхронизацию. Вас перебросит на страницу авторизации, введите логин, пароль вашей яндекс почты.

По умолчанию будут синхронизированы закладки, пароли, история, автозаполнение форм, табло, расширения, приложения, настройки браузера, открытые вкладки. Если что-то из этого не нужно, вы в любой момент можете снять галочки в настройках синхронизации. Теперь вы можете не бояться за потерю этих данных даже если выйдет из строя операционная система Windows. После переустановки виндовс, необходимо установить Яндекс браузер и повторно авторизоваться введя логин и пароль вашей яндекс почты. Таким способом вы также можете синхронизоваться на любом другом компьютере и открыть себе доступ к вашим паролям и закладкам.
Способ 2: Перенос файла
К сожалению, нормальным методом решения этой задачи является лишь предыдущий способ: в отличие от большинства других обозревателей в Яндекс.Браузере нельзя экспортировать пароли в виде специального файла, импорт в остальные браузеры через их настройки так же не поддерживается. Хотя, например, в Opera формально такая опция в настройках существует, но на момент написания этой статьи она не работает.
Рабочий вариант, который может оказаться неудобным, представляет собой перенос файла с паролями, хранящегося на компьютере. Недостаток такого метода заключается в том, что при подмене файла все сохраненные пароли в браузере, куда вы планируете выполнить перенос, будут удалены, поэтому придется проделать больше действий, чтобы сохранить все в целостности, и выхода здесь два:
- Если браузер, на который переносятся пароли, только что установлен и там еще ничего не сохранено, процесс произойдет без проблем.
- Для давно используемого веб-обозревателя со своей базой паролей надо создать отдельный профиль, куда будут перенесены пароли, а затем останется воспользоваться функцией экспорта уже оттуда.
Все действия мы будем рассматривать на примере Google Chrome, поскольку эти два браузера максимально похожи между собой из-за идентичности движка, к тому же Хромом пользуется множество людей. Данная инструкция подойдет юзерам других браузеров на этом движке (Opera, Vivaldi, Edge и т. п.), а вот в Mozilla Firefox перенести файл не получится по причине несоответствия программ. Пользователям Файерфокса придется выполнять импорт, к примеру, из Google или Edge, то есть задействовать третий браузер в этой процедуре.
- Откройте «Проводник» в Windows и перейдите по пути , где ИМЯ_ПОЛЬЗОВАТЕЛЯ — название вашей системной учетной записи. Если вы не видите папку «AppData», значит, в ОС отключено отображение скрытых файлов и папок. Включить его можно по инструкции из ссылки ниже.
Подробнее: Отображение скрытых папок в Windows
- Найдите там папку вашего профиля. Если в Яндекс.Браузере всего один профиль, этой папкой будет «Default», если же их несколько, ниже вы увидите список папок с профилями и нумерацией. Если ваш профиль был создан вторым, переходите в папку «Profile 1», если третьим — «Profile 2» и так далее.

Найдите там файл под названием «Ya Passman Data» и скопируйте его.

Теперь, если для браузера, куда планируете переместить пароли, создайте новый профиль, но только в том случае, если он уже имеет базовый. В Хроме для этого достаточно нажать по иконке аккаунта справа от адресной строки и кликнуть по кнопке «Добавить». В каком-то другом веб-обозревателе поступите таким же образом, согласно его внутреннему интерфейсу. Для только что установленного браузера ничего создавать не надо, просто запустите его, чтобы папка юзера сгенерировалась автоматически.

Создав любой профиль, закройте все окна с Chrome и Яндекс.Браузером.
Перейдите в папку только что созданного профиля, у Хрома это следующий адрес: . Аналогия та же: если профиль единственный, переходите в папку «Default», если дополнительный — «Profile 1» или с той цифрой, что самая высокая среди этих папок.
Найдите файл «Web Data» (в других браузерах он может называться по-другому), и удалите его. Можете также сделать его резервной копией, переименовав его, например, на «Web Data1», чтобы в случае чего стереть цифру и вернуться к файлу с прежними паролями.

Вставьте скопированный «Ya Passman Data» и переименуйте его в «Web Data». Откройте окно с Chrome (и с тем же профилем, для которого заменяли файл), перейдите в список паролей и просмотрите их: вы должны увидеть список всех тех логинов и паролей, что сохраняли в Яндекс.Браузер. Отсюда можете произвести дальнейший экспорт или открыть Файерфокс и уже через его настройки осуществить импорт из Хрома.

Перенося файл для переноса в другой Яндекс.Браузер, столько шагов делать не понадобится: требуется всего лишь скопировать файл из одного профиля и перенести его в другой, по необходимости переименовав существующий файл для создания резервной копии. Или записать «Ya Passman Data» на флешку/поместить в облачное хранилище, чтобы в дальнейшем вставить на другой компьютер.
Microsoft Edge: извлечение паролей из браузера
В Microsoft Edge вы можете управлять паролями, но не извлекать их. Поэтому для извлечения паролей мы обратимся к настройкам в самой Windows. Следующие действия также актуальны для Internet Explorer. Добраться до нужных настроек можно воспользовавшись нашей пошаговой инструкцией:
Откройте в меню Пуск и наберите на клавиатуре «Панель управления». В открывшемся окне кликните по «Учетные записи пользователей».

- В разделе «Администрирование учетных записей» вы найдете все сохраненные пароли.
- Кликните нужную веб-страницу и выберите рядом с «Пароль» опцию «Показать»

Затем введите ваш пароль для Windows, и вы увидите пароль для входа на веб-страницу.
Как узнать мастер-пароль в Yandex браузере?
В Яндекс браузере сохранённые пароли могут быть защищены мастер-паролем – это код, который открывает доступ ко всему разделу. В таком случае первым делом нужно где-то взять этот ключ. Правда в том, что довольно сложно что-либо сделать, если не помним мастер-пароль.
Из ситуации есть 2 выхода:
Это все способы просмотреть внесённые в Яндекс браузер пароли: через раздел веб-обозревателя, файл и смартфон. Также мы узнали, где располагается файл со всеми добавленными в браузер паролями и научились его открывать. Иного способа получить пароли из Яндекс веб-обозревателя сегодня не известно.
Как переустановить Яндекс Браузер сохранив закладки
Переустановка Яндекса браузера с сохранением закладок поможет пользователю сохранить доступ к определенным сайтам в интернете, сразу после переустановки нового браузера. Закладки браузера можно перенести на другой компьютер или в другой браузер.
В программу встроен инструмент для экспорта или импорта закладок из других браузеров, а не только для Яндекс Браузера.
Сначала мы сохраним закладки на компьютере перед установкой браузера:
- Нажмите на кнопку «Настройки Яндекс.Браузера».
- В контекстном меню нажмите на пункт «Закладки».
- В следующем меню выберите «Диспетчер закладок» (вызывается клавишами «Ctrl» + «Shift» + «O»).
- Откроется раздел настроек «Закладки» во вкладке «Панель закладок».
- Нажмите на кнопку в виде трех вертикальных точек, в открывшемся меню выберите параметр «Экспорт закладок в файл HTML».
- В открывшемся окне Проводника сохраните файл с именем «bookmarks_дата создания» в удобном месте.
Теперь можно удалить Яндекс Браузер с ПК.
После новой установки Яндекс Браузера или установки программы на другом компьютере, выполните следующие шаги:
- Пройдите авторизацию в браузере, а затем войдите в «Диспетчер закладок».
- Нажмите на кнопку с тремя точками, а в контекстном меню выберите пункт «Импорт закладок из файла HTML».
- Выберите в окне Проводника файл с именем «bookmarks_дата создания» (если устанавливаете браузер на другом компьютере, предварительно перенесите файл закладок на этот ПК), нажмите на кнопку «Открыть».
Закладки перенесены в установленный браузер.
Просмотр своих сохраненных паролей в браузерах
Прежде чем написать пошаговые действия, как можно узнать и посмотреть свои сохраненные пароли в популярных браузерах, таких как Яндекс браузер, Google Chrome, Mozilla Firefox, Opera, Internet Explorer и Microsoft Edge. Хотелось бы все таки напомнить для тех кто еще не знает, что сохранять пароли в браузерах не рекомендуется, это не безопасно.
Запоминайте свои пароли в голове или пользуйтесь менеджерами паролей, сейчас их достаточно много на любой вкус и цвет, но я рекомендую KeePass (бесплатная, есть Portable версия, что позволяет хранить все данные на флешке, не боясь что компьютер сломается и данные будут утеряны).
Всех предупредил, все порекомендовал, а теперь собственно перейдем к делу, инструкциям
Как посмотреть свои сохраненные пароли в Яндекс браузере
1. В правом углу браузера, жмем на вкладку «Настройки Яндекс браузера».
При нажатии на нее откроется выпадающий список, выбираем пункт «Настройки».
2. После того как нажали «Настройки», открывается вкладка со всеми настройками браузера. Прокручиваем страницу в самый низ до кнопки «Показать дополнительные настройки» и нажимаем ее.
3. Прокручиваем страницу до пункта «Пароли и формы» и видим кнопку «Управления паролями», нажимаем ее и видим сайты на которых сохраняли пароль. Выделяем нужный нам сайт и жмем показать.
Просмотр своих сохраненных паролей в браузере Google Chrome
Просмотр сохраненных паролей в Google Chrome практически не отличается от Яндекс браузера.
Все те же действия:
1. В правом углу браузера нажмите вкладку «Настройки»
2. Прокручиваем страницу в самый низ до ссылки «Показать дополнительные настройки» и жмем на нее.
3. На открывшихся дополнительных настройках ищем пункт «Пароли и формы».
На строчке «Предлагать сохранять пароли для сайтов» есть ссылка «Настроить», жмем на нее и открывается окно с нашими сайтами и паролями.
Выделяем нужный сайт и жмем показать пароль.
Узнать свои сохраненные пароли в браузере Mozilla Firefox
Просмотр паролей в браузере Mozilla Firefox, мало чем отличаются от браузеров выше, за исключением названия некоторых кнопок и путей
Действия однотипны:
1. В правом углу браузера нажимаем «Открыть меню».
В выпадающем списке нажимаем «Настройки».
2. Справа в меню нажимаем пункт «Защита» и видим кнопку «Сохраненные пароли», нажимаем ее и видим сайты и сохраненные пароли от них.
Просмотр своих паролей в браузере Opera
С браузером Opera действия похожие:
1. В левом углу браузера нажимаем «Меню» и в выпадающем списке жмем «Настройки».
2. Нажимаем пункт «Безопасность».
3. На странице настроек видим пункт «Пароли» и кнопку «Управления сохраненными паролями», жмем на нее и откроется окно с нашими сайтами и паролями, выделяем нужный сайт и жмем показать пароль.
Все просто.
Ну и последний просмотр паролей будет в браузере Microsoft Edge, он же Internet Explorer
В этих браузерах немного отличаются пути где сохранены наши пароли.
1. В правом углу нажимаем пункт «Сервис, он же Настройки».
В выпадающем списке выбираем «Свойства браузера». Откроется вкладка, где нам нужно переключится во вкладку содержание.
2. В пункте «Автозаполнение» есть кнопка «Параметры», жмем на нее и появится еще одно окно, где нам нужно нажать заветную кнопку «Управление паролями».
3. После нажатия на кнопку, откроется «Диспетчер учетных данных для интернета», где будут наши сайты и пароли, на против пароля будет ссылка показать пароль, на нее мы и жмем для просмотра.
Все намного проще чем ожидалось?
Защита авторизационных данных
Когда браузер хранит логины и пароли, их «охраняет» специальный защитный модуль Protect. Он предотвращает кражу данных посредством фишинга (через поддельные сайты, переадресации). Предупреждает об использовании одного и того же пароля на разных сайтах.
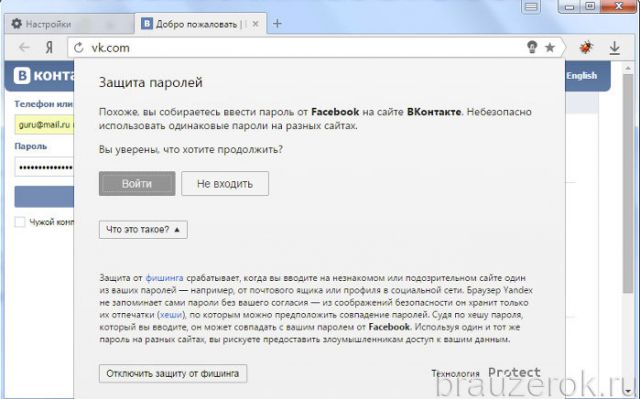
Запрос на включение защиты веб-навигатор отображает при сохранении пары «логин-пароль» (см. инструкцию в начале статьи). Но её можно активировать, настроить и другим способом:
1. На вкладке с веб-сайтом, пароль которого нужно дополнительно защитить, в правой части адресной строки щёлкните иконку «замок».
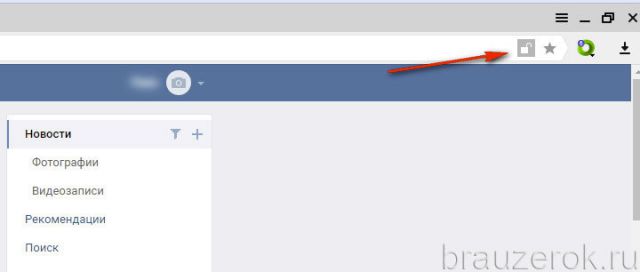
2. В выпавшей панели, в разделе «Общие настройки», в первой строке «Предупреждать…» переведите ползунок кликом в состояние «Вкл.».
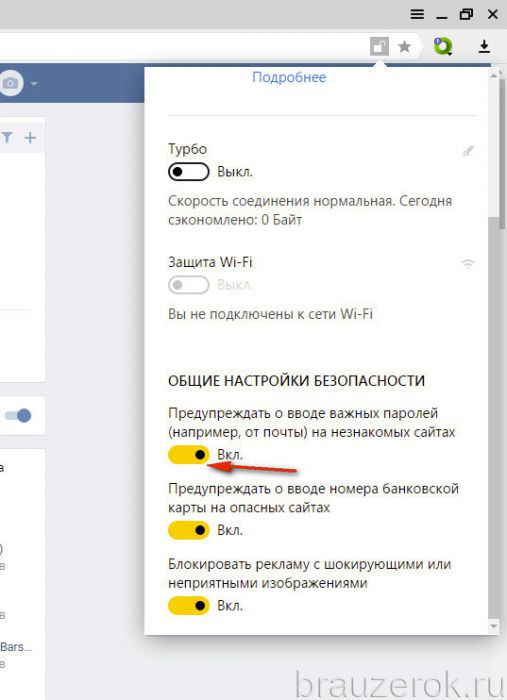
3. Вверху панели Protect кликните ссылку «Подробнее…».
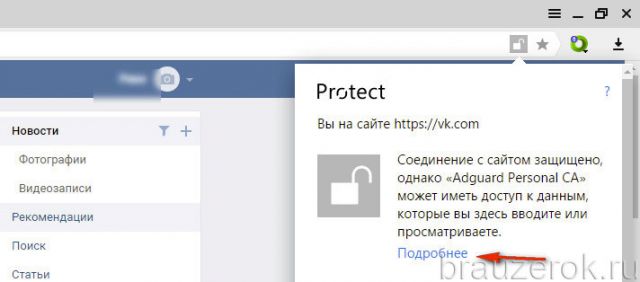
4. В информационном блоке «Соединение» можно ознакомиться с данными используемого сертификата на сайте.
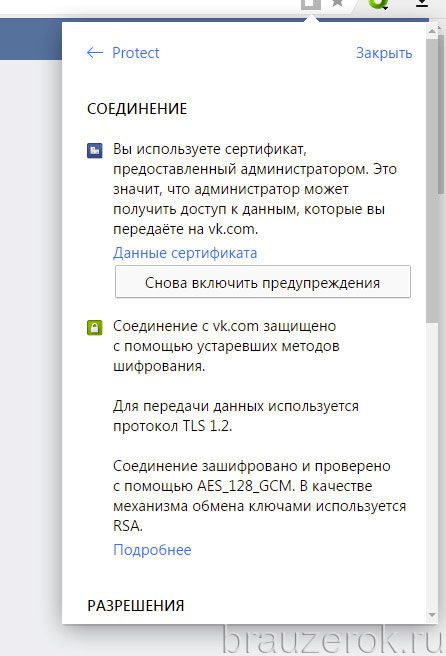
5. В списке «Разрешения» найдите строку «Защита паролей» и установите в ней значение «Включено».
Примечание. Если необходимо убрать защиту паролей на сайте, в этой же строке задайте «Выключено».
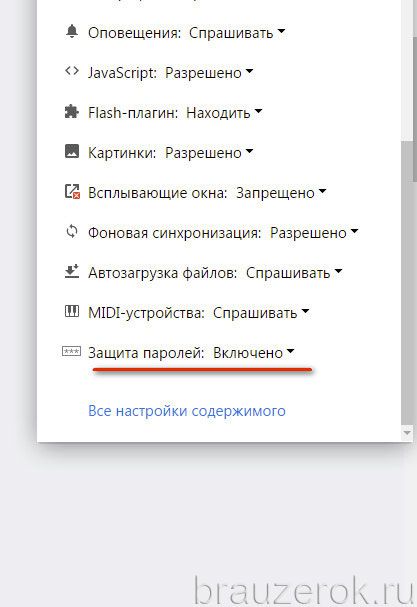
Как видите, надёжно защищать учётки в Яндексе довольно легко. Используйте эти опции по мере необходимости. Безопасного вам веб-сёрфинга!
Восстановление паролей после удаления Яндекс.Браузера
Восстановление удалённой информации не занимает много времени и не потребует знаний в области программирования. Достаточно будет выполнить несколько несложных шагов.
Обычная переустановка с сохранением пользовательских данных
Бывает Yandex Browser начинает вести себя неадекватно: из-за заражения вирусами, появления критичных ошибок или других неведомых причин, не отзывается, или сразу закрывается после запуска. Первый порыв — удалить. Если было произведено обычная деинсталляция без очистки пользовательских данных, то ничего страшного нет. Просто скачиваете свежую версию Яндекс.Браузера, устанавливаете, а данные из папок пользователя веб-обозреватель подтянет сам. Вам даже делать ничего не нужно. С очисткой данных о работе браузера восстановить пароли будет немного сложнее, но возможно.
Проверьте корзину. Неопытные пользователи иногда путают деинсталляцию из Панели управления с перемещением ярлыка в корзину. Второй способ не удаляет саму программу, а только её ярлык.
- Восстановите данные из корзины и ярлык вернётся на место.
- Если корзина очищена, то создать новый ярлык не составит труда. Просто проследуйте по пути — C:\ПОЛЬЗОВАТЕЛИ\ИМЯ_ПОЛЬЗОВАТЕЛЯ\AppData\Local\Yandex\YandexBrowser\Application
- Здесь выделите кликом правой клавишей мыши файл browser.exe и в контекстном меню выберите «Отправить»/«Рабочий стол(создать ярлык)».

Переустановка обозревателя с последующей синхронизацией
В случае если обозреватель был удалён, но в системе была включена синхронизация. Достаточно скачать новую версию Yandex Browser и снова войти в обозреватель под своими учётными данными:
- На официальном сайте Yandex скачайте последнюю версию программы.
- Запустите установку и дождитесь завершения процедуры.
- Пропустите шаги по переносу данных из других веб-обозревателей и первичной настройки (или выполните настройку по желанию).
- Кликните по кнопке с тремя полосками и перейдите в настройки браузера.
- Далее в первом же блоке нажмите на кнопку «Добавить пользователя».
- Введите в соответствующие поля свои логин и пароль и нажмите «Включить синхронизацию».
- Дождитесь переноса и проверьте на странице browser://passwords — ваши пароли на месте. Если перед удалением на паролях стоял мастер-ключ. Чтобы посмотреть пароли придётся ввести его. Если вы не помните его, то восстановить данные уже не получится.

В случае если пароли были удалены из серверов Яндекс вами или кем-то другим вручную, то синхронизация не поможет. Вы вернёте пользовательские настройки, ранее установленные расширения, все закладки, кеш, историю просмотров, но не пароли. Они удаляются с серверов один раз и безвозвратно.
Откат системы Windows до прежнего состояния
Способ с откатом системы до раннего состояния примечателен тем, что неважно была ли синхронизация или нет, удалены данные из серверов Яндекс или был просто удалён браузер. Функция откатывает компьютер к тому состоянию, когда обозреватель ещё был на месте со всеми паролями
То есть состояние как будто возвращается в прошлое. Способ сработает, если такая функция в ПК, вообще, включена. Часто пользователи её отключают для экономии места на диске, так как постоянное создание контрольных точек расходует ресурсы и захламляет память. Но, допустим, такие точки есть:
- Нажимаем Win + I на клавиатуре и выбираем пункт «Обновление и восстановление».
- Переходим на вкладку «Восстановление» и в блоке «Вернуть компьютер в исходное состояние» жмем «Начать«.
- Следуем указаниям мастера.
Если вы выбрали правильную точку, то Яндекс.Браузер и его данные вернутся на место невредимыми.
Если вы видите предупреждающий знак и сообщение, что в системе эта функция не настроена, то и точек для восстановления нет. Переходите к следующему пункту.
Как посмотреть пароли в Яндекс веб-обозревателе
Простейший и весьма эффективный способ посмотреть сохранённые пароли в Яндекс браузере – воспользоваться специальным разделом веб-обозревателя. Это стандартный и рекомендуемый разработчиками метод. В большинстве случае также рекомендуем использовать данный способ.
Быстрый метод узнать пароль в Яндекс браузере:
- Нажимаем на кнопку с тремя горизонтальными полосами в правом верхнем углу.
- Жмём на пункт «Менеджер паролей».
- Вводим мастер-ключ (как правило это пароль от учетной записи ОС).
- Находим в списке нужный сайт и жмём на него.
- В строке «Пароль» справа от звёздочек нажимаем на изображение глаза.
Таким образом можем посмотреть любой пароль из списка сохранённых.
Ещё один подобный метод посмотреть пароли в Яндекс браузере:
- Идём в меню браузера и жмём на опцию «Настройки».
- В разделе «Инструменты» кликаем на ссылку «Сохраненные пароли».
- Вводим мастер-пароль.
- Жмем на интересующий сайт.
- Кликаем на значок глаза в строке с интернет-паролем.
Рекомендуем:
Как удалить логины в Яндекс браузере?