Как просмотреть сохраненные пароли wifi на android
Содержание:
- Способ 1 – Вход в настройки роутера
- Предисловие
- Ищем пароль в настройках роутера
- Как поделиться подключенным паролем через QR-код?
- Возможно, ли взломать
- Метод 2. Использование браузера
- Как узнать пароль подключенного W-Fi на Андроиде — 3 способ
- Способ 2 Специальные программы-проводники
- Файловый менеджер
- Другие способы
- Смотрим забытый пароль от Wi-Fi на компьютере: Windows 7, 8, 10
Способ 1 – Вход в настройки роутера
Данный метод предусматривает работу с системным окном настроек маршрутизатора.
С его помощью можно выполнить настройку роутера или просто посмотреть значения уже выставленных параметров, в том числе и пароль доступа.
Нижеописанный способ просмотра пароля будет полезен в том случае, если у вас появился новый смартфон или планшет, но пароля от домашней сети вы не помните.
Помните, такой способ просмотра ключа шифрования будет работать только в том случае, если в данный момент вы подключены к точке доступа на одном и своих гаджетов.
Следуйте инструкции:
- Откройте любой браузер, который установлен на смартфоне;
- В строке адреса сайта введите комбинацию 192.168.0.0 или 192.168.0.1 (должен сработать только один из вариантов, в зависимости от производителя роутера);
- После ввода адреса нажмите на кнопку Ввод. Появится системное окно для ввода логина и пароля. Стандартная комбинация – admin и admin.
- Далее нажмите на «Log In», после чего в окне браузера появится окно настроек маршрутизатора, к которому в настоящий момент подключен ваш смартфон;
- В левой части окна найдите вкладку «Беспроводные настройки»—«Защита» и в правой части окна найдите поле со значением пароля. Заметьте, что в зависимости от модели роутера язык, меню настроек и его внешний вид могут меняться, но суть расположения всех параметров будет одна и та же;
Рис.3 — окно веб-настроек
Вы можете просто запомнить пароль и использовать его на другом устройстве для авторизации в сети или же сменить его на более запоминающийся. После смены пароля нужно будет заново подключаться к Вайфай на всех ваших гаджетах с уже новым ключом шифрования.
Заметьте, что практически никто и никогда не меняет данные для входа в панель управления роутером. Вы всегда можете попробовать использовать этот способ и для чужой WiFi-сети. Однако, сделать это можно при условии, если владелец сети ввел на вашем устройстве пароль доступа или раньше вы уже подключались у сети и теперь соединение происходит автоматически.
Если у вас не получилось войти в окно веб-интерфейса роутера, советуем воспользоваться прикладными программами.
В мобильных магазинах приложений есть масса масса утилит, которые в автоматическом режиме определяют, к какой точке доступа вы подключены и подбирают параметры для входа в панель конфигурации.
Если логин и пароль – это стандартные admin и admin, вход будет выполнен без вмешательства пользователя. При другой комбинации данных, пароль и логин администратора программа попросит ввести вас самостоятельно.
Примеры утилит для упрощенной настройки веб-интерфейса роутера через ОС Андроид:
«192.168.0.1 Admin» (https://play.google.com/store/apps/details?id=modem.adminsecurity);
Для просмотра или изменения кодового слова достаточно нажать на вкладку Default Password в главном окне приложения:
Рис.4 – глазное окно мобильного приложения
Router Admin Setup (https://play.google.com/store/apps/details?id=com.gmail.kamdroid3.routerconfigure);
Чтобы увидеть ключ шифрования пройдите авторизацию и откройте окно «Основные». В нем вы сможете изменить название точки доступа, её пароль, тип защиты данных и имя провайдера.
Рис.5 – окно утилиты Router Admin Setup
Предисловие
Сам не один раз забывал пароль – да потому что поставишь чего-нибудь посложнее, чтобы ни один сосед не смог добраться, а как нужно подключить новый телефон родственника или товарища – так с этим беда. Ведь на своем телефоне он автоматически сохраняется, и забываешь про этот небольшой момент. А вспомнить забытое – невозможно.
Но главное – пароли хранятся в открытом виде. И на компьютере, и на маршрутизаторе, и на телефоне. И каждый может посмотреть его да и ввести заново. Проблем не будет. Основные рабочие методы изложу ниже. Если что-то не получается – пробуйте следующий. А вот если совсем дело плохо – добро пожаловать в комментарии, где я всегда отвечаю на любые вопросы.
Ищем пароль в настройках роутера
Как узнать пароль от интересующей нас сети, если нет возможности к ней подключится. Ключ доступа находится еще и на роутере, который обслуживает вашу сеть. В комплекте к маршрутизатору всегда идет “патчкорд” (это небольшой кусок витопарного кабеля, обжатый с обеих сторон коннекторами “RJ-45”). Мы должны физически подключить прибор, раздающий интернет к компьютеру/ноутбуку.
- ПК: находим на задней стороне системного блока сетевой разъем и подключаем туда патчкорд. Ноутбук: на боковой стенке ищем вход для сетевого кабеля.
- Второй конец провода подсоединить к гнезду роутера, одному из тех, что стоят вместе (обычно выделяются еще и цветом).
Вход в веб-интерфейс
Для того чтобы узнать/поменять код доступа в настройках роутера, нужно зайти в “веб-интерфейс” (это графическая оболочка операционной системы маршрутизатора). Где найти вход вы узнаете из следующей инструкции.
- Открываем окно любого браузера и вписываем ip адрес прибора, раздающего нам интернет (легко узнать на задней крышки маршрутизатора).
- Есть шанс, что вам потребуется пароль от роутера (после ввода айпиадреса вы попали на окошко с вводом логина и кода защиты).
- Обычно эти поля можно оставлять пустыми, но в некоторых версиях прошивок понадобится ввести стандартное значение “admin/admin”.
- В случае правильно произведенных действий вы попадаете в главное меню веб-интерфейса прибора.
Расположение пароля у различных моделей роутеров
Фирмы-производители устройств для создания беспроводных сетей в большинстве своем стараются придать индивидуальный вид интерфейсу своих приборов. Поэтому не так просто узнать пароль от своего WiFi, если поменялся роутер, к которому вы так привыкли. Незнакомый интерфейс путает пользователя, а боязнь “нажать что-нибудь не то” не дает спокойно разобраться в новых настройках. В продолжении статьи мы разберем, как найти код доступа к своей сети на примерах мировых лидеров по производству оборудования такого плана.
Asus
Чтобы узнать пароль на роутер этой компании, найдите в главном меню прибора “Дополнительные настройки”. Выберете вкладку беспроводной сети, и в меню справа найдете строку “Предварительный ключ WPA”. Это и есть ключ безопасности вашей Wi-Fi сети.
TP-Link
Посмотреть свой пароль на маршрутизаторе “TP-Link” можно в меню “Защита беспроводного режима”, в которое можно попасть из главного меню. Далее все зависит от выбора шифрования, в случае WEP-защиты находим код безопасности в строке “Ключ 1”, в режиме Enterprise это код безопасности от “Radius-сервера”, а в персональном режиме “Пароль PSK”.
Tenda
Чтобы узнать пароль WiFi на тенде, находим на главной странице веб-интерфейса пункт “Код безопасности для беспроводной сети”.
ZyXEL
Увидеть ключ к беспроводной сети можно, если в нижней части интерфейса нажать на иконку в виде значка телефонной сети, зайти в раздел “Точки доступа” и посмотреть на поле “Ключ сети”.
Linksys
Пароль от вайфая находится за стилизованным изображением беспроводной сети в одноименной вкладке. Смотрим на строчку “Пароль” – это ваш код доступа к Wi-Fi.
Как поделиться подключенным паролем через QR-код?
Вы пользуетесь смартфоном с современной версией Android? Отлично, тогда поделиться паролем от подключенной сети Wi-Fi с другим человек можно без установки дополнительных приложений, а главное – полностью без root-прав. Все действия будут выполняться через настройки смартфона, так что давайте переходить к инструкциям для разных устройств.
На Xiaomi
Итак, на телефоне Xiaomi нужная вкладка расположена на главной странице настроек
Но мы всё равно рекомендуем обратить внимание на пошаговую инструкцию:
- Открываем настройки и переходим в раздел «Wi-Fi».
- Нажимаем по названию подключенной сети.
- В появившемся окне видим заветный QR-код.
Другому человеку остается запустить на своем смартфоне сканер, навести камеру на код, а после отсканировать его. Подключение к выбранной точке доступа Wi-Fi будет выполнено автоматически.
Samsung Galaxy
Как и во всех предыдущих случаях, нужно открыть папку с настройками. Выбрать «Вай-Фай», затем – «Подключения».
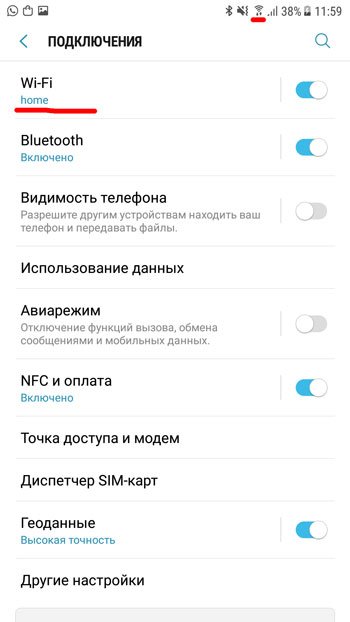
После этого необходимо отыскать в списке доступных сетей нужную позицию. Подключение к ней осуществляется также через сканер QR-кода. Это занимает меньше 5 минут.
Honor
Разницы в поиске ключа беспроводной сети с ранее описанным принципом в принципе нет. Опять-таки, нужно зайти в «Настройки», выбрать графу Wi-fi и открыть ее:
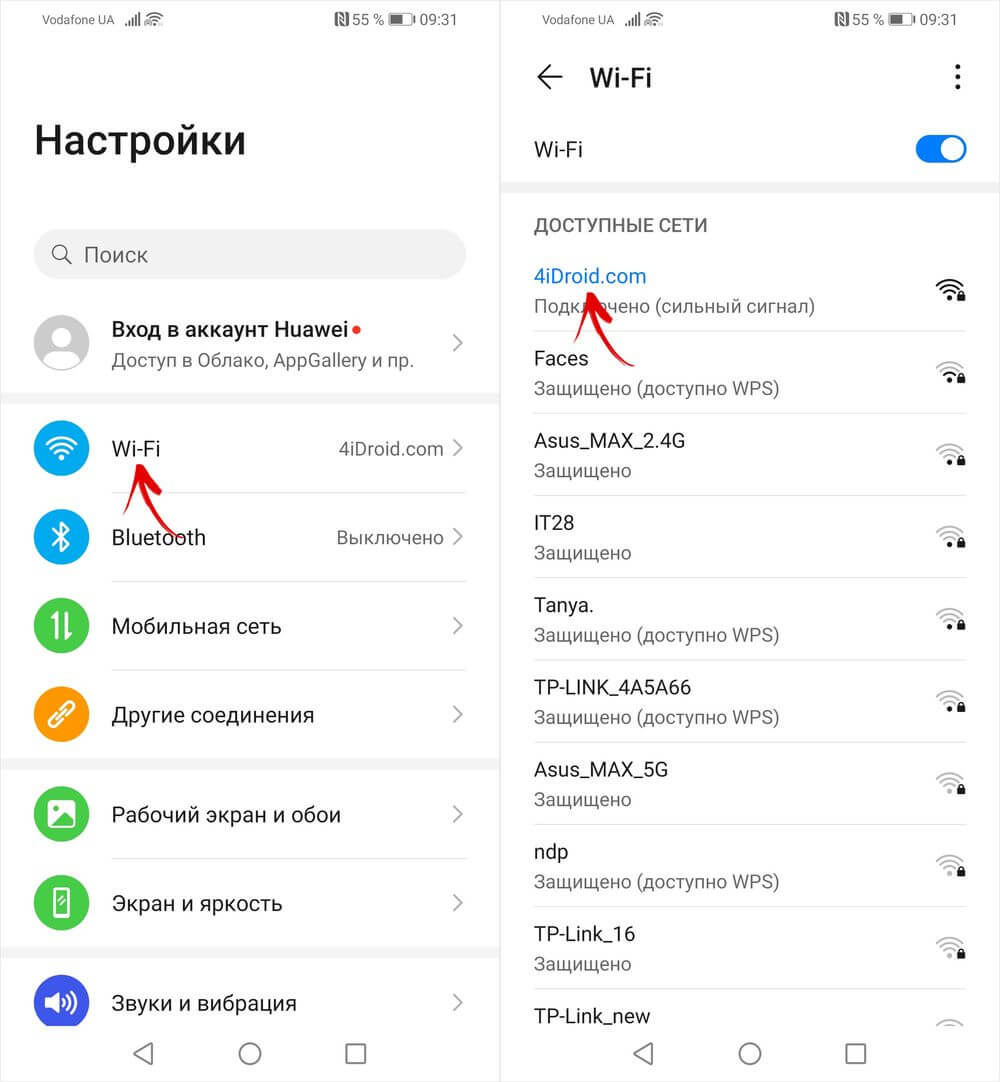
Снова необходимо воспользоваться возможностями QR-дешифратора, чтобы подключиться к сети.
Huawei
Принцип подключения телефона Хуавей к беспроводной сети, шифр которой неизвестен, такой же, как и при использовании телефона Хонор. Однако, если речь идет о том, чтобы раздать интернет другому пользователю, а пароля вы не помните, возникает необходимость в поиске графы, где он прописан.
Итак, снова нажимаем кнопку «Настройки». Переходим в пункт меню «Беспроводные сети»:
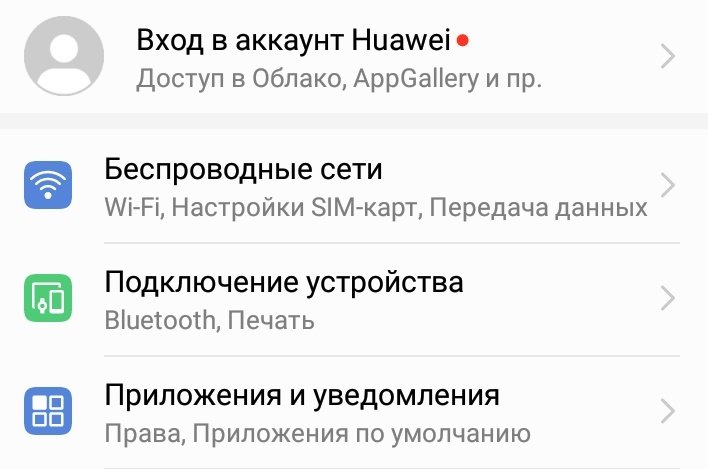
Далее нажимаем кнопку WiFi:
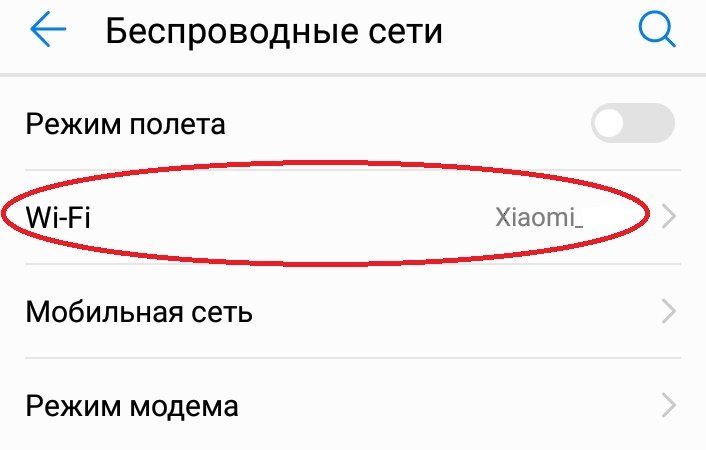
Потом нажимаем «Режим модема»:
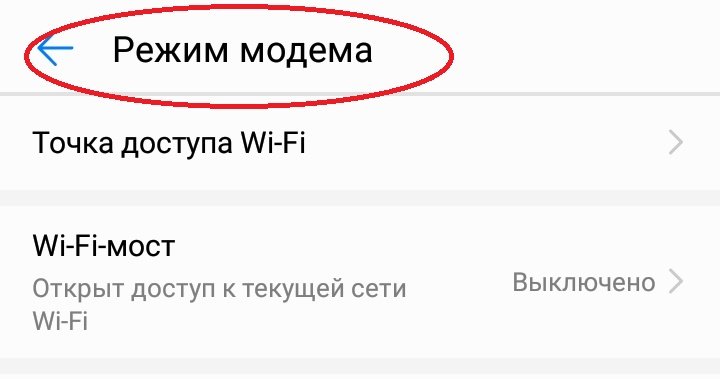
Затем переходим в папку «Wi-Fi мост» и в его настройки:
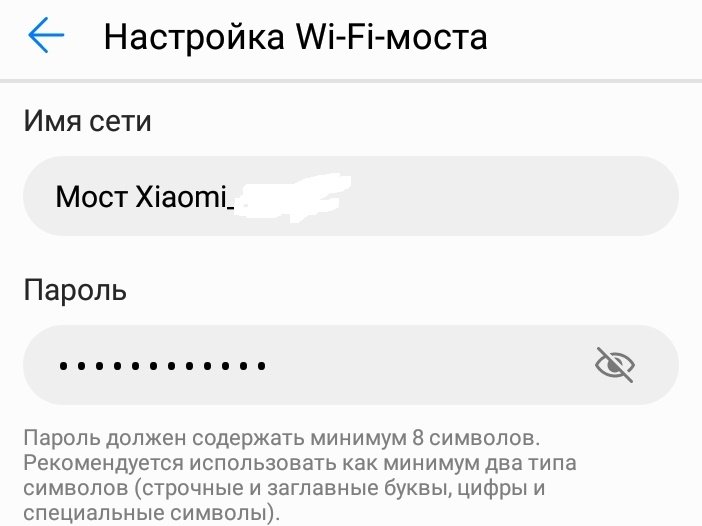
В самом конце перейдите в «Настройки Wi-Fi моста» – перед вами появится окошко с паролем. Чтобы его просмотреть, нажмите на перечеркнутый глаз. Введя нужную комбинацию, человек, который хочет подключиться к вай-фай вашего телефона, может это беспрепятственно сделать.
Возможно, ли взломать
Как взламывать вай-фай сети, рассматривается далее. В первую очередь пользователям необходимо понимать, что сделать это действительно можно.
К сведению! Защитить свой вай-фай на 100 %, увы, не удается никому.
Взлом Wi-Fi пароля путем его подбора
Как подобрать пароль к вай-фаю? Если говорить об обычном подборе паролей, то для начала рекомендуется проверить самые простые и распространенные: 12345678, 87654321, 1213141516 и т. д. В данном случае не имеет значения, через что производится взлом: через компьютер, телефон с системой Android или iPhone.
Обратите внимание! Варианты можно подбирать разные, всегда встречаются пользователи, которые не слишком сильно заморачивается с защитой, а значит, угадать тоже получится
Брутфорс
Брутфорс, он же метод автоматического пароля или взламыватель. Если ничего не получилось, всегда можно воспользоваться программами для автоматического подбора паролей. Их работа достаточно проста, они просто подбирают все возможные комбинации до тех пор, пока не отыщут нужную. Сам процесс может занять как несколько минут, так и пару часов.
У данного варианта имеются свои плюсы и минусы. На старых моделях роутеров отсутствует защита от подобного рода атак, а вот на новых она есть. При этом после обнаружения самого факта взлома машина маркируется. Как результат, может происходить временная или постоянная блокировка к вай-фай подключению. Еще одна проблема заключается в том, что на андроиде или айфоне подобные программы работают не всегда качественно, это скорее для ноутбуков.
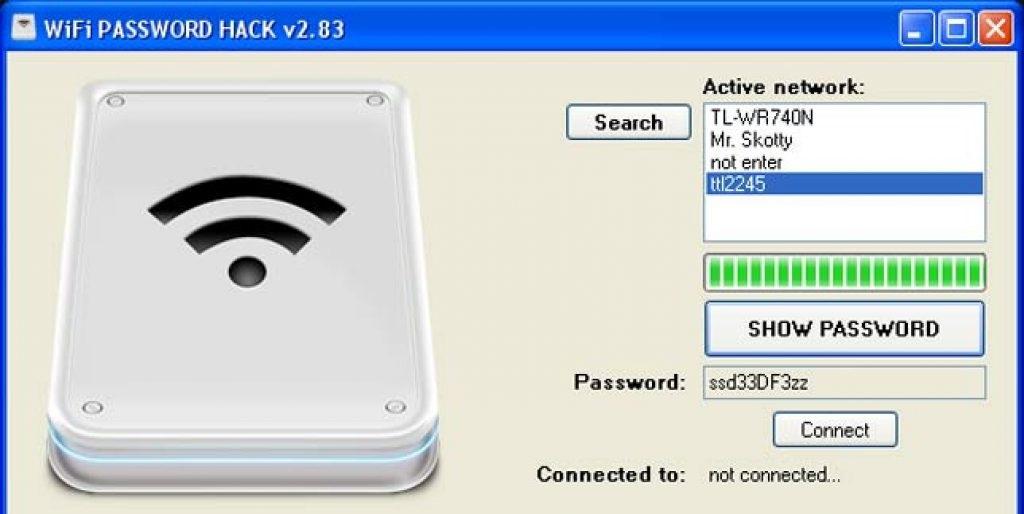
Подборка пароля возможна через специальную программу
Перехват хэндшейка
Еще вариант, как подключиться к чужим Wi-Fi, не зная пароля — это перехват хэндшейка. Данный метод считается наиболее рабочим. По факту это дополнительная разновидность брута, но с предварительным перехватом шифра и последующей его расшифровкой. Как примерно это выглядит:
- Человек работает в Сети.
- Соединение на короткое время прекращается.
- Происходит перезагрузка, а затем повторное подключение.
Вся суть в том, что во время перезагрузки устройство повторно направляет пароль от вай-фая в роутер. При успешном исходе происходит соединение с Сетью. Именно на этом этапе и происходит перехват. В простонародье его называют «рукопожатием».
Важно! Минус данного метода заключается в том, что изначально все данные передаются в зашифрованном виде, однако при желании их можно будет разобрать
WPS-код
Данный способ подходит для тех роутеров, на которых есть функция WPS. С ее помощью можно проводить подключение к Сети в упрощенном режиме. По умолчанию данная функция находится в автоматическом режиме на многих устройствах.
Разблокировка в данном случае проводится через ввод ПИН-кода от WPS. Это пароль, состоящий из восьми цифр. Подобрать их достаточно просто, тем более, что на некоторых моделях роутеров устанавливается единый заводской ПИН.
Обратите внимание! Пользователям рекомендуется отключать WPS функцию на своем адаптере. Фактически для работы она не несет никакой ценности, но повышает шансы на взлом
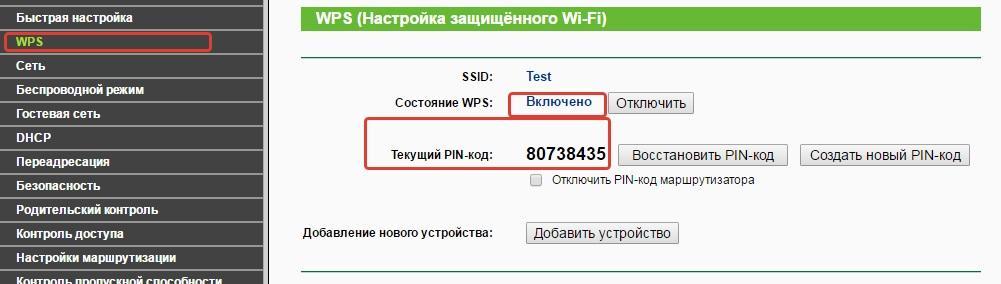
Взлом WPS кода
Фишинг
Относительно современный метод. С его помощью можно сделать вывод у другого пользователя сети своей страницы. При этом не обязательно нужно подключение. Самый простой вариант, как это можно сделать — создать точку доступа к сети вай-фай с идентичным наименованием. При наличии хорошего сигнала и одинакового имени пользователь рано или поздно ошибется и введет свои данные не в том поле. После того как пароль будет введен, он придет и на компьютер взломщика.
Базы паролей
Как подобрать пароль к вай-фай? Некоторые предпочитают использовать базы паролей. Однако стоит помнить, что в основном в них собраны данные по общественным местам, в которых есть Wi-Fi, это кафе, кинотеатры, зоны общепита и т. д. Стоит ли использовать подобные системы, решать самому пользователю.
Метод 2. Использование браузера
Данный способ не требует наличия на смарт-устройстве прав суперпользователя.
Для выполнения задачи понадобится только браузер и соединение с глобальной сетью.
Этот метод аналогичен тому, как можно посмотреть данные Wi-Fi на обычном компьютере.
Следуйте инструкции:
- Подключитесь к маршрутизатору, доступ к которому нужно посмотреть;
- Теперь откройте обозреватель. Рекомендуем использовать Chrome, Opera или Firefox. Эти браузеры способны без проблем отобразить все особенности окна настроек разных моделей Wi-Fi;
- В адресной строчке введите адрес локального хоста 127.0.0.1 или 127.0.0.0. Разные модели могут использовать любой из двух адресов, поэтому вводите их поочередно пока в браузере не появится окошко для авторизации (сроки «логин» и «пароль»);
- Введите логин – admin и пароль – admin. Если пара данных для входа не подошла, посмотрите нужное значение на нижней панели маршрутизатора и повторите попытку;
- После успешной авторизации в браузере откроется окно настроек. Зайдите во вкладку «Безопасность». В ней вы сможете просмотреть ключ и изменить его.
Заметьте, открытые в браузере настройки помогут вам изменить существующий ключ и ряд других настроек маршрутизатора только с помощью смартфона или планшета.
Как узнать пароль подключенного W-Fi на Андроиде — 3 способ
С помощью третьего метода попробуем автоматически узнать пароль Wi-Fi Android с помощью приложения. Этот способ работает, когда на телефоне в операционной системе Андроид используются root права.
В магазине Google Play Market имеются многочисленные приложения, показывающие данные о параметрах подключения по Wi-Fi, работающие при наличии прав суперпользователя на мобильном гаджете.
Вам также может быть интересно:
Для примера, я буду использовать программу WiFi Key Recovery. Подобные программы самостоятельно извлекают информацию из системного конфигурационного файла с данными о беспроводном соединении.
- Установите приложение WiFi Key Recovery на смартфон, предоставьте программе Root привилегии.
- В окне приложения отобразится, среди прочего, пароль от сети Wi-Fi.
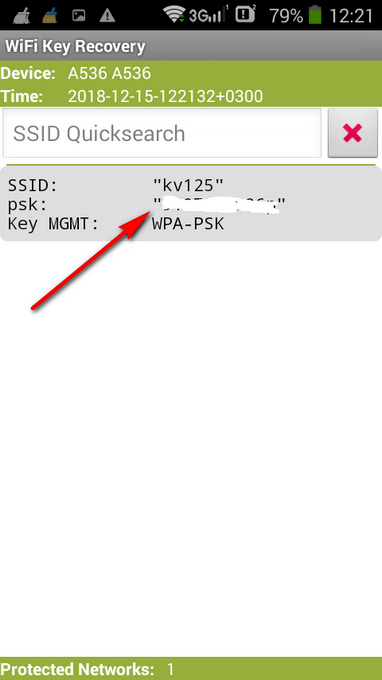
После использования, удалите приложение со смартфона, программа больше не понадобиться.
Способ 2 Специальные программы-проводники
Есть еще один способ просмотра установленного пароля от WiFi. В отличии от описанного выше варианта работы с веб-интерфейсом роутера, второй метод намного проще.
Но есть одно особое требование – на вашем смартфоне должны быть установлены права root и выполнить действия можно только на ОС Андроид.
Как известно, ОС Андроид работает со всеми файлами и настройками точно также, как семейство Unix-подобных операционных систем. Это означает, что все файлы конфигурации, параметры и системные настройки хранятся на смартфоне в виде файлов.
Обычный пользователь не может просматривать эти файлы, так как видимость важных для работы системы компонентов закрыта. Однако, юзеры с правами суперпользователя имеют возможность не только просматривать, но и редактирвоать все эти конфигурационные документы.
Если на вашем смартфоне есть права root, посмотреть пароль от роутера Вайфай в домашней сети можно следующим образом:
В окне проводника зайдите в окно встроенной памяти смартфона
Важно, не перепутать эту папку с обычной картой памяти. На ней нет нужной информации; Перейдите по пути data/misc/wifi;
Далее в содержимом открывшейся папки найдите файл wpa_supplicant с расширением conf и откройте его;
Обратите внимание! Для пользователей ранних версий Андроид ОС нет возможности просматривать имена системных файлов, так как раньше разработчики обозначали их только цифрами и расширениями. Рекомендуем открыть несколько документов с форматом conf и сравнить их содержимое с указанным далее рисунком. Так вы сможете найти нужный файл
Так вы сможете найти нужный файл.
В открывшемся окне вы увидите окно системной консоли. В ней содержится информация обо всех точках доступа, к которым когда-либо подключался смартфон. Проверьте каждое поле Network. В скобках вы увидите SSID – это имя сети и PSK – пароль. Остальные параметры отображают тип шифрования, протокол соединения и другие параметры;
Файловый менеджер
Узнать пароль от своего вайфая на телефоне можно через приложения или воспользовавшись стандартными средствами. Андроид, как и остальные ЮНИКС-подобные системы, сохраняет данные о введенных паролях в одном из системных файлов. Так что если раньше вы подключались к беспроводной сети или маршрутизатору, то сможете узнать все данные отсюда.
Если же они есть, то следуйте дальнейшей инструкции:
- Открываем Проводник или любой другой из файловых менеджеров, которыми пользуетесь.
- Дальше переходите во внутреннюю память смартфона, а не на внешнюю карту. Там идите по пути: data/misc/wifi/. Вот здесь и файл с паролями, в котором хранятся наши ключи.
- В этой директории лежит нужный файл, находим conf и открываем его. В других версиях он может носить другие имена. Возможно, придется пощелкать по нескольким файлам в этой директории, выбирайте те, у которых расширение «conf».
- Открывайте файл, он запустится в консоли. Здесь ищите в поле ssid название вашей беспроводной сети. Когда найдете, то смотрите в поле PSK, там будет пароль от нее.
Таким способом проще всего найти пароль от Wi-Fi на телефоне. Остальные приложения обычно обращаются к этому же файлу и вытаскивают данные из него. Однако если рут прав нет, то и файл просмотреть не получится, так что придется воспользоваться другим способом.
Другие способы
Ниже перечислены эффективные альтернативные способы получения паролей от WI-FI. Причем все они довольно простые.
Через настройки точки доступа на смартфоне
Этот способ предусматривает использование штатных возможностей аппарата. Он актуален в случае, если сеть защищена.
Делается это таим образом:
- Открываем настройки аппарата.
- Нажимаем там последовательно пункты «Еще…» → «Режим модема».
- Далее нажимаем строку «Точка доступа Wi-Fi» и выбираем в предложенном списке «Настройки точки доступа» и ниже строки с закрытой комбинацией символов устанавливаем галочку возле опции «Показать пароль».
- Потом вводим полученную комбинацию символов на втором аппарате для соединения с сетью.
С помощью ПК
Этот способ предусматривает несколько алгоритмов действий, поэтому разберем самые простые. Если ПК подключен к нужной сети, то требуется выполнить следующее:
- Нужно щелкнуть мышки по иконке сети в нижнем правом углу монитора.
- Далее требуется щелкнуть мышкой по подключенной сети, после чего в предложенном списке выбрать строку «Свойства».
- Затем в новом окошке нужно выбрать вкладку «Безопасность» и установить галочку рядом с опцией «Отображать введенные данные».
- Потом необходимо ввести полученную комбинацию символов в смартфоне для соединения с сетью.
Если требуется получить пароль от сети, к которой ранее подключался ПК, то необходимо:
- Также нажать иконку сети, выбрать там вкладку «Центр управления сетями и общим доступом».
- Далее выбрать в правом блоке вкладку «Управление беспроводными сетями».
- Затем нажать мышкой нужную сеть и развернуть в новом окошке вкладку «Безопасность».
- Потом для просмотра скрытого пароля требуется установить галочку рядом с функцией «Отображать введенные данные».
- После чего полученную комбинацию символов нужно ввести на мобильном гаджете для работы с сетью.
Сброс параметров маршрутизатора
Если утерян пароль от роутера, то нужно сбросить его настойки до заводских. Для этого нажимаем на маршрутизаторе кнопку Reset и удерживаем ее 5-10 сек. Делается это тонким острым предметом (например зубочисткой, скрепкой или вязальной спицей). Процесс сброса сопровождается характерным миганием светодиодов, поэтому сложностей с этой процедурой возникнуть не должно.

После сброса параметров роутера до заводских в форме входа web-интерфейса нужно ввести данные (логин и пароль) с наклейки устройства. Далее аппарат настраивается в соответствие с параметрами провайдера и инструкцией производителя. После чего можно поменять логин и пароль от интерфейса, а также изменить имя Вай-Фай сети и поставить защиту в виде сложной комбинации символов (не менее 8-ми).
Ниже даны ответы на самые распространенные вопросы, касающиеся паролей Wi-Fi сетей, а также настроек смартфонов и роутеров.
Узнать защитную комбинацию символов от Wi-Fi сети не сложно, самое главное выбрать для себя более удобный способ. Кроме того, нужно придерживаться всех пунктов инструкции. Если у вас возникнут сложности с этим, то в данной статье описаны альтернативные способы получения сетевого пароля. Также в ней даны ответы на самые часто задаваемые вопросы, касающиеся паролей Wi-Fi, настроек телефонов и маршрутизаторов. Благодаря этому любой пользователь может узнать забытые данные сети, а также настроить смартфон или роутер.
Смотрим забытый пароль от Wi-Fi на компьютере: Windows 7, 8, 10
Многие спрашивают, где найти этот пароль на компьютере? В Windows 7, Windows 8 и Windows 10 это сделать не сложно, а вот у XP есть свои заморочки. Давайте сначала рассмотрим более новые версии Windows. На семерке и восьмерке все практически одинаково.
Для Windows 10 есть отдельная статья по этой теме: как узнать пароль от своего Wi-Fi на Windows 10.
Внимание! Ваш компьютер, с которого вы хотите вспомнить ключ к сети, должен быть подключен к этой сети. Если он подключался к ней раньше, тоже подойдет. Если у вас нет такого компьютера, то переходите сразу к разделу, где мы будем смотреть пароль в настройках маршрутизатора
Если у вас нет такого компьютера, то переходите сразу к разделу, где мы будем смотреть пароль в настройках маршрутизатора.
И еще один момент: если вы не хотите лазить по настройкам, то можете попробовать все сделать программой WirelessKeyView, о которой я писал немного ниже.
Зайдите в Центр управления сетями и общим доступом.

Сева выбираем Управление беспроводными сетями.

Вы увидите список всех сетей, к которым вы раньше подключались. Найдите сеть, от которой нужно вспомнить пароль, нажмите на нее правой кнопкой мыши и выберите Свойства.

В новом окне переходим на вкладку Безопасность, ставим галочку возле пункта Отображать вводимые знаки и в поле Ключ безопасности сети смотрим наш пароль.

Давайте сразу рассмотрим возможные проблемы, с которыми вы можете столкнуться.
Что делать, если нет пункта «Управление беспроводными сетями», или после установки галочки не отображается пароль?
Это очень популярные проблемы. Управления беспроводными сетями скорее всего может не быть из-за того, что у вас вообще не настроен Wi-Fi на компьютере (в таком случае посмотреть пароль этим способом точно не получится).Или, я где-то читал, что такое может быть из-за домашней версии Windows. Что делать, если нет «Управления беспроводными сетями»? Можно посмотреть пароль через роутер, об этом читайте ниже, или же попробуйте сделать так:

У вас все получится при одном условии: вы должны быть подключены к сети, от которой хотите посмотреть пароль.
Если же после установки галочки «Отображать вводимые знаки» пароль не появляется, тогда попробуйте посмотреть его в настройках маршрутизатора. Или, попробуйте с другого компьютера, если есть такая возможность.
Как найти пароль от Wi-Fi в Windows XP? Используем программу WirelessKeyView
Как я уже писал выше, с XP немного сложнее. В принципе, там тоже можно все посмотреть, но не так просто как на Windows 7. Поэтому, я советую вам не лезть в эти дебри, а воспользоваться бесплатной программой WirelessKeyView. Которая, кстати, так же отлично работает и в более новых версиях Windows. Что делает небольшая программка WirelessKeyView? Она отображает все сети, к которым раньше подключался компьютер, на котором вы ее запустили. Ну и конечно же, она отображает сохраненные пароли к этим сетям.
Все очень просто. Скачиваем программу, можно с официального сайта http://www.nirsoft.net/utils/wireless_key.html. Открываем архив и запускаем файл «WirelessKeyView.exe». Откроется программа, ищем там свою сеть (по имени), и в поле Key (Ascii) смотрим пароль к ней. Выглядит это вот так:

Согласитесь, все очень просто и понятно. Даже на Windows 7 и 8 можно не заморачиватся с поиском пароля в настройках. Очень хорошая программка, спасибо ее разработчикам. Единственное, это ваш антивирус может на нее ругаться. Наверное, из-за ее немного шпионского предназначения.