Сохраненные фотографии вконтакте
Содержание:
- Если не успел обновить страницу
- Как создать статью в ВК
- Как удалить все сохраненные фотографии вконтакте сразу?
- Как удалить альбом на личной странице
- Удаление записей во Вконтакте
- Удаление сообщений во Вконтакте
- Удаление фотографий и альбомов со своей страницы ВКонтакте — Mysettings
- Как удалить все сохраненные фотографии Вконтакте сразу
- Проверка кэша
- Как ВКонтакте поставить пустую аватарку, не удаляя фото?
- Как удалить сразу все фото в ВК
Если не успел обновить страницу
Проще всего вернуть удалённое фото в ВК тем личностям, которые передумали сразу после совершённой ошибки. Для восстановления понадобится:
- Найти на месте удалённого фотоснимка надпись «Восстановить».
- Кликнуть ссылку.
- Дождаться появления пропавшей записи.

Описанные действия позволят достичь положительного результата в сообщениях, на стене, в ленте, при возврате кадра в аватарке.
Важно, предложенный подход доступен в ситуациях, когда владелец аккаунта не закрывал страницу, не переходил на другие сайты и не обновлял вкладку. Если одно из перечисленных действий совершено, придётся искать альтернативные варианты борьбы со сложностями, например, найти в контактах человека, отправившего снимок, и попросить его прислать его повторно
Как создать статью в ВК
Опубликовать статью можно как в группе , так и на стене публичной страницы . Для этого следует кликнуть по соответствующей пиктограмме в форме ввода текста при добавлении поста.
p, blockquote 5,0,0,0,0 —>
p, blockquote 6,0,0,0,0 —>
Первым делом необходимо придумать название статьи, затем можно начинать писать . Учитывайте, что название можно добавить и в последнюю очередь – после того, как статья готова.
p, blockquote 7,0,0,0,0 —>
p, blockquote 8,0,0,0,0 —>
Текст и форматирование
p, blockquote 9,0,0,0,0 —>
При выделении текста (белые буквы на синем фоне) всплывает строка форматирования . С ее использованием текст может стать:
p, blockquote 10,0,0,0,0 —>
p, blockquote 11,0,0,0,0 —>
- жирным шрифтом;
- курсивом;
- зачеркнутыми буквами;
- заголовком первого уровня;
- подзаголовком.
Кроме этого, доступен элемент для добавления цитат . Они имеют два варианта оформления: выделение с помощью вертикальной черты слева или с помощью двух горизонтальных черточек. Чтобы выбрать последний вариант, следует выполнить двойной клик по соответствующей пиктограмме.
p, blockquote 12,0,1,0,0 —>
Для удобства пользователей разработчиками добавлена автозамена ряда символов. При вводе кириллических текстов кавычки в форме галочек заменяются на «елочки», принятые как стандарт для русского языка.
p, blockquote 13,0,0,0,0 —>
p, blockquote 14,0,0,0,0 —>
С помощью редактора можно создать нумерованный или маркированный список. Первый вариант формируется автоматически: следует начать первый пункт с цифры «1» и нажать Enter. Для добавления маркированного списка используется символ * и пробел.
p, blockquote 15,0,0,0,0 —>
Учитывайте действующее ограничение: не больше 100 000 знаков с пробелами в каждой статье!
p, blockquote 16,0,0,0,0 —>
Горячие клавиши
p, blockquote 17,0,0,0,0 —>
Существуют некоторые комбинации, запомнив которые, вы упростите процесс создания статьи. В этом редакторе ВК используются следующие хоткеи :
p, blockquote 18,0,0,0,0 —>
- Shift+Enter – для начала новой строки;
- Enter – для нового абзаца;
- Ctrl + Z – для отмены действия;
- Ctrl + B – для жирного текста;
- Ctrl + I – для курсива.
Файлы мультимедиа
p, blockquote 19,0,0,0,0 —>
В статью можно вставить видеоролик , картинку или анимацию в формате GIF. Для этого следует нажать на пиктограмму в виде плюса и выбрать подходящий вариант.
p, blockquote 20,0,0,0,0 —>
p, blockquote 21,0,0,0,0 —>
Кроме загрузки с локального диска, допускается добавление мультимедиа по ссылкам из сторонних источников . Также изображения можно добавить из буфера обмена вашего компьютера. Описание, которое вы добавите к медиафайлу, будет расположено в центре. Учитывайте, что при создании статей просмотр видеороликов невозможен. Участники группы и подписчики паблика смогут посмотреть видео только после публикации статьи.
p, blockquote 22,0,0,0,0 —>
Черновики
p, blockquote 23,0,0,0,0 —>
В редакторе Вконтакте предусмотрена функция автосохранения статей на случай неожиданного дисконнекта пользователя: после любых правок статья в течение двух секунд сохраняется в автоматическом режиме.
p, blockquote 24,0,0,0,0 —>
p, blockquote 25,1,0,0,0 —>
Чтобы перейти к другому черновику или откорректировать уже опубликованный текст, следует перейти в раздел «Статьи» . При редактировании опубликованного материала создается новый черновик, а первоначальная версия остается неизменной до его повторно публикации.
p, blockquote 26,0,0,0,0 —>
Просматривать черновики могут только автор и администраторы сообщества, если текст опубликован от его имени. Удаление черновика не затрагивает опубликованную статью. Чтобы сделать это, следует кликнуть по пиктограмме с изображением крестика.
p, blockquote 27,0,0,0,0 —>
Кстати, если Ваши статьи станут популярными, то можете попасть в Дзынь в ВК. Это сервис для поиска статей и авторов.
p, blockquote 28,0,0,0,0 —>
Как удалить все сохраненные фотографии вконтакте сразу?
К сожалению, в «ВКонтакте» отсутствует инструментарий для удаления нескольких фотографий разом, если они не загружены в один альбом. Поэтому без использования дополнительных программ убирать элементы придётся вручную. Если количество изображений достаточно велико, процесс может затянуться надолго. Для того чтобы его ускорить, файлы удаляют не по одному файлу, а сразу целым альбомом.
Первым делом вам необходимо создать новый альбом.

- Вам необходимо создать альбом, придумать ему любое название.
- Затем выставить приватность, кто может просматривать этот альбом «только Я»

Переместить в этот альбом все фото которые вы хотите удалить

И в последствии его удалить.
Как удалить фотографии с помощью специальной программы?
Приложение «Перенос фото» идеально подходит для быстрой очистки страницы от лишних фотографий. Оно находится в разделе «Игры» в самой социальной сети и помогает манипулировать изображениями профиля.

Такой вариант удаления элементов – отличный вариант для подчистки «Сохранённых фотографий». Благодаря приложению все картинки оттуда можно перенести в другой альбом и затем беспрепятственно его удалить.
- Сначала нужно авторизоваться в «ВКонтакте» через браузер.
- Затем создаем новый альбом, куда нужно будет переносить ненужные вам фотографии. Для этого в левом списке инструментов нажимаем на значок «Фотографии» и в открывшейся вкладке выбираем функцию «Создать альбом». При желании вы можете закрыть его для всех пользователей, кроме себя.
- Теперь кликаем по значку «Игры», выбираем окно «Поиск» и вбиваем в поисковую строку название «Перенос фото».
- Запускаем приложение.
- В разделе «Откуда» указываем источник, из которого хотите перенести файлы. Например, «Сохранённые фотографии».
- В блоке «Куда» выбираем новый альбом.
- Выделяем намеченные для переноса объекты. Можно выбрать абсолютно все изображения в папке.
- Возвращаемся в раздел «Фотографии». Кликаем по значку «Редактировать», находящемуся в правом верхнем углу только что созданного альбома.
- Теперь достаточно просто его удалить, вместе с ним исчезнут и ненужные вам в профиле картинки.
Но решать вам, кому то данный метод будет удобен.
Как удалить фото ВК с помощью скрипта?
В интернете часто встречаются скрипты для социальных сетей, написанные в целях упрощения выполнения некоторых действий. Также существует сценарий, помогающий сразу удалить все изображения из «ВКонтакте».
- Переходим во вкладку «Фотографии».
- Для открытия редактора кода нажимаем сочетание клавиш Ctrl+Shift+I.
- Заходим в альбом, который собираемся очистить.
- Разворачиваем первое изображение на полный экран.
- Вводим в консоль следующий код:
- Жмём клавишу ENTER.
- Теперь остаётся только дождаться удаления альбома.
Существует также возможность удалить фотографии, используя для этого разнообразные боты, но лучше избежать их задействования из соображений безопасности. Теперь вы знаете другие способы удаления фотографий из ВК и можете выбрать оптимальный для вас вариант
Как удалить альбом на личной странице
Начнем сегодняшнюю статью с того, что разберемся, как происходит удаление альбома в соц. сети ВКонтакте на личной странице с различных устройств. Сразу стоит сказать, что удалить альбом в ВК можно будет с любого устройства, и это будет достаточно просто сделать.
На компьютере
Для тех пользователей соц. сети, кто желает удалить альбом с фото в ВКонтакте на личной страничке через свой компьютер, поможет следующий набор элементарных действий:
- На личном компьютере переходите в браузер и открываете основную страницу соц. сети ВКонтакте. В левой половине экрана будет представлен список с главными разделами ВК, вам понадобится найти там пункт «Фотографии» и щелкнуть по нему левой клавишей мышки.
- Когда вы это сделаете, вас перебросит на новую вкладку со всеми вашими фотографиями и альбомами в социальной сети ВКонтакте.
Находите на данной странице подходящий альбом для удаления и курсором мышки наводите прямо на него. После этого, в правой верхней части графы с альбомом должен появиться значок в виде карандаша. Клацайте левой кнопкой мышки по данному значку. - Если вы так сделаете, то перед вами откроется специальная страница для редактирования выбранного альбома. Взгляните на правый верхний угол экрана, там должен быть пункт «Удалить альбом». Жмите левой клавишей мыши по этому пункту.
- По центру страницы появится специальное окошко, где нужно будет подтвердить удаление указанного альбома. Если вы уверены в том, что хотите стереть выбранный альбом, то кликайте левой клавишей мышки по графе «Удалить».
- На этом все. Благодаря указанному выше порядку действий, вы без особых усилий сможете удалить альбом в ВК через личный компьютер.
На телефоне
Если сравнивать процесс удаления группы в ВК на устройствах с операционной системой Android и IOS, то там будет небольшое отличие в алгоритме действий. Поэтому, будет разобран способ для каждого устройства по отдельности.
Android
Если вы когда-нибудь захотите удалить альбом в соц. сети ВКонтакте на личной странице, то вам, с устройства на базе Android, придется проделать следующий ряд действий:
- Запускаете на своем гаджете приложение ВКонтакте и кликаете по строчке «Профиль». На скриншоте ниже я отмечу, где находится данная строка.
- Если вы сделали так, как сказано выше, то вас переведет на страничку с вашим аккаунтов в ВКонтакте. Вам понадобится найти пункт «Фотографии» и кликнуть по нему один раз.
- Теперь, на вашем смартфоне будет открыта вкладка со всеми вашими альбомами и фотографиями в ВКонтакте. Вам необходимо будет щелкнуть по тому альбому, который вы хотите удалить.
- Когда откроется какой-либо конкретный альбом, вам понадобится взглянуть на верхнюю правую часть текущей страницы. Там будет находиться значок в виде трех горизонтальных точек, кликайте прямо по нему.
- Выдвинется маленькое окошко с парой пунктов. Вам понадобится клацнуть по строке «Удалить».
- После выполнения действия, которое представлено выше, появится новое окно с текстом. Нужно будет ознакомиться со всей информацией, что представлена в окошке, а затем щелкнуть по кнопке «Да».
- На этом удаление альбома на личной странице в ВК будет завершено. Именно так происходит удаление альбома на устройстве с операционной системой Android.
iPhone
Если вы пользуетесь рассматриваемой социальной сетью на Айфоне, и хотите удалить альбом на своей личной странице, то в этом вам поможет такой порядок действий:
- Для начала, вам придется запустить на своем смартфоне приложение ВК и щелкнуть один раз по значку, который находится в нижнем правом углу страницы.
- На странице с вашим профилем в соц. сети ВКонтакте, вам понадобится найти пункт «Фотографии» и щелкнуть прямо по нему.
- Должна открыться страница с вашими альбомами в рассматриваемой социальной сети. От вас требуется нажать по строке «Показать все», которая расположена под иконкой в виде плюса.
- На следующей вкладке нужно будет отыскать пункт «Изменить», а затем кликнуть прямо по нему.
- Вас перекинет на специальную страницу, где представится возможность удалить любой альбом из представленных. Для этого, в левой половине экрана будут представлены красные круги с черточкой внутри. Кликайте по тому кругу, который находится напротив удаляемого альбома.
- Как вы это сделаете, в правой половине страницы появится красная кнопка «Удалить». Нажмите прямо по ней.
- Для подтверждения своих действий, вам придется щелкнуть по графе «Удалить альбом».
- Готово! Если вы все сделаете в точности, как было представлено в инструкции выше, альбом будет без каких-либо проблем удален с вашей личной страницы в ВКонтакте.
Удаление записей во Вконтакте
Записи, которые вы размещали на своей стене во Вконтакте, могут потерять свою актуальность. В этом случае, записи, как и фотографии можно удалить, но стоит учесть пару нюансов. Например, после их удаления они перестанут быть видны вам и другим пользователям, однако они несколько месяцев будут хранится на серверах Вконтакте, следовательно, по вашему требованию или других уполномоченных лиц, они могут быть восстановлены.
Далее рассмотрим несколько вариантов удаления своих записей со стены во Вконтакте.
Вариант 1: Очистка «вручную»
Отлично подойдёт в том случае, если требуется удалять записи избирательно и/или их не так много на вашей странице. Однако, если у вас на странице куда больше записей, то данный способ вам вряд ли подойдёт, так как он очень трудоёмок, ибо требует удаление каждой записи «вручную».
Инструкция к данному варианту выглядит следующим образом:
- Авторизируйтесь в своём аккаунте и перейдите во вкладку «Моя страница», что расположена в левой части окна.
Откроется обзор вашей страницы, где вы можете видеть несколько последних фотографий в специальном блоке, а также все записи, которые публиковали вы или другие пользователи на вашей стене. Чтобы получить доступ к изменению записи, нажмите на иконку троеточия.

Из контекстного меню выберите вариант «Удалить запись».
Запись будет удалена, но вы сможете её восстановить, воспользовавшись специальной кнопкой. После обновления страницы, данная кнопка исчезнет.

Информация о содержании записи ещё будет какое-то время хранится на серверах Вконтакте, однако через пару месяцев и там все данные удалятся. Пока хранится информация на сервере, можно запросить у техподдержки восстановление.
Вариант 2: Консоль просмотра кода
В данном случае речь идёт о удалении всех записей на стене либо большей их части при помощи специального JS-скрипта. На первый взгляд этот способ может показаться сложным из-за необходимости вставлять код в специальную консоль веб-обозревателя, однако он будет значительно легче предыдущего.
Желательно в этом случае использовать браузер с нормальной поддержкой консоли. Практически все современные веб-обозреватели оборудованы ей, но не на всех она может похвастаться удобством для пользователя. Например, самые удобные в этом плане браузеры – Google Chrome и Яндекс.
Инструкция для этого варианта выглядит следующим образом:
- Перейдите к себе на главную, нажав на «Моя страница».
Вам нужно пролистать страницу, пропустив некоторые записи. Долистывать до конца её необязательно.
Нажмите правой кнопкой мыши по любому пустому месту на странице. Откроется контекстное меню, где нужно выбрать вариант «Просмотреть код» или «Исследовать элемент». Надпись может различаться в зависимости от браузера, но она всегда будет в самом низу контекстного меню.

Откроется в нижней или правой части раздел просмотра и редактирования кода страницы. Чтобы вписать и запустить скрипт, нужно перейти во вкладку «Console».

Сюда скопируйте и вставьте код, который вы видите ниже:
Чтобы код применился, нажмите на клавиатуре Enter.

Всплывёт окошко, предлагающее подтвердить свои действия. Нажмите «Ок».

После применения вы увидите, что записи были удалены, но при этом у вас будут активны ссылки для их восстановления. После перезагрузки страницы ссылки исчезнут.
Вариант 3: Скрипт для адресной строки
Этот вариант является неким аналогом предыдущего, правда, менее стабильным. Суть остаётся примерно той же – вы вписываете специальный скрипт, правда, на сей раз вписываете его не в консоль, а в адресную строку браузера.
У этого варианта есть некоторые свои недостатки, например, он работает не очень стабильно с новым дизайном ВК, после его применения браузер будет некоторое время «тупить», удалённые записи уже невозможно будет восстановить. Если вы решили использовать этот вариант, то вот так выглядит инструкция к нему:
- Перейдите в «Моя страница».
Скопируйте скрипт для удаления записей. Он отличается от того, что был рассмотрен в предыдущем способе:
Вставьте скопированный текст в адресную строку браузера.
В самом начале нужно удалить символы @@@ и нажать Enter для применения.

Используя рассмотренные варианты, вы можете без проблем избавиться от старых записей на своей странице во Вконтакте.
Удаление сообщений во Вконтакте
Если вам по каким-то причинам нужно избавиться от диалогов во Вконтакте, то вы можете их удалить либо удалить отдельное сообщение. Однако стоит помнить, что удалите вы в большинстве случаев сообщения только у себя, в то время как у собеседника они останутся. Если ни вы, ни собеседник долгое время (более 6 месяцев) не будете возвращаться к беседе, то сообщения со временем исчезнут и у него.
Перейдём к доступным способам удаления сообщений во Вконтакте.
Вариант 1: Удаление стандартными средствами
Здесь нет ничего сложного. Этот вариант рекомендуется использовать в том случае, если вам нужно удалить немного диалогов либо удалять их избирательно. Использовать для этого способа можно любой интернет-браузер, установки каких-либо дополнений не требуется.
Пошаговая инструкция выглядит следующим образом:
- Перейдите во вкладку «Сообщения», которая находится в главном меню.
Среди списка диалогов найдите тот, от которого требуется избавиться.
На нужный диалог требуется навести курсор мыши и нажать на крестик, который появится с правой стороны. У крестика будет всплывающая подсказка «Удалить».

Подтвердите удаление.

Удаление диалога в Вконтакте стандартными методами нельзя отменить, поэтому убедитесь в том, что переписка вам больше не потребуется либо в том, что вы сможете получить нужную информацию из неё при необходимости.
Дополнительно есть ещё один способ, позволяющий удалить диалог в ВК:
Делайте всё тоже самое, что и в первых 2-х шагах предыдущей инструкции
Единственное отличие – вам придётся зайти в нужный диалог.
Обратите внимание на верхнюю панель. Здесь нужно нажать на иконку троеточия.
Появится контекстное меню, где нужно кликнуть по пункту «Очистить историю сообщений».

Подтвердите удаление.

Вариант 2: Удаление всех диалогов сразу
В самой социальной сети нет функционала, позволяющего избавиться от всех переписок за раз. Однако он есть в специальных приложениях и дополнения к браузеру. Стоит использовать только самые доверенные. Также стоит учитывать, что в этом случае удаляются все имеющиеся диалоги и восстановлению они не подлежат.
Перейдём к установки специального дополнения (рекомендуется использовать Google Chrome или Яндекс Браузер):
- В браузере перейдите на официальную страницу с дополнениями для Google Chrome – Chrome Web Store.
- С помощью поисковой строки в левой части окна вбейте название искомого плагина. В данном случае это VK Helper.

Установите его, воспользовавшись специальной кнопкой, что напротив наименования дополнения.

Всплывёт специальное окошко, где нужно нажать на кнопку «Установить расширение».

После установки в адресной строке вы сможете увидеть иконку Вконтакте.
Теперь рассмотрим, как с помощью данного дополнение производить непосредственно удаление диалогов:
- Нажмите на его иконку в адресной строке.
- В контекстном меню нажмите на кнопку «Добавить аккаунт».

Вам придётся войти в свой аккаунт в ВК, если вы этого ещё не сделали. Дополнительно нужно будет разрешить использовать приложению данные вашего аккаунта. Важно понимать, что приложение всё равно не получить доступ к аккаунту.

После добавления аккаунта ВК нужно снова нажать на иконку дополнения, затем на кнопку «Настройки».

Обратите внимание на блок «Диалоги». Здесь нужно поставить галочку напротив варианта «Быстрое удаление диалогов».

Теперь перейдите к диалогам в Вконтакте.
Обратите внимание на панель, расположенную в правой части. Там должен появиться пункт «Удалить диалоги». Выберите его.

Во всплывшем окно нужно подтвердить свои действия. Также можно удалить только те диалоги, в которых есть непрочитанные сообщения. Для этого воспользуйтесь специальным пунктом (нужно отметить галочкой).

Подтвердите удаление. И ожидайте его завершения.
Вариант 3: Удаление сообщений у собеседника
Нововведения в социальную сеть Вконтакте позволяют пользователям полностью избавиться от тех писем, что были отправлены не позднее 24 часов назад. В таком случае они удаляются не только у вас, но и у получателя. Условия одинаковы как для обычного диалога, так и для беседы на несколько лиц:
- Перейдите во вкладку «Сообщения».
Найдите здесь тот диалог, информацию из которого требуется очистить.
Выделите последние сообщения в диалоге и нажмите на иконку мусорного ведра в верхнем меню.

Всплывёт специальное окно, где нужно обязательно поставить галочку напротив пункта «Удалить для всех». Нажмите на кнопку «Удалить».

С помощью рассмотренных в статье образов, вы можете максимально «очистить» свою страницу во Вконтакте от ненужной и/или компрометирующей информации.
Удаление фотографий и альбомов со своей страницы ВКонтакте — Mysettings
Социальные сети постепенно заменяют собой старые добрые семейные фотоальбомы, наполненные снимками. Сегодня все фотографии хранятся в цифровом виде и загружаются пользователями на их страницы в соцсетях. Подавляющее большинство пользователей выбирает для этих целей сайт ВКонтакте. Но иногда возникает желание убрать размещенное фото. В этом случае понадобятся сведения о том, как удалить фотографии в контакте.
Удаление
Чтобы избавиться от ненужных фото, вам не придется удалять страницу ВКонтакте. Всё намного проще: фотокарточку можно убрать со стены, нажав на крестик, который появляется на ней при наведении курсора.
Фото будет стерто со стены, но останется в альбоме. Как убрать его оттуда, мы рассмотрим ниже.
Можно также зайти в раздел «Мои фотографии», открыть ненужную фотокарточку, и нажать кнопку «Удалить» под ней.
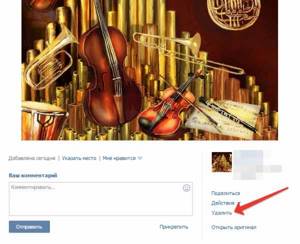
Работа с фотоальбомами
Если вы не хотите убирать картинки по одной и желаете быстро расправиться сразу с несколькими десятками снимков, то вам будет полезно узнать, как удалить альбом в вконтакте.
Созданные вами фотоальбомы можно уничтожать сразу со всем содержимым:
- Наведите на альбом курсор, а затем нажмите на графическое изображение карандаша в правом углу.
- Откроется меню настройки. Здесь можно указать, кто может просматривать содержимое фотоальбома, изменить название и описание, а также стереть его.
- Нажмите «Удалить альбом» и затем подтвердите свое намерение.
Вы также можете убирать фото по отдельности, нажимая рядом с каждым кнопку «Удалить».
Некоторые особенности управления
Но если убрать из него все сохраненные снимки, то он автоматически исчезнет из раздела «Мои фотографии».
То же касается и альбома «Фотографии со мной». Здесь вы не можете стирать сами снимки, зато можете убрать отметку о своем присутствии. Для этого достаточно нажать на крестик, который находится рядом с вашим именем под фото. Если вы уберете все отметки, альбом также исчезнет.
Управление группой
Чтобы удалить группу вконтакте, нужно сначала очистить её от контента. Если вы являетесь создателем или администратором сообщества, то также можете управлять размещенными в нем снимками. Вы можете стирать как целые фотоальбомы, так и отдельные фото. После уничтожения всех материалов не забудьте удалить подписчиков вконтакте.
mysettings.ru
Как удалить все сохраненные фотографии Вконтакте сразу
После нового обновления в ВК, фотки, которые вы сохранили, стали закрытыми абсолютно у всех пользователей. Чтобы узнать, как посмотреть снимки из этого раздела у своего друга, читайте наш пост здесь. В этой публикации мы разберем, возможно ли удалить сразу все сохраненные фото в ВК. Альбом со снимками, которые вы сохранили на ресурсе,находится в области «Фотографии» в меню с левой стороны. Если навести мышку на один из альбомов, то в области справа увидите иконку маркера для редактирования.

При клике на нее, появится кнопка для удаления. Она всплывает на всех альбомах, кроме сохраненных фото. Значит, удалить все фотки за один раз из сохраненок просто с одного клика невозможно. Однако есть приложение «Перенос фоток». С его помощью можно перенести снимки в другой альбом и удалить их там. Оно бесплатно и безопасно для ПО. Найти его можно тут https://vk.com/app3231070. Изначально, сделайте новый альбом, куда будете заносить фотки. Во вкладке общих фото коснитесь кнопки создания альбома. Затем, вернитесь в приложение:
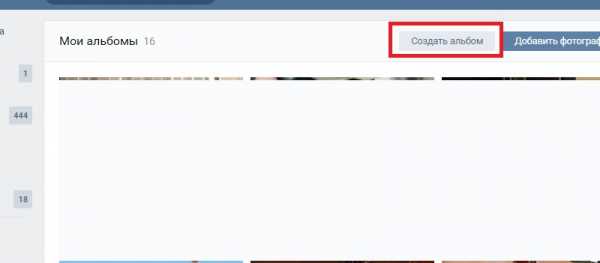
- В поле «Откуда» разверните меню «Альбом не выбран». Нажмите на пункт «сохраненные…»
- В поле «куда…» укажите новый альбом.
- Кликните на кнопку «переместить».
После того, как перенос закончится, снова вернитесь к списку снимков. Раскройте с помощью иконки карандаша область настроек. Вверху с правой вы обнаружите клавишу «Удалить альбом».
Как удалить несколько сохраненных фотографий Вконтакте
Удалить несколько сохраненных фотографий Вконтакте можно в самом альбоме с сохраненками, или в том, куда вы их переместили. Для удаления снимков по одному:
- Перейдите в область сохраненок. Откройте снимок, который хотите стереть.
- Внизу вы обнаружите ссылку для удаления.
- Коснитесь ее. Фотка будет стерта.
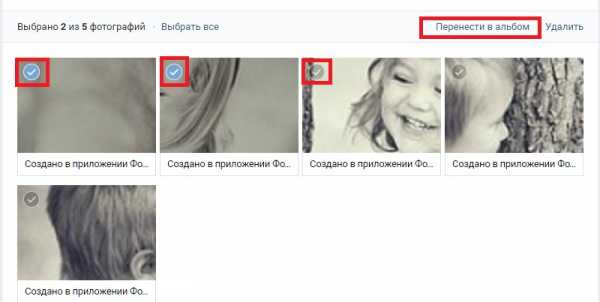
Чтобы стереть сразу несколько фоток, в области редактирования, отметьте по одной картинке с помощью галочки слева. Затем, нажмите «удалить». Если это был мимолетный порыв, вы решили оставить картинку в альбоме, не закрывайте окно и коснитесь клавиши «восстановить». Она появится сразу после удаления. Твердо уверены, что фотка не нужна? Обновите страничку, кликнув F5 на своем ПК.
Если вы сохраняете интересные фотки и желаете отправить их своим друзьям, коснитесь кнопки «поделиться» и начните вбивать имя. Мало друзей? Мы готовы помочь с их накруткой здесь: https://soclike.ru/nakrutka-druzei-vkontakte-online.php. Если вы добавляете снимки, чтобы потом отправить их в созданную группу, выберите из варианта поделиться «Подписчики сообщества». Чтобы увеличить посещаемость паблика, заходите к нам сюда. А для эффективного ведения сообщества прочитайте нашу статью о секретах и советах для групп.
Как быстро удалить сохраненные фотографии Вконтакте
Быстро удалить сохраненные фотографии Вконтакте можно методом, который вы прочитали выше. По умолчанию этот раздел закрыт от взора других, так что вам не стоит волноваться о том, что изображения увидят без вашего разрешения. Волнуетесь, что профиль могут взломать? Тогда сохраняйте снимки сразу к себе на ПК или на гаджет. Чтобы сохранить на ПК, откройте картинку на экране. Кликните на нее правой кнопкой мышки. Вы увидите пункт «сохранить изображение как…» нажмите на него. Снимок окажется у вас на рабочем столе. Если правая кнопка мышки заедает и не хочет работать, заскриньте экран.

Коснитесь кнопки «Prt Sc». Она располагается в правом углу на вашей клавиатуре. Затем, откройте «Paint» и вставьте картинку сочетанием клавиш CTRL + V. Для добавления снимка в галерею телефона, также откройте его на экран мобильника. Вы увидите знак настроек, на айфоне это 2 точки справа вверху. Кликните по ним и выберите раздел «Сохранить в фотопленку».
soclike.ru
Проверка кэша
Каждый браузер кэширует некоторые файлы с посещаемых пользователем сайтов. Этот процесс сохранения данных на компьютер позволяет каждый раз не загружать информацию с веб-сервера, а использовать уже имеющиеся файлы. Это значительно сокращает время загрузки сайта.
Вы можете использовать эту особенность сайта, чтобы найти не очень старые сообщения. Эту операцию удастся провернуть только в том случае, если в настройках браузера не включена автоматическая очистка кэша, и вы самостоятельно не удаляли его в последнее время.
Процесс поиска и просмотра кэша в разных браузерах имеет значительные отличия, так что это уже тема отдельной статьи. Сейчас коротко разберем процесс чтения кэшированных страниц на примере популярного обозревателя Google Chrome.
Первым делом вам нужно отключить интернет. Так вы не дадите браузеру перезаписать кэш. После этого перейдите на страницу с экспериментальными настройками (chrome://flags/#show-saved-copy) и в пункте “Show Saved Copy Button” установите значение переключателя в положение “Enable: Primary”. Эта опция добавляет возможность просмотра кэшированных страниц при отсутствии интернета.

Все еще не включая интернет, перейдите на страницу со списком диалогов ВКонтакте. Так как интернет у вас выключен, необходимо скопировать ссылку заранее. Можете также использовать вот этот URL – https://vk.com/im?peers.
На знакомой многим странице с динозавриком и уведомлением об отсутствии интернета вы увидите кнопку “Открыть сохраненную копию”. Нажмите на нее и вы попадете на страницу диалогов, которая хранится в кэше браузера. Отсутствие кнопки на странице означает, что она не кэшировалась, и сохраненной копии на вашем компьютере нет. В таком случае попробуйте использовать любой другой приведенный в статье способ.

Как ВКонтакте поставить пустую аватарку, не удаляя фото?
Как ВКонтакте поставить пустую аватарку, не удаляя фото?
- Сделать это свсем несложно. Зайдите на свою страничку, загрузите в фотографии вот эту картинку:
после чего установите ее в роль аватарки.
Кстати, эта картинка как раз означает то, что фото у пользователя нет.
- В большинстве случаев, когда на аватаре ВКонтакте поставлено какая-либо фотография и потом если захочется сделать его пустым, могут возникнуть трудности. Даже если удалить фотографию, которая стоит, то автоматически на аватаре может появиться другая и т.д. Есть способ проще — просто загрузить готовую пустую аву. В основном существуют их 2 вида:
- изображение фотоаппарата;
голова животного (заблокированный пользователь).
Оба автара можно скинуть себе прямо отсюда:
Дальше вс как обычно, загружаете выбранное фото на свою страницу ВК.
Кто ни разу не ставил фото на аву — всегда пустая стоит (фотоаппарат).
Да очень просто нужно найти и скачать соответствующую картинку в интернете, и загрузить е на аватарку. Очень многие пользователи время от времени ставят пустые аватарки или аватарки заблокированного пользователя. К примеру вот такая аватарка, стоит у действительно заблокированного временно или навсегда пользователя вконтакте.
Если у вас в качестве аватарки на сайте Вконтакте уже стоит фотография, то поставить пустую аватарку можно только одним способом, что бы не удалять фотографии из ваших альбомов. Нужно просто скачать картинку с пустой аватаркой и поставить его себе на страницу в качестве аватарки.
Если у вас ВКонтакте выложены фотографии, но вы хотите, чтобы на аватарке они не высвечивались, то достаточно к существующим фотографии подгрузить один из предложенных ниже рисунков и установить его на аватарку. Данные рисунки будут многих вводить в замешательство, так как пустые аватарки автоматически высвечиваются у пользователей без каких-либо загруженных фотографий.
Самое простое, это на место аватарки, загрузить любое сохраненное изображение, имитирующую пустую аватарку, предварительно, скопировав и скачав е на комп. Например это
или это
, а можете это
. Смотря, какую цель преследуете.
Вконтакте все действующие страницы должны быть с автарками, поэтому просто убрать фото не получается. Для этого нашли другой способ. Находите картинку, которая вам необходима и загружаете ее как аватар. Вам может подойти вот эта.
Пустая аватарка устанавливается как обычная фотография. Можно установить из интернета, а можно скачать в комп, а потом установить вконтакте. Есть несколько вариантов пустых аватарок, например, можно скачать эту аватарку, а потом поставить ее в вк вместо своего фото.
Я решила эту проблему так — просто вставила в аватарку пустую фотографию с контуром человека и фото никакое не удаляла. Вот уже скоро 2 года у меня на аватарке висит такое фото и ничего не случилось. Делается вс достаточно просто — грузим фото, а потом выбираем его в качестве фото профиля.
info-4all.ru
Как удалить сразу все фото в ВК
Как удалить сразу все фото в ВК? Такой вопрос возникает у ряда пользователей. Стоит разобраться в ситуации и предложить возможные решения.
О фотографиях и социальной сети
ВК – огромная социальная сеть. Сейчас она является самой популярной на территории России. Ей активно пользуются миллионы людей. Портал предлагает множество функций, в том числе размещение фотографий.
В чем преимущества подобного варианта?
- Можно рассказать друзьям о своей жизни.
- Поделиться важными моментами.
- Сформировать альбомы.
- Хранить все снимки и быстро получить к ним доступ.
- Удается создавать скрытые альбомы.
- Подобная функция широко применяется пользователями и очень удобна.
Но как быть, если нужно провести удаление снимков? Когда их не так много, проще осуществить операцию вручную. Достаточно открыть раздел с фотографиями и прожать крестики.
Если снимки собраны в альбомы, то удается стирать сборники. Но не так много пользователей проводят оптимизацию. Обычно люди загружают их на страницу или в раздел с фотографиями.
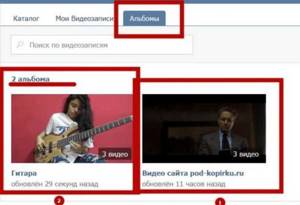
Что, если их много? Как удалить сразу все фотографии вконтакте? Разберемся в ситуации.
Варианты
Непосредственно сайт не предоставляет подобной возможности. Нельзя сразу удалить все снимки. ВК предлагает выполнять процедуру поштучно, или альбомами. Иного решения разработчики не предусмотрели.
Но продвинутые пользователи смогли найти выход. Страница состоит из кодов и скриптов, которые отвечают за ее функционирование и наполнение. Удается отсылать дополнительные команды, чтобы выполнять различные действия. При помощи скрипта можно осуществить удаление всех фотографий.
Процедура проходит относительно быстро. Если вы неопытный пользователь, то необходимо 5-10 минут, чтобы разобраться во всех этапах. В любом случае нужно выделить немного времени.
Процесс
Необходимо:
- Зайти на страницу.
- Открыть код. Для этого нужно нажать F12. Комбинации для разных браузеров и операционных систем отличаются. Узнать их удается в меню с горячими клавишами.
- Перейти в пункт с консолью.
- Теперь нажмите на первый снимок с перечня.
- В нижней части под кодами расположено окно.
- В него вводится один из скриптов, представленных далее.
Варианты:
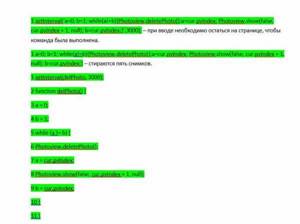
Последний вариант подойдет в том случае, если прошлые не работают. Но такое случается редко, обычно удается легко избавиться от снимков после ввода одного из скриптов.
Важно, что фотографии стираются навсегда. В дальнейшем вы не сможете восстановить их
Поэтому перед удалением нужно:
- Скопировать снимки на ПК.
- Можно перенести их в облачное хранилище.
- Проверьте, все ли фотографии скачаны.
- Затем можно выполнять стирание снимков.

Теперь вы знаете, как удалить быстро все фото вконтакте. Необходимо выделить несколько минут и разобраться в основных этапах.
Если правильно указан скрипт, то удаление происходит без дополнительных проблем. Но лучше не захламлять страницу снимками и отправлять их в альбомы. Тогда удается быстро стереть фото без применения дополнительных инструментов.
vk-guide.ru