Как войти в приватный режим на компьютере: все секреты режима инкогнито
Содержание:
- Google Chrome
- Как отключить режим инкогнито в Chrome на телефонах Android
- Как все же отключить
- Инструкция
- Как работает фоновый режим
- Что такое “Режим инкогнито”
- Вопросы конфиденциальности в сети режима инкогнито
- Как включить режим
- Что даёт инкогнито?
- Что такое режим “Инкогнито”
- Google Chrome
- Как включить режим «Инкогнито» в различных браузерах
- Как использовать частный доступ на iPhone
- Как включить режим
Google Chrome
В Хроме по сравнению Яндексом решений больше для отключения приватного веб-серфинга. Кроме использования штатной опции, можно задействовать надстройки в реестре, а также специализированную стороннюю утилиту.
Способ №1: закрытие окна
Чтобы закрыть окно Google Chrome с активированным «Инкогнито», кликните в правом верхнем углу «крестик». При этом окно в обычном режиме просмотра веб-сайтов останется открытым.
Также убрать окно с включенным приватным режимом можно при помощи комбинации горячих клавиш — CTRL + SHIFT + W или CTRL + W, если в окне была открыта только лишь одна вкладка (после её закрытия окно автоматически исчезнет).

Способ №2: утилита
Утилита Incognito Gone позиционируется разработчиком, как инструмент в помощь обеспечения родительского контроля. Она деактивирует опцию анонимного просмотра сайтов на уровне меню браузера (строка с командой запуска удаляется). Поддерживает отключение анонимного сёрфинга не только в Google Chrome, но и в интегрированных браузерах Windows (Internet Explorer, Edge).
Пользоваться Incognito Gone может юзер с любым уровнем компьютерных навыков:
1. Задайте в поисковике Google запрос по названию утилиты.

3. Кликните в «шапке» сайт «Download Now».

4. Кликните ссылку для скачивания — «IncognitoGone.exe».


5. Запустите файл IncognitoGone.exe двойным щелчком.

6. Кликните в строке «Google Chrome… » кнопку «Disable» (отключить).

7. Подтвердите запуск команды в окнах с запросами.
Рекомендуем прочитать:
Способ №3: реестр
Создание специального ключа в системном реестре аналогично утилите, описанной в предыдущем способе, полностью деактивирует в функционале Хрома режим «Инкогнито».
Внимание! Способ только для опытных пользователей. Некорректное изменение ключей реестра может привести к сбою операционной системы компьютера
1. Нажмите вместе клавиши Win + R.
2. В поле «Открыть» наберите — regedit. Клацните по кнопке «OK».

3. В редакторе откройте ветку реестра: HKEY_LOCAL_MACHINE” → “SOFTWARE” → “Policies” → “Google” → “Chrome”
4. Кликните правой кнопкой мышки по папке «Chrome». В списке функций выберите: Создать → Параметр DWORD (32 бита).

5. Созданной записи дайте имя – IncognitoModeAvailability.

6. Дважды кликните по записи. В строке «Значение» установите – 1. Нажмите «OK».

На телефоне
В мобильной версии Chrome на Андроиде для отключения режима анонимного веб-сёрфинга необходимо выполнить следующее:
- Запустите на телефоне (или планшете) браузер.
- Вверху справа тапните «квадратик». Отроются все вкладки.
- Закройте вкладки, открытые в режиме «Инкогнито».

Как отключить режим инкогнито в Chrome на телефонах Android
В отличие от настольных компьютеров, встроенного способа отключения режима Incognito для Android нет. Однако существует стороннее приложение, которое вы можете установить и которое делает то же самое.
-
Запустите приложение Google Play на своем телефоне.
-
Выполните поиск « Отключить режим инкогнито» и установите приложение, когда увидите его.
-
Запустите приложение «Отключить режим инкогнито».
-
Нажмите Открыть настройки .
-
На экране настроек включите DisableIncognitoMode . Нажмите Разрешить, чтобы дать разрешение приложению при запросе.
-
Вы также можете вернуться в приложение и нажать « Скрыть значок после настройки», чтобы приложение исчезло с экрана приложения телефона.
Как все же отключить
Есть два пути сделать это — отредактировать реестр или воспользоваться специальной программкой IncognitoGone, которая отключает приватный режим не только в chrome, но и в Internet Explorer и Microsoft Edge.

Вы перейдете в репозиторий где хранятся версии утилиты.

После перехода на Github и скачивания IncognitoGone.exe скорее все ваш браузер, не позволит вам просто так скачать.

Нажмите CTRL+J или перейдите в загрузки Google chrome и нажмите Сохранить.

От вас требуется минимум действий: скачать, запустить и выбрать пункт Disable напротив нужного браузера. Потом согласиться с действием два раза и этот пункт пропадет из меню. Конечно, после переустановки режим вернется, оставьте программу и запускайте ее по мере необходимости.
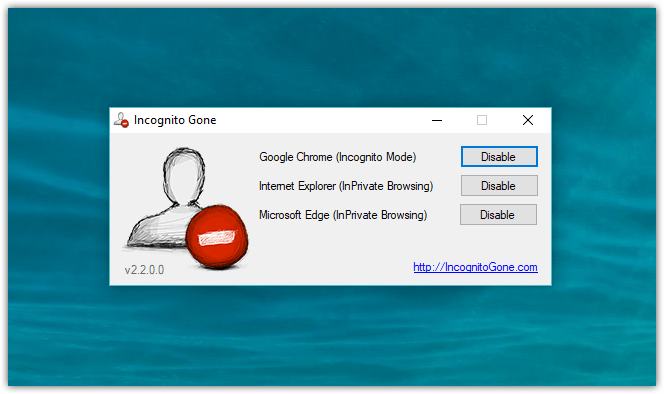
Второй вариант для более продвинутых пользователей, здесь потребуется отредактировать реестр. По сути, создается или изменяется параметр IncognitoModeAvailability в зоне безопасности Policies. Чтобы начать нажмите Win+R и введите regedit, затем пройдите по пути:
Если такого раздела нет, его нужно создать. Для этого кликнуть по разделу Policies правой кнопкой мыши и выбрать создать раздел, называем его . По такой же аналогии внутри папки создаем раздел Chrome.
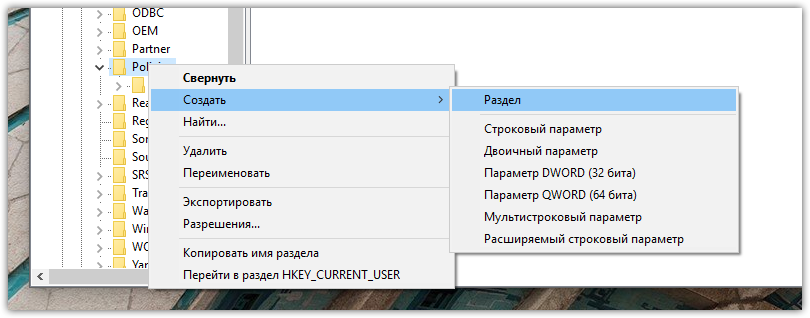
Уже в разделе Chrome создаем параметр DWORD (32 бита) под именем IncognitoModeAvailability и присваиваем ему значение 1.
Весь процесс показан на видео.
Осталось перезагрузить компьютер, чтобы изменения вступили в силу. Если вы все сделали правильно, то пункта открыть окно в режиме инкогнито не будет. Удачи! Хотите больше приватности и избавления от слежки, смотрите эту статью.
Инструкция
Все современные браузеры поддерживают вышеназванный режим работы, так как он пользуется популярностью у клиентов. Оно и неудивительно, если посмотреть на перечень особенностей:
- запрет системы на работу расширений и плагинов;
- повышенный защищенность персональной информации;
- встроенные алгоритмы лучше следят за активностью сайтов, способных отслеживать реальное местоположение ПК по IP-адресу;
- не сохраняется история посещений.
Это далеко не полный перечень, но и он дает пищу для размышлений. К тому же, в настройках все же можно активировать ряд дополнений при работе в режиме Инкогнито. Однако это делается только индивидуально и под ответственность юзера.
Ну да ладно, хватит болтать, давайте приступать к практическому использованию имеющегося функционала.
Включение
Для включения Инкогнито в обозреваетеле Яндекс достаточно выполнить несколько простых шагов инструкции, представленной ниже:
- Запускаем браузер и кликаем ЛКМ по главной кнопке в виде горизонтального троеточия.
- В системном меню выбираем пункт с соответствующим названием.
Система автоматически создает новое окно, со слегка измененным дизайном и значком возле панели инструментов.
Альтернатива для любителей сэкономить время – использование сочетания клавиш Ctrl + Shift + N.
К сожалению, отключить Инкогнито для отдельного сайта в Яндекс.Браузере невозможно. А для полной деактивации достаточно закрыть созданное автоматически окно. И вы вновь попадете в область до включения особой функции.
Как работает фоновый режим
Запущенное приложение работает на переднем плане, пока отображается на экране мобильного устройства или используется пользователем: галерея, браузер, музыкальный проигрыватель и т.д. Если же покинуть приложение при помощи кнопки «возврат на главный экран», программа не закрывается, а сворачивается в фон.
При наличии активных действий, например воспроизведение музыки, утилита продолжает работать. В ином случае программа ставится на паузу и хранится в кэше оперативной памяти. При достаточном объеме ОЗУ, вызванное вновь приложение из меню «запущенных программ» продолжит работать с последнего места остановки.
Закрытие приложения происходит в случае, если соответствующую функцию выбрал пользователь либо система нуждается в освобождении оперативной памяти для других задач. В таком случае в памяти остаются запущенные службы определенного приложения. Назначение службы определяется функциями приложения.
Наличие, количество и тип служб определяет разработчик приложения. При грамотном подходе получится автоматизировать различные процессы, не требующие вмешательства пользователя – создание резервной копии данных по расписанию или при наличии интернета, связь с сервером для проверки новых писем, доступ к датчикам и т.д.
Что такое “Режим инкогнито”
Попробуем разобраться, что собой представляет приватный режим. Большинство популярных браузеров, включая Хром, предоставляют своим пользователям возможность просматривать веб-страницы анонимно. Добавленные закладки и файлы будут сохранены, зато исчезнут:
- адреса открытых сайтов;
- поисковые запросы;
- тайные пароли;
- старые cookie.
Учтите: администраторы посещенных ресурсов всё равно умеют отслеживать анонимных юзеров. Авторизация в соцсетях сделает ваш компьютер видимым. Опция направлена исключительно против пользователей, имеющих доступ к вашему ПК. Активность юзера будет скрыта от его жены или мамы, но в Сети ваши действия открыты. Ваш провайдер или начальник будут иметь четкое представление и ваших виртуальных странствиях.
Вопросы конфиденциальности в сети режима инкогнито
Хотя инкогнито отлично подходит для простых поисков, этот режим не так безопасен, как вы думаете. Режим инкогнито не позволяет вашему веб-браузеру сохранять ваши данные для возможного дальнейшего их просмотра. Но это не мешает другим видам онлайн-мониторинга.
Даже при нахождении в режиме инкогнито третьи лица могут отслеживать ваши путешествия в сети по вашему IP-адресу. Ваш Интернет-провайдер может регистрировать посещаемые вами веб-сайты. Он также может отслеживать ваши загрузки. К сожалению, интернет-провайдеры затем делятся этими данными с компаниями, чтобы они могли показывать вам таргетированную рекламу различных продуктов и услуг.
Но не только интернет-провайдеры регистрируют ваши данные. Правительство может активно контролировать вашу онлайн деятельность. Они также могут по закону заставить вашего интернет-провайдера предоставить им данные, которые они захотят.

вы все еще подвергаетесь огромному риску хакеровто режим инкогнито его точно не остановитесли он попытается взломать ваше устройство
С публичного Wi-Fi хакеры могут украсть вашу личную информацию, например, ваши банковские реквизиты и личные логины и пароли.
К счастью для вас, вы сможете быть в сети полностью защищенными.
Как включить режим
Есть два способа перейти в режим инкогнито в интернет браузере: по средствам горячих клавиш и вручную. Инструкция по включению режима приватности для каждого браузера своя, об этом далее.
Горячие клавиши
В десктопных версиях Chrome, «Яндекс.Браузер», Opera, Safari такой режим включается нажатием следующего сочетания кнопок:
- «Ctrl» + «Shift» + клавиша «N» — на операционных системах Windows, Линукс, Chrome OS;
- «Command» + «Shift» + «N» – на операционной системе macOS.
Для браузеров Firefox, Internet Explorer и MS Edge сочетания кнопок следующие:
- «Ctrl» + «Shift» + «P» — на операционных системах Windows, Linux, Chrome OS;
- «Command» + «Shift» + «P» – на операционной системе macOS.
Google chrome
Десктопная версия подразумевает следующие шаги. Откройте обозреватель. Нажимаем на значок троеточия в правой верхней стороне окна. В появившемся диалоговом окне браузера для включения анонимности выбираем «Новое окно в режиме инкогнито».

О том, как открыть режим инкогнито, когда применяется мобильная версия, поговорим далее. Открываем мобильную версию приложения на смартфоне и нажимаем в правой верхней части экрана на значок вертикальное троеточие. Запустившееся окно предложит выбрать кнопку «Новая вкладка инкогнито» – нажимаем.
Яндекс.Браузер
Чтобы войти в режим инкогнито в Яндекс.Браузере, действовать надо, как в Google Chrome. Отличие только в дизайне страницы.

Чтобы зайти на сайт инкогнито с мобильного приложения Яндекс.Браузера, также открываем вертикальное троеточие, и в меню выбираем «Новая вкладка Инкогнито». На открывшей странице выполняем любые действия, которые останутся секретными.
Firefox
В декстопной версии браузера Firefox нажимаем в верхнем правом углу на три горизонтальные полоски и в выпадающем списке выбираем «Новое приватное окно».

В мобильном приложении версии, кликнув по трем вертикальным точкам, выбираем меню «Приватная вкладка».
Opera
В браузере Opera меню настроек расположено иначе – в левом верхнем углу. Открыть иконку обозревателя и выбрать в выпадающем списке «Создать приватное окно».

В мобильном приложении Opera открываем окно с вкладками, прокручиваем экран в левую сторону, чтобы включить режим инкогнито в браузере. Нажимаем на «плюс» внизу страницы.
Safari
Чтобы включить скрытый режим в браузере Safari, на верхней панели открываем вкладку «Файл» и выбираем пункт «Новое частное окно».

В мобильном приложении меню вкладки находится в правом нижнем углу приложения. Нажимаем на меню «Частный доступ», выбираем «плюс» в нижней части экрана – теперь невидимка открыта с телефона.
Microsoft Edge
Переход на анонимный режим выполняется через значок с тремя точками «Дополнительно». В открывшемся меню выбираем строку «Новое окно InPrivate».

В мобильном приложении нажимаем на три точки и выбираем «Настройки» и тапаем «Новая вкладка InPrivate».
Internet Explorer
Открываем настройки в правом верхнем углу браузера в форме шестеренки. В выпадающем меню открываем «Безопасность», а далее «Просмотр InPrivate».
Что даёт инкогнито?
Браузер во время работы по умолчанию сохраняет историю
посещений в интернете, файлы cookie (небольшой фрагмент данных, хранящийся на
компьютере), пароли, кэш и другую информацию. Инкогнито позволяет держать в
секрете информацию о том, что человек делал в интернете.
Во время приватного режима:
- запись истории просмотров не ведётся;
- поисковые запросы, файлы cookie, временные файлы и кэшированное
содержимое сайтов не сохраняются; - новые пароли и данные в формах на сайтах не записываются.
Режим невидимки подходит для входа на сайт с чужого компьютера, чтобы устройство не запомнило логины и пароли, и ими в последствии не воспользовался другой
человек. Приватность обеспечивается и для истории загрузок — супруг или ребенок не
увидит в браузере скачанные файлы, но они останутся на компьютере.
Другой пользователь компьютера не увидит поисковые запросы в «Яндекс». Снизится вероятность появления таргетированной рекламы (товаров, которые пользователь недавно искал в интернете). Смартфоны следят за нами: как и зачем?
Также анонимный режим удобен для того, чтобы одновременно использовать
несколько учетных записей на веб-сервисе. Например, если личная и рабочая
страница в одной соцсети, не надо постоянно выходить и входить, меняя
имя и пароль. Одну из страниц можно открыть в приватном окне.
С помощью приватной вкладки можно временно отключать
расширения. Например, если не открывается информация на сайте из-за блокировки
рекламы, в режиме инкогнито это получится без проблем — в нём по умолчанию
отключены расширения.
Что такое режим “Инкогнито”
Функция позволяет путешествовать по глобальной сети, сохраняя анонимность. Браузер собирает информацию о посещении сайтов, вводе паролей и других данных. Это может создать определенные неудобства, если одной программой пользуются сразу несколько человек. Остаточным кэшем пользуется также вредоносный софт, например, трояны и боты способны пересылать все данные их владельцу. Так к ним могут попасть номера карт и личные фото. Чтобы избежать этого, нужно активировать режим “Инкогнито”, который встроен в каждом браузере.

При серфе в интернете через функцию анонимности программа не будет:
- сохранять историю посещения web-страниц;
- записывать поисковые запросы;
- сохранять кэш страниц;
- фиксировать в памяти введенные пароли и логины;
- записывать файлы cookie;
- сохранять информацию заполненных форм на любых сайтах.
Ошибочные мнения пользователей о режиме “Инкогнито”
Ученые Чикагского и Ганноверского университетов провели исследования, которые показали, что большинство людей неправильно понимают схему работы функции анонимности, которая встроен в браузер. По данным опроса:
- более 50% пользователей считают, что поисковые системы не сохраняют статистику, даже если владелец зашел в свой аккаунт;
- 40% людей уверены, что режим “Инкогнито” не дает определить поисковым системам, где находится ПК и узнать IP-адрес;
- почти половина опрошенных считает, что увидеть историю интернет-серфинга не способны даже правительство и провайдер;
- чуть меньше 30% пользователей думают, что режим “Инкогнито” не позволяет вирусам проникнуть в систему ПК.
Как на самом деле работает анонимность в браузере
Когда пользователь занимается интернет-серфингом, программа сохраняет все данные, чтобы сократить время на загрузку страниц. Режим “Инкогнито” отключает запись этой информации. Однако поисковые системы продолжают анализировать всю активность. Например, Google, чтобы идентифицировать пользователя, сохраняет:
- название браузера;
- разрешение экрана;
- установленные расширения;
- временную зону, в которой находится ПК;
- версию операционной системы;
- установленный язык;
- настройки шрифтов.
Чтобы между компаниями, предоставляющими софт, и пользователями не возникало недопонимания, на главной странице режима инкогнито браузеры показывают уведомления. В них перечислены функции, которые обеспечивают анонимность. Владельцы ПК могут ознакомиться с описанием и узнать, какая активность в интернете будет видна провайдеру и государству. Действия, скрытые от глаз пользователей, также прописаны в тексте.

Google Chrome
В Хроме по сравнению Яндексом решений больше для отключения приватного веб-серфинга. Кроме использования штатной опции, можно задействовать надстройки в реестре, а также специализированную стороннюю утилиту.
Способ №1: закрытие окна
Чтобы закрыть окно Google Chrome с активированным «Инкогнито», кликните в правом верхнем углу «крестик». При этом окно в обычном режиме просмотра веб-сайтов останется открытым.
Также убрать окно с включенным приватным режимом можно при помощи комбинации горячих клавиш — CTRL + SHIFT + W или CTRL + W, если в окне была открыта только лишь одна вкладка (после её закрытия окно автоматически исчезнет).

Способ №2: утилита
Утилита Incognito Gone позиционируется разработчиком, как инструмент в помощь обеспечения родительского контроля. Она деактивирует опцию анонимного просмотра сайтов на уровне меню браузера (строка с командой запуска удаляется). Поддерживает отключение анонимного сёрфинга не только в Google Chrome, но и в интегрированных браузерах Windows (Internet Explorer, Edge).
Пользоваться Incognito Gone может юзер с любым уровнем компьютерных навыков:
1. Задайте в поисковике Google запрос по названию утилиты.

3. Кликните в «шапке» сайт «Download Now».

4. Кликните ссылку для скачивания — «IncognitoGone.exe».


5. Запустите файл IncognitoGone.exe двойным щелчком.

6. Кликните в строке «Google Chrome… » кнопку «Disable» (отключить).

7. Подтвердите запуск команды в окнах с запросами.
Рекомендуем прочитать:Как удалить плагин из Хрома
Способ №3: реестр
Создание специального ключа в системном реестре аналогично утилите, описанной в предыдущем способе, полностью деактивирует в функционале Хрома режим «Инкогнито».
Внимание! Способ только для опытных пользователей. Некорректное изменение ключей реестра может привести к сбою операционной системы компьютера
1. Нажмите вместе клавиши Win + R.
2. В поле «Открыть» наберите — regedit. Клацните по кнопке «OK».

3. В редакторе откройте ветку реестра:HKEY_LOCAL_MACHINE” → “SOFTWARE” → “Policies” → “Google” → “Chrome”
4. Кликните правой кнопкой мышки по папке «Chrome». В списке функций выберите: Создать → Параметр DWORD (32 бита).

5. Созданной записи дайте имя – IncognitoModeAvailability.

6. Дважды кликните по записи. В строке «Значение» установите – 1. Нажмите «OK».

На телефоне
В мобильной версии Chrome на Андроиде для отключения режима анонимного веб-сёрфинга необходимо выполнить следующее:
- Запустите на телефоне (или планшете) браузер.
- Вверху справа тапните «квадратик». Отроются все вкладки.
- Закройте вкладки, открытые в режиме «Инкогнито».

Как включить режим «Инкогнито» в различных браузерах
Возможность использовать режим приватного просмотра есть во всех известных браузерах. Рассмотрим подробнее, как включить данный режим.
Google Chrome
Для моментального переключения браузера в режим приватности воспользуйтесь комбинацией горячих клавиш «Ctrl+Shift+N» (актуально как для системы Windows, так и для Linux). Чтобы включить режим «Инкогнито» вручную, выполните следующие шаги.
В верхней части браузера (справа) откройте «Настройку и управление Google Chrome» (три вертикальные точки).
Нажмите на три вертикальные точки в правом верхнем углу браузера, чтобы открыть настройки
В открывшемся списке выберите пункт «Новое окно в режиме инкогнито».
Чтобы включить приватный просмотр, выберите в настройках пункт «Новое окно в режиме инкогнито»
Теперь можете свободно пользоваться браузером — вы не оставите следов.
В режиме «Инкогнито» история ваших посещений не сохранится
Видео: как включить режим «Инкогнито» в Google Chrome
Mozilla Firefox
Для моментального переключения в Mozilla Firefox используйте комбинацию «Ctrl+Shift+P». Для переключения вручную следуйте инструкции.
В верхней части браузера (справа) найдите и нажмите «Открыть меню» (три вертикальные полоски).
В Mozilla Firefox откройте меню, чтобы включить приватный просмотр
В открывшемся списке выберите пункт «Приватное окно».
Режим «Инкогнито» в Mozilla Firefox активируется в пункте «Приватное окно»
Теперь вы в режиме «Инкогнито».
Специальный значок появится в правом верхнем углу окна браузера, когда приватный режим будет включен
Opera
Для моментального переключения в Opera используйте сочетание клавиш «Ctrl+Shift+N». Включить приватный режим вручную вам помогут следующие действия.
В верхней части браузера (слева) нажмите на кнопку «Настройка и управление Opera» (надпись «Меню»).
Зайдите в настройки Opera для переключения в режим «Инкогнито»
В открывшемся списке выберите «Создать приватное окно».
Выбрав пункт меню «Создать приватное окно», вы переключитесь в режим приватности
Режим «Инкогнито» включён, можете пользоваться.
Специальный значок напомнит вам о включённом приватном режиме
Internet Explorer
Для моментального переключения браузера в режим «Инкогнито» поочерёдно нажмите «Ctrl+Shift+P» или выполните переключение вручную.
В верхней части браузера (справа) нажмите на кнопку «Безопасность».
В Internet Explorer приватность включается через параметр «Безопасность»
В открывшемся списке выберите «Просмотр InPrivate».
Нажмите «Просмотр InPrivate» и режим «Инкогнито» будет включён
Всё, режим приватного просмотра подключён.
После подключения режима «Инкогнито» в Internet Explorer появится индикатор «InPrivate»
«Яндекс.Браузер»
Используйте сочетание клавиш «Ctrl+Shift+N» для моментального переключения браузера в режим приватности или включите его вручную.
В верхней части браузера (справа) откройте «Настройки Яндекс.Браузера» (три вертикальные полоски).
Откройте меню настроек в «Яндекс.Браузере»
В открывшемся списке выберите «Режим инкогнито».
Найдите в настройках пункт «Режим инкогнито» и активируйте его
Готово! Приватный режим активен.
Теперь все ваши посещения останутся в секрете
Microsoft Edge
Используйте комбинацию клавиш «Ctrl+Shift+P» для моментального включения режима «Инкогнито» или подключите его с помощью настроек.
В верхней части браузера (справа) откройте «Настройки и управление Microsoft Edge» (три горизонтальные точки).
Откройте настройки Microsoft Edge, нажав значок с тремя горизонтальными точками на панели меню
В открывшемся списке нажмите «Просмотр InPrivate».
Подключите режим приватности в настройках браузера
Режим приватности подключён. Можете быть уверены — ваши личные данные защищены.
Значок режима «Инкогнито» в Microsoft Edge — это индикатор «InPrivate»
Как использовать частный доступ на iPhone
Если вы не пользуетесь на iPhone другими браузерами, но хотите зайти инкогнито на сайт, то активируйте в Safari «Частный доступ». Порядок действий:
- Запустите на устройстве Сафари. Приложение доступно на всех iOs устройствах.
- На главном экране найдите иконку в виде вкладок в нижнем левом углу. После этого появятся все открытые в браузере страницы.
- Внизу найдите кнопку «Частный доступ» или «Private». Safari предложит закрыть или сохранить все открытые вкладки. После этого вы сможете пользоваться всеми возможностями анонимного веб-серфинга.
В зависимости от версии операционной системы процесс может отличаться. Но если у вас установлены все обновления для iOS, то с его активацией не возникнет проблем. Включенный частный доступ дает просматривать страницы в интернете не оставляя при этом «следов». Чтобы вернуться в обычный режим, просто закройте текущую вкладку.
Источник
Как включить режим
Есть два способа перейти в режим инкогнито в интернет браузере: по средствам горячих клавиш и вручную. Инструкция по включению режима приватности для каждого браузера своя, об этом далее.
Горячие клавиши
В десктопных версиях Chrome, «Яндекс.Браузер», Opera, Safari такой режим включается нажатием следующего сочетания кнопок:
- «Ctrl» + «Shift» + клавиша «N» — на операционных системах Windows, Линукс, Chrome OS;
- «Command» + «Shift» + «N» – на операционной системе macOS.
Для браузеров Firefox, Internet Explorer и MS Edge сочетания кнопок следующие:
- «Ctrl» + «Shift» + «P» — на операционных системах Windows, Linux, Chrome OS;
- «Command» + «Shift» + «P» – на операционной системе macOS.
Google chrome
Десктопная версия подразумевает следующие шаги. Откройте обозреватель. Нажимаем на значок троеточия в правой верхней стороне окна. В появившемся диалоговом окне браузера для включения анонимности выбираем «Новое окно в режиме инкогнито».

О том, как открыть режим инкогнито, когда применяется мобильная версия, поговорим далее. Открываем мобильную версию приложения на смартфоне и нажимаем в правой верхней части экрана на значок вертикальное троеточие. Запустившееся окно предложит выбрать кнопку «Новая вкладка инкогнито» – нажимаем.

Яндекс.Браузер
Чтобы войти в режим инкогнито в Яндекс.Браузере, действовать надо, как в Google Chrome. Отличие только в дизайне страницы.

Чтобы зайти на сайт инкогнито с мобильного приложения Яндекс.Браузера, также открываем вертикальное троеточие, и в меню выбираем «Новая вкладка Инкогнито». На открывшей странице выполняем любые действия, которые останутся секретными.

Firefox
В декстопной версии браузера Firefox нажимаем в верхнем правом углу на три горизонтальные полоски и в выпадающем списке выбираем «Новое приватное окно».

В мобильном приложении версии, кликнув по трем вертикальным точкам, выбираем меню «Приватная вкладка».


Opera
В браузере Opera меню настроек расположено иначе – в левом верхнем углу. Открыть иконку обозревателя и выбрать в выпадающем списке «Создать приватное окно».

В мобильном приложении Opera открываем окно с вкладками, прокручиваем экран в левую сторону, чтобы включить режим инкогнито в браузере. Нажимаем на «плюс» внизу страницы.

Safari
Чтобы включить скрытый режим в браузере Safari, на верхней панели открываем вкладку «Файл» и выбираем пункт «Новое частное окно».

В мобильном приложении меню вкладки находится в правом нижнем углу приложения. Нажимаем на меню «Частный доступ», выбираем «плюс» в нижней части экрана – теперь невидимка открыта с телефона.

Microsoft Edge
Переход на анонимный режим выполняется через значок с тремя точками «Дополнительно». В открывшемся меню выбираем строку «Новое окно InPrivate».

В мобильном приложении нажимаем на три точки и выбираем «Настройки» и тапаем «Новая вкладка InPrivate».


Internet Explorer
Открываем настройки в правом верхнем углу браузера в форме шестеренки. В выпадающем меню открываем «Безопасность», а далее «Просмотр InPrivate».
