Удаляем google chrome полностью с компьютера
Содержание:
- Шаг 5. Отмените все подписки
- Как удалить файл, если он не удаляется?
- Зачем может потребоваться полное удаление Chrome
- Шаг 4. Сохраните и удалите данные GCP
- Не используйте этот инструмент в следующих случаях:
- Как удалить браузер «Гугл Хром» с компьютера полностью: стандартная методика
- Деинсталляция
- Ошибки при удалении браузера Google Chrome
- Как удалить Google Chrome с компьютера полностью
- Временное отключение
- Что такое расширение в браузере
- Ошибки при удалении браузера Google Chrome
- Как сбросить настройки браузера
- Удаление Google Chrome в Windows 10 стандартным способом
- Как удалить «хвосты» Хрома?
Шаг 5. Отмените все подписки
Пропустите этот шаг, если у вас нет никаких подписок, кроме Cloud Identity Free Edition.
Чтобы удалить аккаунт организации в Google, вам необходимо отменить все подписки (кроме Cloud Identity Free Edition, которую нельзя отменить).
Как узнать, есть ли у вас подписки
-
Войдите в консоль администратора Google.
Для входа используйте (он не заканчивается на @gmail.com).
-
На главной странице консоли администратора нажмите ОплатаУправление подписками.
В разделе Подписки приведен список всех текущих подписок организации.
Прежде чем отменить подписку на регистрацию домена
Прежде чем отменить подписку на регистрацию домена (вы приобрели эту подписку при регистрации аккаунта Google), запишите следующие данные для входа на сайт регистратора: имя пользователя, пароль и URL сайта. Это позволит вам управлять DNS-доменом после удаления корпоративного аккаунта Google. Если вы не продлите регистрацию прежде, чем истечет срок ее действия, то потеряете доступ к домену.
Прежде чем отменить подписку на управление устройствами Android
Отключите Google как поставщика услуг по управлению мобильной инфраструктурой (если применимо). Для этого выберите Управление устройствамиНастройкаУправление приложениями для Android.
Как отменить все подписки
Примечание. Команды Отменить подписку и Удалить аккаунт могут быть недоступны на некоторых мобильных устройствах.
-
Войдите в консоль администратора Google.
Для входа используйте (он не заканчивается на @gmail.com).
-
На главной странице консоли администратора нажмите ОплатаУправление подписками.
- Нажмите на подпискуОтменить подписку.
Ознакомьтесь с информацией .
- Выберите причину отмены подпискинажмите Продолжить.
- Подтвердите прочтение информации и желание продолжить, установив флажок.
- Введите свой адрес электронной почтынажмите Отменить подписку.
Как удалить файл, если он не удаляется?
Vladimir B. 6,1KМеломан, киноман, самоучка — программист, любитель расширять свой кругозор.
1-й способ. Самый простой
Если файл не удаляется, перезагрузите компьютер и попробуйте вновь удалить. Во многих случаях это помогает. Если проблема осталась, то читаем ниже.
2-й способ. Диспетчер задач
В операционной системе Windows 7 и XP, чтобы попасть в Диспетчер задач, необходимо нажать комбинацию клавиш Ctrl + Alt + Del.
В Windows 8 и 10 достаточно нажать комбинацию клавиш Windows + X и в появившемся меню выбрать Диспетчер задач.
Как удалить файл если он не удаляется. 6 способов
Откроется вызванный нами Диспетчер задач, где нужно найти процесс, который использует файл и снять задачу с него. После попробуйте снова удалить файл.
Как удалить файл если он не удаляется. 6 способов
3-й способ. Использование загрузочного диска или флешки
Следующий способ — запустить компьютер с диска LiveCD или загрузочной флешки с последующим удалением файла или папки. В первом случае нам необходимо использовать стандартный графический интерфейс Windows, чтобы найти и удалить необходимый файл, либо воспользоваться командной строкой. Если же Вы используете загрузочную флешку с Windows 7, 8 или 10, то во время установки можно вызвать командную строку путем нажатия клавиш Shift + F10. Тут же есть «Восстановление системы», благодаря которой можно вернуть прежнее состояние компьютера. Кстати, буквы дисков могут отличаться, поэтому используйте команду dir c: для отображения содержимого этого диска. Благодаря этому, Вы сможете легко понять что это за локальный диск.
4-й способ. Удаление файлов в безопасном режиме
Тут очень просто. Необходимо зайти в безопасный режим, найти необходимый файл или папку и удалить. В безопасном режиме запускаются лишь программы операционной системы, при этом все Ваши установленные сторонние утилиты (месенджеры, драйвера, антивирусы и пр.) не запускаются. Поэтому вероятность успешного удаления необходимого файла очень высока.
5-й способ. Использование специальной программы Unlocker
Данная программа с названием Unlocker — помогает удалить файлы, которые используются каким либо процессом. Очень полезная утилита, справляющаяся со своими задачами на «ура». Скачать ее можете по адресу https://yadi.sk/d/PkczjpOKjbeje
Когда программа загрузится, устанавливаем ее.
Как удалить файл если он не удаляется. 6 способов
Далее выбираем Advanced и снимаем все галки,
Как удалить файл если он не удаляется. 6 способов
Суть программы Unlocker — выгрузка из оперативной памяти процессов, которые используются файлом. Программа может найти и завершить процесс, который даже скрыт в Диспетчере задач. В общем отличная утилита, которая должна быть у каждого сисадмина.
Как удалить файл если он не удаляется. 6 способов
6-й способ. Использование сторонних файловых менеджеров.
Тут тоже я думаю понятно, для удаления просто нужно воспользоваться файловым менеджером, к примеру Total Commander или FAR. Подобные программы имеют возможность обходить некоторые запреты операционной системы Windows.
Я покажу на примере программы Total Commander. Находим в интернете, скачиваем и устанавливаем на свой ПК. Запустим утилиту, зайдем в ту папку, в которой находится файл (необходимый для удаления), выделяем его и нажимаем клавишу F8.
Зачем может потребоваться полное удаление Chrome
Полное удаление Google Chrome с компьютера может понадобиться прежде всего, если вы хотите установить новую версию данного браузера, не прибегая к обновлению, либо опробовать другой продукт, например, Opera или Firefox. Кроме того, полная деинсталляция «Хрома» может потребоваться, когда:
- имеются глюки, зависания и падения страниц;
- установлены расширения/дополнения, от которых не получается избавиться иначе;
- в рамках «лечения» системы после вирусной атаки;
- компьютер не тянет одну из свежих версий Chrome, славящихся своей прожорливостью;
- просто захотелось поэкспериментировать.
Известно, что Google Chrome активно собирает информацию о действиях пользователя в интернете, это также может являться причиной желания избавиться от браузера полностью.
Шаг 4. Сохраните и удалите данные GCP
Пропустите этот шаг, если вы не управляете проектами GCP для разработчиков.
Перед удалением аккаунта Google организации нужно удалить все связанные с ним проекты и папки GCP. Если вы хотите сохранить эти проекты и передать право собственности внешним пользователям, свяжитесь со службой поддержки Google Cloud.
Чтобы найти ресурсы GCP, связанные с вашей организацией, и узнать, как их удалить, изучите эту статью.
Чтобы удалить проекты и папки GCP, требуется разрешение на их изменение. У вас должны быть необходимые роли Cloud IAM, в том числе .
Также необходимо удалить следующие объекты, если они имеются в вашей организации:
- Проекты Apps Script. Узнать о поиске и удалении проектов Apps Script можно .
- Правила Access Context Manager. Для используйте инструмент командной строки gcloud или API.
Не используйте этот инструмент в следующих случаях:
- Вы считаете, что на странице размещена неверная, опасная, противозаконная или личная информация. Если контент нужно удалить по такой причине, ознакомьтесь с инструкциями на .
- Вы подтвердили право собственности на страницу в Search Console. Если вы подтвержденный владелец, воспользуйтесь другим инструментом.
- Вы хотите навсегда удалить результат поиска, который относится к контенту, размещенному по общедоступному URL. Подробнее об удалении информации из Google и из интернета…
- Вы хотите, чтобы поисковый робот Google снова просканировал страницу. Если страница не была удалена или существенно изменена, такой запрос не будет удовлетворен. Существенным изменением считается удаление важных изображений или ключевой информации. Подробнее о том, как отправить в Google запрос на повторное сканирование…
- Информация по-прежнему есть на странице. Если страница все ещё существует и на ней есть данные, которые вы хотите удалить, вам нужен другой инструмент. Воспользуйтесь Справочным центром Google Поиска, чтобы узнать, как запросить удаление существующей информации из поисковой сети Google.
Как удалить браузер «Гугл Хром» с компьютера полностью: стандартная методика
Теперь можно приступать непосредственно к деинсталляции. Самым примитивным решением вопроса о том, как удалить полностью браузер Google Chrome и все его компоненты, является использование стандартного для всех Windows-систем метода.
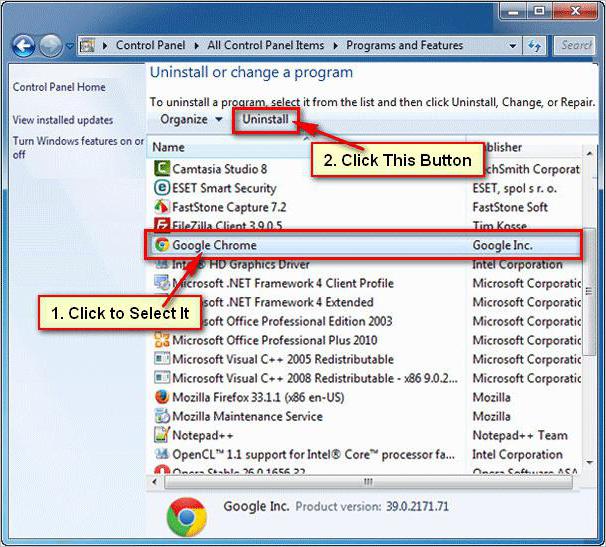
Сначала вызывается «Панель управления» (проще всего это сделать командой control в меню «Выполнить»), после чего используется раздел программ и компонентов, в котором следует найти название искомого приложения и дополнительных компонентов, если таковые имеются, и произвести процедуру удаления, после чего желательно полностью перезагрузить систему.
Деинсталляция
Способ №1 (через панель управления)
1. Нажмите кнопку «Win» или щёлкните на панели задач иконку «Windows».

2. В окне «Пуск» выберите «Панель Управления».

3. В разделе «Программы» активируйте щелчком опцию «Удаление программы».

4. В окне со списком проинсталлированного программного обеспечения правой кнопкой мышки нажмите по Google Chrome. А потом нажмите появившуюся панель «Удалить».

5. В окне деинсталлятора Гугл Хром включите надстройку «Также удалить данные… » (кликните по окошку рядом с надписью), чтобы полностью убрать пользовательские данные вместе с директорией интернет-обозревателя. А затем нажмите кнопку «Удалить».

После этих действий в Internet Explorer или в другом установленном браузере автоматически откроется страничка «Программа Google Chrome была удалена». На ней, в полях виртуального опроса, вы можете указать причину деинсталляции приложения (выбрать готовый вариант ответа либо указать свой).

Всё! Удаление Гугл Хром завершено. Можно приступать к его переустановке или к инсталляции другого браузера (например, Firefox или Opera).
Ошибки при удалении браузера Google Chrome
Наиболее распространенной проблемой, появляющейся при удалении веб-обозревателя, является ошибка под названием «Закройте все окна Chrome и повторите попытку снова». Для ее устранения достаточно зайти в «Диспетчер задач».

Найти процесс с названием «Google Chrome».

Кликнуть на него правой кнопкой мыши и выбрать параметр «Снять задачу». В некоторых случаях необходима перезагрузка используемого пользователем устройства, а также отключение его от интернета.
Воспользовавшись одним из выше описанных методов удаления обозревателя, вы сможете подготовить свое устройство к установке его более свежей версии, которую вы можете абсолютно бесплатно скачать на русском языке с официального сайта корпорации «Google».
Как удалить Google Chrome с компьютера полностью
Помимо стандартного способа удаления программ существует ещё несколько способов, которые могут быть интересны пользователям. На самом деле проблем с деинсталляцией данного браузера у вас возникнуть не должно, так как он легко поддаётся этому процессу.
Вариант 1: «Программы и компоненты»
Это стандартная утилита Windows, с помощью которой производится управление установленными программами в системе. Инструкция по удалению Google Chrome с компьютера при помощи данной утилиты выглядит следующим образом:
- Откройте для начала оснастку любыми удобными способами. На всех операционных системах Window её можно вызвать через «Панель управления». В «десятке» она открывается через поисковую строку (комбинация клавиш Win+S или значок лупы), куда нужно вписать наименование искомого объекта. В Windows 8 и 7 «Панель управления» можно быстро открыть через меню «Пуска».

У параметра «Просмотр», что расположен в верхней правой части окна установите значение «Крупные значки» или «Мелкие значки». Это нужно для того, чтобы вам удобнее было ориентироваться в интерфейсе.
Среди представленных элементов найдите и перейдите по «Программы и компоненты».

Теперь уже среди представленных иконок программ найдите пункт «Google Chrome». Кликните по нему правой кнопкой мыши и выберите вариант «Удалить». Также можно воспользоваться одноимённой кнопкой в верхней части.

Подтвердите удаление и ожидайте завершение процесса.
Деинсталляция браузера с помощью этого метода не гарантирует 100-процентное удаление с компьютера. Точнее сама программа будет удалена, но некоторые файлы и записи в реестре останутся. Они практически не будут мешать работе компьютера, а со временем будут устранены системой как ненужные.
Вариант 2: Стороннее ПО
Существует много программ, предназначенных для удаления других программ. Некоторые из них справляются со своей задачей эффективнее стандартной утилиты Windows. В том числе с их помощью производится и удаление неудаляемых программ и разных вирусов/подозрительного ПО. Google Chrome к таковым не относится, поэтому с ним «справится» любое ПО, разработанное для деинсталляции других программ. В качестве примера рассмотрим работу с Revo Uninstaller. У неё есть и платная и бесплатные версии. Последняя может быть использована бесплатно «на полную» силу в течение испытательного срока в 30 дней. В нашем случае вполне хватит функционала и бесплатной версии.
- Скачайте, установите и запустите программу.
- Она проведёт сканирование компьютера на предмет установленных на нём программ и других компонентов, которые можно удалить. По завершение будет сформирован список. Найдите в нём Google Chrome.
- Нажав левой кнопкой мыши по иконке Хрома вы сможете взаимодействовать с программой с помощью иконок, расположенных в верхней панели управления. Воспользуйтесь кнопками «Удалить» или «Быстрое удаление».

Затем программ поинтересуется, какого типа режим сканирования вы предпочитаете. Чем более «продвинутые» варианты выбирать, тем больше остаточных файлов программы и записей в реестре будет обнаружено для удаления.
Определившись с режимом дайте подтверждение началу процесса деинсталляции. Когда он будет завершён, воспользуйтесь кнопкой «Сканировать».
По завершение сканирования перед вами будет сформирован список обнаруженных остаточных после удаления записей в реестре и файлов на жёстком диске. Изначально они уже выделены. Вам остаётся только использовать кнопку «Удалить всё».
Вариант 3: Встроенная утилита Chrome
Небольшая программка для удаления браузера появляется после его установки на компьютер. Располагается она в корневой папке веб-обозревателя. Инструкция по её использованию очень проста:
- Перейдите в корневую папку Google Chrome на компьютере. Если при установке браузера вы его не меняли, то это будет папка Google в разделе Program Files или Program Files (x86) на системном диске.
- Там отыщите файл uninstaller.exe. Откройте его. Если потребуется, предоставьте права администратора.
- Теперь нужно просто действовать согласно инструкциям программки, а также предоставить разрешение на удаление Google Chrome.
Эти нехитрые варианты деинсталляции Google Chrome могут быть применимы и к другим браузерам, а также большинству программ. Не забывайте удалять с компьютера ненужное и не используемое ПО, так как оно занимает место на диске, плюс, создаёт определённую нагрузку на систему.
Временное отключение
http-equiv=»Content-Type» content=»text/html;charset=UTF-8″>frame title=»Как заблокировать УДАЛЕНИЕ РАСШИРЕНИЙ в Google Chrome?» width=»700″ height=»394″ src=»https://www.youtube.com/embed/_RUILjAiFok?feature=oembed» frameborder=»0″ allow=»accelerometer; autoplay; clipboard-write; encrypted-media; gyroscope; picture-in-picture» allowfullscreen>
Когда расширение не нужно или конфликтует с другим, то его стоит временно отключить.
- Перейдите в раздел настроек любым удобным Вам способом.
- Переместите ползунок возле нужного расширения, чтобы он стал серым.
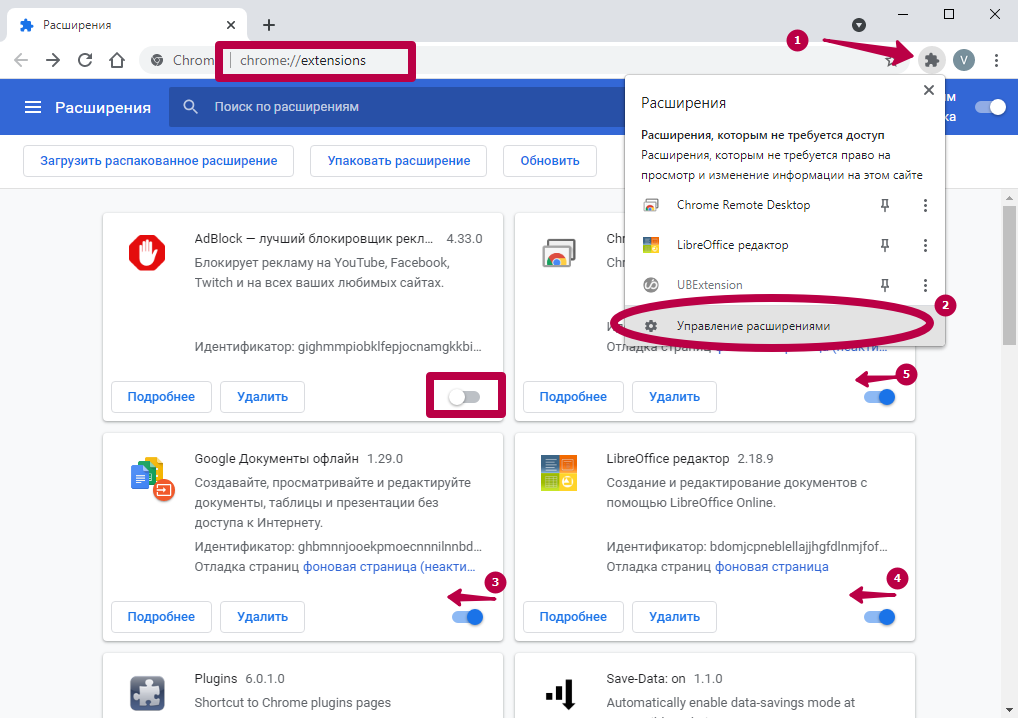
При необходимости – точно так же включить. А также можно деактивировать работу только на указанных сайтах, например, блокировщик рекламы.
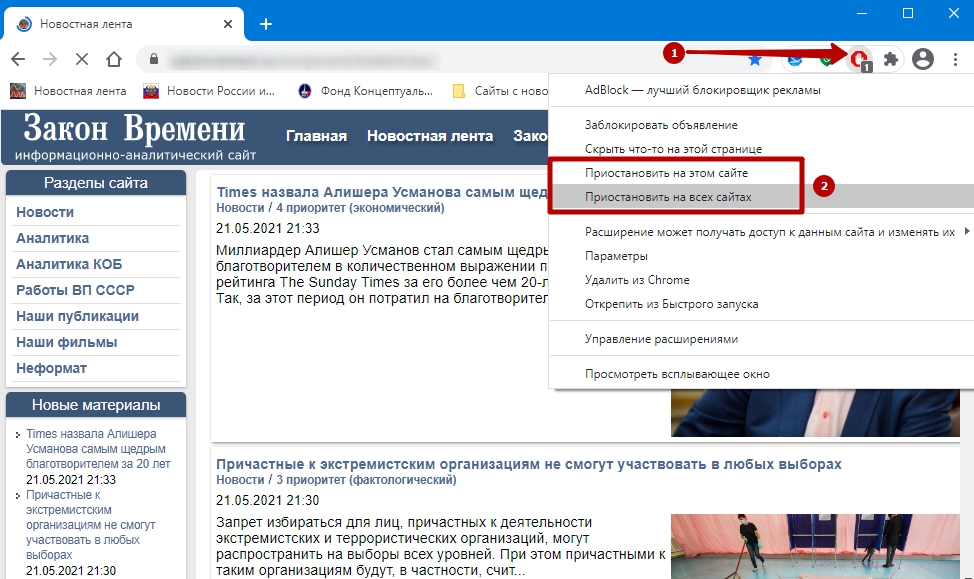
Что такое расширение в браузере
Браузерное расширение – небольшое компьютерное приложение, дополняющее функциональность либо возможности веб обозревателя, вносящее изменения в его внешний вид, алгоритмы обработки и визуализации контента. В магазине Хрома они разделены на 12 категорий: новости, работа, покупки, соцсети, фото, развлечения и прочие. Бывают платными и бесплатными, онлайн и офлайн (работают без интернета).
Разрабатываются с применением HTML, CSS и JavaScript. Большинство поддерживаются другими браузерами на движке Chromium. Первые были выпущены для Mozilla Firefox.
Среди пользователей интернета популярность завоевали такие направления для:
- туннелирования трафика (VPN) – повышения безопасности, обхода гео-блокировок сайтов;
- блокировки рекламы;
- изменения внешнего вида браузера или конкретных сайтов (преимущественно социальных сетей);
- скачивания файлов;
- создания скриншотов;
- работы.
Ошибки при удалении браузера Google Chrome
Наиболее распространенной проблемой, появляющейся при удалении веб-обозревателя, является ошибка под названием «Закройте все окна Chrome и повторите попытку снова». Для ее устранения достаточно зайти в «Диспетчер задач».

Найти процесс с названием «Google Chrome».

Кликнуть на него правой кнопкой мыши и выбрать параметр «Снять задачу». В некоторых случаях необходима перезагрузка используемого пользователем устройства, а также отключение его от интернета.
Воспользовавшись одним из выше описанных методов удаления обозревателя, вы сможете подготовить свое устройство к установке его более свежей версии, которую вы можете абсолютно бесплатно скачать на русском языке с официального сайта корпорации «Google».
Как сбросить настройки браузера
- Откройте Chrome на компьютере.
- В правом верхнем углу экрана нажмите на значок «Настройка и управление Google Chrome» Настройки.
- Внизу выберите Дополнительные.
- Устройства Chromebook, компьютеры с ОС Linux или Mac. В разделе «Сброс настроек» нажмите Восстановление настроек по умолчанию Сбросить настройки.
- Компьютеры с ОС Windows. В разделе Сброс настроек и удаление вредоносного ПО выберите Восстановление настроек по умолчанию Сбросить настройки.
После удаления вредоносного ПО или сброса настроек браузера, возможно, потребуется снова включить некоторые расширения. Для этого в правом верхнем углу экрана нажмите на значок «Настройка и управление Google Chrome» Дополнительные инструменты Расширения. Включайте только те расширения, которым вы доверяете.
Не удалось устранить проблему? Задайте вопрос на Справочном форуме Chrome.
Удаление Google Chrome в Windows 10 стандартным способом
Windows предоставляет полный спектр возможностей для удаления Google Chrome
Важно только знать порядок действий:
- деинсталлируем саму программу;
- очищаем программный каталог от временных данных обозревателя;
- удаляем все записи реестра, связанные с удалённым браузером.
Удаление Google Chrome вшитыми инструментами Windows 10
Windows 10 имеет два вшитых интерфейса для удаления программ:
- одноимённый компонент «Панели управления»;
- новая среда «Приложения и возможности».
Оба компонента имеют одинаковый функционал, немного отличаются оформлением, но оба подходят для деинсталляции браузера:
- На клавиатуре одновременно нажимаем клавиши Win + I, в интерфейсе «Параметров» открываем апплет «Приложения».
- Во вкладке «Приложения и возможности» находим строчку Google Chrome, щелчком открываем её и дважды кликаем «Удалить».
- В окне настройки деинсталляции ставим галочку у строки об удалении данных о работе обозревателя и снова щёлкаем «Удалить».
После этого браузер будет удалён, а в другом обозревателе откроется страница от Google с опросом, почему «Хром» был деинсталлирован. Опрос можно проигнорировать.
Дальше можно приступать к удалению временных файлов обозревателя.
Если вы почти не пользовались браузером Google Chrome, то в папке временных данных может не оказаться следов его работы. Если же обозреватель был основным, за счёт него осуществлялся сёрфинг в интернете, оставшиеся директории могут иметь размер в несколько гигабайт
Очень важно проследить, чтобы все эти данные не нагружали компьютер:
- При помощи «Проводника» открываем любую папку, например, «Этот компьютер». В адресной строке прописываем значение %appdata% и нажимаем клавишу Enter.
- В открывшейся директории выделяем папку Google, нажимаем комбинацию клавиш Shift + Delete и соглашаемся с удалением информации. Затем в адресной строке щёлкаем по кнопке AppData.
- Далее переходим в папку Local и в ней повторяем процедуру удаления временных файлов браузера.
Когда с временными файлами будет покончено, останется только удаление записей о браузере в реестре.
Очистка системного реестра от записей
Реестр Windows — это перепись всех возможных настроек операционной системы в иерархическом порядке. Именно реестр определяет, как работают те или иные программы и компоненты. Записи в этой среде чрезвычайно важны для работоспособности и быстродействия системы, а лишние установки лишь тормозят навигацию и считывание параметров. По этой причине необходимо удалять лишние значения с информацией об удалённых программах:
- Открываем поиск операционной системы, прописываем в нём слово regedit и открываем найденный результат.
- В открывшейся программе открываем вкладку «Правка», а в ней выбираем пункт «Найти».
- В поле «Найти» записываем значение chrome и нажимаем кнопку «Найти далее».
- Щёлкаем правой кнопкой по найденному результату и выбираем «Удалить».
- Для быстрого повтора процедуры поиска нажимаем клавишу F3 и так до момента, пока сканирование реестра по ключевому слову не перестанет давать результаты.
Как удалить «хвосты» Хрома?
Каким бы вы способом удаления обозревателя не воспользовались, все равно остается вероятность сохранения на устройстве «хвостов», которые могут стать причиной возникновения проблем при последующей установке браузера.
AppData
Прежде всего, подобного рода файлы стоит поискать в системном каталоге с названием «AppData», который по умолчанию скрыт от пользователя. В нем сохраняются различные документы, созданные программами в процессе своей работы.
Чтобы удалить файлы Хрома из «AppData», вам нужно:
- Зайти в «Мой компьютер».
- Открыть системный диск, который чаще всего назван буквой «С».
- Найти папку «Пользователи».
- Открыть папку с именем пользователя.
- Так как папка «AppData» является скрытой, вам нужно сделать ее отображаемой – для этого нажмите на вкладку «Вид».
- Теперь необходимо выбрать вкладку «Параметры».
- Перед вами появится небольшое окошко – перейдите во вкладку «Вид».
- Выберите пункт «Показывать скрытые файлы, папки и диски», расположенный в разделе «Скрытые файлы и папки», и нажмите «Применить».
- Как вы видите, «AppData» отобразилась – откройте ее.
- Нажмите на каталог под названием «Local».
- Удалите папку «Google».
Если этот способ кажется вам долгим, то просто откройте классическое для Виндовс приложение – «Выполнить», также известное как «диалоговое меню», путем одновременного нажатия клавиш «Win»+«R», и введите команду «%LOCALAPPDATA%Google» (без кавычек), после чего нажмите клавишу «Enter». В открывшемся окне удалите папку «Chrome».
Реестр
Теперь вам осталось лишь почистить системный реестр. Делать это нужно очень аккуратно, так как изменение или удаление всего лишь одной записи может привести к сбою всей операционной системы.
- Вызовите диалоговое окно (зажмите клавиши «Win»+«R»), введите в поле слово «regedit» (без кавычек), нажмите «Ок».
- Откроется редактор реестра. Нажмите одновременно клавиши «Ctrl»+«F», чтобы вызвать поисковый интерфейс.
- Введите в появившееся поле слово «Google» (без кавычек) и кликните на кнопку «Найти далее».
- В колонке, расположенной справа, у вас будут отображаться все записи с искомым словом – их следует удалить
- Повторите процедуру поиска и удаления записей, содержащих слово «Chrome».
Удаление с помощью утилиты Removal Tool
Компания «Google» разработала специальную утилиту, предназначенную для удаления остаточных файлов Гугл Хром и возвращения его к начальным настройкам. Она проста в использовании и не требует дополнительных настроек.
1. Скачайте программу с официального сайта: https://www.google.com/chrome/cleanup-tool/. 2. Перейдите в «Загрузки» и найдите установочный файл. Кликните по нему два раза левой кнопкой мышки. 3. Появится небольшое системное окно с индикатором процесса анализа системы.

4. По окончании процесса нажмите на кнопку «Продолжить».

5. Теперь нажмите на «Сбросить», если хотите удалить все расширения и сбросить все настройки браузера, и ждите окончания процесса.
