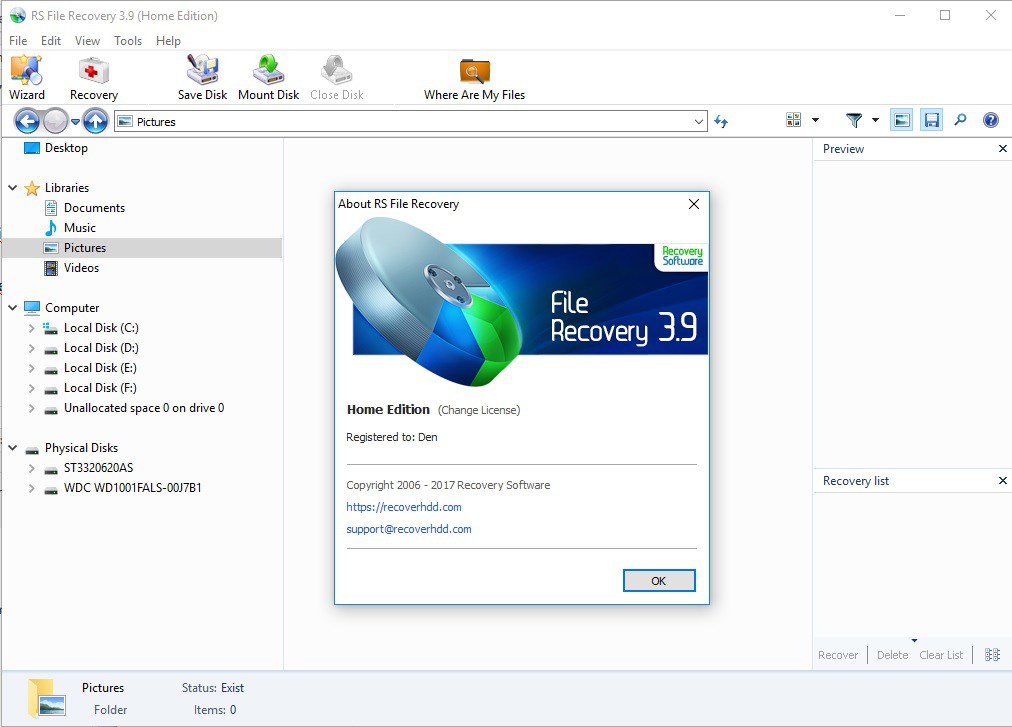Как восстановить объем флешки после записи образа
Содержание:
- Стандартный способ, и сторонняя программа
- Как отформатировать флешку с помощью PowerShell
- Как записать образ на флешку
- С флешки были удалены файлы (вручную или после форматирования)
- Используем Mac OS
- Как работает загрузочный носитель
- Используем Mac OS
- Возвращение флешки в исходное состояние
- Представляем три способа создания загрузочной флешки для установки OC Windows
- ЗАГРУЗОЧНАЯ ФЛЕШКА с помощью командной строки (I способ)
- Способ 3: AOMEI Partition Assistant Standard Edition
- Создаем образ USB флеш-накопителя, (сокращенно UFD)
- Используем Mac OS
- Другие программы
Стандартный способ, и сторонняя программа
Отформатировать флешку можно как через встроенные в Windows средства, так и сторонние утилиты.
Проводник
Способ актуален только для компьютеров с поддержкой EFI-загрузки (вместо BIOS используется UEFI), на которых ОС устанавливается на диск с разметкой GPT. После изменения содержимое установочного образа можно распаковать или скопировать на USB-накопитель без создания загрузочной записи на нём.
1. Подключите накопитель объемом от 4 ГБ (а если образ занимает больше – от 8 ГБ) и убедитесь, что важные данные скопированы из него.
2. Откройте контекстное меню носителя и вызовите команду «Форматировать…».

3. Выберите целевую файловую систему, введите метку тома, отметьте флажком опцию «Быстрое…» и кликните «Начать».

4. Подтвердите удаление данных с последующим изменением разметки накопителя.

Флешка готова. Осталось записать на неё содержимое ISO файла.
Rufus
1. Запустите программу (портативная версия не требует установки) и выберите флеш-накопитель в списке «Устройство».
Обязательно скачивайте программу с официального сайта разработчика https://rufus.ie.
2. В поле «Метод загрузки» укажите «Не загрузочный образ».
3. Выберите целевую систему и схему разделов накопителя компьютера.
4. В зависимости от них укажите файловую систему.
5. Активируйте опцию «Быстрое форматирование» (остальные данные не столь важны) и кликайте «Старт».

Работа с остальными утилитами для создания на флешках новой файловой системы не отличается. Главное, выбирать правильный тип ФС.
Для установки Windows многие пользователи все чаще и чаще прибегают к флешкам. Оно и понятно, ведь установка ОС с помощью флешки имеет ряд своих преимуществ:
- с нее быстрее копируются файлы, а значит и установка завершится за меньшее время;
- флешку можно положить в любой из карманов и всегда иметь ее под рукой;
- ее можно подключить к ноутбуку, ПК, нетбуку — к любому устройству с USB-портом (а на многих современных ноутбуках вообще нет CD/DVD-привода…).
В этой статье рассмотрю несколько актуальных способов создания загрузочной (ее еще иногда называют установочной) флешки с Windows 10.
И так…
Как отформатировать флешку с помощью PowerShell
Как и в командной строке, вы можете использовать PowerShell для быстрого форматирования съемного флэш-накопителя, чтобы стереть его содержимое. Или вы также можете использовать инструмент командной строки для очистки и форматирования устройства, удаления его содержимого и устранения проблем.
Форматирование флешки в PowerShell
Чтобы отформатировать USB-накопитель с помощью команд PowerShell, выполните следующие действия.
- Откройте PowerShell от имени администратора.
- Введите следующую команду, чтобы выполнить быстрое форматирование флэш-диска, и нажмите Enter:
Format-Volume -DriveLetter DRIVE-LETTER -FileSystem FILE-SYSTEM
В этой команде обязательно замените «DRIVE-LETTER» правильной буквой, обозначающей диск, который вы хотите отформатировать, и «FILE-SYSTEM» на FAT32, exFAT или NTFS (рекомендуется).
В этом примере выполняется быстрое форматирование диска E:
Format-Volume -DriveLetter E -FileSystem NTFS
- (Необязательно) Введите следующую команду, чтобы выполнить полное форматирование USB-накопителя, и нажмите Enter:
Format-Volume -DriveLetter DRIVE-LETTER -FileSystem FILE-SYSTEM -Full -Force
В этом примере выполняется полное форматирование диска E:
Format-Volume -DriveLetter E -FileSystem NTFS -Full -Force
После выполнения этих действий PowerShell отформатирует съемное хранилище с указанными вами настройками.
Очистка и форматирование флешки в PowerShell
Чтобы очистить и отформатировать съемный диск с помощью команд PowerShell, выполните следующие действия.
- Откройте PowerShell от имени администратора.
- Введите следующую команду, чтобы просмотреть флэш-диск, который вы хотите исправить, и нажмите Enter:
Get-Disk
-
Введите следующую команду для удаления тома и нажмите Enter:
Get-Disk DISK-NUMBER | Clear-Disk -RemoveData
В команде замените «DISK-NUMBER» на правильный номер, указывающий на флэш-диск, который вы форматируете.
В этом примере выбирается и очищается диск № 1:
Get-Disk 1 | Clear-Disk -RemoveData
-
Введите Y, чтобы подтвердить действие, и нажмите Enter.
-
Введите следующую команду, чтобы создать новый раздел, и нажмите Enter:
New-Partition -DiskNumber DISK-NUMBER -UseMaximumSize
В команде замените «DISK-NUMBER» на правильный номер, который обозначает форматируемую флешку.
В этом примере создается новый раздел с использованием всего пространства, доступного на диске № 1:
New-Partition -DiskNumber 1 -UseMaximumSize
-
Введите следующую команду, чтобы выполнить быстрое форматирование и назначить метку диска, и нажмите Enter:
Get-Partition -DiskNumber DISK-NUMBER | Format-Volume -FileSystem FILE-SYSTEM -NewFileSystemLabel DRIVE-NAME
В команде измените «DISK-NUMBER» на правильный номер вашего хранилища, «FILE-SYSTEM» на «NTFS», «FAT32» или «exFAT», а «DRIVE-NAME» на имя, которым вы хотите обозначить диск в проводнике.
В этом примере выбирается и форматируется диск № 1 с использованием файловой системы NTFS:
Get-Partition -DiskNumber 1 | Format-Volume -FileSystem NTFS -NewFileSystemLabel workFlash
-
Введите следующую команду, чтобы назначить новую букву для диска и нажмите Enter:
Get-Partition -DiskNumber DISK-NUMBER | Set-Partition -NewDriveLetter DRIVE-LETTER
В команде замените «DISK-NUMBER» на правильный номер вашего съемного хранилища, а «DRIVE-LETTER» на букву, которую вы хотите использовать.
В этом примере E устанавливается как буква диска для диска № 1:
Get-Partition -DiskNumber 1 | Set-Partition -NewDriveLetter E
После выполнения этих действий, аналогично командной строке, PowerShell удалит любую информацию с флэш-накопителя USB для устранения проблем, включая поврежденные данные, защиту от записи и нераспознанные диски. Затем он создаст новый раздел и настроит совместимую файловую систему для хранения файлов с вашего компьютера.
Как записать образ на флешку
Итак, файл в формате ISO уже должен быть скачен на диск, а в USB-разъёме вставлен ваш flash-накопитель или карта памяти. Всю важную информацию оттуда нужно переписать на компьютер, потому что:
ФОРМАТИРОВАНИЕ УНИЧТОЖИТ ВСЕ ДАННЫЕ!
Способ одинаково хорошо работает как для флешек-реаниматоров, так и для установочных с Windows. Вообще, в большинстве раздач на торрентах идёт описание всех возможных способов записи образа, но в 99% всё сводится к тому, что ниже.
Я не буду рассказывать вам сказки как всё сделать без дополнительных прог, с помощью командной строки и прочих лишних движений. Поэтому делаем максимально просто.
У программы есть бесплатный тестовый период. Для записи самозагрузочной флешки этого вполне достаточно.
Устанавливаем и запускаем программу обязательно от имени администратора. Для этого правой кнопкой по ярлыку и выбираем:
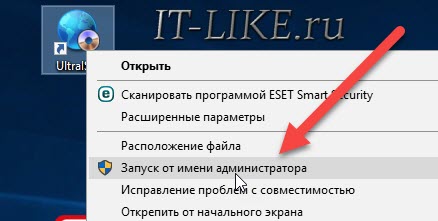
Если возникнет запрос на разрешение вносить изменения на этом компьютере, то соглашаемся. Теперь нажимаем «Файл -> Открыть» и ищем наш образ с расширением iso. Далее идём в меню «Самозагрузка -> Записать образ жёсткого диска…». Слова «жёсткий диск» вас не должны волновать, теперь ваша флешка станет, типа, жёстким диском.
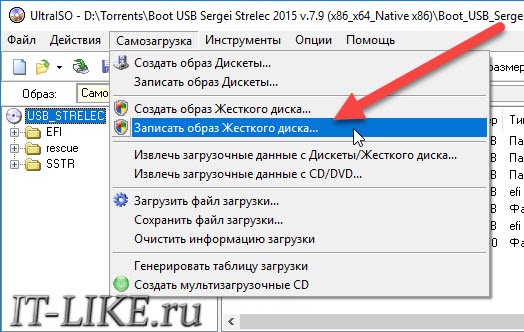
В окошке обязательно выбираем свою флешку из списка и метод записи «USB-HDD+»
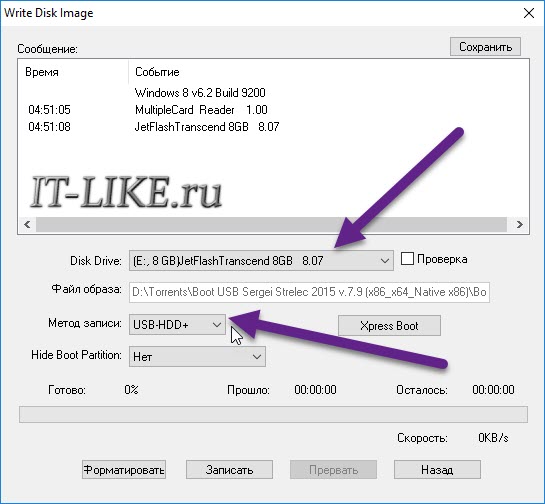
Во время записи образа все данные будут потёрты, поэтому не побоимся и отформатируем диск, к тому же это повысит вероятность загрузки. Жмём «Форматировать» и в окошке выбираем диск размером с вашу флешку, но обычно там только она и уже выбрана по умолчанию.
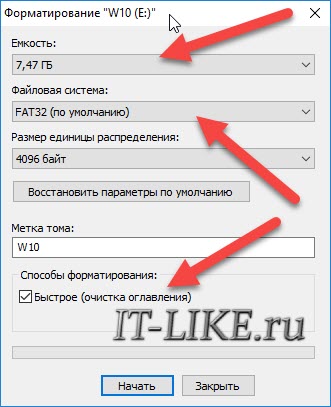
На что обратить внимание:
- Файловая система FAT. Если выбирается только NTFS, то форматируем первый раз в NTFS, потом ещё раз, но уже FAT32. Если всё равно нельзя выбрать, то оставляем как есть.
- Размер единицы распределения (размер кластера): по умолчанию или 4096 байт.
- Галка «Быстрое (очистка оглавления)» должна стоять.
Нажимаем «Начать». Форматирование проходит быстро, но если пишет ошибку, что устройство занято, то просто закройте открытые с флешки файлы и папки. Может просто выдать запрос на разрешение форматирования, т.к. диск используется какой-то программой. Если возникла ошибка «Неправильная метка тома» («Bad volume label»), то в поле «Метка тома» оставьте только буквы и цифры, или вообще удалите всё оттуда. После окончания процесса закрываем окошко форматирования и нажимаем «Записать».
Что делать если у вас два логических диска
Такое встречается, когда большой диск разбит на два логических раздела. Т.е. в системе есть два диска: первый маленький, второй большой. В таком случае может оказаться проблематичным скопировать всю инфу в другое место перед форматированием.
Что делать? Действия зависят исключительно от образа и его загрузочных файлов, поэтому дать универсальных рекомендаций не смогу. Но, в описании на торрент-трекерах часто всё есть.
Давайте я поясню для чего нужно всё делать именно программой UltraISO и в способе записи выбирать «USB-HDD+». Дело в том, что таким образом флешка становится, как бы, жёстким диском в глазах биоса, а нужно это потому, что иначе загружаться ничего не будет. Поэтому нужно данные куда-то перекидывать и всё форматировать/перезаписывать. Либо читать описание к конкретной раздаче, бывают несложные варианты.
Ещё можно попробовать сначала записать файлы по рекомендациям из раздачи, на удачу. Вдруг, раньше кто-то уже использовал флешку как загрузочную и отформатировал её как надо.
С флешки были удалены файлы (вручную или после форматирования)
Иногда восстановить информацию можно. Первое, что нужно сделать – ничего на неё больше не записывать, т.к. любая новая информация уничтожает часть старой.
Используем бесплатную программу Recuva.
После установки, запустите программу и через «Мастер настройки» выберите устройство, с которого хотите восстановить данные
Укажите нужный тип файлов (можно все)
Программа произведёт сканирование, подсчитает найденные файлы и выведет их списком с подробным описанием.
Те, что отмечены зелёным кружком, можно спасти. Красные – потеряны безвозвратно, а жёлтые – как повезёт.
Нужные файлы отметьте галочкой и нажмите на кнопку «Восстановить»
Укажите место для сохранения на вашем компьютере.
Если требуемые файлы не были найдены, Recuva предложит выполнить углублённый анализ. Он займёт больше времени, но способен обнаружить много данных.
Используем Mac OS
Для этого способа нам необходима операционная система Mac OS, нам необязательно устанавливать её на одно из наших устройств, хватит и виртуальной машиной с установленной на ней системой. Не забываем подключить флешку к виртуальной машине.
Открываем строку поиска и вводим слово «disk», в выпавшем меню с результатами нас интересует строчка «Дисковая утилита». Скорее всего, этот результат будет на первом месте с пометкой «Лучшее совпадение».
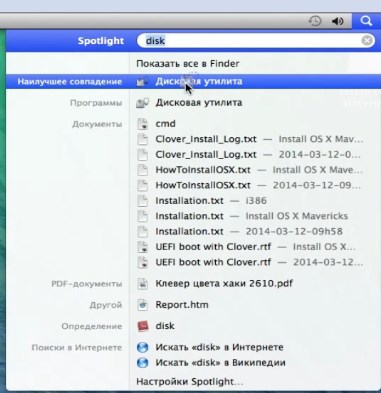
Открывается новое окно с дисковой утилитой, выполняем следующие действия:
- Слева в колонке находим наше устройство, выбираем его.
- В области «Схема разделов» выбираем «Раздел 1» в выпадающем меню.
- Спускаемся чуть ниже на кнопку «Параметры» и в появившемся окне ставим радиопереключатель в состояние «Основная загрузочная запись».
- Устанавливаем формат «MS-DOS (FAT)».
- Задаём любое имя.
- Жмём кнопку «Применить».
- В появившемся окне нажимаем на кнопку «Раздел диска».
- После выполнения операции окно можно закрывать и отключать накопитель от виртуальной машины.
- Открываем проводник на нашей родной Windows и радуемся ожившему устройству.
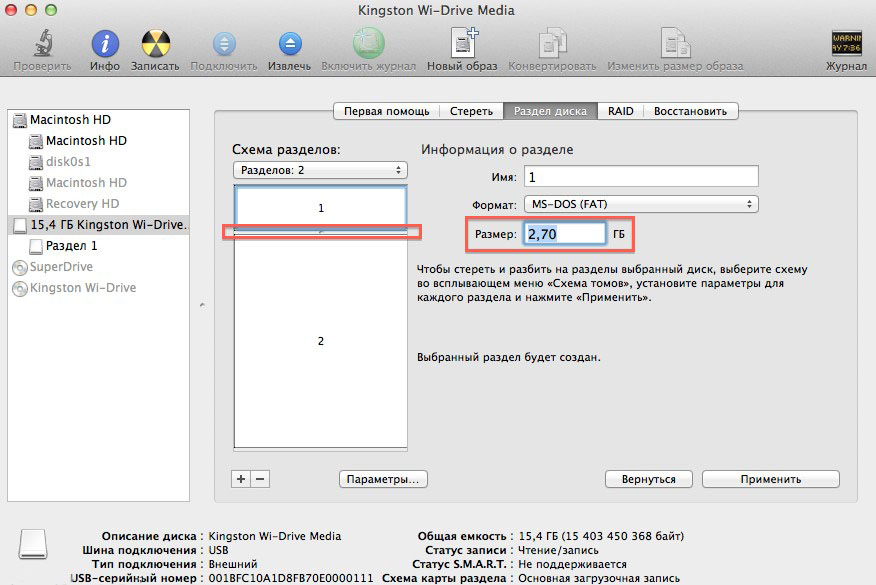
Как работает загрузочный носитель
Прежде всего нужно выяснить, чем отличается загрузочный носитель от обычного, предназначенного для хранения информации. Для этого следует знать, что происходит после старта ПК. Как только процессор получает питание, он начинает выполнять записанную в энергонезависимой памяти программу Bios, которая, в свою очередь, опрашивает все доступные накопители в поисках специального маркера MBR.
Если маркер найден, то диск — загрузочный и имеет программу-загрузчик, которой и передается управление. В результате ПК загружает и запускает программы, записанные на носителе.
Таким образом, чтобы CD, флешка или жесткий диск стали загрузочными, на них должна присутствовать та или иная программа управления (ОС) и маркер. Обычные флешки и любые другие диски, предназначенные для обычного хранения файлов, даже после форматирования такой информации не имеют, а значит, с них нельзя ничего загрузить после холодного старта (включения ПК).
Используем Mac OS
Для этого способа нам необходима операционная система Mac OS, нам необязательно устанавливать её на одно из наших устройств, хватит и виртуальной машиной с установленной на ней системой. Не забываем подключить флешку к виртуальной машине.
Открываем строку поиска и вводим слово «disk», в выпавшем меню с результатами нас интересует строчка «Дисковая утилита». Скорее всего, этот результат будет на первом месте с пометкой «Лучшее совпадение».
Открывается новое окно с дисковой утилитой, выполняем следующие действия:
- Слева в колонке находим наше устройство, выбираем его.
- В области «Схема разделов» выбираем «Раздел 1» в выпадающем меню.
- Спускаемся чуть ниже на кнопку «Параметры» и в появившемся окне ставим радиопереключатель в состояние «Основная загрузочная запись».
- Устанавливаем формат «MS-DOS (FAT)».
- Задаём любое имя.
- Жмём кнопку «Применить».
- В появившемся окне нажимаем на кнопку «Раздел диска».
- После выполнения операции окно можно закрывать и отключать накопитель от виртуальной машины.
- Открываем проводник на нашей родной Windows и радуемся ожившему устройству.
Возвращение флешки в исходное состояние
При достаточном объеме памяти на загрузочную флешку можно по-прежнему записывать любые данные. Другой вопрос, если компьютер не видит USB-устройство, оно работает некорректно, места на нем стало меньше, чем должно быть, или появились ненужные дополнительные разделы. В этом случае придется отформатировать накопитель либо средствами Windows, либо сторонними программами.
Способ 1: Rufus
Руфус – небольшая утилита, благодаря которой можно создавать загрузочные флешки, диски и карты памяти из ISO-образов, а затем возвращать их в штатный режим работы. Полезна при работе с системами без операционной системы, а также при прошивке BIOS. Есть функция поиска плохих блоков и замены их на рабочие.
- Запускаем Rufus и в разделе «Устройство» выбираем USB-накопитель, который будем восстанавливать. Если программа его не обнаружила, ставим галочку напротив пункта «Список USB дисков», но в этом случае Rufus определит и подключенные внешние диски. Главное, случайно их не отформатировать.
- В разделе «Метод загрузки» выбираем «Незагрузочный образ». Параметры под ним оставляем без изменений.

В поле «Новая метка тома» присваиваем флешке имя.

Выбираем одну из доступных файловых систем. Размер кластера оставляем тот, который программа установила по умолчанию.

В расширенных параметрах форматирования ставим галочку напротив первых двух пунктов – «Быстрое форматирование» и «Создать расширенную метку и значок устройства».

После всех настроек нажимаем «Старт». Программе понадобится 5-10 минут чтобы вернуть загрузочную флешку в обычное состояние.

Руфус определяет только внешние устройства хранения информации. Это сделано для того, чтобы неопытный пользователь по ошибке не стер данные с внутреннего HDD.
Способ 2: Paragon Partition Manager
Инструмент для управления жесткими дисками и USB-накопителями. Изменяет размеры и структуру разделов, восстанавливает их после случайного удаления, проверяет на наличие ошибок и исправляет их, форматирует HDD, USB-устройства хранения данных, карты памяти и SSD.
- Запускаем программу и выбираем раздел «Disks & Volumes».

Щелкаем по области, отображающей свободное и занятое пространство USB-устройства, и нажимаем «Format volume».

В графе «File system» выбираем файловую систему, в поле «Volume label» назначаем флешке имя.

В области расширенных настроек можно изменить размер кластера, либо оставить значение, заданное по умолчанию.

Нажимаем «Format now».

Подтверждаем действие и щелкаем «Next». Когда программа закончит работу, USB-накопитель вернется в обычное состояние.

Способ 3: Diskpart
В Windows есть своя утилита diskpart, с помощью которой в командной строке можно управлять дисками, томами и разделами, а также форматировать их.
- Через поиск Windows находим командную строку, щелкаем правой кнопкой мыши и запускаем ее от имени администратора.

Вводим команду diskpart и нажимаем Enter.

Вписываем list volume и в списке томов ищем тот, который собираемся форматировать. В данном случае таким является том №7.

Задаем команду select volume 7 , чтобы выбрать том.

В строке прописываем clean , чтобы полностью очистить накопитель.

Создаем на флешке новый специальный раздел с помощью команды create partition primary .

Чтобы активировать том, вводим active . Если структура разделов флешки GPT, а не MBR, то эта команда не нужна, и утилита сообщит об этом. В любом случае продолжаем дальше.

Форматируем накопитель. Для этого прописываем format fs=ntfs quick . Вместо NTFS можно выбрать файловую систему FAT32 (подходит только для флешек менее 4 ГБ, но в целом предпочтительнее NTFS). Значение quick добавляем, если необходимо быстрое форматирование.

Чтобы присвоить имя диску, вводим assign .

Для корректного завершения работы набираем exit .

Консольная утилита diskpart действует безотказно, но для данных на дисках она небезопасна. Чтобы работать в ней, необходимы определенные знания и навыки. Пользователь должен понимать, какие действия совершает и каковы могут быть последствия.
Представляем три способа создания загрузочной флешки для установки OC Windows
Для создания загрузочной флешки будем использовать программы, как стороннего производителя, так и встроенного интерпретатора команд Windows. Каждый способ отличается и имеет свою специфику, но думаю что простой конечный пользователь сможет справиться с созданием загрузочной флешки любым из предложенных методов:
- как сделать загрузочную флешку с помощью командной строки
- как сделать загрузочную флешку с помощью программы UltraISO
- как сделать загрузочную флешку с помощью программы Windows7 USB/DVD Download Tool
Если Вас интересует информация о создании загрузочной флешки для семейства операционных систем Linux, тогда можно ознакомиться с информацией по этой ссылке «загрузочная флешка для Linux».
Итак, предлагаю начать создание загрузочной флешки по порядку, как определено в вышеуказанном списке, соответственно переходим к первому способу.
ЗАГРУЗОЧНАЯ ФЛЕШКА с помощью командной строки (I способ)
Начнем с открытия командной строки, используя сочетание клавиш «Win+R» для вызова окна «Выполнить» и введем в пустое поле значение «cmd», см. предыдущую статью: Командная строка CMD.
Далее будем использовать только те команды, которые нам необходимы при создании загрузочной флешки. Поэтому на нижеуказанном рисунке показан последовательный ввод команд для создания загрузочной флешки
И прошу обратить внимание на то, что вводимые команды обозначены красным подчеркиванием!
Графическое представление ввода команд в командной строке

Теперь опишем ранее введенные команды:
DISKPART — запускаем программу, командный интерпретатор текстового режима, который позволяет управлять объектами (дисками, разделами или томами) с помощью сценариев или прямым вводом команд из командной строки.
list disk — отображаем список дисковых накопителей подключенных к персональному компьютеру.
select disk 1 — выбираем диск под номером «1», так как в нашем случае он является съемным накопителем-флешкой.
clean — очищает все данные со съемного носителя — флешки.
create partition primary— создаем первичный раздел.
select partition 1 — выбираем созданный раздел.
active — делаем раздел активным.
format fs=NTFS — форматируем флешку в файловой системе NTFS.
assign letter=T — если необходимо, то таким образом можно присвоить букву для флешки.
Exit — выход из программы DISKPART.
ЗАГРУЗОЧНАЯ ФЛЕШКА СОЗДАНА!
ПРИМЕЧАНИЕ: После того, как вы создали загрузочную флешку, вам нужно перенести файлы операционной системы на этот съемный носитель. Файлы нужно переносить в распакованном виде, не в коем случае не добавляйте просто образ операционной системы, к примеру один файл *.ISO, так РАБОТАТЬ НЕ БУДЕТ. Не забудьте установить в системе ввода/вывода BIOS загрузку первичного устройства, то есть сделать так, чтобы компьютер загружался со съемного носителя — вами созданной загрузочной флешки.
Полный список команд программы Diskpart вы можете посмотреть в следующей таблице:
Способ 3: AOMEI Partition Assistant Standard Edition
Мощная программа AOMEI Partition Assistant позволяет управлять памятью USB-носителей и жёстких дисков компьютера. В частности, она полезна и для создания копии данных с сохранением структуры и контрольной суммы.
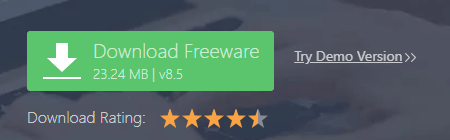
Далее придерживайтесь следующей инструкции:
- Установите и откройте AOMEI Partition Assistant;
- В появившемся окне в верхнем левом углу найдите раздел Wizard («Мастер») >All Tools (Все инструменты) и нажмите на пункт Disk Clone Wizard («Мастер копирования»);
- Из предложенных двух вариантов выберите опцию Clone Disk Quickly («Быстро скопировать диск»). Операция Sector-by-Sector Clone («Копия по секторам») не подходит для клонирования флешки или карты памяти;
- В окне Select Source Disk появится перечень подключенных к компьютеру съемных носителей. Выберите тот, с которого нужно снять копию. Нажмите по нему единожды, затем щёлкните на Next («Далее»);
- В окне Select Destination Disk укажите директорию, которую хотите превратить в клон выбранного ранее носителя. Также нажмите по нему один раз и подтвердите свой выбор;
- Подтвердите операцию, нажав на кнопку Finish. Но на этом клонирование флешки не закончено: необходимо, чтобы все действия вступили в силу;
- Вернувшись в главное окно утилиты, в левом верхнем углу Вы увидите кнопку Apply («Применить»), нажмите на неё;
- По завершению, нажмите на ОК. Клонирование может занять достаточно долгое время, но в конце концов в выбранной директории будет лежать полный клон выбранного носителя.
Утилита AOMEI является платной: полная версия без ограничения функций обойдется пользователю в $48, а кроссплатформенная – в $179. Однако установить можно и демо-версию программы, функционала которой должно хватить для создания клона флешки.
Единственным недостатком демо-версии программы для такого способа копирования является её нестабильная работа на ОС Windows старее версии 10. Разработчиками ещё не был найден способ решения этой проблемы, рабочим вариантом остаётся приобретение платных версий утилиты или выбор других программ для клонирования.
Создаем образ USB флеш-накопителя, (сокращенно UFD)
Скачиваем, разархивируем и запускаем программу щелкнув на файле imageUSB.exe. Не забудьте перед запуском вставить в компьютер USB флеш-накопитель (флешку)!
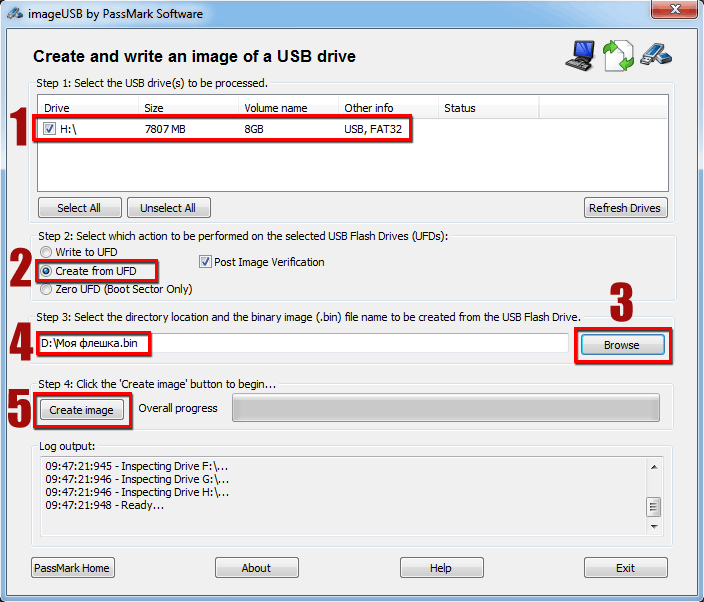
1. Выбираем ваше устройство, установив галочку. Пожалуйста не перепутайте, если у Вас несколько USB устройств.
2. Выбираем создание образа UFD, установив точку на “Greate from UFD”.
3-4. Нажимаем кнопку “Browse” и указываем место куда программа сохранит образ флешки и даем ему название. В моем примере, это место диск D:, и название Моя флешка.
5. Нажимаем кнопку создать образ “Greate image”.
Программа информирует и требует подтвердить правильность вашего выбора.
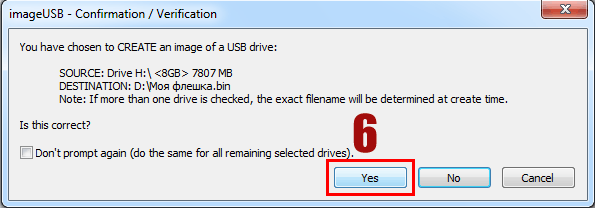
6. Для запуска процесса создания образа нажимаем на кнопке “Yes”.
7. В случае правильно созданного образа процесс завершится показом информационного окна “Imaging Completed!”, нажимаем “OK” и закрываем программу.
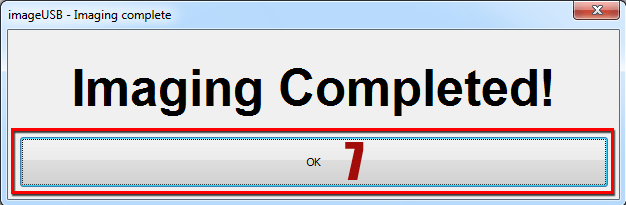
Используем Mac OS
Для этого способа нам необходима операционная система Mac OS, нам необязательно устанавливать её на одно из наших устройств, хватит и виртуальной машиной с установленной на ней системой. Не забываем подключить флешку к виртуальной машине.
Открываем строку поиска и вводим слово «disk», в выпавшем меню с результатами нас интересует строчка «Дисковая утилита». Скорее всего, этот результат будет на первом месте с пометкой «Лучшее совпадение».
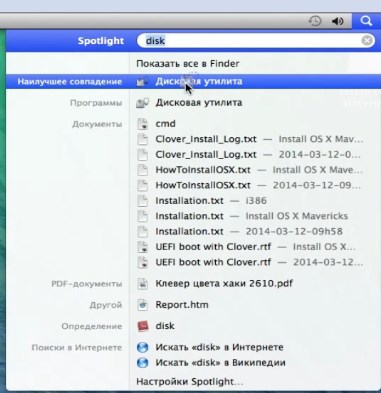
Открывается новое окно с дисковой утилитой, выполняем следующие действия:
- Слева в колонке находим наше устройство, выбираем его.
- В области «Схема разделов» выбираем «Раздел 1» в выпадающем меню.
- Спускаемся чуть ниже на кнопку «Параметры» и в появившемся окне ставим радиопереключатель в состояние «Основная загрузочная запись».
- Устанавливаем формат «MS-DOS (FAT)».
- Задаём любое имя.
- Жмём кнопку «Применить».
- В появившемся окне нажимаем на кнопку «Раздел диска».
- После выполнения операции окно можно закрывать и отключать накопитель от виртуальной машины.
- Открываем проводник на нашей родной Windows и радуемся ожившему устройству.
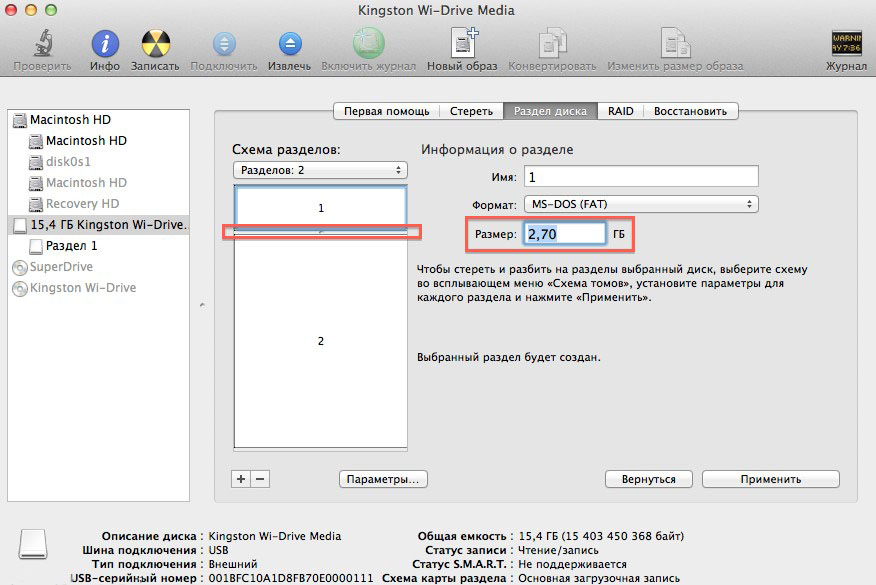
Другие программы
Можно найти большое количество других утилит, которые могут вернуть информацию после форматирования. Однако на практике не каждая из них способна справиться с поставленной задачей и показать хороший результат. Имеет смысл рассмотреть оптимальные варианты, способные вернуть всю информацию или большую ее часть.
RS File Recovery
Программа предназначена для восстановления файлов после форматирования. Основной ее недостаток в том, что в бесплатном режиме данные не сохраняются. Зато она оснащена удобным мастером, который позволяет быстро найти информацию. Последовательность действий такова:
- Запустить утилиту, выбрать отформатированную флешку или карту памяти;
- Отменить пункт “глубокий анализ”, в режиме обычного сканирования программа обнаруживает не все форматированные или удаленные данные;
- Запустить сканирование.
При необходимости можно использовать фильтры по размеру (дате, типу). Чем больше информации о файлах задается, тем скорее программа их находит. Если документы обнаружены, можно купить лицензию. Но есть и иные утилиты, с помощью которых можно бесплатно восстановить данные.
R-Studio
 R-Studio
R-Studio
В эту утилиту также включен своеобразный мастер, но у него меньше возможностей для поиска:
- Сначала необходимо запустить программу и выбрать на панели дисков нужный носитель.
- Если есть необходимость восстановить конкретные файлы, нажать на “Известные типы” и указать, какие данные необходимо искать. Если цель вернуть всю удаленную информацию, просто включить сканирование.
- Под символом накопителя появляется раздел Extra found File. В него необходимо перейти, чтобы открыть каталог с установленными данными.
- Чтобы сохранить файл на компьютер, отметить его галочками и нажать «Восстановить».
Photorec
Программа не имеет интерфейса в обычном понимании, поэтому к применению необходимо подготовиться. Для этого создать папку на системном диске, в которой будут сохраняться все восстановленные файлы.
- Запустить программу и стрелками выбрать накопитель. Указать нужный адрес на флешке и выбрать файловую систему.
- С помощью стрелок указать папку, в которой сохранить данные.
- Запустить поиск, нажав “С”.
Неопытному пользователю эта программа может показаться сложной, но она обладает хорошим функционалом и бесплатно возвращает удаленные файлы.
Recuva
Существуют две версии этого программного обеспечения. Первая предназначена для установки на ОС, а другая портативная, они абсолютно равноценны. Программа способна восстанавливать файлы с флешки, SD-карты, MP3-плеера. Инструкция выглядит следующим образом:
- Зайти в опции “Настройки”, перейти раздел “Действия”, отметить галочкой все предложенные критерии поиска, помимо “Показывать файлы с нулевым размером”.
- Перезапустить программу, нажать кнопку “Далее”, выбрать тип файлов для восстановления. Если были записаны файлы разного типа, которые необходимо получить, следует поставить соответствующую галочку в опции “Прочее”.
- Указать месторасположение утерянных файлов, поставить галочку “Включить углубленный анализ ” и дождаться, пока программа обнаружит удаленные данные.
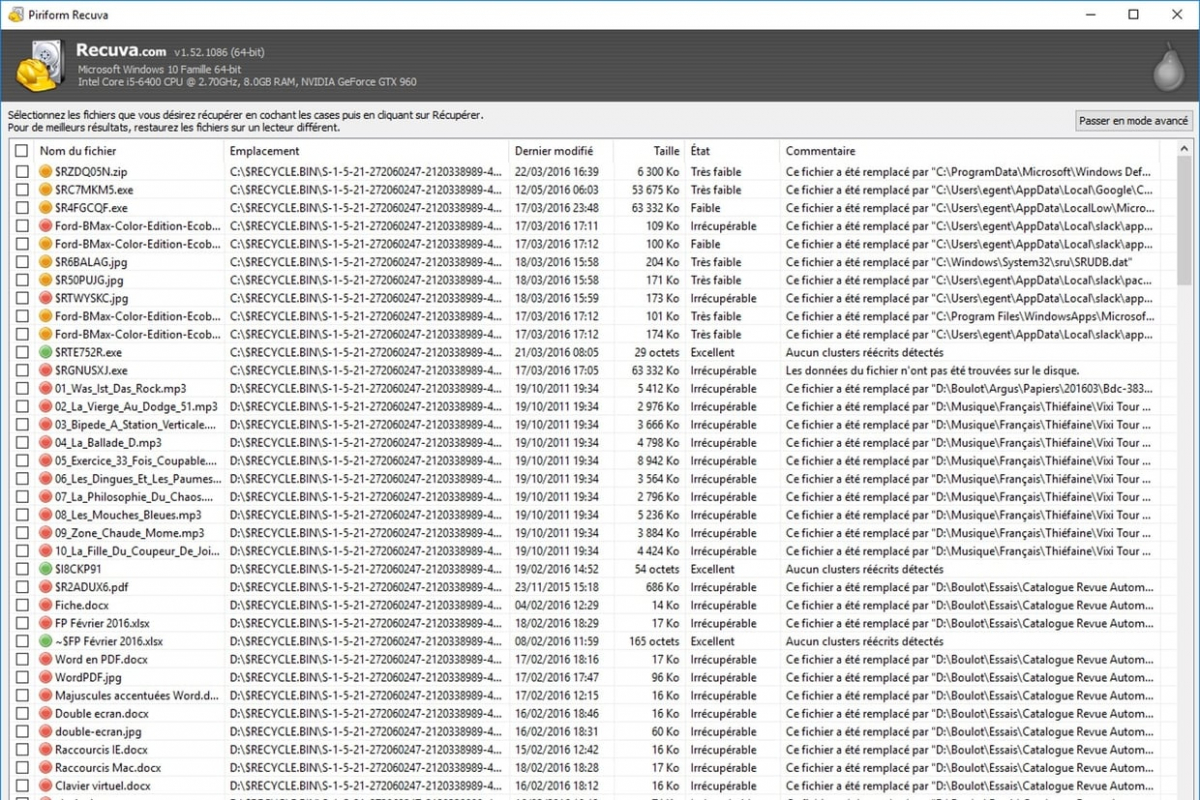 Recuva
Recuva
После окончания работы программы появляется окно, где показаны найденные файлы. Иногда Recuva находит данные, которые удалены задолго до поломки флешки или случайного форматирования. Зелеными точками отмечены файлы, которые можно восстановить.
Необходимо выделить их и нажать внизу “Восстановить”, выбрать папку для перемещения. Программа восстанавливает файлы, только если флешка больше не применялась после форматирования
Важно, чтобы при назначении места для восстановления данных не использовалась та же самая флешка