Программа для записи образа диска iso на диск
Содержание:
- Запись ISO образа на флешку (Linux)
- UltraISO для Windows 10 на русском
- Настройки программы
- Какие проблемы могут возникнуть во время создания образа диска ISO
- Как пользоваться
- Скачиваем Windows в Media Creation Tool и записываем образ системы в средстве записи образов дисков
- Возможные ошибки
- Window 7 64 бит Корпоративная 2021 — загрузочная флешка
- Популярные программы для записи ISO образов на диск DVD
- Как сделать загрузочным внешний жесткий диск USB (Bootable HDD USB)
- КАК СМОНТИРОВАТЬ ОБРАЗ ДИСКА
- Запись Windows на диск в CDBurnerXP
- Как записать ISO-образа на флешку
- Запись ISO-образа на USB-флешку
- 1. dd
Запись ISO образа на флешку (Linux)
С помощью терминала
Обратите внимание, что при записи образа на флешку — все ее содержимое будет стерто. Поэтому внимательно проверяйте, куда вы пытаетесь записать ISO образ, чтобы не потерять важные данные. Для записи ISO образа на флешку в ОС Linux достаточно выполнить следующую команду:
Для записи ISO образа на флешку в ОС Linux достаточно выполнить следующую команду:
sudo dd bs=4M if=image.iso of=/dev/sdX conv=fdatasync Где bs=4M — размер блока, данная опция указывает на то, какого размера блок информации должен быть считан из ISO образа и потом записан на флешку. image.iso — это название ISO образа, который необходимо записать на флешку (и путь к нему, если путь отличается от того, в котором открыт терминал). /dev/sdX — это usb-порт, в который воткнута флешка (a, b, c…). conv=fdatasync — данный параметр необходим, чтобы запись на флешку была произведена быстро и корректно.
Например, для записи образа «sysadmin.iso«, который лежит в домашнем каталоге пользователя «user» на флешку, воткнутую в порт «/dev/sdb» необходимо выполнить следующую команду:
sudo dd bs=4M if=/home/user/sysadmin.iso of=/dev/sdb conv=fdatasync
Абсолютно аналогично, команда будет выглядеть и для записи IMG диска на флешку.
sudo dd bs=4M if=/home/user/sysadmin.img of=/dev/sdb conv=fdatasync
UltraISO для Windows 10 на русском
| Версия | Платформа | Язык | Размер | Формат | Загрузка |
|---|---|---|---|---|---|
| *UltraISO на Русском для Windows скачайте бесплатно! | |||||
|
UltraISO |
Windows | Русский | 4,4MB | .exe |
Описание UltraISO
UltraISO — это утилита для создания, изменения, конвертирования различных форматов образов на CD и DVD-диски, разработанная компанией EZB Systems. Данный инструмент позволяет редактировать и извлекать файлы изображений, расположенных на внешних накопителях, которые в дальнейшем можно преобразовать в ISO. Главным преимуществом программы является возможность формирования флеш-накопителей, жестких дисков (до 50 GB), образов оптических дисков, дискет (до 2 GB). При необходимости, пользователь может создать файлы и папки внутри образов без предварительной распаковки, что является довольно полезной функцией.
UltraISO поддерживает все популярные форматы картинок, включая ISO и BIN. Особенностью этой утилиты является двойной унифицированный пользовательский интерфейс, который в силу своего удобства позволит сэкономить вам немного драгоценного времени. Программа поддерживает настройку «горячих клавиш», использование которых может быть совмещено с компьютерной мышкой. Также, в функционал этого инструмента входит оптимизация конструкции образа оптического диска и поддержка всех уровней ISO 9660 и Joliet. К недостаткам UltraISO относится «условная бесплатность», то есть не приобретая платную версию, вы сможете вести работу только с теми образами, объем которых более 300 МБ.
Функционал
UltraISO позволяет создавать и редактировать образы на оптических дисках. Также, в возможности программы входит создание различных искусственных накопителей прямо на компьютере, например, жесткий диск, флешка, дискет и другие
Эта утилита способна редактировать файлы изображения без предварительной распаковки.
Рекомендуем обратить внимание на следующие функции:
- Поддержка «горячих клавиш» (в совмещении с мышкой и без);
- Преобразование картинок, находящихся на внешних накопителях, в формат ISO;
- Оптимизация структуры образа диска;
- Имитация оптического привода (для запуска образов на компьютерах, на которых отсутствует дисковод).
Поддерживаемые типы файлов
iso, bin, cue, nrg, mdf, mds, img, ccd, sub, ima, bwi, bwt, b5t, b5i, b6t, b6i, lcd, icf, pxi, vc4, cdi, tao, dao, isz, dmg, daa, uif.
Скриншоты
UltraISO скачать для Windows
| UltraISO скачать для Windows 10UltraISO скачать для Windows 8.1UltraISO скачать для Windows 8 | UltraISO скачать для Windows 7UltraISO скачать для Windows VistaUltraISO скачать для Windows XP |
Похожие программы
|
Recuva
Recover My Files WinAce Undelete Plus PowerISO Power Archiver KGB Archiver IZArch GetDataBack Bad Copy Pro Explorer++ Double Commander Daemon Tools UltraISO NERO 2015 BandiZip ImgBurn Ashampoo Burning Studio Free NexusFile Active Partition Recovery Zero Assumption Recovery (ZAR) R-Studio Acronis Disk Director 12 HDD Regenerator Unreal Commander FreeCommander Far Manager Hamster Free Zip Archiver WinZip 7-zip WinRAR Total Commander Ashampoo Burning Studio Alcohol 120% |
Дисковые утилиты Файловые Менеджеры Архиваторы Воcтановление данных |
Настройки программы
Для того чтобы попасти в настройки утилиты, требуется заглянуть в раздел «Опции», после чего нажать на нужный пункт.
- Сначала в скачанной бесплатно через торрент UltraISO с ключом мы заметим раздел «Общие». Здесь можно указать папку для хранения создаваемых образов, настроить, как будет отображаться сессия, а также многое другое.
- Далее следует раздел сохранения. Здесь можно включить автоматический ISO Reader, а также выставить параметры для обновления файлов.
- В меню «Запись» можно добавить утилиту, предназначенную для создания данных, если не удовлетворены работой рассматриваемого приложения. Если система имеет доступ к Неро, то можно активировать download ezb кейген.
- Далее следует блок для настроек записи в портативной UltraISP Pro. Можно выставить параметризацию буфера и настроить ISO архиватор, чтобы проверить целостность файлов перед тем, как начать прожиг.
- Если загляните в раздел «Виртуального привода», то сможете установить специальное записывающее устройство, чтобы работать со сторонним программным обеспечением для работы с дисками. Здесь можно провести работы по смене привода.
- В меню «Интеграция» можно выбрать материалы, которые в автоматическом режиме будут открываться в скачанном торрент с встроенным регистрационным кодом repack by kpojiuk Ультра ИСО. Можно выбрать метод записи и воспользоваться возможностью скрытой записи.
- «Сжатие». Можно настроить формат отображения ИСО, когда будет произведена архивация. В этом разделе доступна возможность разбиения целостного файла на части.
Теперь рассмотрим инструкцию по работе с УльтраИсо, где можно записать флешку или диск.
Какие проблемы могут возникнуть во время создания образа диска ISO
По большому счету проблем во время записи образов возникать не должно. Возможны только косметические неполадки, если сам носитель является некачественным, испорченным. Или, возможно, возникают проблемы с питанием во время записи, к примеру, отключение электричества. В таком случае флешку придётся отформатировать по новой и повторить цепочку записи, а диск станет, увы, негодным: его придётся заменить новым.
Если скачивание не начинается и зависает уже на 0%
Если скачивание даже не начинается и процесс зависает в самом начале, проблемы могут быть как внешние, так и внутренние:
- сервера Microsoft блокируются антивирусными программами или провайдером. Возможно простое отсутствие коннекта к интернету. В данном случае проверьте, какие соединения блокирует ваш антивирус и соединение с серверами Microsoft;
- недостаток места для сохранения образа, или вы скачали фальшивую программу-дублёр. В этом случае утилиту необходимо скачать с другого источника, а место на диске необходимо освободить. Причём стоит учесть, что программа сначала скачивает данные, а потом создаёт образ, поэтому места нужно примерно в два раза больше, чем заявленно в образе.
Если скачивание зависает на проценте, или файл-образ не создаётся после скачивания
Когда во время загрузки образа скачивание зависает, или файл-образ не создаётся, проблема (вероятнее всего) связана с работой вашего жёсткого диска.
Первым делом проверьте систему на наличие вирусов двумя-тремя антивирусными программами. Затем проведите проверку и лечение жёсткого диска.
Нажмите комбинацию клавиш Win + X и выберите элемент «Командная строка (администратор)».
В меню Windows выберите пункт «Командная строка (администратор)»
Введите команду chkdsk C: /f /r для проверки диска С (смена буквы перед двоеточием меняет проверяемый раздел) и нажмите Enter. Согласитесь с проверкой после перезагрузки и перезагрузите компьютер
Очень важно не прерывать «исцеляющую» винчестер процедуру, иначе это может привести к ещё большим проблемам в работе жёсткого диска.
Как пользоваться
В два этапа рассмотрим процесс скачивания, а также использования приложения UltraISO.
Загрузка
В первую очередь нам, конечно же, нужно скачать программу. Для этого делаем следующее:
- Перейдя немного ниже, скачиваем новейшую русскую версию приложения, при помощи которого сможем записывать образы на диск.
- Распаковываем полученный архив и производим установку программы. Лицензионный код активации уже вшит при переупаковке и никаких дополнительных действий со стороны пользователя не предусматривает.
- Когда установка будет завершена мы сможем перейти к использованию нашего инструмента.

Как пользоваться
Дальше давайте разбираться, как при помощи UltraISO записать образ диска на диск:
- Сначала мы должны будем открыть виртуальный образ, воспользовавшись кнопкой с изображением папки на главной панели приложения.
- Далее, прибегнув к помощи пункта меню «Самозагрузка», выбираем «Записать образ жесткого диска».
- В новом открывшемся окошке указываем устройство, на которое будет вестись запись, а затем запускаем процесс.
- Дождавшись завершения прожига либо копирования, закрываем программу.

В результате ваш образ запишется на физический диск и может быть использован по назначению.
Скачиваем Windows в Media Creation Tool и записываем образ системы в средстве записи образов дисков
С помощью приложения Media Creation Tool можно скачать оригинальный образ Windows с официального сайта Microsoft.
Для загрузки Windows 7 на компьютер, потребуется ввести лицензионный ключ продукта.
На новой странице нажмите на кнопку «Скачать средство сейчас».
Запустите Media Creation Tool на ПК, а затем проделайте следующие действия:
- Примите условия лицензии.
- В окне «Что вы хотите сделать?» активируйте пункт «Создать установочный носитель (USB-устройство флэш-памяти, DVD-диск или ISO-файл)», а затем нажмите на кнопку «Далее».

В программе имеется возможность для выбора варианта, включающего обе разрядности в одном образе. Нам этот вариант не подходит из-за того, что подобный образ Windows не поместится на DVD диске.

- В окне «Выберите носитель» выберите опцию «ISO-файл».

- Затем начнется загрузка Windows, которая займет некоторое время.
- После завершения скачивания операционной системы в Media Creation Tool, в окне «Запишите ISO-файл на DVD-диск» нажмите на «Открыть устройство записи DVD-дисков».

После этого, откроется окно средства записи образов дисков Windows.
Вам необходимо запустить запись образа операционной системы на DVD диск. Подробнее об этом читайте в предыдущей главе этой статьи.
Возможные ошибки
Иногда можно встретить ошибки в процессе эксплуатации, поэтому мы поможем в них разобраться. Если вы не нашли здесь решения своей проблемы, то перейдите на эту страницу.
Виртуальный привод не найден
Если возникла проблема, что не найден виртуальный привод, стоит понять причину ее появления. Она заключается в том, что не был создан виртуальный привод.

Чтобы избавиться от ошибки, следует воспользоваться инструкцией:
- Выполнить запуск от имени администратора.
- Зайдите в раздел «Опции», а затем посетите «Настройки».
- «Зайдите в раздел «Виртуальный привод», чтобы указать их количество. Минимально требуется указать один. Сохраните настройки, а затем кликните «Ок».
- Ошибка устранена!
Ошибка 121 при записи на устройство
Если во время эксплуатации возникла ошибка 121 при записи на устройство, это значит, что устройство занято, пожалуйста, закройте все запущенные программы.
Для того чтобы ее решить, требуется отформатировать носитель. Для этого зайдите в «Мой компьютер», чтобы правой кнопкой мыши кликнуть на флешку. Там будет надпись «Форматировать», нажмите на нее.

Выберите NTFS, а затем кликните «Start». В таком случае все данные будут стерты, поэтому важную информацию лучше предварительно сохранить.

Проблема решилась, теперь можно без всяких препятствий вести запись. Иногда это может не помочь, поэтому при форматировании стоит выбрать FAT32, после чего попробовать заново.
Window 7 64 бит Корпоративная 2021 — загрузочная флешка
торрент обновлен — 19-09-2021, 10:58
| Версия: Windows 7 x64 SP1 Enterprise 2021 RU by USB/DVD |
| Разработчик: Microsoft |
| Разрядность: 64 bit |
| Лечение: Образ пролечен |
| Язык: Русский |
| Размер: 2.8 Гб |
Параметры к компьютеру для установки Windows 7 Enterprise SP1 64 bit:· Процессор с 64-хбитной архитектурой и частотой от 1 ГГц.· DirectX 9 и драйвер WDDM 1.0 должны поддерживаться графическим устройством.· 20 Гб свободного места на системном разделе.· 2 Gb RAM оперативной памяти.Скриншоты:
Что нового в Виндовс 7 Корпоративной от GX?Эта система порадует тех, кому нравится необычное визуальное оформление. По умолчанию устанавливается уникальная разработанная самим автором тема Aeronova с изменёнными значками папок и программ. Фон загрузочного экрана также изменён на альтернативный. Кроме того, у пользователя всегда есть возможность изменить интерфейс – в интернете очень много бесплатных тем, так что каждый сможет подобрать подходящую. Также отмечаем замену стандартного белого фона Photoviewer в Windows 7 Enterprise SP1 x64 ISO 2021 загрузочная флешка на более элегантный тёмный. Помимо перечисленных выше корректив, в функционал Корпоративной Виндовс 7 были внесены и многие другие изменения. Вот список основных из них:· Большинство пользователей напрягают предупреждения при запуске скачанных из сети исполняемых файлов – в данной редакции они отключены.· То же самое касается и службы Контроля учётных записей — её настройки выставлены на минимум и вам не придётся подтверждать согласие на открытие недавно установленных программ.· Очень удобно то, что автор запретил автоматическую перезагрузку компьютера при возникновении синего экрана смерти. Благодаря этому вы сможете без спешки запомнить или записать код ошибки и впоследствии устранить её.· Контекстное меню Мой компьютер расширено – в него добавлено 2 новых пункта. Это Диспетчер устройств, а также средство установки и удаления программ.· Установлен запрет на сохранение истории открытия файлов и папок.· Служба дефрагментации локальных дисков по расписанию отключена – эту процедуру лучше производить самостоятельно по мере необходимости.· Полностью удалён из Windows 7 Enterprise SP1 64 bit с активацией Media Center. Если раньше он считался продвинутой фишкой, то сейчас все предпочитают использовать более современные средства для воспроизведения медиа-контента.· Удалены бесполезные гаджеты рабочего стола. Те, что предназначены для диагностики системы, не показывают реальных цифр, а остальные просто не нужны. При этом их наличие на рабочем столе значительно снижает скорость загрузки операционной системы.Несмотря на все эти изменения, никаких критических ошибок во время использования Корпоративной Виндовс 7 на русском возникать не будет. При работе с ОС не использовалось никаких сторонних непроверенных средств, всё делалось только при помощи инструментов DISM.В Windows 7 Enterprise SP1 x64 ISO добавлены все актуальные на август 2021 года обновления. Не стоит удивляться их наличию – несмотря на то, что Microsoft давно прекратила поддержку Семёрки, многие авторы продолжают поддерживать любимую операционную систему и выпускают собственные пакеты апдейтов. Вместе с обновлениями в систему интегрированы системные библиотеки .Net Framework 4.8, необходимые для работы с современными программами – они устанавливаются автоматически. Следует предупредить о полном отключении ЦО – не стоит добавлять ничего нового, Винда и так работает в оптимальном режиме. При обновлении некоторые настройки могут быть изменены, что приведёт к снижению производительности или даже сбоям.Что нужно знать об установке?Виндовс 7 Корпоративную 64 бит от GX можно ставить на любые компьютеры, даже на самые современные – этому способствует замена родного установщика на тот, который используется в Виндовс 10 21H2. Он позволяет без проблем ставить систему на твердотельные накопители, набирающие всё большую популярность за счёт более быстрого отклика и продолжительного срока службы. В качестве загрузочного носителя можно использовать флешку USB 3.0 – соответствующие драйверы интегрированы в образ. Создать установочное устройство можно при помощи утилиты Rufus – это не потребует больше 10 минут, а с интерфейсом программы разберётся даже новичок.Активация Windows 7 Enterprise SP1 64 bit торрент происходит в автоматическом режиме. Для этого автор встроил утилиту AAct. Так что покупать лицензионный ключ не придётся.
Просмотрело: 464 | Комментариев: 0
Популярные программы для записи ISO образов на диск DVD
Одной из лучших бесплатных программ для записи дисков является утилита . Данная программа обладает простым и интуитивно понятным интерфейсом. При этом ImgBurn оснащена всеми основными функциями, необходимыми для работы с дисками. Так, данная программа умеет: создавать ISO образы, записывать ISO образы на DVD диск, создавать ISO образы из файлов, записывать обычные файлы на диск и проверять диски.
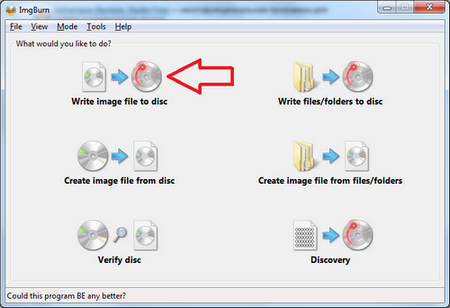
Для того чтобы записать ISO образ на диск, запустите данную программу и нажмите на кнопку «Write image file to disk».
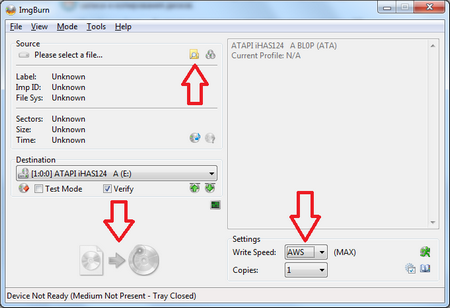
После этого в открывшемся окне необходимо указать расположение ISO образа, который необходимо записать, а также скорость записи и количество копий. Когда все необходимые настройки сделаны, можно запускать запись. Для этого нажмите на иконку в нижней части окна.
CDBurnerXP
Второй программой для записи дисков, которую мы рассмотрим, является бесплатная программа . Данная программа обладает интерфейсом схожим с интерфейсом такой популярной программы для записи дисков как Nero. Поэтому если вы раньше использовали Nero, разобраться с CDBurnerXP не составит труда. Программа CDBurnerXP умеет записывать файлы, образы дисков, аудиодиски, копировать диски, а также выполнять очистку перезаписываемых дисков.
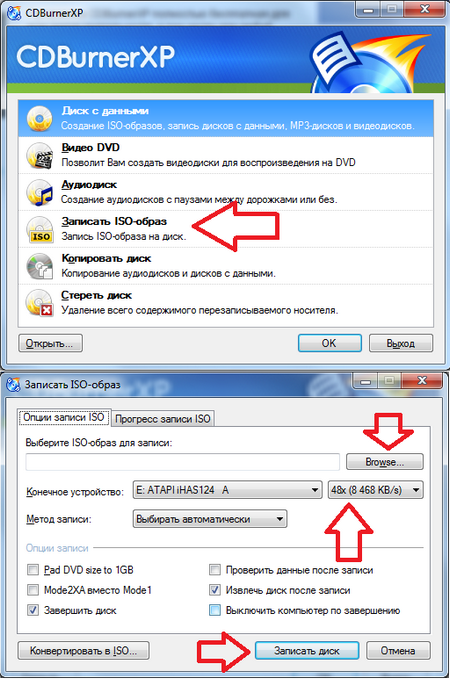
Как и в предыдущем случае, записать ISO образ на диск с помощью программы CDBurnerXP очень просто. После запуска программа необходимо выбрать пункт «Записать ISO образ». Дальше перед вами откроется окно записи образов дисков. Здесь необходимо указать расположение ISO образа, который вы хотите записать, а также другие настройки. Для того чтобы начать запись нажмите на кнопку «Записать на диск».
Надеюсь эта статья помогла вам разобраться с тем как записать ISO образ на диск с помощью бесплатных программ.
UltraISO
— замечательная программа для работы с образами компакт-дисков (.iso файлами)
. С помощью этой программы можно создавать собственные ISO файлы. Создавать образы CD/DVD дисков и сохранять их в.iso (.bin, .img и т. д.)
формате.
Так же можно редактировать образы, добавлять свои файлы, извлекать файлы, просматривать структуру образа. UltraISO можно использовать для записи образов на CD/DVD диски. Я например всегда использую эту программу для записи любых файлов и образов, она очень удобная и легкая.
Так же в арсенале программы есть функция создания загрузочных CD/DVD дисков и флешек. Можно к примеру в несколько нажатий записать на диск, или флешку скачанный с интернета образ диска (в основном в формате.iso)
и на выходе получить загрузочный диск (флешку)
.
Я в основном использую эту функцию для записи образов таких программ как Dr.Web LiveCD, ESET NOD32 LiveCD и т. д. Можно управлять файлом загрузки, указывать его, или удалять.
Программа поддерживает все популярные image-форматы.iso, .bin, .bvi, .nrg и т. д. Можно конвертировать файлы, с указанием формата, который Вы хотите получить на выходе.
Так же хочется отметить наличие русского языка, простое и понятное меню, (что делает программу очень простой в использовании)
и небольшой вес программы.
Как сделать загрузочным внешний жесткий диск USB (Bootable HDD USB)
Здравствуйте.
Внешние жесткие диски стали настолько популярны, что многие пользователи стали отказываться от флешек. Ну в самом деле: зачем иметь загрузочную флешку и вдобавок к ней внешний жесткий диск с файлами, когда можно иметь просто загрузочный внешний HDD (на который так же можно записать кучу разнообразных файлов)? (вопрос риторический…)
В этой статье я хочу показать, как сделать загрузочным внешний жесткий диск, подключаемый к USB порту компьютера. Кстати, в моем примере я использовал обычный жесткий диск от старого ноутбука, который был вставлен в Box (в специальный контейнер) для подключения его к USB порту ноутбука или ПК (более подробно о таких контейнерах — ).
Если при подключении к USB порту ПК ваш диск виден, распознается и не издает никаких подозрительных звуков — можно приступить к работе. Кстати, скопируйте с диска все важные данные, так как в процессе его форматирования — все данные с диска будут удалены!

Рис. 1. HDD Box (с обычным HDD внутри), подключенный к ноутбуку
Для создания загрузочных носителей в сети есть десятки программ (о некоторых, лучших на мой взгляд, я писал здесь). На сегодняшний день, опять таки на мой взгляд, лучшая — это Rufus.
————————————————
Rufus
Простая и небольшая утилита, которая поможет быстро и легко создавать практически любые загрузочные носители. Не знаю даже, как равньше обходился без нее
КАК СМОНТИРОВАТЬ ОБРАЗ ДИСКА
Откройте файловый проводник и перейдите в целевую папку, где у вас лежит кандидат (ISO-образ) на монтирование. Дважды щелкните на нем или задействуйте правую кнопку мыши, где выберите пункт меню “Подключить”.
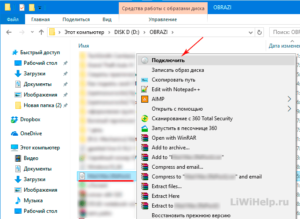
Перейдите в “Этот компьютер” и откройте виртуальный DVD-дисковод, где и будет размещен ваш диск-образ.
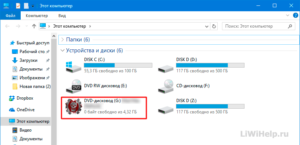
POWERSHELL
Как альтернатива первому способу, ещё можно воспользоваться PowerShell. Запустите командную оболочку и дайте следующую команду:
Mount-DiskImage -ImagePath "Полный файловый путь"
где “Полный файловый путь” вы можете ввести сами или скопировать его, воспользовавшись способом, опубликованным в инструкции по этой ссылке.
Следующая команда:
Dismount-DiskImage -ImagePath "Полный файловый путь"
безопасно извлечет его из привода.
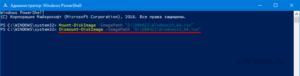
Бывают случаи, когда после установки архиватора WinRAR, файлы-образы автоматически ассоциируются с этой программой и вместо “Подключения” открываются как архивы. Для исключения такого поведения, перейдите в параметры архиватора и уберите отметку в пункте “Associate WinRAR with”, или в настройках операционной системы назначьте программу по-умолчанию для открытия такого типа файлов.
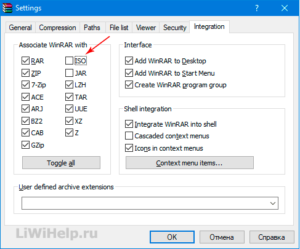
Здесь расположена Карта блога для удобного поиска компьютерных советов. Прошу вступить в нашу группу Faceebook
Спасибо за уделенное нам внимание!
Cмонтировать ISO образ диска или его запись на диск в операционной системы Windows 10 максимально упростили и сделали доступным сразу после установки самой системы.
Для этого достаточно воспользоваться функциональной особенностью самой системы, автоматически исключающей необходимость загрузки и установки на компьютер программ сторонних разработчиков.
Функция монтирования образов в проводнике Windows 10 стало одним из лучших, полезных и актуальных нововведений операционной системы. Конечно же, для получения более расширенных возможностей в работе с файлами-образами дисков, пользователю не обойтись без дополнительно установленной на компьютер программы.
Запись Windows на диск в CDBurnerXP
В бесплатной программе CDBurnerXP можно без проблем записать на DVD диск загрузочный образ Windows.
Запустите программу CDBurnerXP. В главном окне приложения выделите «Записать ISO-образ», а затем нажмите на кнопку «ОК».

В окне «Запись ISO-образа», во вкладке «Опции записи» выполните необходимые настройки:
- с помощью кнопки «Browse» укажите путь к ISO образу Windows на компьютере;
- выберите скорость записи;
- поставьте флажок напротив пункта «Проверить данные после записи».
Нажмите на кнопку «Записать диск».

При настройках по умолчанию, программа извлечет диск из привода, после завершения записи и проверки носителя.
Как записать ISO-образа на флешку
ISO-образаUSB флешкуBOOTISO-образWinRARISO-образ
Способ первый:
В этом способе самое важное что бы в ISO-образе должен быть файл bootmgr (без какого либо расширения). Для этого достаточно открыть ISO-образ любым архиватором (к примеру WinRAR)
Для этого используем контекстное меню правой кнопкой мыши (если нет ассоциации файла к этому расширению) и выбираnm пунк «Открыть с помощью» далее «Выбрать другое приложение«, либо выбираем из существующего списка либо нажав кнопку «Обзор» (альтернатива — Ещё приложение > Найти другое приложение на этом компьютере, всё зависио от ОС Windows) и выбрав путь к ПО (в нашем случае WinRAR) нажать кнопку «Открыть«(см. рисунки Windows 10).
Видим что такой файл существует.
Скачиваем наипростейшею утилиту USBboot Installer++ для записи ISO-образа на USB накопитель и открываем. В открывшемся окне нажимаем кнопку «Yes» и выбрав ISO-образ и жмём «Открыть«
При этом не забыв вставить USB накопитель в соответствующий слот и нажать кнопку «Установка«. После чего начнётся форматирование в определённом формате, а после чего начнется копирование файлов на USB накопитель.
После завершения вам об этом утилита не сообщит, а просто закроется процесс копирования файлов, а утилита останется открытой. Нажимам кнопку «QemuTester» и видим что у нас флешка работает.
Способ второй:
В этом способе так же должен присутствовать файл bootmgr в ISO-образе, без него как мы поняли функция BOOT не будет работать. Открываем программу UltraISO, в меню выбираем Файл > Открыть. и выбрав наш ISO файл нажимаем «Открыть«.В первой верхней части у нас появились файлы и папки с названием образа. Идём в меню Самозагрузка > Записать образ Жесткого диска.
В появившемся окне выбираем нашу флешку, ставим метод записи USB-HDD+ и жмём кнопку «Записать«
Нас предупреждает о том что все данные на USB носителе будут стёрты, так что если есть важная информация копируем её на компьютер и соглашаемся соответствующей кнопкой.Процесс записи не такой быстрый, так что можете спокойно попить чаю.
Запись завершена, флешка готова. К сожалению у UltraISO нет тестирования как у утилиту в первом способе, так что бы проверить её нам нужно будет перезагрузить компьютер или утилитой USBboot Installer++.
Способ третий:
В этом способе будем использовать утилиту WinSetupFromUSB и не будем смотреть есть ли файл bootmgr в ISO-образе.Скачиваем WinSetupFromUSB (рисунки могут отличатся, в зависимости от версии).Распаковываем архив в удобное для вас место.
Идём в распакованную папку и запускаем WinSetupFromUSB в зависимости от разрядности ОС и в открывшемся окне выбираем нашу флешку и нажимаем RMPrepUSB.
Ставим флажки как указано на рисунке и жмём «Подготовить диск«.
После чего откроется командная строка и начнётся подготовка вашей флешки, после завершения командная строка закроется сама.
В этом же окне RMPrepUSB нажимаем «Установить Grub4DOS«.
Появится окно с информацией об установке install grub4dostoMBR.
Соглашаемся кнопкой «ДА«.
Загрузочная флешка почти готова. Теперь копируем наш ISO файл в корень флеш-носителя и создаём текстовый документ (пока что с любым названием), открываем его и вставляем следующий текст
title Start WXPOEM RUmap —unmap=0:0xffmap —unhookroot (hd0,0)map /WXPOEM_RU.iso (0xff)map —hookroot (0xff)configfile /grub4dos.lst || chainloader (0xff)map —unmap=0:0xff
Где вам всего лишь надо знать «title Start WXPOEM RU» — это название загружаемого образа (высвечивается в загрузочном меню, title не стирать). «map /WXPOEM_RU.iso (0xff)» путь к ISO-образу, т.е. вам достаточно всего лишь поменять название ISO файла.Теперь текстовый документ переименовываем с названием menu и меняем расширение txt на lst, должно получится menu.lst.
Возвращаемся к WinSetupFromUSB, ставим галочку Test in QEMU и жмём кнопку GO.
Тестируем нашу загрузочную флешку. Появится окно с тестовой загрузкой и с одной лишь надписью «Start WXPOEM RU«
Нажимаем «Enter«. Как видим что всё получилось.
Запись ISO-образа на USB-флешку
Способ №1 — PowerISO
PowerISO — очень мощная программа для работы с ISO-образами. Позволяет их открывать, редактировать, извлекать из них файлы, добавлять в ISO-образы файлы, сжимать их, записывать на CD/DVD диски и флешки, и пр. Так же в PowerISO можно сделать образ любого своего диска, протестировать его, получить контрольную сумму (для оценки — битый ли файл. ).
В общем, как в PowerISO записать образ на флешку.
1) Первое, что делаете — открываете образ. Для этого нажмите кнопку «Открыть» , либо откройте меню файл, а затем укажите файл-образ. Так же можно воспользоваться нажатием клавиш Ctrl+O .

PowerISO — открытие ISO образа диска
2) Если образ был открыть и никаких предупреждений программа не выдавала, переходим к меню «Инструменты» . Выберите такую функцию, как «Создать загрузочный USB привод» (см. на стрелки на скриншоте ниже).

Создать загрузочный USB-привод
3) В некоторых случаях программа попросит дать ей права администратора. Просто соглашаемся: программа будет перезапущена, и вы продолжите процесс записи.

С правами администратора
4) В окне настроек записи, нужно:
в графе «USB привод» указать вашу флешку ( Осторожно! Не перепутайте буквы, т.к
в процессе записи все данные на флешке будут удалены;
метод записи: если вы записываете загрузочный образ ISO — выбирайте метод записи «USB — HDD» (например, для записи образов с Windows);
графу с файловой системой можно оставить по умолчанию;
далее нажмите «Старт» ;
кстати, обратите внимание, внизу окна даны ссылки на инструкции (несколько ссылок, в зависимости от записываемого образа).

Настройки записи в PowerISO
5) Программа вас еще раз предупредит, что все данные на выбранной флешке будут удалены!

Предупреждение: флешка будет очищена
6) Далее начнется процесс записи. Время записи сильно зависит от:
- загрузки вашего компьютера посторонними задачами (рекомендую все лишнее выключить: по крайней мере, торренты, игры, видео-редакторы и пр. программы, сильно нагружающие ПК);
- размера записываемого образа;
- скорости работы USB-привода и самой флешки.
7) Если запись прошла хорошо и без ошибок: вы увидите сообщение «Запись USB привода успешно завершена» , как на скрине ниже.

Успешная запись флешки
Способ №2 — UltraISO
UltraISO — самая знаменитая программа для работы с ISO образами. Умеет делать с ними практически все то же самое, что и первая: открывать, монтировать, редактировать и изменять, записывать загрузочные флешки, внешние жесткий диски, CD/DVD-диски пр.
Пользоваться ей столь же просто, как и первой. Обе, кстати говоря, поддерживают русский язык в полном объеме.
И так, начинаем работать в UltraISO
1) Для начала скачиваем (ссылка выше), устанавливаем и запускаем программу. Здесь особо комментировать нечего, разве только кроме одного — запустите программу от имени администратора (иначе может быть недоступна опция записи USB-флешки!).
Примечание ! Для запуска от администратора: просто щелкните по значку с программой UltraISO — и в контекстном меню выберите «Запуск от имени администратора», как показано на скрине ниже.

Запуск с правами администратора
2) Далее откройте файл-образ ISO (для этого нажмите меню » Файл/открыть «).

UltraISO — открытие образа
3) Если образ открылся, откройте меню » Самозагрузка/Записать образ диска » (см. скриншот ниже).

Запись образа диска
4) После чего необходимо задать настройки записи:
disk drive : выберите букву своей флешки (данные на ней будут удалены, поэтому — осторожно и внимательно!)
метод записи : либо USB-HDD+ , либо USB-HDD (это для записи загрузочных носителей, что в большинстве случаев и требуется). Сказать конкретно, что выбирать — довольно трудно, в большинстве случаев работает USB-HDD+ — но если вдруг ваша версия BIOS его не увидит, перезапишите флешку в режиме USB-HDD ;
далее нажмите кнопку «Записать» .

Настройки записи в UltraISO
Примечание! В обычном режиме UltraISO автоматически форматирует носитель в файловую систему FAT32 (даже если до этого на флешке была NTFS). Для того чтобы осталась NTFS — требуется выбрать ExpressBoot, затем нажать на ExpressWrite. Итог: при распаковке образа на флешку, файловая система останется неизменной.
5) Дальше появиться стандартное предупреждение об удаление всей информации с вашей флешки. Еще раз проверяем букву флешки и соглашаемся.

Предупреждение об удалении
6) Если все прошло успешно в сообщения программы вы увидите надпись: «Синхронизация кэша. Запись завершена!»
Обратите внимание, чтобы в списке сообщений программы не было ошибок, иначе ваш загрузочный образ просто выдаст ошибку при инсталляции Windows
Пример успешной записи показан на скрине ниже.

После записи флешки, обычно приступают к настройке BIOS и установке Windows.
1. dd
Если вы уже пытались спрашивать на форумах, как записать образ на флешку в Ubuntu, то, наверное, уже слышали совет использовать утилиту dd. Это простая консольная утилита, которая позволяет побайтово переносить данные из одного места в другое, например из файла на флешку.
Несмотря на свою простоту она очень популярна среди опытных пользователей Linux, поскольку может правильно записать данные в большинстве случаев. Использовать эту утилиту очень просто. Нужно указать файл образа откуда будут скопированы данные и раздел на вашей флешке, например:
Обратите внимание, что есть два возможных способа записи образа на флешку с помощью dd. Это непосредственно на флешку /dev/sdc или на раздел флешки — /dev/sdc1
Обычно работает первый вариант, но вы можете попробовать и второй. Запись образа на флешку займет определённое время, так что вам придется подождать.
После завершения копирования флешка будет готовка к работе. Но это далеко не все способы записи образа на диск, есть программы с графическим интерфейсом, полноценные аналоги Rufus Linux.