Бесплатная программа для записи дисков
Содержание:
- Введение
- Сторонние программы
- Предварительная подготовка файлов
- Подготовка к записи музыки
- CDBurnerXP
- Выбор стороннего программного обеспечения
- Нюансы записи
- Улучшение качества аудио
- Применение стандартных средств для записи диска
- Несколько советов для настоящих меломанов
- Методы и программы для записи Windows 10 на флешку
- Как записать загрузочный диск с Windows
Введение
Запись диска CD или DVD с mp3 треками, который может быть прочитан в
бытовых mp3 плеерах это запись лазерного диска в формате CD-ROM (ISO9660).
Этот формат используется также в типах
лазерных дисков Data-CD (в просторечии компьютерный CD). То есть по этой же инструкции можно записывать фото,
фильмы, и т.п.
Запись mp3 на диск CD в других версиях Windows:
- Запись mp3 на диск CD в Windows 10
- Запись mp3 на диск CD в Windows 8
Отличие записи MP3, от записи обычных файлов, в том, чтобы записывать
файлы mp3 с короткими именами и без папок. Это
следует делать для совместимости с возможно большим
числом бытовых mp3 плееров. Не все такие плееры
«понимают» длинные имена файлов и наличие папок
(файлы в папках для таких плееров невидимы). Еще одна тонкость применительно к бытовым
плеерам заключается в том, что не все плееры могут читать CD-RW
или DVD-RW диски, поэтому лучше использовать CD-R
и DVD-R диски для
записи mp3.
Сторонние программы
Использование встроенных средств системы – самый простой способ записи данных на диск. Но существуют и альтернативные методы, предлагающие более широкий функционал. В частности, можно обратиться к помощи сторонних программ. Существует огромное количество софта, позволяющего перенести информацию на CD-DVD-RW, поэтому внимательно изучите особенности каждой утилиты.
Nero Burning ROM
Одно из самых популярных приложений, которое сможет нарезать компакт диск, DVD, Blu-ray и даже ISO-образ. Если ранее вы не сталкивались с данной программой, действуйте по инструкции:

- Скачайте Nero Burning ROM с официального сайта разработчика и установите утилиту на ПК.
- Запустите приложение, не забыв при этом подключить внешний носитель к компьютеру.
- Нажмите кнопку «Новый» (располагается в левом верхнем углу интерфейса).
- Выберите формат диска и еще раз щелкните кнопку «Новый» (снизу).
- В правой части экрана отобразится структура Проводника, где требуется отыскать файлы для записи. Далее их нужно выделить и перетащить в левое окно.
- Убедитесь, что вся необходимая информация оказалась в левой части экрана. Нажмите кнопку «Запись».
- Выберите скорость записи и другие параметры операции.
- Щелкните «Прожиг».
На заметку. После перемещения файлов вы увидите полоску в нижней части экрана. Если она красная – хранилище диска переполнено, и от некоторых данных нужно отказаться.

Nero Burning ROM не продемонстрирует прирост скорости в сравнении со стандартными способами. Однако программа покажется удобнее Windows Media.
Ashampoo Burning Studio
Эта программа тоже проста в освоении, но обладает более привлекательным интерфейсом. После загрузки и установки софта сделайте следующее:
- Открыв Ashampoo Burning Studio, перейдите во вкладку «Запись данных» и выберите «Новый диск».
- Нажмите кнопку «+» и добавьте интересующие файлы.
- Установите значение скорости и щелкните «Записать DVD».
Теперь просто подождите несколько минут, пока программа осуществляет перенос информации.

Astroburn Lite
Крайне легкая утилита, которой стоит воспользоваться новичкам. Для копирования данных откройте программу, выберите диск и перетащите файлы в соответствующее поле. Далее останется нажать кнопку записи и дождаться завершения процесса.

BurnAware Free
Эта программа отличается наглядностью и функциональностью. После запуска пользователь сразу видит все способы записи информации на внешний носитель. Это может быть накопитель с данными, загрузочный диск, ISO или любой другой профиль.
Выбрав нужный тип копирования информации, необходимо щелкнуть ПКМ и нажать «Добавить файлы». Далее остается подтвердить выбор и нажать кнопку «Записать». В скором времени операция будет завершена.

ImgBurn
Несмотря на маленький размер (10 Мб), приложение обладает достаточным функционалом. Чтобы перенести информацию на круглый носитель, понадобится:
- Запустить программу.
- Выбрать «Записать файлы/папки на диск».
- Перенести все необходимые данные.
- Нажать кнопку в виде папки и диска.
- Дождаться окончания.
Аналогичным образом осуществляется запись образа. Также в ImgBurn предусмотрена функция проверки качества.

CDBurnerXP
Еще одна программа, не требующая большого количества свободного места в памяти компьютера. Копирование информации происходит следующим образом:
- Запустите приложение.
- Выберите тип записи.
- Перенесите мультимедийные файлы или ISO-образ.
- Нажмите кнопку «Записать».
При взаимодействии CDBurnerXP не перепутайте тип копирования данных. Он выбирается на стартовом экране, а затем его можно изменить только после перезапуска приложения.

CyberLink Power2Go
Последняя утилита, на которую стоит обратить внимание. К сожалению, она не имеет русификатора, поэтому у новичка могут возникнуть проблемы с управлением
Чтобы этого не произошло, заранее изучите поддерживаемые типы носителей в CyberLink Power2Go:
- Data Disk – произвольные файлы;
- Video Disk – видео;
- Music Disk – аудио;
- Photo Gallery Disk – фото.

В остальном приложение не вызывает сложностей. Пользователю необходимо лишь перекинуть в окно программы все необходимые файлы и нажать кнопку «Next» для подтверждения записи.
Предварительная подготовка файлов
Теперь несколько слов о подготовительных этапах, без которых решение проблемы, как записать на компьютере MP3-диск в машину, было бы неполным. В процессе записи придется добавлять файлы в программу. Если они находятся в разных папках, лучше сразу скопировать их в один каталог, чтобы потом не перепрыгивать с папки на папку в поисках нужного трека, а произвести добавление из одной директории.
Кроме того, несмотря на то что формат MP3 является самым популярным, музыка может быть представлена и в другом виде (форматы OGG, FLAC, AIFF, реже – WAV). Но ведь весь материал нужно записать именно в MP3! В этом случае для начала следует использовать любой аудиоконвертор, который поддерживает пакетную обработку нескольких форматов одновременно.
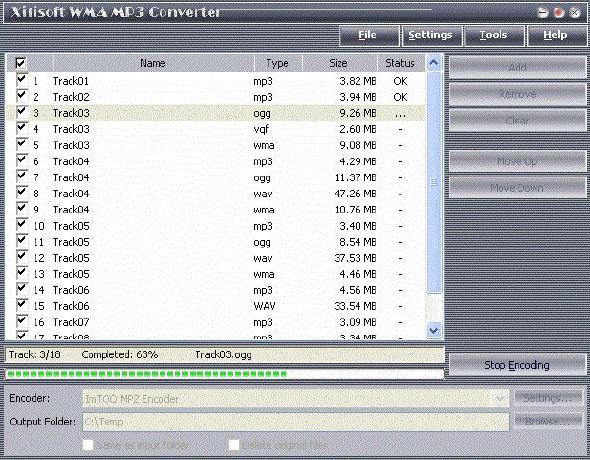
Простейшим решением станет применение утилит от Xilisoft или чего-то еще. Попутно (кроме основного преобразования) в таких программах можно установить и желаемые частотные характеристики, которые автоматически будут применены ко всем трекам в процессе преобразования в формат MP3.
Подготовка к записи музыки
Перед тем как «нарезать» диск с музыкой, необходимо убедиться в том, что в компьютере или ноутбуке стоит пишущий привод. Если такого нет, его приобретают и устанавливают. Для переносного ПК нужен дисковод с интерфейсом USB, а для стационарного — с интерфейсом SATA. Чтобы не возникало проблем с «прожигом», устройство записи должно надежно сидеть на посадочном месте.
Проверить, доступна ли возможность «прожига» дисков для привода, уже установленного на компьютере, можно через проводник. Если по щелчку правой кнопкой в контекстном меню появляется соответствующий пункт, то дисковод может закачать музыку на CD или DVD. На возможность записи указывает наличие одноименной вкладки в окне его свойств.
Выбор формата
От него зависят качество звучания музыки, а также возможность воспроизведения диска на разных устройствах. Для записи на традиционный CD Digital Audio следует использовать форматы без сжатия или со сжатием без потерь — WAV, APE, FLAC и WavPack. Это позволит насладиться высоким качеством звучания без выпавших частотных полос. На диск в этом случае производится запись звука в виде массива в формате PCM с частотой дискретизации 44,1 кГц и 16-битовым кодированием.
Для CD или DVD R с данными можно выбрать формат MP3. Запись в этом случае будет проводиться так же, как на флеш-накопитель. Стоит учитывать, что такие диски будут воспроизводиться неправильно на проигрывателях, поддерживающих только CD-DA. Если размер песен велик, из-за чего они не помещаются на носитель, их объем можно уменьшить с помощью аудиоредактора.
 Обычно музыку записывают на диски стандарта CD-R и DVD-R.
Обычно музыку записывают на диски стандарта CD-R и DVD-R.
Перед загрузкой также выбирают правильную файловую систему (ФС), в которой будет отформатирован аудио-компакт-диск. Большинство магнитол читают носители, использующие ФС ISO 9660 или CDFS. Современные программы для «прожига» «болванок» могут выполнять форматирование в системе UDF. Она не распознается большинством магнитол. Флеш-накопитель должен быть отформатирован в FAT16 или FAT32.
Выбор диска
Для старых бытовых и автомобильных магнитол используют стандартный CD-R или CD-RW, поскольку другие диски этими устройствами не распознаются. На носитель такого типа можно скачать не более 80 минут музыки. Если нужно перекинуть большее количество треков, надо подготовить несколько компакт-дисков.
Преимущество DVD над CD — возможность записи множества треков в хорошем качестве вместе с файлами изображений и видео.
CDBurnerXP
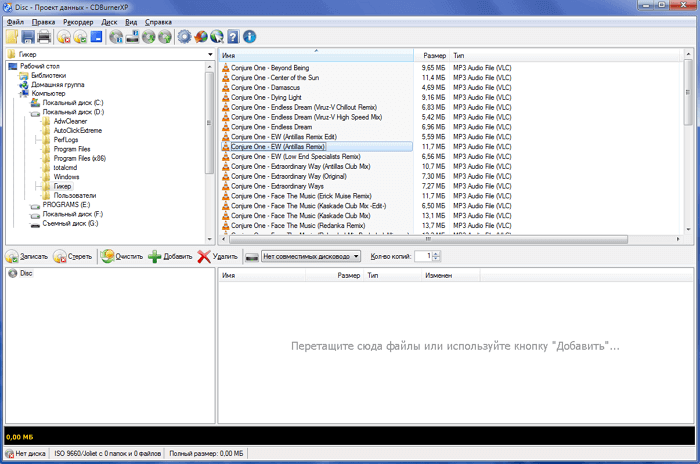
CDBurnerXP — это абсолютно бесплатная программа без каких-либо премиальных версий или ограничений. Её можно использовать как для личного, так и для коммерческого использования. Пусть вас не пугает её название, она прекрасно работает на всех версиях Windows.
CDBurnerXP предлагает все необходимые инструменты для записи DVD, CD и Blu-ray, на которые вы можете записывать как обычные файлы, так и аудио, видео, а также записывать ISO-образы. Для каждого типа записи есть дополнительные настройки. Есть поддержка двухслойных дисков.
Программа поддерживает большинство форматов (MP3, AAC, OGG, WAV, FLAC, ALAC), которые могут понадобиться при записи музыки. В ней есть поддержка записи без паузы между дорожками (режим disc-at-once), импорт M3U или WPL плейлистов или аудиопроектов Nero (NRA) и ReplayGain (одинаковый уровень громкости при воспроизведении всех треков).
CDBurnerXP также включает в себя функцию создания собственных и записи уже готовых ISO-образов — это может пригодиться для создания загрузочных дисков, например, операционной системы Windows или Ubuntu. При необходимости bin файлы можно конвертировать в ISO. Также есть возможность сохранения CD/DVD в виде ISO-файла. При необходимости можно использовать быструю или полную очистку данных. Есть функция разбивки: размещение большого объема данных на нескольких дисках.
Встроенная утилита для создания обложек с поддержкой технологии LightScribe, позволит печатать изображение на обратной стороне диска. Конечно же, ваш привод должен поддерживать данную технологию. Есть проверка записанных данных после записи. Поддерживается большинство IDE, USB, Firewire и SCSI приводов. Также есть возможность работы из командной строки!
Выбор стороннего программного обеспечения
Что касается стороннего ПО, программ для быстрого создания MP3-дисков сегодня можно найти очень много. Однако безусловным лидером является пакет Nero Burning ROM.
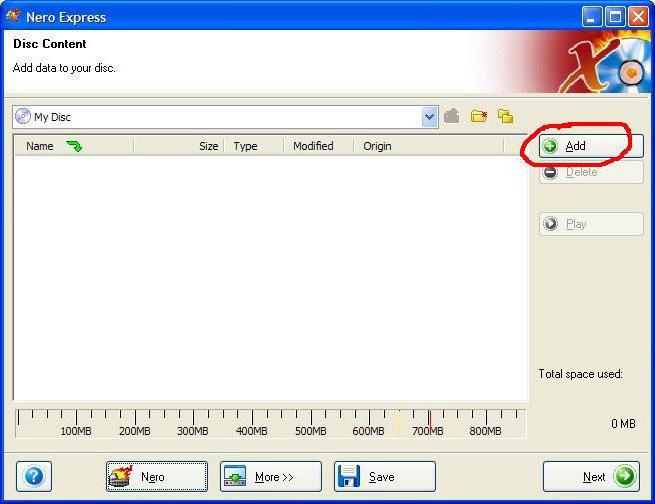
В частности, вопрос о том, как максимально быстро записать МП3-диск машину, программа позволяет решить совершенно элементарно. В запущенном приложении Nero Express, входящем в состав полного программного пакета, нужно выбрать «Создание диска с данными» и добавить необходимые файлы. Применять создание музыкальных проектов в виде обычного компакт-диска или носителей, содержащих разные форматы треков, не рекомендуется. В первом случае дорожки CDA займут намного больше места в сравнении с файлами MP3, а во-втором – некоторые записанные треки могут просто не воспроизвестись.
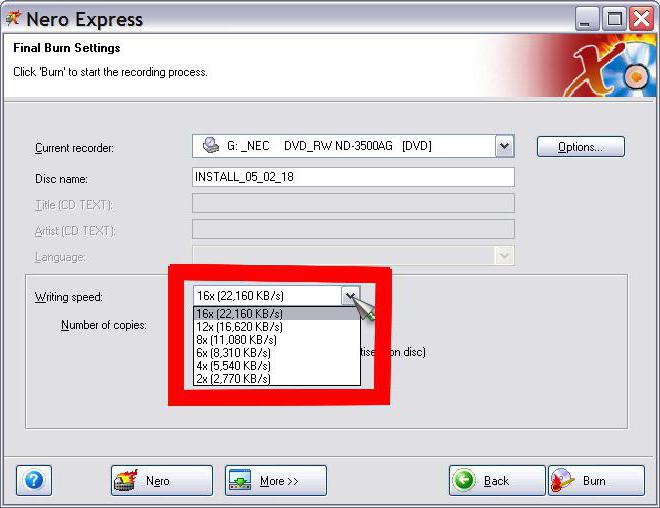
Итак, файлы добавлены. Теперь нужно установить скорость записи (желательно 2x). Если такой параметр не поддерживается, без ущерба для качества можно использовать 4x или 8x (не более).
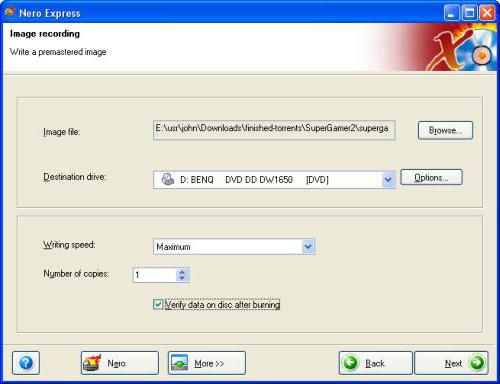
После этого в окне прожига желательно поставить галочку напротив строки проверки данных после записи на диск, убрать использование режима мультисессии (последующего добавления файлов) и нажать кнопку старта. Затраченное на проведение процесса время будет варьироваться в зависимости от типа носителя и скорости прожига.
Нюансы записи
Итак, перед тем, как начать изучать, как закачать музыку на диск в машину, сначала нужно разобраться с болванкой:
Найдите в машине инструкцию к автомагнитоле и выясните, какие форматы воспроизведения она поддерживает. Скорее всего вы увидите в перечне стандартные MP3, AVI и WMA
Обратите внимание, что даже если бы Вы слушали музыку с флешки, подготовку пришлось бы начать с этого же пункта. Ведь любую флешку нужно отформатировать правильно перед использованием

Также разыщите в книжке, какие она читает оптические болванки. Чаще всего встречаются CD/R, CD/RW. Разница между ними в возможности перезаписи — на CD/RW можно записать музыку много раз. Более продвинутые автомагнитолы также могут воспроизводить DVD/R и DVD/RW. Разница между CD и DVD, если не углубляться в сложную теорию, лишь в емкости носителя;

В процессе вы столкнетесь с необходимостью выбрать скорость записи. Рекомендуем остановиться на самой низкой. Пусть это займет больше времени, зато записать музыку получится, почти наверняка, без лагов;

- Что касается других параметров (глубина, битрейт и т.д.), рекомендуем ничего в настройках не менять, оставив стандартные значения;
- Заранее скачайте необходимые треки на комп и проверьте, чтобы их названия были прописаны латиницей. Также, желательно удалить в именах пробелы и пронумеровать песни. Это избавит от возможных будущих проблем при воспроизведении, особенно если у вас очень старая магнитола.
Выбирая болванку, руководствуйтесь своими предпочтениями. CD дешевле DVD, но на них меньше места. Что касается возможности перезаписи, безусловно RW удобнее, ведь на такой носитель музыку можно записать много раз.

Если не можете найти инструкцию к автомагнитоле среди документов на машину, поищите в сети – сегодня там есть все.
Улучшение качества аудио
Что касается улучшения звучания, то здесь явно не обойтись без профессиональных или полупрофессиональных программ обработки аудио. Особое место здесь занимают такие программные продукты, как Sound Forge, Adobe Audition и др. В них звуковые файлы открываются в виде волны, которую потом и можно редактировать любым способом. В качестве инструментов для улучшения звучания можно использовать изменение формата, качества, частоты дискретизации, нормализацию, обработку фильтрами и эквалайзерами, использование программных процессоров, удаление посторонних шумов и т. д. Для этого, правда, нужно знать хотя бы основные азы обработки аудио.
Применение стандартных средств для записи диска
Часто для переноса информации на внешний накопитель владельцы компьютера используют стороннее ПО. Однако операционная система Windows 10 имеет все необходимое, чтобы осуществить задуманное без загрузки дополнительных программ. Процесс записи будет отличаться в зависимости от выбранной опции взаимодействия с носителем.

Важно
Обратите внимание, что для записи информации потребуется не только диск, но и CD-DVD-RW привод. Если компьютер или ноутбук лишен встроенного элемента – его придется купить дополнительно

Как флэш-накопитель
Подобный тип записи означает, что диск получит функционал, схожий с USB-флешками. То есть вы сможете свободно редактировать файлы, записанные на накопитель. Для выполнения операции нужно действовать по следующей схеме:
- Вставьте диск в дисковод ПК.
- Убедитесь, что накопитель отобразился в списке разделов Проводника.

- Выделите файлы, которые требуется записать.
- Щелкните правой кнопкой мыши и нажмите «Отправить».

- В качестве способа отправки выберите DVD RW дисковод, отобразившийся при подключении накопителя.
- После этого откроется всплывающее окно, где нужно присвоить имя диска, а также отметить пункт «Как флеш-накопитель USB».

Нажмите кнопку «Далее» и дождитесь, когда завершится форматирование внешнего носителя.

Для завершения операции вновь скопируйте файлы для передачи и вставьте их в папку диска.

Как только закончится процесс копирования информации, вы можете извлечь диск из оптического привода компьютера и вставить его в другое устройство для дальнейшего чтения файлов.
С проигрывателем CD/DVD
Этот тип записи отличается от предыдущего тем, что он предполагает использование накопителя для считывания информации не на компьютере, а средствами DVD-проигрывателя или музыкального центра. Соответственно, вы не сможете управлять файлами так, как в случае с флеш-накопителем.
Для подобного типа записи используйте инструкцию:
- Подключите CD/DVD к оптическому приводу компьютера.
- Откройте папку с подключенным носителем. При первом запуске система предложит присвоить имя накопителю, а также выбрать тип записи. Здесь нужно отметить пункт «С проигрывателем DVD/CD».
- Нажмите «Далее».
- По аналогии с предыдущим способом начнется процесс форматирования. Как только он завершится, скопируйте файлы в папку диска.
- В исходной директории вы увидите заголовок «Подготовленные для записи на диск файлы».
- Чтобы завершить запись, кликните ПКМ и нажмите кнопку «Записать на диск».

Присвойте накопителю имя и выберите скорость работы оптического привода, а затем нажмите «Далее».

После выполнения указанных действий пользователю остается дождаться, когда завершится перенос информации на внешний носитель. Затем можно смело извлекать круглый накопитель.

Записываем диск из ISO-образа
Диск используется не только в качестве внешнего накопителя, но и для установки игр и программ. В частности, он может понадобиться, когда вы решите переустановить Windows 10. Для записи ISO-образа нужно сделать следующее:
Вставьте носитель в дисковод.
- Щелкните правой кнопкой мыши по файлу образа.
- Нажмите «Записать образ диска».

В открывшемся окне убедитесь, что система правильно определила диск для записи, а затем нажмите кнопку «Записать».

Дождавшись завершения операции, вы можете использовать диск для установки или обновления ОС. Подготовленные файлы будут работать только в этом качестве – значит, с накопителем нельзя взаимодействовать по принципу флешки. Чтобы записать на него мультимедийные данные, потребуется отформатировать носитель.
Использование программы Windows Media
К этому методу можно обратиться в том случае, если у вас не получилось записать информацию на диск с проигрывателем CD/DVD. В данной ситуации предлагается воспользоваться встроенным плеером Windows Media, ориентируясь на инструкцию:
Вставьте накопитель в дисковод.
Кликните ПКМ по файлу, который хочется записать.

Выберите значение «Добавить в список воспроизведения проигрывателя Windows Media».

После этого начнется воспроизведение музыкальной композиции или фильма, в зависимости от того, какой тип файла вы выбрали. Теперь нажмите кнопку, расположенную в правом верхнем углу интерфейса («Переключиться к библиотеке»).

Оказавшись в библиотеке, откройте вкладку «Запись».

Кликните по надписи «Импортировать».

- Укажите диск.
- Нажмите кнопку «Начать запись».

Важно. Помните, что при записи CD/DVD можно использовать только аудиофайлы и видео
Скорость переноса информации зависит от возможностей оптического привода. В процессе выполнения операции вы будете слышать шум дисковода, который прекратится после окончания выполнения операции.
Несколько советов для настоящих меломанов
Итак, в вопрос о том, как записать диск МП3 в машину, ясность уже внесена. Но настоящим меломанам, которые предпочитают слушать музыку в высоком качестве, не обращая внимания на быстроту создания музыкальных MP3-дисков, можно посоветовать на стадии подготовки треков выставить более высокие характеристики звука.
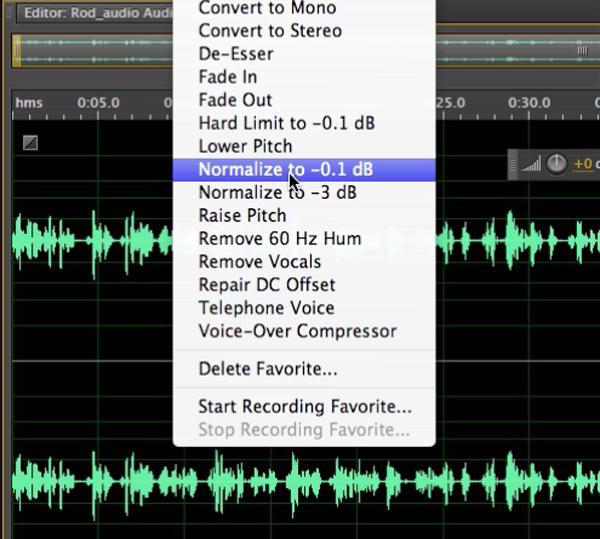
Кроме того, загруженные из интернета треки могут иметь разные уровни громкости. А ведь постоянно убирать или добавлять громкость за рулем не так уж и удобно. Поэтому в качестве одного из вариантов обработки звука можно предложить сначала произвести нормализацию в программах вроде Adobe Audition, Sound Forge, ACID Pro и т. д. Все такие аудиоредакторы имеют функцию Normalize. Но если есть желание, попутно можно добавить эффекты или обработать треки при помощи эквалайзера (тут можно применить встроенные шаблоны или выставить частоты самому).
Методы и программы для записи Windows 10 на флешку
Копирование файлов из образа на носитель
-
Щёлкните мышкой дважды по образу диска с операционной системой, либо кликните по ISO правой кнопкой и выберите «Открыть с помощью» — «Проводник» (либо используйте стороннее приложение в старых редакциях Windows).
-
Выполните копирование содержимого виртуального дисковода в корень флешки (не создавая никаких папок).
Media Creation Tool
-
Зайдите на страницу загрузки сайта Microsoft. Щёлкните по кнопке «Скачать средство сейчас». Здесь же, при желании, можно изучить подробные инструкции по его использованию.
-
Запустите скачанный exe-файл Media Creation Tool. Откроется окно с условиями лицензионного соглашения. Нажмите «Принять».
-
Поставьте отметку в пункте «Создание установочного носителя». Щёлкните «Далее».
-
Выберите язык, выпуск ОС и разрядность (последняя должна соответствовать разрядности вашего ПК — чтобы узнать данный параметр, изучите характеристики вашей машины). Нажмите «Далее».
-
Поставьте отметку на пункт «USB-устройство флеш-памяти» (вы можете также скачать ISO, который затем можно установить с помощью стороннего софта). Щёлкните мышкой по кнопке «Далее».
-
Выберите носитель, на который будет записан образ установки и вновь нажмите «Далее».
Rufus
-
Загрузите Rufus с официального сайта. Запустите программу. В первую очередь нужно выбрать флешку, на которую будут записаны файлы установки. После этого щёлкните по кнопке «Выбрать».
-
В появившемся окне проводника выделите требуемый образ и нажмите «Открыть».
-
Установите параметр схемы раздела MBR либо GPT (зависит от характеристик железа, прочитайте инструкции к вашему ПК) и запустите работу кнопкой «Старт». По окончании формирования загрузочного носителя щёлкните кнопку «Готов».
Windows USB/DVD Download Tool
-
Загрузите средство со страницы скачивания сайта Microsoft. Запустите исполняемый файл. В стартовом окне щёлкните по кнопке Browse. Выделите образ и нажмите «Открыть».
-
Нажмите кнопку USB device.
-
После выбора флешки, на которую вы хотите записать установочные файлы, подтвердите действие кнопкой Begin copying.
WinSetupFromUSB
-
Запустите скачанный исполняемый файл WinSetupFromUSB. В стартовом окне программы выберите флешку, куда будет произведена запись, отметьте галочками пункты Auto format (форматирование флешки) и Windows Vista/ 7/ 8/10. Кликните по иконке выбора образа.
-
Выберите ISO, нажмите «Открыть».
-
На этом настройка закончена. Нажмите Go и дождитесь окончания процесса.
UltraISO
-
Скачиваем, устанавливаем и запускаем UltraISO. Нажимаем на «Файл» в верхнем поле окна приложения. В выпадающем списке выбираем «Открыть» и загружаем образ диска.
-
Нажимаем «Самозагрузка» и активируем опцию «Записать образ жёсткого диска».
-
В появившемся окне выбираем USB-диск, на который будет записан образ ОС. Жмём «Записать».
Как записать загрузочный диск с Windows

Здравствуйте.
Довольно часто при установке ОС Windows приходится прибегать к загрузочным дискам (хотя, казалось бы, в последнее время все чаще применяются для установки загрузочные флешки).
Диск может понадобиться, например, если ваш ПК не поддерживает установку с флешки или при данном способе сыпятся ошибки и ОС не ставиться.
Так же диск может пригодиться для восстановления Windows, когда она откажется загружаться. Если нет второго ПК, на котором можно записать загрузочный диск или флешку, то подготовить его лучше заранее, чтобы диск всегда был под рукой!
И так, ближе к теме…
Какой нужен диск
- CD-R — одноразовый диск CD объемом в 702 МБ. Подойдет для записи Windows: 98, ME, 2000, XP;
- CD-RW — многоразовый диск. Записать можно те же ОС, что и на CD-R;
- DVD-R — одноразовый диск объемом 4,3 ГБ. Подойдет для записи ОС Windows: 7, 8, 8.1, 10;
- DVD-RW — многоразовый диск для записи. Записать можно те же ОС, что и на DVD-R.
Диск обычно выбирают в зависимости от того, какую ОС будут устанавливать. Одноразовый или многоразовый диск — не имеет значения, следует отметить только то, что скорость записи на одноразовый выше в несколько раз. С другой стороны, часто ли нужно записывать ОС? Один раз за год…
Кстати, рекомендации выше даны для оригинальных образов ОС Windows. Помимо них в сети существуют всевозможные сборки, в которые их разработчики включают сотни программ. Порой такие сборники не на каждый DVD диск поместятся…
Способ №1 — запись загрузочного диска в UltraISO
На мой взгляд одна из лучших программ для работы с ISO образами — это UltraISO. А образ ISO — это самый популярный формат для распространения загрузочных образов с Windows. Поэтому, выбор этой программы вполне логичен.
Чтобы записать диск в UltraISO, нужно:
Рис. 1. Открытие образа ISO
2) Далее вставляете чистый диск в CD-ROM и в UltraISO нажимаете кнопку F7 — «Инструменты/Записать образ CD…»
Рис. 2. Запись образа на диск
3) Затем нужно выбрать:
- — скорость записи (рекомендуется не ставить на максимальное значение, чтобы избежать ошибок записи);
- — привод (актуально, если у вас их несколько, если один — то он будет выбран автоматически);
- — файл образ ISO (нужно выбрать, если записывать хотите другой образ, не тот, который открыли).
Далее нажать кнопку «Записать» и подождать 5-15 мин (среднее время записи диска). Кстати, во время записи диска не рекомендуется запускать на ПК сторонние приложения (игры, фильмы, и пр.).
Рис. 3. Настройки записи
Способ №2 — использование CloneCD
Очень простая и удобная программа для работы с образами (в том числе защищенными). Кстати, несмотря на свое название, эта программа может записывать и DVD образы.
Для начала работы, у вас должен быть образ с Windows формата ISO или CCD. Далее вы запускаете CloneCD, и из четырех вкладок выбираете «Запись CD из имеющегося файл образа«.
Указываем расположение нашего файл образа.
Рис. 5. Указание образа
Затем указываем CD-Rom с которого будет вестись запись. После этого нажимаем записать и ждем примерно мин. 10-15…
Рис. 6. Запись образа на диск
Способ №3 — запись диска в Nero Express
Nero Express — одна из самых знаменитых программ для записи дисков. На сегодняшний день популярность ее, конечно, спала (но это связано с тем, что популярность дисков CD/DVD спала в целом).
Позволяет быстро записать, стереть, создать образ с любых дисков CD и DVD. Одна из лучших программ в своем роде!
После запуска, выбираете вкладку «работа с образами«, далее «записать образ«. Кстати, отличительной чертой программы является то, что она поддерживает гораздо больше форматов образов, нежели CloneCD, правда, лишние опции не всегда актуальны…
Рис. 7. Nero Express 7 — запись образа на диск
Важно! Чтобы проверить что у вас точно записан диск верно, вставьте диск в привод и перезагрузите компьютер. При загрузке на экране должно видеться следующее (см
рис. 8):
Рис. 8. Загрузочный диск рабочий: вам предлагают нажать любую кнопку на клавиатуре для начала установки с него ОС.
PS
На этом у меня сегодня все. Всем удачной установки!
Статья полностью переработана 13.06.2015.