Ashampoo burning studio для windows 10
Содержание:
Возможности Ashampoo Burning Studio
Ashampoo Burning Studio позволяет записывать различные диски – вот, что это за программа. Она работает с разными форматами и технологиями:
- ISO- образами;
- MP3;
- DVD;
- Blu-Ray.
Ashampoo используют для записи:
- образов ISO;
- музыкальных треков;
- видеороликов;
- архивов;
- копий других дисков;
- файлов в разных расширениях (с возможностью сортировки по папкам).
Также с помощью этого ПО можно стереть имеющуюся информацию, вычленить звук из видео и перевести в аудио, ограничить доступ к просмотру с помощью пароля. Для тех, кто тиражирует собственные музыкальные альбомы, полезной будет функция создания обложки и аннотации.
Установка программы Ashampoo
Программа условно-бесплатная – в свободном доступе есть официальная версия с ограниченным функционалом. Она помечена словом «free». Конечно, есть и взломанные вариации, но мы не рекомендуем скачивать Ashampoo с непроверенных хранилищ.
- Зайдите на верифицированный сайт.
- Выберите в списке нужный продукт.
- Нажмите синюю кнопку «Загрузка» или красную «Купить».
- Дождитесь окончания загрузки и кликните по значку файла.
- Придёт уведомление о том, что вам нужно согласиться на инсталляцию – жмите «ОК».
- Укажите удобный для вас язык.
- Снимите галочку с пункта «Рекомендуемая установка», чтобы вам не навязали ненужное ПО.
- Теперь появится шкала визуализации процесса. Вообще установка проходит быстро, но иногда может растянуться на полчаса.
- Когда бот сообщит об успешной установке, кликните «ОК».
С этого момента софтом можно пользоваться. Если нужен ярлычок на «Рабочем столе», зайдите в «Пуск» — «Все программы» — «Недавно установленные». Найдите значок Ashampoo, щёлкните по нему дополнительной кнопкой и выберите «Отправить» — Desktop.
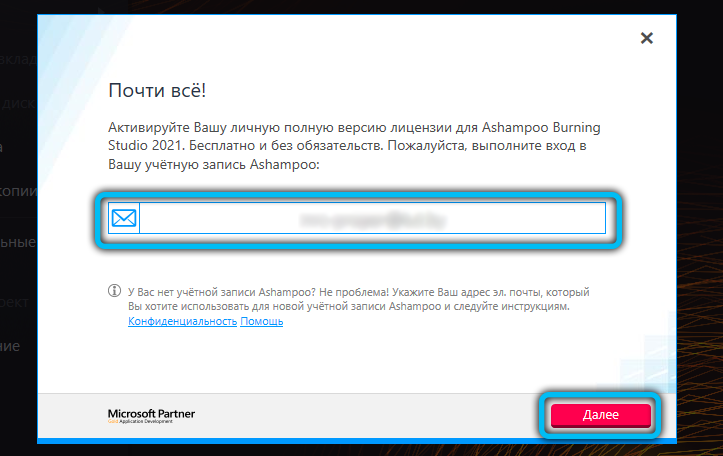
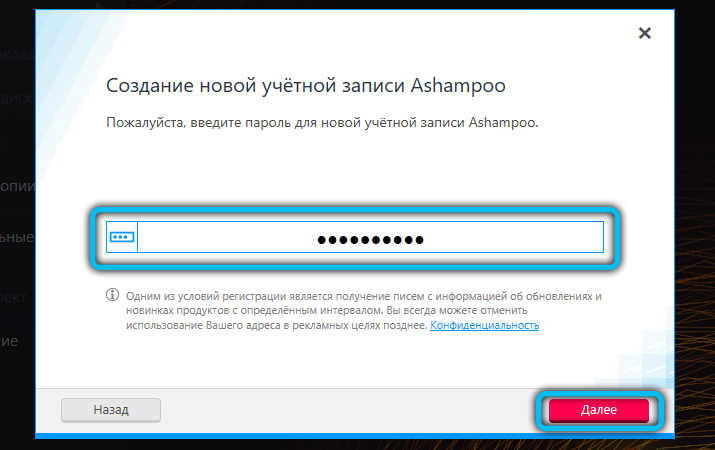
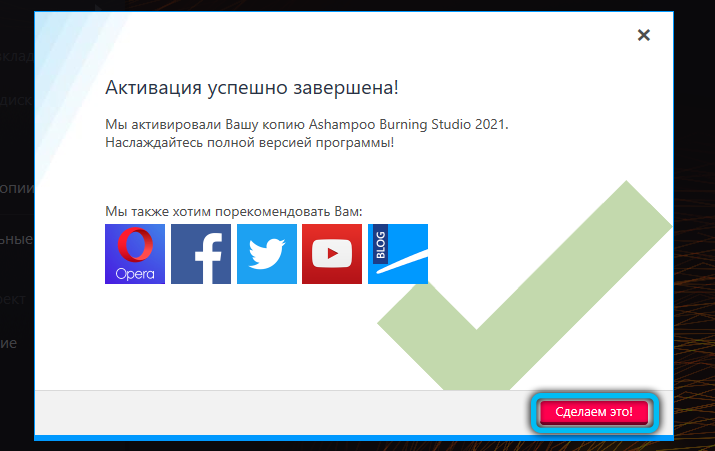
Копирование дисков
Теперь поэтапно разберём, как пользоваться Ashampoo, и начнём с копирования дисков. Для этого обязательно требуются два дисковода, в противном случае ничего не выйдет. Но можно поступить иначе: скинуть содержимое на ПК, а затем записать на новый диск – чуть ниже вы прочтёте, как это делается.
- В один дисковод поставьте оригинальный носитель, во второй – чистый.
- Подождите, пока компьютер обнаружит оба устройства.
- Запустите Ashampoo.
- В колонке слева выберите «Копировать диск».
- Укажите «донора» и носитель для копии.
- Подождите, пока процесс закончится.
Часто перенос данных сопровождается непривычным гудением – это нормально, не волнуйтесь. Главное — не прерывать копирование и не открывать дисководы. В итоге вы получите полный клон своего диска с сохранением разделов, списков, форматирования и т. п.
Как записать диск
Ashampoo позволяет записывать не только загрузочные диски, которые сейчас требуются чаще всего, но и музыкальные, мультимедийные или архивные. В данный момент из-за появления флешек, HDD и облачных хранилищ, обычные лазерные диски почти утратили актуальность, но некоторые пользуются ими до сих пор.
Давайте посмотрим, как сделать запись. Начнём с обычных папок, картинок и документов:
- В окне слева кликните «Запись данных» — «Новый диск».
-
Выберите нужные документы и нажмите «Запись».
Для музыки есть отдельный одноимённый пункт. Нажмите на него, а затем:
- Выберите формат: CD, MP3, WMA.
- Справа нажмите синий плюсик, чтобы добавить треки.
- Если необходимо, запросите автозапуск, чтобы любая магнитола смогла прочесть рассортированные по папкам файлы.
- Подтвердите запись.
Видеодиски записываются через соответствующую опцию:
- Выберите формат.
- Добавьте файл с другого диска или из ПК.
- Нажмите «Запись».
Таким путём записываются и слайды.
Не забудьте о важном:
- Предварительно почитайте информацию о носителе и посмотрите, сколько гигабайтов он способен вместить. Обязательно соотнесите эти данные с весом папки, которую планируется туда отправить.
- Имейте в виду, что, выбирая диск без функции перезаписи, вы лишаетесь возможности добавить туда больше информации или заменить одно содержимое другим.
Интерфейс
В программе простое меню и графическая оболочка, в которой разберётся даже новичок. Ashampoo Burning Studio позволяет выбирать тип диска, добавлять необходимые файлы и выставлять скорость записи. Ashampoo Burning Studio позволяет также создавать и записывать образы ISO, CUE/BIN и работать, опираясь на собственный формат записи данных – ASHDISC и имеет систему шифрования.

Особенности программы:
- Запись файлов и папок, а также обновление мультисессионных дисков.
- Восстановление и создание резервных копий файлов.
- Запись и копирование музыки (Audio CD, MP3, WMA).
- Запись видео (Video CD, Video DVD, SVCD).
- Создание и запись образов дисков (ISO, CUE/BIN, ASHDISC).
- Удаление данных с дисков CD-RW, DVD+RW.
- Запись DVD-Video и Blu-ray Disc напрямую из подготовленной папки.
- Создание и запись Blu-ray HD и носителей Full HD видео (16:9, PAL и NTSC).
- Создание слайд-шоу из фотографий и видео на DVD и Blu-ray Disc.
- Поддержка смартфонов и цифровых камер.
- Интеграция с Facebook, Dropbox, Picasa и Flickr.
- Избранные папки, дающие доступ к наиболее часто используемым данным.
Кроме того, авторы снабдили программу в модуль, отвечающий за создание и печать обложек (на бумаге или непосредственно на DVD или CD, используя технологию LightScribe), а также возможность создания резервной копии, специально предназначенные для портативной электроники, включая смартфоны и планшеты с Android или компании Apple (iPhone и iPad). Эта функция позволяет вам делать резервные копии таких мобильных устройств нажатием одной кнопки.

Программа предлагает также функцию защиты дисков от царапин. Применяется умное решение – данные дублируются и рассеивается на диске. За счет большей экономии места, у нас есть уверенность в том, что встроенная утилита для восстановления сможет прочитать и объединить фрагменты, даже при очень поврежденном носителе.
Новая версия получила также новый видео-редактор. Под рукой есть стандартные функции подключения видео, изображений, добавления переходов и музыки, возможность устанавливать длительность эффектов. Редактор сопровождается также, генератором презентаций, слайд-шоу и имеет готовые шаблонов.
Как пользоваться
Составим краткую инструкцию, описывающую процесс работы со Studio 6.
Для записи информации на диск с помощью данной утилиты проводим следующий комплекс действий:
- Вставляем подходящий носитель в дисковод и открываем приложение.
- Определяемся, какой контент будет переноситься на диск (фильм, игра или, например, музыка), после чего кликаем на соответствующий пункт в главном меню. Для записи папок с файлами, не относящимися к вышеописанным категориям, выбираем пункт «Записать файлы и папки».
- Выбираем метод записи – «Записать новый диск» для того, чтобы перенести информацию на чистый носитель, или «Обновить существующий» для перезаписи данных на уже использованном диске.
- Кликаем по кнопке «Добавить», выделяем переносимые файлы, нажимаем на «Завершить» и на «Далее».
- Проверяем правильность выставленных параметров и жмём на «Записать». Прогресс записи будет показан в виде наглядного графика.
- Завершаем работу с программой нажатием на кнопку «Выход».

Утилита грамотно сопровождает пользователя по всем этапам, не позволяя ему пропустить важные параметры, что крайне удобно (особенно для новичков, ранее не сталкивавшихся с подобными инструментами).
Настройка образа
Теперь приступим к созданию образов – это зашифрованная копия диска.
- Для начала вставьте в трей носитель, на котором хранится необходимая информация, например, установщик Windows.
- Слева в программе выберите опцию «Образ диска» и подпункт «Создать образ».
- Софт сам обнаружит устройство и предложит его.
- Следующий шаг – выбор параметров. Обычно их указывают под конкретную задачу, в зависимости от того, для чего будет использоваться образ.
- Теперь нажмите «Сохранить» и укажите, куда именно, – можете закинуть пока на «Рабочий стол».
- Далее поменяйте диск на чистый.
- В программе снова выберите пункт «Образ диска», только сейчас кликните по подпункту «Записать образ».
- Откроется меню поиска только что созданного файла – отметьте его и запустите запись.
Таким путём вы можете также извлекать содержимое диска с сохранением форматирования, чтобы затем перенести всё на флешку или другой носитель.
Преимущества и недостатки программы
Разумеется, конкурентов у Ashampoo немало, поэтому разработчики изрядно постарались сделать свой продукт наиболее привлекательным. Несомненно, сильными сторонами ПО являются:
- Простое меню с понятным дизайном и подсказками.
- Богатый перечень языков и хороший перевод на русский.
- Весь необходимый набор инструментов и функций. Даже профессионалы найдут программу удобной.
- Подсказки по ходу записи, исключающие досадные ошибки. Если новичок не понимает, какой формат выбрать, Ashampoo разъяснит ему, что и для каких целей используется.
- Прекрасное взаимодействие со всеми версиями Windows, что как раз является ахиллесовой пятой других похожих программ.
- Можно получить официальную бесплатную версию со всеми основными опциями.
Недочётов не так уж много:
- После установки и запуска Ashampoo выскакивает окошко с требованием указать электронную почту, а затем её надо подтвердить. С этих пор на e-mail будут регулярно приходить письма об акциях, новинках, предложениях и т. п.
- ПО требует много ресурсов, значительно нагружает ЦП (вы услышите, как неистово загудит ПК при записи). Иногда процесс срывается из-за того, что мощности компьютера не хватает.