Как исправить черный экран в obs studio
Содержание:
- Wondershare Filmora Scrn — Лучший инструмент для записи экрана OBS
- Пятый способ устранить чёрный экран в OBS Studio
- Часто задаваемые вопросы о проблеме захвата черного экрана в OBS
- Часть 2. Эффективный способ исправить черный экран OBS при захвате окна
- Решение 7. Изменение настроек OBS
- Решение для видеокарт NVIDIA
- Смена настроек графики
- Решение 9. Отключение разгона
- Верные настройки программы
- Как запустить тестовую трансляцию на Twitch через OBS
- Настройка ОБС для стрима на Твиче для слабых и средних ПК
- Конфликт графических процессоров
- Смена настроек графики
- Права администратора
- Часть 1. Как исправить черный экран OBS при захвате
- Как стримить на Ютуб через ОБС?
- Решение 10.Проверка конфликтующего программного обеспечения
- Часть 1. Как исправить черный экран OBS при захвате
- Права администратора
- Зачем нужна программа
Это еще одна альтернатива OBS, позволяющая навсегда распрощаться с черным экраном. Если вам нравится получать впечатляющие результаты от программного обеспечения для записи экрана, Filmora Scrn — лучший вариант для вас.
Этот инструмент поставляется с множеством функций. Пользователи могут записывать и даже редактировать свои видеозаписи с помощью этого невероятного программного обеспечения для видеозаписи 2-в-1. С помощью этой программы можно одновременно вести запись с компьютера или веб-камеры. Вы даже можете настроить свой кадр на весь экран или часть экрана. Также есть возможность добавления аннотаций и прочего.
Не только это, но Filmora Scrn также имеет полный набор инструментов для редактирования. Это позволяет редактировать клипы с помощью широкого набора инструментов. Он поддерживает импорт мультимедийных файлов, таких как фотографии и аудио, для их настройки. Вы можете экспортировать файлы в таких форматах, как GIF, MOV и MP4, чтобы загружать их в социальные сети, такие как Facebook, YouTube, Vimeo и т. Д.
Особенности Filmora Scrn:
- Filmora Scrn поддерживает запись видео со скоростью 120 кадров в секунду.
- Он производит самый стабильный и плавный игровой процесс.
- Этот инструмент состоит из опытной и сильной технической команды.
- Это простой в использовании инструмент, для которого не требуются технические знания.
Записывать видео с помощью Wondershare Filmora Scrn. Все, что вам нужно сделать, это выполнить следующие инструкции.
1: Изначально вам нужно запустить Filmora Скрн и нажмите на «Приступить».

2: Теперь выберите, хотите ли вы записать частичный экран или полный экран.

3: Выберите игру вы любите снимать. Инструмент работает со всеми популярными играми, такими как CS: GO, Overwatch, Legends, Dota и т. Д.
4: Теперь, выберите частоту кадров и настройте звук. Если вам не нужен звук, выберите «Не снимайте»- в противном случае записывайте со своего компьютера или микрофона.

5: Далее, выберите расположение файла куда вы хотите сохранить видеозапись.
6: Вы должны отметить поле ускорения графического процессора и нажать на «захват«. Чтобы остановить запись, нажмите вкладку «F10».
Таким образом, вы можете очень легко избавиться от черного экрана студии OBS с помощью вышеупомянутых методов. Если вы не хотите снова видеть черный экран OBS, воспользуйтесь альтернативами, такими как Wondershare Filmora Scrn or Aiseesoft Screen Recorder, Эти удивительные инструменты будут творить чудеса для записи экрана!
Пятый способ устранить чёрный экран в OBS Studio
Работает на Windows 10 ниже версии 1909
Большинство современных ноутбуков оснащены двумя графическими процессорами (с англ. Graphics Processing Unit, GPU):
- Графический процессор Intel для работы 2D приложений на рабочем столе.
- Дискретный графический чип (NVIDIA или AMD) для 3D приложений и игр.
OBS может работать только на одном из этих графических процессоров, при этом открытые вами приложения и игры могут быть запущены на любом из них. Например, если OBS работает на графическом процессоре Intel, то вы не сможете использовать «Захват игры», запущенной на дискретном графическом процессоре (NVIDIA или AMD). Кроме того, если OBS не запускается на дискретном графическом процессоре, то вы можете столкнуться с проблемами производительности.
В редких случаях, попытка сделать «Захват игры», запущенной на графическом процессоре, отличном от того, на котором работает OBS Studio, может стать причиной вылета из игры. И это не столько проблема с OBS Studio, сколько проектное решение производителей ноутбуков, направленное на сохранение мощности, поэтому мы мало что можем сделать, со своей стороны.
Тем не менее, у нас существует несколько предложений по диагностике и устранению неполадок, которые позволят решить основную часть проблем. Если вы попробовали все пункты данного руководства, а ваши проблемы по-прежнему не решены, пожалуйста, напишите нам на форуме или обратитесь в чат поддержки.Если при захвате любого из источников у вас появляется черный экран или возникают проблемы с производительностью OBS на вашем ноутбуке, ознакомьтесь с пунктами руководства, приведенными ниже:
Ноутбуки на базе процессоров NVIDIA
- Закройте OBS, если программа открыта.
- Перейдите в раздел «Панель управления NVIDIA» — для этого на рабочем столе вашего ноутбука нажмите правой кнопкой мыши, выберите «Панель управления NVIDIA».
- Нажмите на «Управление параметрами 3D», если этот пункт еще не выбран.
- Перейдите в раздел «Программные настройки», после чего нажмите на кнопку «Добавить» там, где сказано «Выберите программу для настройки».
- Далее найдите .exe файл программы OBS, затем добавьте его в список.
- Убедитесь, что он выбран в выпадающем списке.
- Затем в разделе под названием «Выберите предпочтительный графический процессор для этой программы» откройте выпадающий список и выберите в нем «Высокопроизводительный процессор NVIDIA».
- Заново откройте OBS и проверьте работу программы.
Если нужно захватить источник «Захват экрана» для показа рабочего стола, выберите «Интегрированная графика».Если нужно захватить источник «Захвата игры» или использовать кодер NVENC, выберите «Высокопроизводительный процессор NVIDIA».
Еще один способ – это изменить «Глобальные параметры» таким образом, чтобы все приложения по умолчанию запускались с помощью графического процессора NVIDIA (потребуются более высокие энергозатраты):
- Закройте OBS, если программа открыта.
- Перейдите в раздел Панель управления NVIDIA — для этого на рабочем столе вашего ноутбука нажмите правой кнопкой мыши, выберете «Панель управления NVIDIA».
- Нажмите слева на «Управление параметрами 3D», а затем справа вкладку «Глобальные параметры».
- Щелкните на окне с выпадающим списком и выберите пункт «Высокопроизводительный процессор NVIDIA», затем нажмите кнопку «Применить», а далее «ОК».
- Заново откройте OBS и проверьте работу программы.
«Захват экрана»

Если «Захват экрана» не работает, скорее всего, вам нужно будет воспользоваться «Захватом игры/окна», потому как OBS запускается только с опцией «Интегрированная графика». Помните, что после этого «Захват игры/окна» не будут работать, пока Вы не активируете в их свойствах «Совместимость с мульти-адаптером». Об этом читайте ниже.
«Захват окна/игры» и режим «Совместимость с мульти-адаптером»

Если вы не можете установить предпочтительный графический процессор (характерно для ноутбуков на базе AMD) или вы хотите после этого осуществить перекрестный захват изображения с другого графического процессора (например, окно лобби Лиги Легенд), используйте «Захват игры/окна» с включенной опцией «Совместимость с мульти-адаптером», что позволит ускорить захват. Однако режим «Совместимость с мульти-адаптером» увеличит нагрузку на центральный процессор (с англ. Central Processing Unit, CPU). Режим совместимости не рекомендуется для «Захвата игр», но при этом гарантирует его осуществление.
Часто задаваемые вопросы о проблеме захвата черного экрана в OBS
Как сделать снимок определенного окна в OBS?
Шаг 1 Найдите нижнюю часть своего OBS, щелкните значок Дополнительная значок в Источники панель и выберите Захват окон.
Шаг 2 Оставьте имя для источника и нажмите OK. Затем вы можете выбрать желаемое окно, отображение мыши и другие параметры.
Почему не работает захват игры OBS?
Многие факторы могут привести к тому, что захват игры OBS не будет работать, например неправильная конфигурация, устаревшее программное обеспечение и многое другое. Более того, некоторые игры могут не поддерживаться OBS. В такой момент лучше попробовать альтернативный диктофон, например Windows 10 Game Bar.
Что такое захват изображения?
Захват дисплея, также известный как снимок экрана, представляет собой изображение визуальных элементов на вашем дисплее, мониторе или экране. Его можно создать с помощью сторонних инструментов, ярлыков и встроенной утилиты на ПК и Mac.
Заключение
В этом посте рассказано о пяти общих решениях проблемы, связанной с черным экраном StreamLabs OBS при захвате экрана или игрового процесса. Надеемся, что вы решили эту проблему. Если нет, вы можете просто использовать FoneLab Screen Recorder как альтернативный рекордер экрана. Он более стабилен и записывает экран без задержек. Если у вас возникнут другие проблемы, связанные с OBS, пожалуйста, оставьте сообщение под этим сообщением, и мы ответим на него как можно скорее.
FoneLab Screen Recorder позволяет вам захватывать видео, аудио, онлайн-уроки и т. Д. На Windows / Mac, и вы можете легко настраивать размер, редактировать видео или аудио и многое другое.
Часть 2. Эффективный способ исправить черный экран OBS при захвате окна
Основные возможности TuneFab Screen Recorder:
* Несколько режимов записи: Записывайте действия на экране, записывайте аудио или накладывайте веб-камеру в своем видео.
* Переменная зона записи: Захват всего экрана, региона или предустановленных областей.
* Различные форматы файлов: Сохраните видео в основных форматах вывода, таких как MP4, M4A, MOV, AVI и т. Д.
* Высокое качество видео: Запишите видео в без потерь качества.
* Регулируемая частота кадров: Установите частоту кадров 20 к / с, 24 к / с, 25 к / с, 30 к / с или 60 к / с.
* Интуитивно понятный видеоредактор: Позволяет редактировать видео с аннотациями в режиме реального времени.
* Легко использовать: Запишите видео одним щелчком мыши или установите нужные клавиши.
* Запись по расписанию доступна: Запланируйте свою запись, когда вы не доступны.
Чтобы захватить ваши окна с помощью TuneFab Screen Recorder легко, пожалуйста, выполните следующие действия:
Шаг 1. Загрузите и установите TuneFab Screen Recorder для Windows или Mac
Нажмите кнопку «Попробовать бесплатно» ниже, чтобы загрузить и установить TuneFab Screen Recorder на свой компьютер. Запустите программное обеспечение, и вы сможете зарегистрироваться для получения бесплатной учетной записи TuneFab, когда будет предложено.
Шаг 2. Выберите Video Recorder для запуска
В главном интерфейсе вы увидите различные доступные параметры, такие как «Видеомагнитофон», «Аудиозапись», «Снимок экрана» и «Еще». Если вы используете Mac, вы увидите «Запись с веб-камеры» вместо «Еще». Чтобы записать экран, выберите «Видеорегистратор».

Шаг 3. Установите область записи
Выберите область или окно, которое вы хотите записать. Нажмите «Полный», чтобы сделать снимок всего экрана, и нажмите «Пользовательский», чтобы перетащить область, которую хотите записать. Вы также можете выбрать предустановленную область из раскрывающегося списка. Если вы хотите записать свой экран со звуками, вы можете включить микрофон или системный звук.

Шаг 5. Начните запись, нажав «ЗАПИСЬ».
Чтобы записать свой экран, нажмите зеленую кнопку «ЗАПИСЬ» в правой части интерфейса. Если вы предпочитаете горячие клавиши, вы можете предварительно установить их в настройках и использовать их для начала записи. Во время записи вы можете щелкнуть значок карандаша, чтобы открыть интуитивно понятный видеоредактор, который позволяет добавлять текст, линии, стрелки и многое другое в ваше видео.

Шаг 6. Сохраните записанные видео
Нажмите красную квадратную кнопку, чтобы остановить запись. Повторите видео и посмотрите, записали ли вы все, что вам нужно. Вы можете легко сохранить свое видео на своем компьютере или поделиться им с друзьями через социальные сети.

После того, как вы узнаете решения проблемы черного экрана OBS, настала ваша очередь попробовать его на своем ПК. Не забудьте поделиться нашим постом с друзьями, если он решит вашу проблему! Если у вас есть другое хорошее решение, не забудьте поделиться им с нами в комментарии ниже!
Решение 7. Изменение настроек OBS
Еще один обходной путь, который следует рассмотреть, — это изменение некоторых конкретных настроек OBS. Обычно OBS позволяет пользователям устанавливать конфигурации в соответствии с их собственными предпочтениями или желанием. Однако в некоторых случаях пользовательские настройки могут конфликтовать с программным обеспечением и вызывать черный экран. Здесь мы перечислили некоторые изменения в настройках, которые вы должны сделать, чтобы OBS работал с оптимальными настройками.
Режим: * Выберите в соответствии с вашими предпочтениями * Экран: * Выберите в соответствии с вашей игрой * Приоритет: * Обычно достаточно одного по умолчанию * Скольжение / перекрестный огонь: Отметьте (вы также можете попробовать снять этот флажок позже) Принудительное масштабирование: Снимите флажок Прозрачность: Снимите флажок Частота кадров lock: снять отметку Запись курсора: Отметить Anti-cheat: снять отметку Overlays: снять отметку
После того, как вы внесли изменения в настройки OBS, перезапустите его и проверьте, можете ли вы правильно транслировать свой экран / игры без каких-либо проблем.
Примечание: Вы также можете изменить режим с «Захват любого полноэкранного приложения» к «Захватить конкретное окно“.
Решение для видеокарт NVIDIA
Захват рабочего стола Windows
В интерфейсе панели управления NVIDIA присутствует опция, позволяющая вручную задать видеокарту отдельно для каждого приложения. Чтобы записывать рабочий стол Windows и другие приложения, работающие на интегрированном графическом адаптере, нужно его же установить и для OBS Studio. Для этого закройте программу OBS Studio, откройте панель управления NVIDIA, кликнув на соответствующий пункт контекстного меню рабочего стола или на значок в трее Windows. В списке слева выберите раздел «Параметры 3D > Управление параметрами 3D» и на панели справа выберите вкладку «Программные настройки».
В выпадающем списке «Выберите программу для настройки» выберите пункт «OBS Studio…». Если он отсутствует в списке, воспользуйтесь кнопкой «Добавить», чтобы найти приложение OBS Studio на компьютере и добавить вручную.

В следующем выпадающем списке «Выберите предпочтительный графический процессор для этой программы» выберите пункт «Интегрированное графическое оборудование».

Нажмите кнопку «Применить», запустите программу OBS Studio, в качестве источника добавьте захват экрана на сцену. В окне предпросмотра должно появиться изображение экрана.
В режиме работы OBS Studio на интегрированном графическом оборудовании не получится захватить экран приложений, работающих на дискретной видеокарте, например игр (хотя на некоторых ноутбуках захват происходит).
Захват всех приложений одновременно
Если нужно одновременно захватить все приложения, работающие на обеих видеокартах, и проделанные выше шаги не помогли, можно принудительно перевести их работу на один интегрированный видеоадаптер. Это не рекомендуется, так как увеличивает нагрузку на процессор, зато позволяет делать захват всего происходящего на экране.
В разделе «Параметры 3D > Управление параметрами 3D» панели управления NVIDIA переключитесь на вкладку «Глобальные параметры», в выпадающем списке «Предпочитаемый графический процессор» выберите вариант «Интегрированное графическое оборудование» и нажмите кнопку «Применить».

Смена настроек графики
Иногда черный экран в OBS при захвате игры появляется из-за неправильных настроек графики. Хорошо, что их можно поменять в любой момент! Учтите, что способ подходит только для компьютеров, работающих под управлением Windows 10 и новее.
- Нажмите на кнопку меню «Пуск» и перейдите к параметрам;
- Найдите на экране иконку «Игры»;

В открывшемся окне слева ищите вкладку «Сопутствующие параметры» и жмите по кнопке «Настройки графики»;

- В разделе «Выберите приложение для настройки параметров» найдите иконку «Классическое приложение»;
- Нажмите на кнопку «Обзор» ниже;

- Переходим по пути установки программы (как правило, по умолчанию она лежит на диске С, в директории Programm Files) и кликаем на иконку ОБС;
- Теперь иконка ПО появится под кнопкой «Обзор»;
- Выделите ее щелчком левой кнопки мыши и кликните по значку «Параметры»;

- Если нужно захватить источник «Экран» для показа рабочего стола, выберите «Энергосбережение» и отметьте параметр;
- Если нужно захватить источник игрового контента (или использовать кодер NVENC), нужно выбрать параметр «Высокая производительность»;

Теперь нажмите на кнопку «Сохранить». Готово!
Понимаете, что делать, если Streamlabs не захватывает игру? Обязательно сохраните памятку – пригодится не раз!
Решение 9. Отключение разгона
Разгон позволяет увеличивать тактовую частоту процессора до тех пор, пока она не достигнет пороговой температуры, установленной производителем. Как только он достигает температуры, тактовая частота возвращается к значениям по умолчанию, поэтому он охлаждается. После достижения оптимальной температуры его тактовая частота снова увеличивается, и цикл продолжается. Разгон позволяет пользователям повысить частоту кадров и производительность, но у них есть свои проблемы.

MSI Afterburner
Мы заметили, что компьютеры, на которых был включен разгон, имели проблему с черным экраном в OBS. Тебе стоит попробовать отключение разгона а также программное обеспечение, связанное с разгоном, такое как MSI Afterburner и попробуйте снова запустить OBS. Если проблема с черным экраном решена, подумайте о том, чтобы навсегда отключить разгон, когда вы используете OBS.
Примечание: Также попробуйте отключить Overlay в функциях GeForce Experience и Windows game bar
Примите во внимание любые дополнительные функции программного обеспечения, которые могут обеспечить дополнительный контроль над играми или видео
Верные настройки программы
OBS не захватывает экран, черный экран появляется вместо трансляции содержимого дисплея? Ситуация неприятная, требует срочного решения – вы же хотите быстрее выйти в эфир и показать зрителям стриминговых сервисов классный контент?
Спешим на помощь! Начать следует с правильных настроек – далеко не всегда пользователи выставляют верные параметры, отсюда и берутся простейшие ошибки.
- Откройте ОБС и перейдите к разделу «Источники»;
- Если выбираете иконку «Захват окна», настраивайте такие параметры: в разделе «Окно» выберите уже запущенный процесс;

- Поставьте галочку в строке «Область клиента»;
- В разделе «Приоритет согласования окна» сраниваем заголовки – если они отличаются, ищем окно того же типа;
Если вы жмете на кнопку «Захват игры», рекомендуем выставить такие настройки: в разделе «Режим» выбирайте параметр «Захват отдельного окна»;
- В блоке «Окно» ищите нужную запущенную программу;
- С разделом «Приоритет согласования…» поступаем по инструкции выше;
- Ищем строчку «Режим захвата SLI/Crossfire» и включаем использование перехватчика, совместного с защитой от читов.

Теперь можно возвращаться к работе! Обязательно сохраните измененные настройки – тогда черный экран при захвате экрана в OBS Studio больше вас не побеспокоит.
Как запустить тестовую трансляцию на Twitch через OBS
Если вы только скачали ОБС, убедитесь в правильности настроек посредством запуска бесплатной тестовой трансляции. Ее наполнение доступно только автору аккаунта. В сервисе общих установок вещания добавьте к ключу ?bandwidthtest=true.
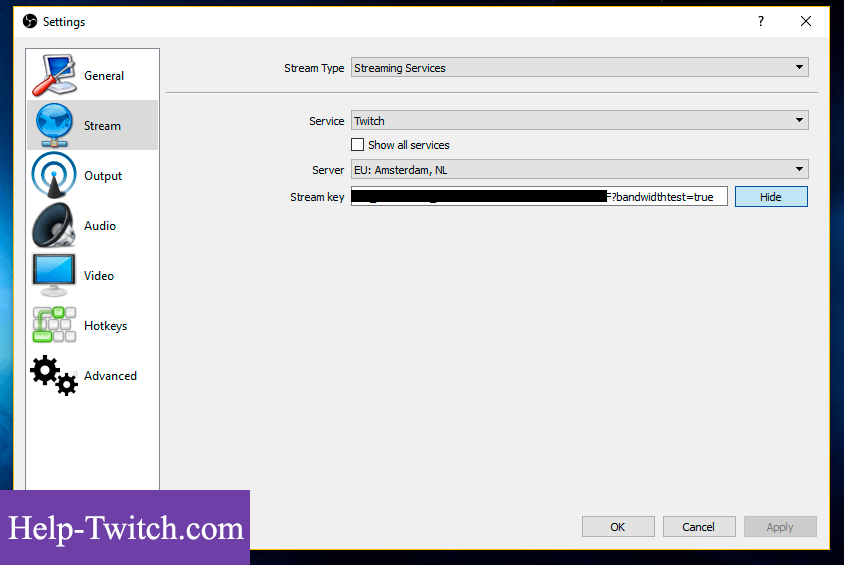
Важную роль играет частота кадров. Битрейт — это скорость воспроизведения видеофайла. С помощью него подсчитывается количество бит за единицу времени. Такая система используется при измерении эффективности передачи данных по каналу, то есть, каков должен быть его минимальный размер, чтобы ролик воспроизводился без задержек. Многие думают, что таким инструментом можно пренебрегать, но нет. При низком уровне потоковой передачи данных на вашем стриме может быть огромная задержка, что значительно уменьшает его качество, и, соответственно, популярность. Необходимо вручную выставить нужные настройки в разделе «Вещание».
Настройка ОБС для стрима на Твиче для слабых и средних ПК
Чтобы не перегружать поток, оставьте все настройки по умолчанию. Инструкция как настроить ОБС для стрима на Твиче на средних и слабых гаджетах пошагово:
- загружаем софт с источника obsproject.com;
- устанавливаем по инструкциям;
- запускаем;
- переходим в настройки;
- по надобности меняем язык;
- указываем название профиля;
- кликаем на добавление;
- переходимм к вкладке «Кодирование»;
- ставим отметку рядом с постоянным битрейтом CBR;
- в аудио устанавливаем базовый кодек формата AAC и битрейт на 128;
- в параметрах вещания выбираем прямой эфир;
- задержка автопереподключения: 10;
- в разделе Видео отмечаем разрешение, чаще всего подходит пользовательское 1280 и 720;
- количество FPS — 30.
Также необходимо указать путь, куда передается потоковый стрим. Чаще всего это Youtube. Заметим, что Ютуб позволяет перед каждой трансляцией устанавливать новые настройки эфира. Если вам лень, а классические компоненты устраивают, то смело оставляйте параметры по умолчанию.
Конфликт графических процессоров
Самый масштабный вопрос, который мы должны осветить, решая проблему черного экрана, когда OBS не захватывает игру – конфликт двух графических процессоров. Речь идет о программном обеспечении, которое по умолчанию есть на каждом компьютере. Это графический процессор Intel и дискретный графический чип (NVIDIA или AMD).
Проблема «ОБС не захватывает игру/ черный экран» появляется при следующих условиях: ПО для трансляции использует один графический чип, а запущенная игрушка работает на другом. Налицо конфликт, провоцирующий трудности. Что можно сделать?
- Закройте ОБС и запустите Панель управления NVIDIA;
- Перейдите к разделу «Управление параметрами 3D», найдите подраздел «Программные настройки»;
- Щелкните по значку «Добавить» напротив строки «Выбрать программу для настройки»;
- Найдите файл программы для трансляций и добавьте его. Убедитесь, что название появилось в списке;
- Перейдите к подразделу «Выберите предпочтительный графический процессор…»;
- Откройте выпадающее меню и поставьте значение «Высокопроизводительный процессор NVIDIA»;
- Перезапустите Стрим Лабс ОБС – черный экран при захвате игры должен исчезнуть.
Теперь вы понимаете, почему ОБС не захватывает игру и черный экран вылезает вместо нужного содержимого. Наши советы помогут разобраться с трудностями – уверены, все получится! Быстро и эффективно вы решите проблему и вернетесь к полноценному использованию программного обеспечения.
Смена настроек графики
Неправильные настройки графики также могут стать причиной черного экрана в OBS при захвате игры. Их можно изменить, но только при условии, что компьютер работает под управлением Windows 10 и новее.
- Необходимо нажать на кнопку меню «Пуск» и перейдите к параметрам;
- На экране следует нажать на иконку «Игры»;

- Затем найти вкладку «Сопутствующие параметры» и там нажать на кнопку «Настройки графики»;

- В появившемся разделе «Выберите приложение для настройки параметров», следует перейти по иконке Классическое приложение»;
- Там нажимаем на кнопку «Обзор»;

- Затем необходимо перейти по пути установки программы и нажать на иконку OBS;
- Под кнопкой «Обзор» появляется иконка ПО;
- Ее следует выделить, затем кликнуть по «Параметры»;

- Для захвата источника «Экран», следует выбрать «Энергосбережение» и отметьте параметр;
- Если необходимо выбрать источник игрового контента, нужно отметить параметр «Высокая производительность»;

- Нажимаем на копку «Сохранить» и все готово!
Права администратора
OBS может не захватывать игру если не будут настроены права администратора при запуске программы. Эту проблему легко устранить!
- Найти на рабочем столе и щелкнуть ПКМ по иконке OBS;
- Из появившегося меню нужно выбрать пункт «Свойства»;

- На экране появится вкладка «Совместимость», не нее следует нажать;
- В иконке «Запуск программы от имени администратора» поставьте галочку;

- Внесенные изменения следует сохранить путем нажатия на кнопку ОК.
Все готово! После выполнения всех шагов следует перезапустить приложение или даже компьютер. От имени администратора работать гораздо удобнее, так как права являются расширенными.
Часть 1. Как исправить черный экран OBS при захвате
Есть несколько причин, почему OBS не работает должным образом, чтобы захватить то, что отображается на вашем экране. У каждой причины есть соответствующее решение.
Способ 1. Оптимизация настроек графического процессора
Если записываемая программа занимает больше графического процессора, чем OBS, это может привести к появлению черного экрана в окне отображения OBS. Возможно, вам потребуется настроить графический процессор OBS, выполнив следующие действия:
Шаг 1. Закройте OBS, если он работает.
Шаг 2. Щелкните «Панель управления NVIDIA» на панели управления Windows, чтобы открыть ее.
Шаг 3. Выберите «Управление настройками 3D»> вкладку «Настройки программы».

Для 32-разрядных: C: \ Program Files (x86) \ obs-studio \ bin \ 32bit \ obs32.exe
Для 64-разрядных: C: \ Program Files (x86) \ obs-studio \ bin \ 64bit \ obs64.exe
Шаг 5. Выберите «Высокопроизводительный процессор NVIDIA» из раскрывающегося списка под «2. Выберите предпочтительный графический процессор для этой программы».
Шаг 6. Закройте панель и перезапустите OBS, чтобы увидеть, устранена ли проблема.
Способ 2. Включите режим совместимости OBS
Черный экран может появиться из-за совместимости OBS с операционной системой Windows 10. Вы можете попробовать запустить программу в режиме совместимости, для этого:
Шаг 1. Найдите «OBS Studio» в строке поиска Windows.
Шаг 2. Щелкните правой кнопкой мыши значок программы и выберите «Открыть расположение файла».
Шаг 3. Во всплывающем окне щелкните правой кнопкой мыши исполняемый файл и выберите «Свойства»> «Совместимость».
Шаг 4. Установите флажок «Запускать эту программу в режиме совместимости для:» и выберите Windows 7 или 8 в раскрывающемся списке.

Шаг 5. Сохраните изменения и выйдите из свойств. Запустите OBS и посмотрите, решена ли проблема.
Способ 3. Запустите OBS как администратор
Другой причиной появления черного экрана может быть то, что OBS не имеет надлежащих прав администратора для запуска на вашем ПК. Предоставить права администратора несложно:
Шаг 1. Закройте OBS, если он работает.
Шаг 3. Щелкните вкладку «Совместимость» и выберите «Запустить эту программу от имени администратора».

Шаг 4. Сохраните изменения и снова откройте OBS, чтобы увидеть, работает ли он.
Хотя использование методов, представленных выше, может решить вашу проблему большую часть времени, возможно, что проблема все еще существует. В таком случае мы рекомендуем вам заменить OBS Studio на более качественный рекордер экрана.
Как стримить на Ютуб через ОБС?
Настройка для стрима на Ютуб аналогична с настройкой ОБС на Твич, но имеет ряд особенностей, который необходимо учесть:
В графе трансляции необходимо изменить «сервис вещания» на YouTube. Вставить StreamKey, который находится в настройках трансляции на YouTube в строке «Название потока».
Чтобы получить ключ требуется создать прямую трансляцию на YouTube
Важно помнить, что для каждого стрима этот ключ меняется, поэтому его нужно добавлять перед каждым новым показом.
После запуска стрима нужно на YouTube зайти в «Панель управления трансляции». Если OBS настроен правильно, то на экране будет соответствующее уведомление.
Решение 10.Проверка конфликтующего программного обеспечения
Еще одна причина, по которой у вас может быть черный экран в вашем программном обеспечении OBS, заключается в том, что у вас есть дополнительное программное обеспечение, работающее в фоновом режиме, которое также связано с захватом экрана и записью видео. Это очень распространенный сценарий для пользователей, когда они «думают», что другое стороннее программное обеспечение не запущено, но на самом деле оно работает в фоновом режиме. В этом решении мы рассмотрим все различное программное обеспечение, установленное на вашем компьютере, и удалим все дополнительное программное обеспечение, которое может вызывать проблему.
- Нажмите Windows + R, введите «appwiz.cpl»В диалоговом окне и нажмите Enter.
- В диспетчере приложений найдите любое записывающее программное обеспечение, которое вы могли установить на свой компьютер. Щелкните его правой кнопкой мыши и выберите Удалить.

Удаление конфликтующих приложений
- Вам также следует проверить свою панель задач на наличие дополнительных приложений, работающих в фоновом режиме. Щелкните правой кнопкой мыши каждую запись и выйдите из приложения.

Проверка панели задач для приложений
- Убедившись, что ни одна программа не работает в фоновом режиме, снова запустите OBS и проверьте, решена ли проблема.
Часть 1. Как исправить черный экран OBS при захвате
Есть несколько причин, почему OBS не работает должным образом, чтобы захватить то, что отображается на вашем экране. У каждой причины есть соответствующее решение.
Способ 1. Оптимизация настроек графического процессора
Если записываемая программа занимает больше графического процессора, чем OBS, это может привести к появлению черного экрана в окне отображения OBS. Возможно, вам потребуется настроить графический процессор OBS, выполнив следующие действия:
Шаг 1. Закройте OBS, если он работает.
Шаг 2. Щелкните «Панель управления NVIDIA» на панели управления Windows, чтобы открыть ее.
Шаг 3. Выберите «Управление настройками 3D»> вкладку «Настройки программы».

Для 32-разрядных: C: \ Program Files (x86) \ obs-studio \ bin \ 32bit \ obs32.exe
Для 64-разрядных: C: \ Program Files (x86) \ obs-studio \ bin \ 64bit \ obs64.exe
Шаг 5. Выберите «Высокопроизводительный процессор NVIDIA» из раскрывающегося списка под «2. Выберите предпочтительный графический процессор для этой программы».
Шаг 6. Закройте панель и перезапустите OBS, чтобы увидеть, устранена ли проблема.
Способ 2. Включите режим совместимости OBS
Черный экран может появиться из-за совместимости OBS с операционной системой Windows 10. Вы можете попробовать запустить программу в режиме совместимости, для этого:
Шаг 1. Найдите «OBS Studio» в строке поиска Windows.
Шаг 2. Щелкните правой кнопкой мыши значок программы и выберите «Открыть расположение файла».
Шаг 3. Во всплывающем окне щелкните правой кнопкой мыши исполняемый файл и выберите «Свойства»> «Совместимость».
Шаг 4. Установите флажок «Запускать эту программу в режиме совместимости для:» и выберите Windows 7 или 8 в раскрывающемся списке.

Шаг 5. Сохраните изменения и выйдите из свойств. Запустите OBS и посмотрите, решена ли проблема.
Способ 3. Запустите OBS как администратор
Другой причиной появления черного экрана может быть то, что OBS не имеет надлежащих прав администратора для запуска на вашем ПК. Предоставить права администратора несложно:
Шаг 1. Закройте OBS, если он работает.
Шаг 3. Щелкните вкладку «Совместимость» и выберите «Запустить эту программу от имени администратора».

Шаг 4. Сохраните изменения и снова откройте OBS, чтобы увидеть, работает ли он.
Хотя использование методов, представленных выше, может решить вашу проблему большую часть времени, возможно, что проблема все еще существует. В таком случае мы рекомендуем вам заменить OBS Studio на более качественный рекордер экрана.
Права администратора
Один из ответов на вопрос, почему OBS не захватывает игру – отсутствие прав администратора при запуске программы. Это легко исправить – давайте поработаем над проблемой прямо сейчас.
- Найдите иконку программы на рабочем столе/ в нужной папке и кликните по ней правой кнопкой мыши;
- Из выпадающего меню выберите пункт «Свойства»;

- Найдите на экране вкладку «Совместимость»;
- Отыщите в открывшемся окне иконку «Запуск программы от имени администратора» и поставьте галочку напротив;

Сохраните внесенные изменения нажатием соответствующей иконки.
Готово! Теперь рекомендуем перезапустить приложение (можно даже перезагрузить компьютер). Работайте от имени администратора с расширенными правами и не думайте о том, почему не захватывается игра в OBS.
Зачем нужна программа
Важно объяснить, почему мы решили рассказывать о том, как сделать захват экрана в ОБС! Не все пользователи понимают предназначение данной программы и скачивают приложение, руководствуясь лишенными смысла инструкциями. Поэтому разъясним основные положения
Без этого программного обеспечения стриминг невозможен – именно мощности приложения обеспечивают возможность передать содержимое экрана на нужную платформу, поэтому мы говорим о том, как в ОБС сделать захват игры. Это своеобразный посредник между Твичом и вашей игрой
Поэтому разъясним основные положения. Без этого программного обеспечения стриминг невозможен – именно мощности приложения обеспечивают возможность передать содержимое экрана на нужную платформу, поэтому мы говорим о том, как в ОБС сделать захват игры. Это своеобразный посредник между Твичом и вашей игрой.
Правильно захватить экран в OBS нужно, чтобы показать зрителям онлайн-платформы качественную и интересную игру. Это самый надежный и проверенный способ работы и взаимодействия двух сервисов! Готовы разбираться в настройках? Приступаем!