Программы для стримов на youtube и twitch
Содержание:
- FFsplit
- Программы для доната на стриме
- Bandicam
- Как сделать стрим в Ютубе: все способы
- Как настроить для записи игр?
- OBS Studio
- XSplit
- Скачать программу для стрима — Open Broadcaster Software —
- Создавайте профессиональную продукцию
- Лучшие проги
- vMix
- vMix
- Streamlabs OBS
- VLC Media Player
- Gameshow
- GeForce Experience
- VLC Media Player
- Вывод
- Вывод
FFsplit
Небольшая по весу программа имеет достаточно неплохой функционал. FFsplit имеет пресеты для популярных ресурсов, а также позволяет работать с картинкой онлайн, решая технологические, информационные и эстетические задачи.
- FFsplit полностью бесплатный;
- программа предоставляет возможность накладывать текст на транслируемую картинку;
- в ПО интегрирован рекордер;
- присутствует удобная консоль просмотра параметров текущей трансляции.

К недостаткам FFsplit пользователи относят не совсем удачный интерфейс, к которому все же в итоге привыкаешь. Кроме того, для сохранения видео программа использует формат FLV, поддерживаемый не всеми проигрывателями и приложениями. Чтобы обработать и смонтировать ролик привычной программой, файлы приходится конвертировать, порой теряя в качестве. К минусам относится и долгая инсталляция, а также отсутствие назначения горячих клавиш.
Программы для доната на стриме
Главный с прямой трансляции – донаты. Чтобы собирать пожертвования потребуется программа для доната на стриме ютуб или твич.
Донаты собирают не только геймеры, не пренебрегают этим источником доходов даже политики в интернете.
Достоинства донатов против прямого перечисления денег на банковскую пластиковую карту или кошелёк вебмани в том, что сумму доната и ник спонсора видно в чате. В то время как переводы на карту обезличены.
Программы для донатов на стриме:
Сервис DonationAlerts
Программа для стрима на твиче решает следующие задачи:
- Принимать деньги зрителей, и показывать ники донатеров в прямом эфире.
- Показывать уведомления с никами новых подписчиков онлайн.
- Настроить одну или две — три цели для сбора донатов. Возле каждой цели будет установлена шкала, показывающая накопленную сумму.
- Организовать голосование во время прямой трансляции.
- Принять и показать видео зрителей во время стрима.
- В сервисе разрешено делать переводы с пластиковых карт банков и собирать донаты через VK Pay и WebMoney, Qiwi и Яндекс.Деньги, PayPal и Bitcoin.
Скачать софт предлагают бесплатно, но потребуется заплатить комиссионное вознаграждение с каждого доната.
В DonationAlerts сложная тарифная таблица, из которой понятно, что средний размер комиссионных составит 7 – 10 % с суммы пожертвования.

Программа DonatePay
Сервис поддерживает программы для стримов на ютубе OBS и XSplit. Функционал DonatePay аналогичен сервису DonationAlerts.
Зачисление доната можно оформить звуком из медиа библиотеки или гифкой.
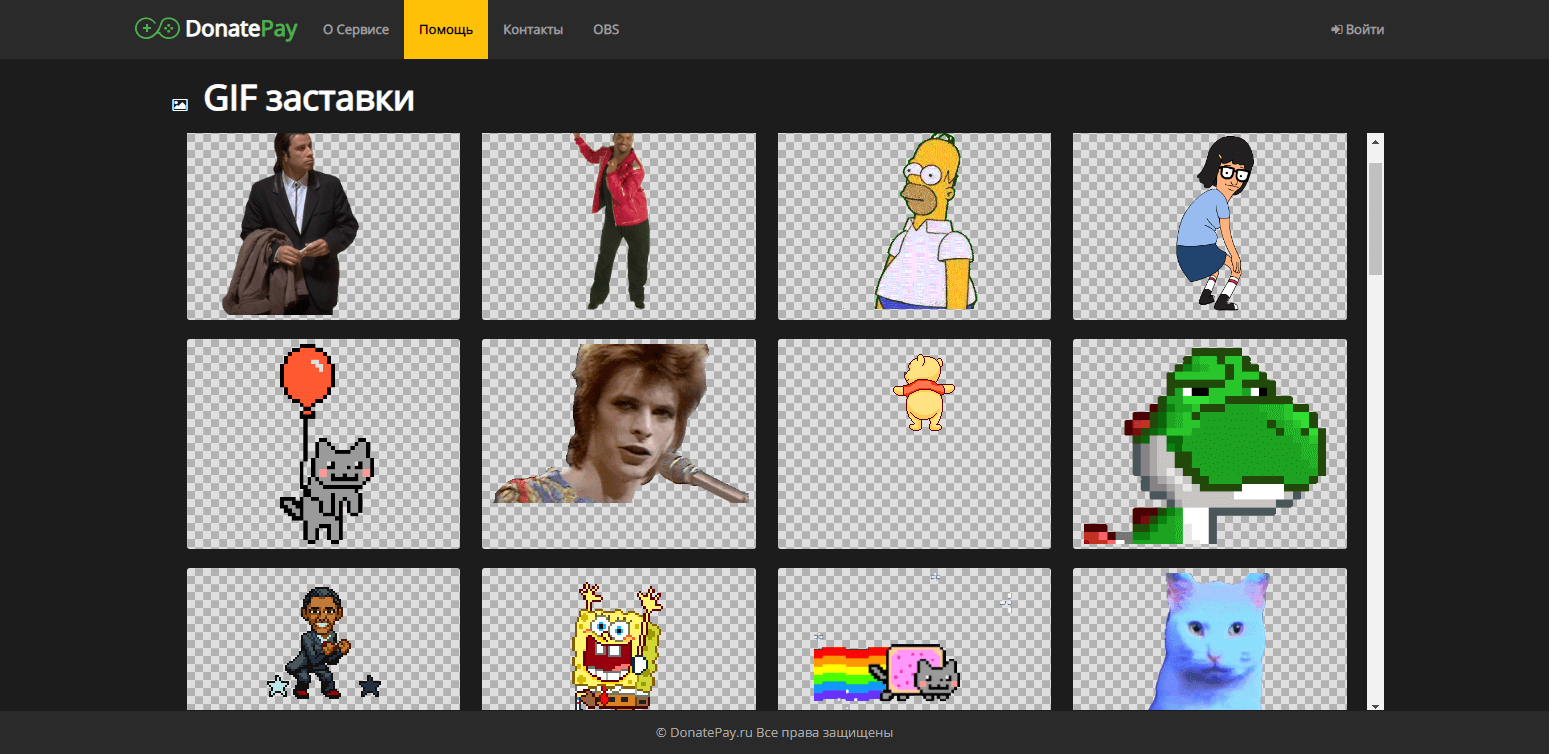
Размер комиссии DonatePay составляет в среднем 7% с суммы пожертвования.
Сервис Я.Стример
Стример — очередная разработка Яндекса. Интерфейс устройства для стрима близко повторяет DonationAlerts.
Для получения денег от зрителей через Я.Стример необходимо зарегистрировать и подтвердить аккаунт в «Яндекс.Деньги».
Я.Стример адаптирован с Иксплит и ОБС, даёт возможность заливать видео на Твич И Ютуб.
По сравнению с конкурентами у Я.Стример самые низкие тарифы:
- При переводе с карты комиссия составит 2% от суммы платежа.
- С платежа через Яндекс деньги придётся заплатить 0,5% суммы пожертвования.
Bandicam
Одна из популярных на сегодня программ для захвата видео – Bandicam, имеющая большой пакет полезных функций. Помимо «компактных» размеров, которые понравятся пользователям с любительскими компьютерами и ограниченной оперативной памятью, к ее плюсам относятся:
- программа дает возможность выбирать кодеки и форматы;
- запись потока одним файлом, имеющим за счет сжатия небольшой вес;
- позволяет выбирать область для записи и настраивать ее размер;
- можно добавлять собственный логотип на видео.

Минусы у Bandicam есть, но не существенные. Триал-версия имеет мягкие ограничения по длительности захвата в 10 минут, поэтому многие пользователи не спешат покупать лицензию (к слову, всего за 40$). У тех, кто имел возможность сравнить программы для стримов на Ютубе, такие как Bandicam и более мощный Fraps, возникли определенные претензии к яркости и среднему качеству захваченного видео описываемого продукта.
Как сделать стрим в Ютубе: все способы
Для запуска прямых трансляций со смартфона пользователь должен собрать свыше 1000 подписчиков. С компьютерной версии – установить видеокодер и аппаратуру.
Варианты, как запустить трансляцию в Ютубе:
- запустить прямой эфир с веб-камерой. В центре – сам ведущий;
- запись с экрана. Трансляция видеоигр, функций программ;
- с мобильного устройства. При достижении указанного количества подписчиков.
Чтобы запустить стрим в Ютубе, пользователю нужны:
- программное обеспечение;
- наличие аппаратуры;
- высокая производительность компьютера или ноутбука;
- более 1000 подписчиков в профиле.
К примеру, если пользователь запускает стриминг видеоигры – нужно убедиться, что скорость интернета высокая, а объема оперативной памяти хватит, чтобы одновременно включить OBS Studio и саму игру.
Запустить стрим на компьютере через OBS
Чтобы вести стрим на Ютубе, автору понадобится стандартное программное обеспечение и ранее созданный канал. Распространенная программа – OBS Studio, которая необходима для работы трансляций с веб-камеры и демонстрации экрана.
После установки ПО нужно правильно настроить, а также проверить активна ли аппаратура:
Можно сделать стрим на Ютубе запланированным: назначить дату, когда подписчики смогут увидеть блогера. До этого времени фанатом придет уведомление, содержащее точное время проведения.
Вопрос эксперту
Я не могу запустить трансляцию. Появляется черный экран и ничего больше!
Попробуйте удалить предыдущие настройки в OBS и добавить новые потоки, указав правильные.
Я хочу снимать себя через OBS. Это возможно?
Да, достаточно в параметрах источников: «Источник захвата видео».
Как добавить модераторов?
Проще всего, если вы с этим пользователем будете взаимно подписаны.
Сделать на телефоне
Запуская со смартфона, не нужно настраивать ОБС для Ютуба. Мобильные устройства сразу поддерживают фронтальную и основную камеру, чтобы владелец профиля смог пообщаться с подписчиками.
Но канал должен отвечать требованиям:
- верификация. Не связано с получением галочки, просто подтверждение страницы;
- свыше 1000 подписчиков.
Как получить подтверждение:
Далее, нужно зайти в официальное приложение и включить стрим:
- Открыть YouTube на смартфоне.
- Нажать снизу по значку «+» или сверху по «камере».
- Выбрать: «Начать трансляцию» – задать название и настройки конфиденциальности.
- Создать обложку – поделиться ссылкой с друзьями.
- Запустить стрим.
У фанатов появится в приложении сообщение, что кто-то из подписок запустил прямой эфир. Если это общедоступный, то станет доступен через вкладку: «В эфире».
Записать с веб-камерой в Ютуб
Вести стрим на Ютубе возможно через веб-камеру, не подключаясь к видеокодеру. В таком случае снижается качество, но такой вариант подойдет для первой трансляции.
Как начать трансляцию:
- Зайти в YouTube – нажать сверху: «Запустить стрим».
- Выбрать в настройках: «Веб-камера».
- Разрешить доступ к микрофону и камере.
- Ввести название – указать тип доступа: подойдет ли для детей.
- Выбрать: «Общедоступная» или доступ только у автора.
- Запустить.
Чтобы работать с такой трансляцией, автору нужно минимизировать окружающие шумы: звук от вентилятора в компьютере или ноутбуке, музыку и прочее. Желательно использовать не встроенную веб-камеру, а отдельную, которая поддерживает HD-формат.
Через OBS можно настроить отображение с камеры, разместив на главном экране два потока: с экрана и веб-камеры. То есть, пользователь одновременно ведет трансляцию и со своей веб-камеры, и использует демонстрацию игры, другой видеозаписи.
Как настроить для записи игр?
Для того, чтобы настроить запись игры с экрана необходимо:
- В верхней части экрана открыть «Файл», затем открыть «Настройки».
- Открыть вкладку «Вывод», установить «Видео битрейт» 10000, выбрать кодировщик (если у вас видеокарта Nvidia GTX 660 и выше, то выбрать NVENC, для AMD – H264/AVC, в остальных случаях х264).
- «Аудио битрейт» выставляется автоматически.
- В графе «Путь к записи» следует выбрать папку, в которую будут сохраняться видео.
- Во вкладке «Формат записи» лучше всего выбрать mp4.
- Во вкладке «Видео» в графе «Выходное разрешение» выставляется разрешение, в котором будет записываться видео, независимо от разрешения вашего монитора или установленного в игре. Стандартно выставляется 1920х1080, но на более слабых компьютерах можно поставить поменьше.
- «FPS» для мощных компьютеров ставится 60, для слабых 30.
Звук и микрофон
Внимание. В настройках в графе «Аудио» настраивается звук и микрофон для вашей записи или трансляции
- «Устройство воспроизведения» – если у вас подключено сразу несколько устройств вывода аудио (например, колонки и наушники), то можно выбрать из какого источника будет идти звук. Когда подключено одно устройств вывода, оставляйте по умолчанию.
- «Микрофон» – настраивается также как описано в предыдущем пункте.
- Обязательно нужно поставить галочку напротив «Показывать только подключенные устройства».
- Остальные позиции можно оставить как есть, но если зрители жалуются на задержку звука, ее следует повысить до 400.
Настройка на слабом ПК

- В графе «Общее» поставить галочки напротив «Показывать окно подтверждения при запуске трансляции» и «Показывать окно подтверждения при остановке трансляции». Это нужно для того, чтобы вы случайно не включили запись или трансляцию, и лишний раз не нагрузили ваш ПК.
-
Во вкладке «Вывод» выбрать «Режим вывода – расширенный» и в подразделе «Потоковое вещание» выбрать кодировщик NVENC H.264, если слабый процессор (это запускает трансляцию через видеокарту).
Видеокарта может не поддерживать этот кодировщик, тогда использовать OBS для комфортного стриминга не получится.
Если стоит мощный процессор, то можно поставить кодировщик х264. При хорошем качестве интернета «Битрейт» выставить 3500.
- В подразделе «Запись» нужно поставить галочку на 2 «Звуковые дорожки», чтобы после записи можно было отдельно редактировать ваш голос и звук из игры. Битрейт выставит 50000, так как интернет здесь никак не влияет на запись.
- Во вкладке «Видео» можно выставить разрешение 1920х1080 в обоих пунктах. «Фильтр масштабирования» – «Метод Ланцоша». «FPS» – 30 кадров в секунду.
Внимание. Если после установки таких настроек видео или трансляция работают некорректно, то ваш компьютер не поддерживает программу OBS
OBS Studio
Программа была изначально разработана для авторов онлайн-каналов, но в настоящее время ее чаще используют именно геймеры, транслирующие захваченную картинку с экрана в порталы типа Twitch и YouTube. Возможность передачи картинки с вэб-камеры делает OBS Studio популярной и у видеоблоггеров.
OBS Studio, как самая популярная программа для стриминга, имеет ряд конкурентных преимуществ:
- программа бесплатна;
- пользователь может дополнять ее плагинами;
- имеет пресеты для трансляции в сервисы Twitch, YouTube, Dailymotion;
- управление интерфейсом горячими клавишами;
- записывает изображения в локальные файлы в популярных форматах;
- традиционный интерфейс на русском языке, понятный даже новичкам.
Важным плюсом Open Broadcaster Software пользователи считают возможность переключения между источниками сигнала: это удобно, если вам нужно показать и захватываемое на экране видео, и данные с вэб-камеры в режиме онлайн.
Из минусов пользователи отмечают невозможность стримить на несколько ресурсов одновременно, вам придется выбрать только один вариант, а при необходимости поделиться информацией на иных порталах – повторить трансляцию. Кроме того, OBS Studio не встает на Windows XP, что становится существенным недостатком для консервативных поклонников этой ОС.
XSplit
Полное название программы звучит как XSplit Gamecaster.
Отличная программа, которая станет великолепным решением для ведения прямых онлайн трансляций на видеохостинге YouTube.
Есть начальная бесплатная версия. Но если пользователь захочет получить дополнительные возможности и функции, тогда без оплаты софта никак не обойтись.
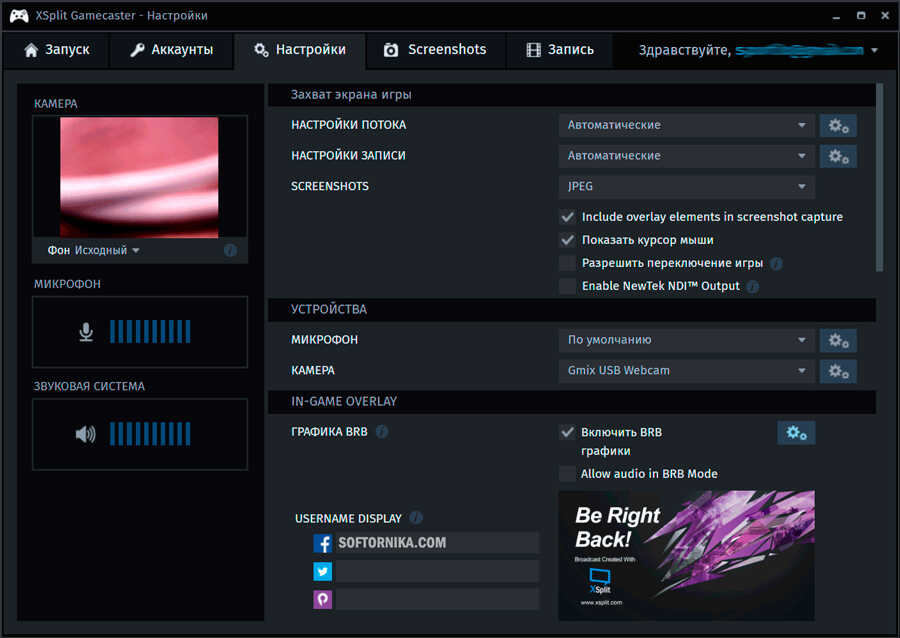
Gamecaster является одной из версий стримингового софта XSplit. Она предназначена конкретно для стрима компьютерных игр. Программа регулярно обновляется и дополняется.
Помимо YouTube, может работать в Твиче, на Фейсбуке. Один из самых простых и понятных интерфейсов среди конкурентов, что выгодно выделяет этот софт на фоне остальных. С помощью этого инструмента можно по команде клавишами запускать трансляцию, а также демонстрировать лишь определённую часть экрана.
Разрешение может быть представлено в диапазоне от 240 до 1080p. Но уже с отметки 720p видео будет сопровождаться водяным знаком программы. Чтобы избавиться от него, придётся заплатить. Но это также позволяет получить дополнительный функционал, вести стримы с разрешением Full HD.
Скачать программу для стрима — Open Broadcaster Software —
Программа для стримов OBS пользуется большой популярностью среди стримеров, благодаря своему бесплатному характеру и расширяемости. Программа имеет открытый исходный код и распространяется по расширенной публичной лицензии. Скачать программу для стрима можно на официальном сайте https://obsproject.com/download проекта или на русскоязычном зеркале.
На главной странице приложения OBS можно выбрать удобный вариант загрузки:
- Скачать инсталлятор в формате exe-файла;
- Воспользоваться торрентом для получения инсталлятора;
- Скачать программу в zip-архиве.
Страница на русском языке, таких возможностей не дает, но на ней дистрибутив размещен с полным переводом интерфейса.
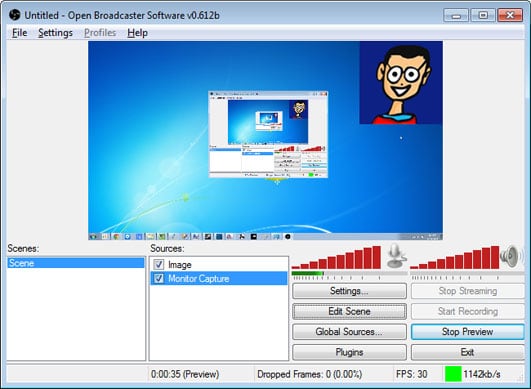
Основные возможности OBS Studio:
- Стриминг на любой сервис поддерживающий протокол RTMP;
- Запись с экрана воспроизводимого видео или игр в форматах mp4 или flv (FlyVideo);
- Использование для сжатия современных форматовH.264 и ААС;
- Поддержка технологий кодирования NVENC и Quickс Sync.
Дополнительные возможности софта для создания стримов доступны с установкой различных плагинов расширения. В сборку Full, к примеру, включается Browser Source, он позволяет указывать в качестве источника сцен веб-страницы.
Версии OBS созданы сообществом для всех популярных операционных систем. Дистрибутив для Windows работает со всеми ее версиями, начиная с Vista Service Pack 2 и заканчивая современной 64-х битной «десяткой». Mac OS поддерживается начиная с 10.9 Mavericks. Кроме этого, официальная сборка существует для Linux Ubuntu.
Настройки программы достаточно просты даже для начинающего стримера. Примеры можно посмотреть на видео для Youtube:
https://youtube.com/watch?v=_qhmHGKb_Gs
Или Twitch:
Максимально подробно полная настройка программы описывается в следующем видеоролике. Из него могут почерпнуть полезную информацию не только начинающие, но и уже опытные стримеры.
Создавайте профессиональную продукцию

Выбирайте из целого ряда различных и настраиваемых переходов при переключении между вашими сценами

Задавайте горячие клавиши почти для каждого действия, такого как переключение между сценами, запуск/остановка трансляции или записи, приглушение источника звука, “нажми чтобы говорить”, и многого другого.

Режим студии позволяет предварительно просматривать ваши сцены и источники перед их отправкой в прямую трансляцию. Настраивайте ваши сцены и источники, или создавайте новые и убедитесь, что они совершенны, прежде чем ваши зрители увидят их.

Get a high level view of your production using the Multiview. Monitor 8 different scenes and easily cue or transition to any of them with merely a single or double click.
Лучшие проги
Как мы уже поняли, запустить стрим на Ютубе без программы не получится, поэтому рассмотрим наиболее популярные утилиты для этих целей:
Open Broadcaster Software или OBS – самая популярная и функциональная программа для стрима на Ютубе, которую бесплатно можно скачать на официальном сайте (https://obsproject.com)
Программа адаптирована практически под все операционные системы, имеет простой, а также интуитивный интерфейс и широкие настройки. В принципе, этот софт оптимально подойдет для стандартных трансляций.
Xsplit Broadcaster – также неплохая утилита, которая позволяет стримить видео на различные сервисы.
У программы очень широкие настройки, включая параметры видео, аудио и прочее . Чтобы начать вещание достаточно перейти в «Трансляции» — «Создать канал» — вводим нужные данные и обязательно ключ трансляции и можно запускать стрим
→ Если вы все еще интересуетесь, какая программа лучше для стрима, то сейчас мы расскажем о ней
• По аналогии с ней вы сможете работать практически с любым софтом для стрима.
Все что нужно знать об OBS и даже больше
Итак, вы решили расширить область деятельности своего канала и организовать интересную передачу (трансляция игры, ответы на вопросы и прочее).
Для этих целей вы должны раз и навсегда освоить такую программу для стрима, как OBS – теперь это ваш помощник на ближайшее время.
Проводим установку
2. Дождитесь загрузки и произведите установку утилиты на ПК.
3. Теперь можно запустить программу, чтобы поближе изучить параметры.
Настройки программы OBS
С установкой сложностей возникнуть не должно, поэтому сразу перейдем к работе с софтом. Итак, после запуска вы можете познакомиться с интерфейсом программы для снятия стримов на YouTube.
→ Так, по центру находится область, где будет отображаться контент, а сверху – панель с настройками.
→ Снизу расположены сцены и источники для быстрого управления, а также различные кнопки, включая предварительный просмотр и начать запись.
Теперь рассмотрим основные настройки программы для записи стримов на Ютубе:
Общее . В этом разделе вы можете создать профили под различные типы вещания, а также выставить другие опции (например, отображать курсор мышки и прочее).
Кодирования . Один из самых важных разделов программы OBS для стрима на YouTube. Здесь необходимо выставить параметры видео (битрейт около 8 000, а также размер буфера около 10 000) и характеристики аудио. Параметры выставляются исходя из мощности компьютера.
Трансляция
Здесь необходимо выставить «Прямая трансляция» — сервис вещания «YouTube» и самое важно – добавить специальный ключ (его можно взять в соответствующем разделе на Ютубе.
Видео. Здесь вы можете задать любые параметры видео (разрешение, битрейт и прочее)
Так, если у вас слабое железо, то оптимальное сочетание характеристик программы для записи стрима на YouTube – разрешение (1356х768 px) и FPS (до 30 кадров).
Во всех остальных настройках (горячие клавиши, аудио, шумовый гейт) можно выбрать любые настройки, которые подойдут оптимально именно вам.
В целом, после этого можно нажать кнопку «Предпросмотр» и, если результат вас устроит, то можно приступит к полноценному вещанию.
vMix

vMix vMix построен по тому же принципу, что и Wirecast, то есть превращает ваш компьютер в вещательную станцию. Одним словом, это эффективный производственный инструмент, позволяющий передавать потоковое видео в форматах SD, HD и 4K.
Ключевые особенности заключаются в следующем:
- Доступна бесплатная и платная версия
- Имеет возможность обрабатывать несколько входов с различными форматами файлов одновременно
- Предлагает 13 эффектов перехода
- Содержит пакет ускорения 3D
- Предлагает возможности мульти-просмотра с живыми видеоэффектами
ПЛЮСЫ:
- С помощью программного обеспечения вы можете поднять свою потоковую игру на совершенно новый уровень. Если вы тот, кто хочет транслировать целые игровые турниры, тогда vMix может стать подходящим выбором. Доступна бесплатная 60-дневная пробная версия, после которой вам придется заплатить за использование продукта.
- В течение этих 60 дней вы можете экспериментировать с такими функциями, как входы / выходы 4K, более низкие 3rds, потоковая передача VLC, мгновенные повторы, захват рабочего стола и т. Д.
- Продукт постоянно обновляется его командой, и новые функции добавляются каждый раз, когда выпускается версия.
МИНУСЫ:
Для новых пользователей интерфейс может показаться чрезвычайно сложным. Поэтому вы должны держаться подальше от этого, если вы не профессионал и не готовы платить за это.
vMix
 vMix
vMix
Совместимость: Windows
Вы не найдете программы для стрима лучше, чем vMix. С его помощью можно транслировать конференции, презентации, деловые встречи, форумы, концерты, спортивные состязания и прочие мероприятия. К сожалению, установить программу можно только на Windows. vMix имеет довольно обширный спектр различных функций. Разобраться в нем не составит особого труда, потому как интерфейс довольно понятный на интуитивном уровне.
vMix позволяет создавать онлайн-трансляции любой сложности, умеет обрабатывать сразу несколько источников контента разных форматов, поддерживает мультистриминг, способен микшировать звук и принимать видеозвонки, а также создавать титры и различные эффекты для трансляций.
Скачать vMix на ПК: https://www.vmix.com/software/download.aspx
Streamlabs OBS
Если бы не признанный лидер среди стриминговых программ для Ютуб, этот инструмент смело можно было бы ставить на первое место. А так это скорее вторая позиция в топ 10 решений для стрима.

Фактически это упрощённая версия текущего фаворита. Пользователь получает те же возможности, но в простом и понятном интерфейсе. То есть отлично подойдёт новичкам и профессионалам одновременно.
Софт распространяется бесплатно и может поддерживать встроенные функции, доступные у лидера рейтинга, о котором чуть позже.
Программа предельно простая для понимания. Потому для начала стрима не придётся часами сидеть и разбираться в функционале. Скачал, установил, запустил и ждёшь зрителей.
Эта разработка продолжает переживать этап завершающего тестирования. Потому говорить о каком-то окончательном релизе пока рано.
Для продвинутых профи здесь может не оказаться некоторых необходимых и полезных инструментов. Всё зависит от того, какие именно цели преследует стример.
VLC Media Player
Этот мультимедийный плеер тоже можно использовать для записи и трансляции видео. В главном меню программы есть пункт «Передавать», в котором и выбирается устройство, с которого происходит захват видео и указывается адрес сервиса для трансляции. Захват видео может происходить практически с любого устройства, включая ТВ тюнер, однако отсутствует возможность транслировать картинку с веб-камеры. Зачастую при помощи этого плеера транслируют спортивные программы другим пользователям через интернет.
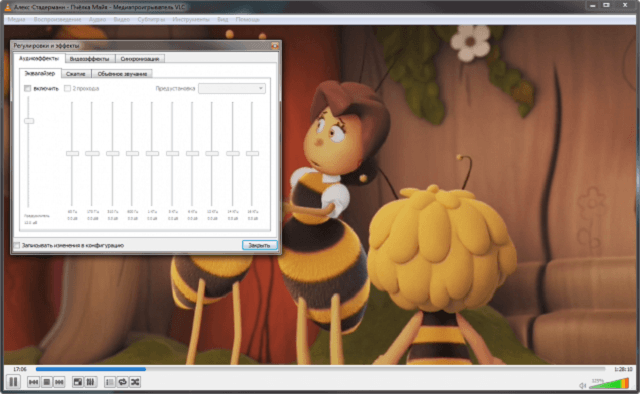
Мы рассмотрели в статье программы, которые так или иначе отличаются друг от друга, каждая из них может решить задачи пользователя. Например, для вещания игрового процесса хорошим вариантом будет – OBS, для тех, кто проводит трансляцию на нескольких ресурсах, хорошим вариантом выступает – XSplit. Wirecast – отличный выбор для профессионалов, который может справиться с множеством даже нестандартных задач. Для слабых компьютеров подойдут – FFsplit, GeForce Expirience. В любом случае каждая из представленных программ находится в свободном доступе, и определиться в вопросе: «какая же лучшая программа для стриминга?», поможет скачивание и опробование каждой лично.
Gameshow

Gameshow Часто говорят: не транслируйте с Mac, если вы не используете Gameshow. Программное обеспечение следует моделям платной подписки и предлагает слегка урезанную, но легкую для понимания версию OBS.
- Доступна бесплатная версия
- Содержит встроенные шаблоны и виджеты
- Позволяет настроить
- Записи в HD
- Поддерживает YouTube, Hitbox и Twitch
ПЛЮСЫ:
- Gameshow показал большой потенциал, но часто ограничен из-за сопровождающего ценника. Gameshow — более дешевая альтернатива Xsplit Broadcaster. Программное обеспечение имеет встроенное шумоподавление, которое устраняет фоновый шум во время игры. Это может занять немного проб и ошибок. Тем не менее, вы можете настроить все в соответствии с вашими потребностями.
- Вы можете импортировать сцены из OBS с помощью нескольких кликов. Наконец, в Gameshow есть несколько полезных инструментов, таких как канал Twitter и оповещения Streamlabs. Вы также можете легко добавить логотип и другие наложения в поток, чтобы сделать поток более индивидуальным.
МИНУСЫ:
С бесплатной версией вы можете записывать и передавать видео со скоростью до 720p / 30 кадров в секунду в течение 30 секунд. После этого на экране появляется логотип компании, растущий из нижнего угла.
GeForce Experience
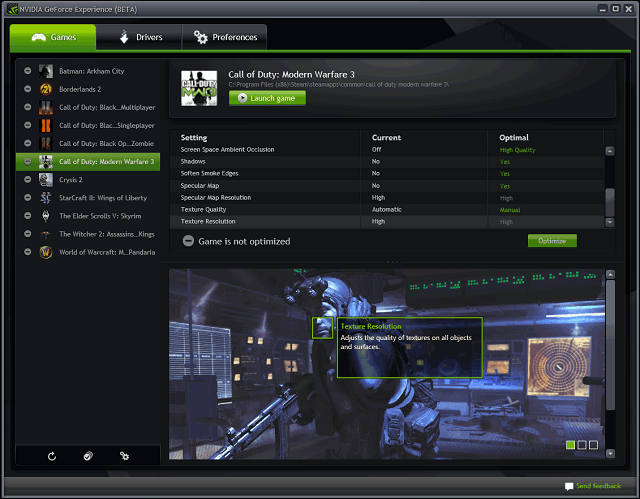
Это бесплатное приложение для стрима выпущено производителем видеокарт NVIDIA, что предполагает его использование только при наличии видеоадаптера от этого производителя. Оно Однако существует и ряд ограничений, например, транслировать можно только на несколько популярных сервисов, что для некоторых и не является проблемой. Также для начала вещания потребуется задать параметры передачи картинки в настройках (при этом для каждого из сервисов они будут различаться). Из минусов можно отметить невозможность одновременного вещания на несколько ресурсов. Неоспоримым плюсом будет низкая требовательность к характеристикам компьютера.
Важно знать
Для семейства видеокарт Radeon также существует подобное приложение «AMD Gaming Evolved», но разработчики отказались от поддержки этого приложения.
VLC Media Player
Рядовому пользователю вряд ли известно, что популярный мультимедиапроигрыватель является одновременно и достаточно мощным комплексом с возможностью стриминга. Данная функция открывается в разделе «Транслировать» основного меню продукта.

VLC Player предоставляет пользователям возможность:
- транслировать видео на свой сайт;
- использовать для стриминга мультимедийные файлы и картинки с ТВ-тюнера.
На этом преимущества бесплатной программы завершаются, перейдем к минусам. К существенным недостаткам VLC Player для стримеров относится отсутствие совместимости с популярными ресурсами и невозможность захвата картинки с вэбкамеры.
Вывод
Итак, чтобы ответить на оригинальный вопрос — какое программное обеспечение для потоковой передачи является лучшим в 2019 году? Ответ зависит от ваших потребностей как живой стример.
Многие факторы играют роль в принятии решения о том, какое потоковое программное обеспечение использовать (см. Общие рекомендации выше). То, что идеально для одного человека, может не быть идеальным для другого.
Нужно подробно рассмотреть каждое программное обеспечение для прямой трансляции и принять решение о том, какое решение подходит именно вам. Воспользуйтесь бесплатными пробными версиями, чтобы понять, что представляет собой каждое программное обеспечение.
Вывод
Итак, чтобы ответить на оригинальный вопрос — какое программное обеспечение для потоковой передачи является лучшим в 2019 году? Ответ зависит от ваших потребностей как живой стример.
Многие факторы играют роль в принятии решения о том, какое потоковое программное обеспечение использовать (см. Общие рекомендации выше). То, что идеально для одного человека, может не быть идеальным для другого.
Нужно подробно рассмотреть каждое программное обеспечение для прямой трансляции и принять решение о том, какое решение подходит именно вам. Воспользуйтесь бесплатными пробными версиями, чтобы понять, что представляет собой каждое программное обеспечение.
НАШ РЕЙТИНГ
8.2 Total Score
ТОП-10 лучших вариантов бесплатного программного обеспечения для потоковой передачи
8.2Средняя оценка
OBSStudio
9
StreamlabsOBS
9.5
NVIDIA Shadowplay
8.5
Bebo
7.5
Xsplit Gamecaster
8
Wirecast
8.5
Gameshow
7
LightStream
8
vMix
8
FFsplit
8
10Оценка пользователя
OBSStudio
10
StreamlabsOBS
10
NVIDIA Shadowplay
10
Bebo
10
Xsplit Gamecaster
10
Wirecast
10
Gameshow
10
LightStream
10
vMix
10
FFsplit
10
|