Инструкция, как начать стримить на ютубе с нуля
Содержание:
- Настройка стрима через OBS на Youtube
- Сколько получают стримеры
- Хороший компьютер
- Взаимодействуйте со зрителями
- Как стримить с камеры смартфона
- Как организовать трансляцию
- Как запустить трансляцию?
- Как накрутить зрителей и подписчиков?
- Боты
- Как настроить чат и качество трансляции?
- Как настроить трансляцию в OBS
- Вещание
- Как стать популярным на твиче?
- Иные сервисы для стриминга
- Как сделать стрим в Ютубе: все способы
- Трансляция через XSPLIT
- Вывод
Настройка стрима через OBS на Youtube
Мы переходим к основному вопросу, который беспокоит начинающих стримеров: как настроить OBS для стрима на Youtube. Прежде всего, нужно пройти верификацию.
- Подтверждаем ютуб-аккаунт, нажав на иконку видеокамеры.
- Теперь жмем «Начать» и подтверждаем аккаунт.
- Подтверждаем номер телефона посредством СМС или звонка.
- Далее будет произведена модерация канала (занимает от 15 до 24 часов).
Теперь переходим к настройке OBS для стрима Youtube. Скачиваем программу и выполняем установку. Запускаем программу и открываем настройки OBS для стрима на Youtube, как это показано на картинке.

В общих настройках выбираем язык: русский. Далее переходим во вкладку «Вещание».

В разделе вещания выбираем сервис — YouTube и ключ потока (выбирается непосредственно перед стартом трансляции).

Далее открываем «Вывод», где выбираем битрейт. Битрейт напрямую зависит от скорости вашего интернета. НО! Лучше указывать битрейт на 25-30 % ниже, чем есть на самом деле, дабы избежать перебоев в работе.

Обязательно пропишите путь к записи видео, чтобы в последующем иметь доступ к стриму, заливать его на видеохостинги или периодически пересматривать, делать работу над ошибками. Лучше использовать формат FLV. Настройки аудио также можно подкорректировать, но только если вы уверены, что они выставлены не правильно. Программа по умолчанию выставляет оптимальные параметры звука.

ОБРАТИТЕ ВНИМАНИЕ! Не забывайте о подключенных устройствах! Если у вас одновременно работает и микрофон, и наушники со встроенным микрофоном, отключите один из них или пропишите оба в настройках программы. В противном случае существенно испортится качество звука
Переходим во вкладку «Видео». Здесь устанавливаем разрешение экрана и выходное разрешение. Учитывайте, что высокое выходное разрешение способны потянуть только мощные компьютеры последнего поколения. FPS устанавливаем, исходя из возможностей ПК. А фильтр лучше использовать «Метод Ланцоша».

В «Горячих клавишах» устанавливаем любые комбинации, которые вам удобны.

Имеются также расширенные настройки, где выбираем приоритет (исходим из возможностей процессора), рендер и видеоадаптер. Цветовой формат делаем, как показано ниже.

Применяем выбранные настройки. На этом настройка OBS Studio для стрима Youtube завершена. Переходим непосредственно к процедуре запуска. Открываем главную страницу и и выбираем «Сцены», в нем нажимаем знак плюса. В открывшейся строке прописываем название стрима.

Теперь жмем на «+» в разделе «Источник» и выбираем, что будем снимать. Наиболее распространенный вариант — «Захват игры».

Далее выбираем галочку «Сделать источник видимым», а во вновь открывшемся окне выбираем «Захват любого полноэкранного приложения» и «Захват курсора».

2 раза жмем «Захват игры» в разделе «Источник». Если настройки выполнены верно, на экране появится игра, работающая на ПК.

Мы разобрали, как настроить ОБС для стрима на Ютубе. Теперь переходим к настройкам на самом канале. Открываем «Творческую студию» канала, а затем выбираем раздел «Канал». Открываем пункт «Статус и функции», ищем в нем «Прямые трансляции», жмем «Включить».

Прописываем название, краткое описание и категорию. В расширенных настройках выбираем «Ограниченный доступ», тип трансляции — «Особый».
Не знаете, как добавить чат на стрим OBS Youtube? Просто поставьте галочку напротив «Включить чат» в расширенных настройках. Чат для стрима OBS Youtube дает возможность пользователям задавать вопросы, оставлять свои комментарии.

Теперь жмем «Начать трансляцию» и запускаем стрим! Так выглядит окно запущенного стрима:

Почему лагает стрим на Ютубе через ОБС
Мы рассмотрели, как настроить стрим на Ютубе через OBS и как стримить на OBS на ютубе. В ходе трансляции могут возникать проблемы: не грузится видео, зависает звук, тормозит изображение и так далее. Основные причины:
- Низкая скорость интернет-соединения.
- Возможностей компьютера или оперативной памяти не хватает, они перегружены.
- Flash-плеер браузера работает некорректно.
При возникновении проблем, сначала проверьте данные параметры.
Надеемся, данная инструкция, как стримить на Ютубе через ОБС была полезной.
Сколько получают стримеры
А теперь давайте считать чужие деньги. Да, я знаю, вы не такие. Но ведь хочется узнать, сколько получают за стримы, и каких успехов можно добиться.
Самая популярная стримерша Карина Сычева (sharishaxd) делает за сутки зарплату обычного россиянина – 20 000 рублей. За 2 часа стрима на донатах в январе получила 8 400 рублей, то бишь 4 500 рублей в час. В год у нее минимум выходит 6 000 000 рублей.

Первый год от канала Карина ничего не получала. А потом ее ждал резкий старт – за месяц заработала 849 тыс. рублей.
Больше она зарабатывает на толпе школьников, которые присылают мелкие донаты по 30 рублей. Ей платят, чтобы оскорбить и вызвать бурную реакцию с нецензурными словечками. Кто был на старых стримах Карины, поймет.
Лучший стример Twitch – американец Тайлер Блевинс (ninja) получает 500 000 $. У него 3 700 000 подписчиков. В основном он стримит популярную выживалку Fortnite. Начинал с 2009 года.

С популярными все понятно. А что с русскими, которые недавно влились? Возьмем типичных стримеров России, у которых не более 200 зрителей:
- Vanes13Oyamakasi (в среднем 170 просмотров) – 29 879 руб.;
- promotive (150 зрителей) – 6 700 руб., не учитывая донатов;
- MakcoH (100 – 130 зрителей) – 9 000 руб. + реклама с процентами от продаж.
Из всей русской публики стримера платят только 5 – 7 человек, остальные приходят просто посмотреть. Если к вам повадятся школьники, а не дяденьки с кошельком, то будете получать крохи, – считает стример Ontgjke.
И со 100 просмотрами можно зарабатывать 30 000 рублей в месяц. Смотря сколько возможностей у вашей аудитории
Неважно, любовь, ненависть, вопрос, поддержка. Что-то должно вызывать сильное желание заплатить
У Карины фишка – противоречивость. Милая девушка ругается как сапожник. Она играет на чувстве ненависти. А как вы думаете, в чем ваша фишка? Пишите комментарии.
Хороший компьютер
Хотя и есть несколько исключений, о которых я расскажу немного позже, скорее всего вы будете стримить со своего ПК. Говоря о характеристиках, Twitch рекомендует процессор Intel Core i5-4670 (или его эквивалент от AMD), 8 ГБ оперативной памяти, а также Windows 7 или новее. (Не беспокойтесь, вы можете стримить и с Mac тоже).
Если вы стримите игры для ПК, вам понадобиться видеокарта, достаточно мощная для того, чтобы запустить то, во что вы собрались играть. В идеале она поддерживает Direct X 10 или более новую его версию. Чем быстрее ваше Интернет-соединение, тем лучше – вам нужно иметь скорость загрузки не менее 3 Мегабит в секунду, то есть любой домашний интернет или даже мобильные тарифы от некоторых операторов.
Несмотря на то, что требования самого приложения Twitch весьма низкие, одновременная игра и стриминг могут значительно нагружать ваш ПК. Некоторые популярные стримеры даже используют два компьютера – один для игры, и второй для трансляции
Если вам это кажется слишком сложным, то обратите внимание на ПК вроде CyberPower’s Pro Streamer, который вмещает два различных компьютера в одном системном блоке
Взаимодействуйте со зрителями
Главным отличием стримов на Twitch от других шоу является то, что аудитория является ключевым фактором успешности. На всех трансляциях есть окно чата, позволяющее стримерам взаимодействовать с теми, кто их поддерживает. Чем больше зрителей чувствуют себя так, будто они комфортно расположились на диване, наблюдая за вашей игрой, тем больше лояльных последователей у вас будет.
Reid ласково называет своих фанатов семьёй foxx. Даже получив тысячи подписчиков, она продолжает с трепетом к ним относится.

«Я узнаю, как можно больше о своих подписчиках, запоминаю что происходит в их жизнях и обсуждаю это с ними во время стрима
Иметь сообщество, которое является настоящей семьёй – вот, что важно для меня» -говорит она
Взаимодействие с аудиторией – приоритет номер один для Black, который внимательно мониторит чат во время того, как играет. Black также довольно часто проводит раздачи, что, по его мнению, стимулирует фанов возвращаться каждый вечер.
У That’s Cat’s настолько лояльная аудитория, что зрители приходят на её канал даже тогда, когда она запускает по-настоящему ужасные игры.
«Я, чёрт возьми, играла в Barbie’s Dreamhouse, но сообщество всё равно меня поддерживало», говорит она.
Как стримить с камеры смартфона
Трансляция Твич с телефона может не иметь отношения к геймплею – вы ведете подкаст или показываете процесс приготовления блюд, рассказываете об искусстве или просто общаетесь с подписчиками? Можно воспользоваться встроенными инструментами мобильной платформы – научим стримить!
- Откройте приложение Твич с телефона;
- Нажмите на аватар в верхнем правом углу, чтобы перейти к меню настроек;

Под разделом с фолловерами вы увидите кнопку «Начать стрим с телефона на Твич»;

Дайте приложению разрешения на использование камеры и микрофона, нажав «Включить» напротив соответствующих устройств;

- Подтвердите разрешение при необходимости;
- Прочтите краткую информационную справку и кликните «Понятно»;

- Дайте описание трансляции в соответствующем поле;
- Выберите категорию из списка – всего доступно 11 категорий;
- Настройте камеру – в верхнем правом углу есть иконка, позволяющая переключиться с фронтальной на основную или наоборот;

Кликните по кнопке «Начать».
Как стримить на Твиче с телефона – рассказали, не отказывайте себе в возможности всегда оставаться на связи со своими фолловерами! Демонстрируйте игры, повседневную жизнь или общайтесь в любое время.
Как организовать трансляцию
Итак, допустим, вы решили заняться трансляциями. В первую очередь нужно зарегистрироваться на сервисе. Но делать это нужно обдуманно, так как ваш профиль и никнейм станут лицом будущей звезды. Не забывайте разобраться в настройках и проверить своего провайдера, так как от него многое зависит, в том числе и качество проводимой трансляции.
Если с первыми шагами все хорошо, то теперь стоит понять, что использовать в качестве инструментов. К примеру, есть популярная и лучшая программа OBS для организации стрима. Она бесплатная и имеет массу функций, кроме того, именно ею пользуется большая часть стримеров.
Можно обратить свое внимание на различные сервисы социальных сетей, позволяющие выводить видеопоток информации сразу на «Твич». Но стоит понимать, что они не такие функциональные и обширные, так как имеют массу ограничений и неудобств, поэтому остановимся на программа OBS
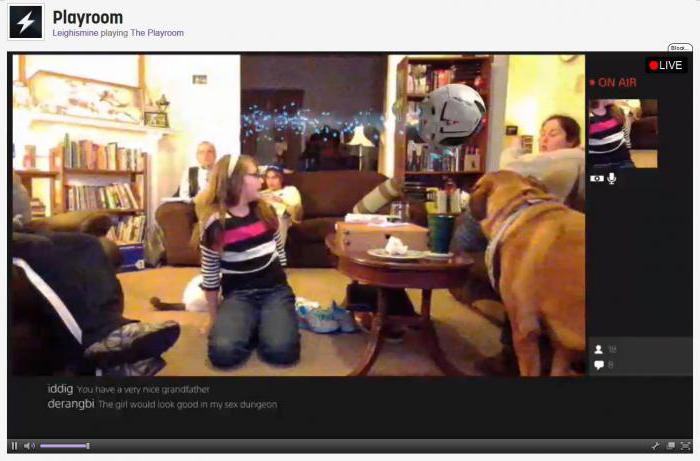
Как запустить трансляцию?
А теперь, когда настройка Твич канала для стрима успешно выполнена, можно перейти к запуску первой трансляции. Практически все стримеры для этих целей используют программу OBS – ее можно без проблем скачать с официального сайта и установить на компьютер.

Но перед началом прямого эфира необходимо настроить некоторые параметры в ОБС:
Откройте настройки

И во вкладке Вещание в меню сервис выбираем нужную платформу (в нашем случае – Twitch).

- Указываем местоположение сервера (можно остановиться на варианте «Автоматически»).
- Вводим ключ трансляции. Чтобы его получить, необходимо перейти в Твич в панель управления в раздел «Канал» и скопировать первую строку.

А уже после этого нужно настроить информацию о трансляции в Твич. Для этого открываем соответствующую вкладку, а затем заполняем доступные поля. Во-первых, вводим подходящее название для эфира. Во-вторых, выбираем категорию и прописываем теги – ключевые слова, необходимые для лучшего продвижения стрима. И в-третьих, указываем язык и сохраняем информацию.
И теперь открываем OBS, кликаем по пункту «Сцены» и вводим название.
После чего выбираем «Захват игры» и указываем область экрана, которая будет отображаться.
В конце нажимаем «Запустить» и подтверждаем начало трансляции. Вы также может перейти во вкладку «Канал» и убедиться, что присутствует надпись «В эфире».
Как накрутить зрителей и подписчиков?
Твитч следит за накрутками. Будьте осторожны с ботами. Автоматические программы и сервисы накрутки легко определяются. Откройте свой стрим на паре телефонов и соседнем компьютере, и у вас уже будет три зрителя, а уже может быть топ категории.
С нулём работать тяжело. Просто представьте, что когда-нибудь вас будут смотреть. Всегда стримьте так, как будто у вас есть какая-то аудитория. Хороший стрим на Twitch – хорошие хайлайты на Youtube.
Выкладывайте лучшие моменты на Youtube. Это не только про то, как умело вы играете, но еще и гайды. На Твиче по дефолту не стоит галочка сохранять трансляции. Для обычных аккаунтов трансляции хранятся одну неделю. Не ленитесь делать из стрима хайлайты и вести архив.
После первого часа видео Мэддисон разобрал технические вопросы
Качество стрима не так важно, ведь если контент интересный, то можно стримить в 720p. Не покупайте внешнюю карту захвата, только встроенную
Вебкамера обязательна. Микрофоны у игровых гарнитур полная гавнина. Приведите свою внешность в порядок.
От себя добавим, что качественный звук – пожалуй, то, на что стоит действительно потратиться. С хрипами слушать вас будет неприятнее.
Боты
Сейчас я собираюсь перечислить три основных бота.
1.AnkhBot. Это мой любимый бот, потому что он имеет довольно гибкие настройки. Это совершенно бесплатно и вся информация и действия будут хранится на Google Docs, с которым он может интегрироваться. Он имеет запросы песен, призов и так далее. Так же он имеет возможность блокировать/удалять ссылки, блокировать/удалять языки(на пример — вы хотите чтобы зрители, общались только на английском языке, тогда сообщения на остальных языках будут просто удалятся).
2.NightBot. Бесплатный, на веб-основе бот, которые предоставляет такие возможности как: модерация, запросы песен,а так же пользовательские команды.
3.MooBot. Подобный NightBot в том, что он тоже на основе облака. Включает запросы песен и многое другое.
Как настроить чат и качество трансляции?
Последнее, что нужно настроить, это параметры чата и качество трансляции. Вначале перейдем к чату. Для этого необходимо зайти во вкладку «Модерация» в панели управления каналом.

Из настроек доступно следующее:
- автомод для задержки рискованных сообщений (нужно одобрение модераторов);
- список заблокированных слов и фраз;
- список разрешенных слов и фраз;
- возможность заблокировать гиперссылки для автоматического удаления;
- задержка сообщений в чате (до 6 секунд);
- список правил чата для новых пользователей;
- режим followers-мод;
- включение и выключение комментариев к видеоматериалам;
- режим followers-мод с указанием минимального периода отслеживания для возможности общаться в чате.
Также владелец канала может управлять качеством трансляции внутри программы, которая используется для стриминга
Важно предоставить пользователю высокое качество с возможностью изменения выбора. Не у всех зрителей хороший интернет!
Как настроить трансляцию в OBS
Начнем с добавления наиболее важного элемента в сцену: трансляция игрового окна

Однако прежде чем мы это сделаем, давайте переименуем нашу сцену в нечто более подходящее. Щелкните правой кнопкой мыши пункт «Сцена»на самой левой панели в нижней части окна OBS. Выберите Переименовать» и придумайте имя. В моем примере я собираюсь стримить The Witcher 3 , поэтому я назвал свою сцену названием игры.
Теперь добавим фид игры. Запустите игру, и после ее запуска нажмите Alt + Tab, чтобы вернуться в окно OBS. При этом не имеет значения, находится ли игра в полноэкранном или оконном режиме.
Затем добавите новый источник. Нажмите знак «плюс» на панели «Источники» и в появившемся меню выберите «Захват игры» . Это откроет второе окно, в нем просто нажмите ОК, чтобы открыть третье окно.

Геральт терпеливо ждет, пока мы настраиваем OBS Studio.
Это окно свойств и добавление игры. В верхней части экрана щелкните раскрывающееся меню рядом с и выберите «Захватить конкретное окно». и выберете .exe файл вашей игры. В моем случае это witcher3.exe.
После того, как вы выбрали EXE-файл, вы должны увидеть отображение своего потока в окне. Есть также несколько вариантов, которые вы можете настроить здесь: экспериментируйте с ними. Теперь нажмите ОК», чтобы вернуться в главное окно OBS Studio.

Поскольку OBS Studio очень гибкая, Game Capture — не единственный вариант трансляции. Вы также можете передавать весь свой рабочий стол, а не только одну программу.
Вещание
Перейдем ко вкладке «Вещание», где в первую очередь необходимо выбрать сервис, где будет проведена трансляция. OBS поддерживает порядка 5 наиболее популярных сервисов (Twitch, YouTube Gaming, Facebook.Live, DailyMotion и Restream) и также несколько менее известных.
В ситуациях, когда сервера перегружены, трансляция может проходить некорректно. Администрация Twitch для решения этой проблемы рекомендует использовать сервер, у которого наименьшее значение пинга. Найти перечень и значения пинга в реальном времени для таких Twitch-серверов можно на соответствующих сервисах.
Как стать популярным на твиче?
Обретение популярности и завоевание любви аудитории — основная мечта всех стримеров. Сразу стоит понять, что легкого и быстрого метода не существует. Наработка аудитории это длительное и трудное занятие, требующее много сил. Ускорить процесс можно с помощью денег и грамотной пиар кампании.
Из основных методов можно выделить:
- киберспорт и игра на профессиональной сцене — зрители любят красивую игру;
- реклама и пиар — отличный способ поменять деньги на аудиторию;
- тяжелая работа — стримы в ночное время, акции для зрителей и много другое помогают увеличить популярность;
- коллаборация с другими стримерами — отличный метод для привлечения новой аудитории.
Трансляции на твиче это длительная игра по набору аудитории и популярности. Только упорный труд поможет развить канал и завоевать доверие зрителей.
Иные сервисы для стриминга
Что нужно, чтобы стримить на «Твиче»? Достаточно воспользоваться специальной программой OBS, которая специально для этого создана. А есть ли иные сервисы для проведения подобного процесса? Естественно есть, так как «Твич» — достаточно популярный сервис, многие компании стараются привлечь их для своей продукции. В основном этими компаниями являются либо разработчики игр, либо создатели компьютерного оборудования.
К примеру, компании Nvidia и AMD уже создали в своих программах для поддержки видеокарт специальные функции, позволяющие транслировать свои игры напрямую. Они разработали удобный интерфейс, создали автоматические настройки и просто организовали все так, как нужно. В качестве примера можно привести и социальные сети, которые тоже имеют уклон в стриминговые возможности своих сервисов. И это только самые яркие примеры, так как всего насчитывается около 100 подобных сервисов, но лучшим среди них все же является программа OBS.
Как сделать стрим в Ютубе: все способы
Для запуска прямых трансляций со смартфона пользователь должен собрать свыше 1000 подписчиков. С компьютерной версии – установить видеокодер и аппаратуру.
Варианты, как запустить трансляцию в Ютубе:
- запустить прямой эфир с веб-камерой. В центре – сам ведущий;
- запись с экрана. Трансляция видеоигр, функций программ;
- с мобильного устройства. При достижении указанного количества подписчиков.
Чтобы запустить стрим в Ютубе, пользователю нужны:
- программное обеспечение;
- наличие аппаратуры;
- высокая производительность компьютера или ноутбука;
- более 1000 подписчиков в профиле.
К примеру, если пользователь запускает стриминг видеоигры – нужно убедиться, что скорость интернета высокая, а объема оперативной памяти хватит, чтобы одновременно включить OBS Studio и саму игру.
Запустить стрим на компьютере через OBS
Чтобы вести стрим на Ютубе, автору понадобится стандартное программное обеспечение и ранее созданный канал. Распространенная программа – OBS Studio, которая необходима для работы трансляций с веб-камеры и демонстрации экрана.
После установки ПО нужно правильно настроить, а также проверить активна ли аппаратура:
Можно сделать стрим на Ютубе запланированным: назначить дату, когда подписчики смогут увидеть блогера. До этого времени фанатом придет уведомление, содержащее точное время проведения.
Вопрос эксперту
Я не могу запустить трансляцию. Появляется черный экран и ничего больше!
Попробуйте удалить предыдущие настройки в OBS и добавить новые потоки, указав правильные.
Я хочу снимать себя через OBS. Это возможно?
Да, достаточно в параметрах источников: «Источник захвата видео».
Как добавить модераторов?
Проще всего, если вы с этим пользователем будете взаимно подписаны.
Сделать на телефоне
Запуская со смартфона, не нужно настраивать ОБС для Ютуба. Мобильные устройства сразу поддерживают фронтальную и основную камеру, чтобы владелец профиля смог пообщаться с подписчиками.
Но канал должен отвечать требованиям:
- верификация. Не связано с получением галочки, просто подтверждение страницы;
- свыше 1000 подписчиков.
Как получить подтверждение:
Далее, нужно зайти в официальное приложение и включить стрим:
- Открыть YouTube на смартфоне.
- Нажать снизу по значку «+» или сверху по «камере».
- Выбрать: «Начать трансляцию» – задать название и настройки конфиденциальности.
- Создать обложку – поделиться ссылкой с друзьями.
- Запустить стрим.
У фанатов появится в приложении сообщение, что кто-то из подписок запустил прямой эфир. Если это общедоступный, то станет доступен через вкладку: «В эфире».
Записать с веб-камерой в Ютуб
Вести стрим на Ютубе возможно через веб-камеру, не подключаясь к видеокодеру. В таком случае снижается качество, но такой вариант подойдет для первой трансляции.
Как начать трансляцию:
- Зайти в YouTube – нажать сверху: «Запустить стрим».
- Выбрать в настройках: «Веб-камера».
- Разрешить доступ к микрофону и камере.
- Ввести название – указать тип доступа: подойдет ли для детей.
- Выбрать: «Общедоступная» или доступ только у автора.
- Запустить.
Чтобы работать с такой трансляцией, автору нужно минимизировать окружающие шумы: звук от вентилятора в компьютере или ноутбуке, музыку и прочее. Желательно использовать не встроенную веб-камеру, а отдельную, которая поддерживает HD-формат.
Через OBS можно настроить отображение с камеры, разместив на главном экране два потока: с экрана и веб-камеры. То есть, пользователь одновременно ведет трансляцию и со своей веб-камеры, и использует демонстрацию игры, другой видеозаписи.
Трансляция через XSPLIT
Процесс настройки этой программы и того, как стримить на Твиче во многом похож на работу с программой OBS. Однако особенности работы следует рассмотреть детальнее.
Настройка
После запуска программы для того, чтобы установить разрешение, применяемое для записи, нужно выполнить такие действия:
В главном меню выбрать «View».
В открывшемся меню кликают по пункту «Resolution».
Будет открыт список доступных разрешений экрана
Важно выбрать такой вариант, который обеспечит хорошее качество изображения. Для этого лучше всего подойдёт 1280х720 или выше
Рекомендуется выбрать HDTV для экрана форматом 16:9. Если мощности компьютера или качества соединения с интернетом для этого не хватает, придётся выбирать менее качественное изображение.
После этого необходимо осуществить подключение к Twitch. Для этого нужно поступить таким образом:
- В главном меню выбрать раздел «Broadcasting».
- Далее перейти в «Edit channel».
- После этого откроется перечень доступных каналов. Для добавления Твича нажимают на кнопку «Add». Затем из предложенного списка выбирают «tv/Twitch».
- После этого появится окно для ввода логина и пароля на Твиче. Для входа также можно использовать ключ трансляции.
- Станет доступна установка плагина этого стримингового сервиса. Сервер для трансляции будет выбран в автоматическом режиме.
-
Здесь нужно указать настройки видео трансляции: используемый кодек, битрейт и режим. Для аудио выбирают кодек, битрейт и формат звука.
После подтверждения ввода сделанные настройки вступят в силу.
Выход в эфир
Чтобы выбрать источник звука и изображения, нажимают Add в левом нижнем углу главного экрана программы.

Теперь можно выполнить захват, а также выбрать участок экрана, окно игрового приложения или другие варианты.

В главном окне программы можно видеть транслируемое приложение. При необходимости можно внести поправки, меняя внешний вид стрима.

Чтобы выйти в эфир, в главном меню выбирают «Broadcast», затем переходят к каналу Твича.

Транслировать видео можно сразу или с установленной задержкой.
Вывод

Теперь переходим ко вкладке «Вывод». Здесь изначально нужно выбрать режим «Расширенный», что позволит увидеть больше настроек и, соответственно, гибче настроить стрим под необходимый сервис. Итак, теперь доступно три вида кодеков:
- x264;
- NVENC H.264;
- AMD Advanced Media Framework.
Теперь по порядку о каждом из них.
x264. Главное преимущество этого кодека — возможность организовать высокое качество картинки на слабых видеоускорителях. Недостатком же является высокая загрузка процессора при условии, что выбран высокий битрейт.
Параметры разрешения вывода также индивидуальны, отталкиваться при выборе которых также нужно от технических характеристик компьютера. Оптимальным является FullHD (1920×1080), однако при невозможности установить такое разрешение — выбрать HD (1280×720). Ставить параметры ниже не рекомендуется.
Битрейт представляет собой количество информации, что будет передаваться при трансляции за единицу времени. Именно поэтому он также является ключевым элементом, что влияет на конечное качество.
В программе рекомендуется выбрать постоянный битрейт — CBR. Это позволит исключить падение качества видео во время трансляции. Если же есть необходимость в выборе нижнего и высокого значений битрейта, за которые OBS не должен выходить, — выбираем ABR и устанавливаем эти значения.
Тем не менее всегда нужно выбирать те настройки, что будут соответствовать скорости подключения интернета.
Теперь что касается выбора интервала. Если настроить его правильно — он позволит эффективнее использовать битрейт и выводить картинку лучшего качества. Принцип же его работы представляет собой следующее: производится кодировка ключевого кадра, последующий (второй) содержит в себе отличия от ключевого, а последний (третий) отличия от первых двух и т.д. Для игр, в которых отсутствует динамика, интервал допускается слегка повысить. В случае же динамичных игр, максимальным значением интервала может быть только 3 кадра в секунду.
Параметр «Предустановка использования ЦП» ответственен за нагрузку на процессор и качество итоговой картинки. Повышать значение рекомендуется только в случае наличия мощного процессора. В случае же более слабых характеристик — можно выбрать оптимальный параметр «veryfast».
Параметр профиля — high и main — выбирается согласно характеристикам компьютера. Если конфигурация компьютера мощная — high; слабая — main.
Пункт «Настройка», что идет сразу после профилей представляет собой оптимизацию. Для потокового видео рекомендуется выбрать «zerolatency».
NVENC H.264. Этот кодекс предоставлен компанией Nvidia и рекомендован для видеокарт их производства. В основном настройки не отличаются от x264 за исключением нескольких нюансов:
- Использование пресетов более профессионально и для обычного стрима рекомендуется выбирать параметр «auto».
- Использовать двухпроходное кодирование нужно при учитывании характеристик компьютера — выбрав этот пункт увеличивается качество и, соответственно, нагрузка на GPU.
- В пункте «GPU» значение указывается в соответствии с количеством видеокарт: 0 — для одной; 1— для двух и т.д.
- Параметр B-кадра позволяет настоящему кадру ссылаться на два последующих, что может помочь ускорить отрисовку и снизить нагрузку на видеокарту. Рекомендованное значение — 2.
Что касается остальных настроек, то они идентичны x264 с учетом тех нюансов, что существуют в H.264.
AMD Advanced Media Framework. Этот кодек располагает пресетами, которые можно настроить с указанием битрейта на нужное качество картинки. Однако если включить режим «Эксперт», откроется меню с более детальными настройками, что используются исключительно в профессиональных организациях, а не обычных стримах.