Настройка obs для ведения стрима (прямой трансляции) на твиче
Содержание:
- Улучшение качества записи видео в OBS
- Возможные проблемы
- Два способа добавления микрофона в OBS
- 9 шаг
- Трансляция через OBS
- На что обратить дополнительное внимание
- Пятый способ устранить чёрный экран в OBS Studio
- Как настроить для записи игр?
- Вернёмся к сути дела
- Как появилась статья?
- Настройка канала
- Автоматизация Replay с помощью плагина Instant Replay
- Выберите программу для стримов
- Поэтапное создание трансляции в «ВК»
- Автоматическая настройка OBS
- Первый этап
- Настраиваем вывод чата на стрим в твиче
Улучшение качества записи видео в OBS
Приведенные ниже настройки являются рекомендациями для тех, кто желает делать видеозаписи, например, игр, после чего выкладывать их на различные ресурсы без потери качества . Они могут варьироваться, изменяясь зависимо от компьютера, который вы используете, и скорости вашего Интернет соединения. Поэтому, следует «поиграть» с некоторыми значениями, пока не найдете подходящие.
Сначала откройте «Настройки» > «Вывод» и смените «Режим вывода» на «Расширенный».
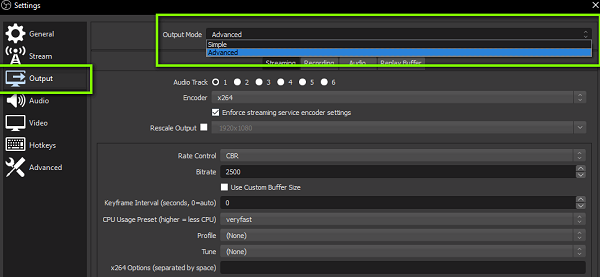
Если вам нужно записать трансляцию, перейдите во вкладку «Запись». Функция дает возможность сохранять трансляцию на устройство с возможностью пересматривать записанное. Появится список опций. Прежде всего, убедитесь, что «тип» установлен на стандартный, и выберите путь записи. Это место, где вы хотите хранить снимки экрана и записанные видео. Рекомендуется также создать отдельную новую папку на компьютере. Затем все, что вам нужно сделать, это нажать на «Обзор» и выбрать путь.
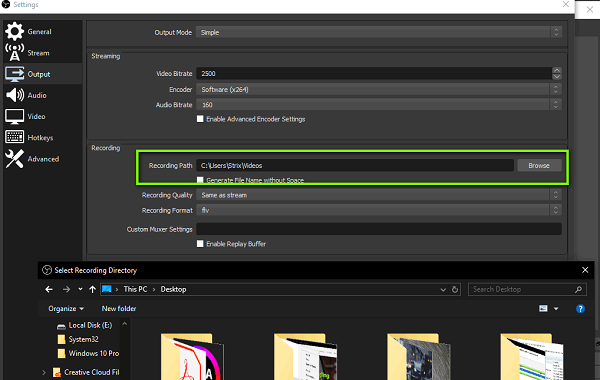
Формат записи следует установить .mp4. Далее в разделе «Кодировщик» выберите x264.
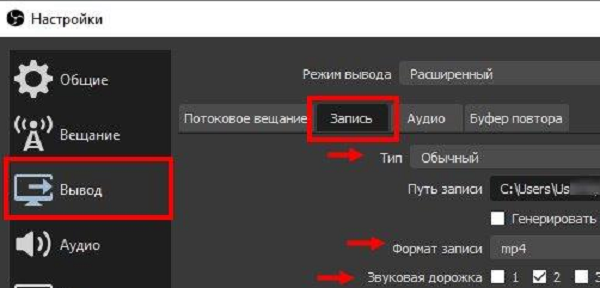
Если у вас видеокарта получше, чем x264, в настройках OBS выберите нужную видеокарту.
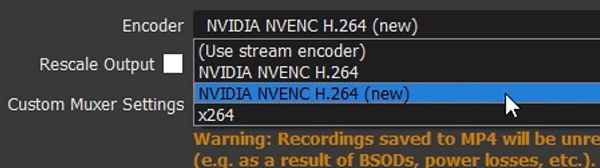
Чтобы максимально улучшить качество стрима OBS, следует отметить галочкой пункт «Перемасштабировать вывод» и выбрать предельное значение (1280х720).
Выберите для управления скоростью VBR и установите битрейт на 40000. Если у вас низкие характеристики, вам нужно будет уменьшить битрейт до 15000-25000. Если компьютер может с этим справиться, можете повысить значение битрейта. Последние настройки OBS, которые нужно изменить в разделе «Запись», относятся к двухпроходному кодированию. Установите GPU на , а B-кадры – на 2.
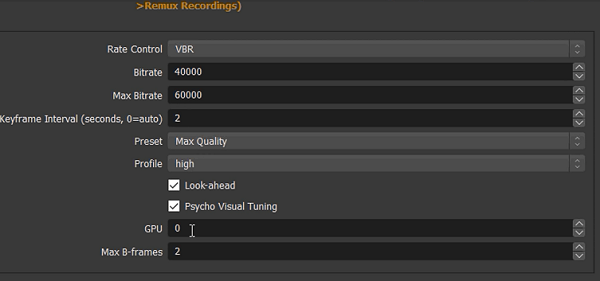
Чтобы настроить качество в ОБС, улучшив запись звука, в пункте «Вывод» выберите раздел «Аудио». Затем установите битрейт аудио на 320 в первой дорожке. Если вы используете более одной дорожки, увеличьте значение на второй или третьей до 320. Как результат – лучшее звучание, однако для каждого компьютера могут быть разные параметры.
Настройка во вкладке «Вывод» завершена. Теперь нажмите на пункт меню «Аудио» из списка слева. Установите частоту дискретизации, равную частоте вашего микрофона (по умолчанию 44.1 kHz). Если вы используете второе устройство, выберите его в соответствующем поле (если нет – оставьте настройку отключенной).
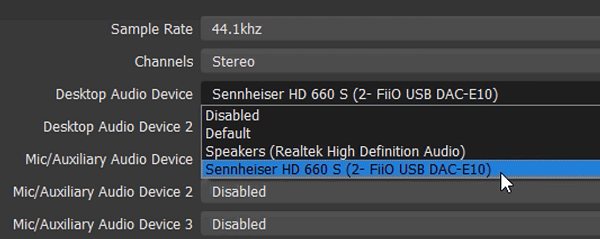
Затем выберите микрофон, с помощью которого хотите записывать видеоролики. Остальные настройки оставьте такими, какими они есть.
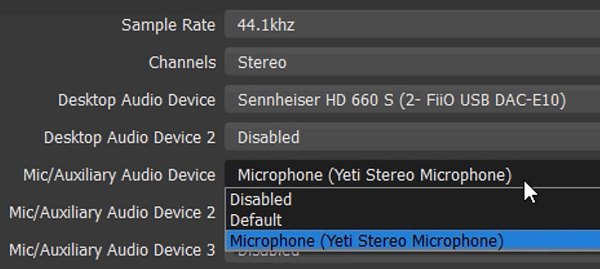
Затем перейдите на вкладку «Видео» в строке меню слева. Если вам нравится полноэкранный формат 1080p, оставьте базовое разрешение без изменений. Если качество записи плохое, уменьшите разрешение до 1280×720. Установите такое же значение в поле разрешения вывода.
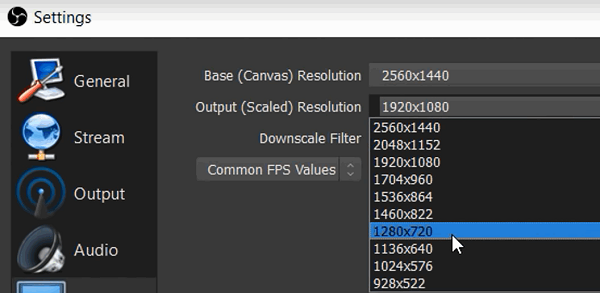
Если качество вашего видео низкое, уменьшите разрешение соответствующим образом. Опять же, вам может потребоваться попробовать несколько настроек, пока вы не найдете лучшее разрешение. Установите фильтр уменьшения масштаба на 32 выборки.
YouTube хорошо принимает 60 FPS, но можно оставить настройки записи OBS на значении 30. Нажмите «Применить», чтобы сохранить настройки на экране видео.
Внимание! Последнее, что нужно сделать, чтобы улучшить качество записи в OBS, зайти в меню «Дополнительно». установив приоритет процесса выше обычного, а средство визуализации – на Direct3D 11
Формат кода должен быть установлен на NV12, цветовое пространство YUV – 709. Цветовой диапазон YUV – полный. Это даст вам наилучшую цветопередачу.
Возможные проблемы
Вы узнали, как пользоваться OBS Studio для записи видео с экрана – пора поговорить о возможных трудностях, которые могут возникать у пользователей. Иногда качество явно не дотягивает до желаемого уровня, появляются фризы и лаги
Исправить эти проблемы можно! Есть несколько способов, на которые стоит обратить внимание
Первое, что мы советуем сделать – немного поиграть с параметрами Студио:
- Жмите на кнопку настроек, переходите к разделу «Видео» и выбирайте более высокое значение FPS;
- Теперь откройте вкладку «Вывод» и увеличьте значение в строке «Битрейт» (можно до 6000).
При этом можно немного снизить разрешение экрана – часто это помогает справиться с возникшей неполадкой.
Второй ответ на вопрос, как записывать видео в ОБС Студио в отличном качестве заключается в смене приоритета приложения. Не пугайтесь, только звучит сложно, на практике все намного проще:
- Одновременно зажмите клавиши Ctrl+Alt+Delete;
- В открывшемся диспетчере задач ищите вкладку «Подробности»;
- В списке найдите название программы и кликните правой кнопкой мышки;
- Из выпадающего меню выберите пункт «Задать приоритет»;
- Выберите значение «Реального времени»;

Теперь найдите в списке запущенную игру и повторите действие.
Разобрались, почему при записи через OBS Studio видео лагает – чаще всего трудности можно устранить самостоятельно за несколько секунд. Еще один способ избавиться от неприятных фризов на экране – вести запись в оконном режиме, иногда неполадки возникают только при полноэкранной записи. Учтите, что окно можно двигать и увеличивать, поэтому вы сможете захватывать нужное содержимое экрана.
Скажем несколько слов о черном экране – у некоторых пользователей вместо записи видео через ОБС Студио появляется квадрат Малевича! Исправить трудности можно так:
- Щелкните правой кнопкой мышки по ярлычку приложения (сначала его надо закрыть);
- Выберите из контекстного меню пункт «Запуск от имени администратора».

Второй вариант таков:
- Кликайте ПКМ по ярлыку ОБС, выбирайте раздел «Свойства»;
- Переходите на вкладку «Совместимость»;
- Ищите окно «Запускать в режиме совместимости с…»;
- Выбирайте другую версию операционной системы (отличную от вашей).

Ответ на вопрос, как пользоваться ОБС Studio для записи видео с экрана, оказался несложным – вы обязательно научитесь работать в приложении, как настоящий мастер! Немного терпения и практики – наши советы и инструкции обязательно помогут разобраться во всех тонкостях настройки и приведут к желаемому результату.
Два способа добавления микрофона в OBS
Программа оснащена встроенными фильтрами для обработки звука. Это одно из главных преимуществ данного приложения. Но прежде чем приступать к настройкам микрофона его нужно добавить в OBS. Сделать это можно двумя способами:
- Воспользоваться настройками программы. Пользователю нужно выбрать свое устройство «Mic/Aux».
- Выбрав нужную сцену через программу, кликнув по строке «Источники». Из перечисленных вариантов «Захват одного аудиопотока» и «Создать новый». Остается сделать это устройство основным.
Определившись с источником звучания, пользователь сможет добавить фильтры. Чтобы проверить подключение микрофона, нужно сказать в него пару слов. Если все сделано правильно, ползунок будет «прыгать». Теперь можно приступать к добавлению фильтров — это основной этап настройки устройства.
Внимание! Если компьютер не видит микрофон и перезагрузка не помогает, проблема может быть с USB-контроллером. Или же само устройство поломалось
Тогда придется провести диагностику на наличие механических повреждений.
9 шаг
- Создаём в главной менюшке OBS studio новую сцену нажав на «+».
- Создаём Источники захвата. В зависимости от того, что нам требуется, то и создаём. Первое будет захват игры. И создаём с удобными вам настройками источник
- Подключаем вебку, если есть. Создаём источник «устройство захвата видео». И в списке устройств выбираем свою вебкамеру. Когда вы создали этот источник, вы должны видеть картинку с вебки у вас на рабочем экране. Переместите её туда, где вам кажется она должна быть. И потянув за углы или края, вы можете её сделать больше или меньше.
- Подключите донаты и уведомления о подписках. Советую для использования Donation Alerts, сам им пользуюсь много лет. Удобно и качественно.
Трансляция через OBS
После установки OBS на компьютер, необходимо её запустить. Через главное меню выбирают «Настройки». В открывшемся списке нужно ещё раз выбрать ту же опцию.
Настройка стрима
После того, как будет открыт раздел настроек, по умолчанию «выпадет» вкладка «Общие». На ней нужно установить такие параметры:
- Язык интерфейса программы выбирают из списка.
- Указывают подходящую тему для оформления, ту, которая больше нравится пользователю.
Остальные параметры на вкладке оставляют такими же, какими они были указаны по умолчанию. Ввод подтверждают нажатием кнопки «Применить».
На вкладке «Вещание» нужно указать используемый сервис. Его выбирают из выпадающего списка. Поскольку стрим должен быть показан на Твич, выбирают его.

Ниже будет представлен перечень серверов для вещания. Из них выбирают тот, что способен обеспечить максимально качественное и надёжное. Например, это может быть европейский или азиатский сервер. После внесения изменений, нажимают кнопку «Применить».
Далее нужно выбрать подходящие параметры на вкладке «Вывод». Это делают следующим образом:
- Выбирают битрейт видео, а также битрейт аудио.
- Видео будет не только транслироваться на Твиче, но и записываться в файл. Необходимо на этой странице выбрать его вид. Здесь доступны все основные форматы видеофайлов.
- Нужно указать папку, куда будет помещена запись.
На вкладке «Аудио» определяют частоту дискретизации и другие параметры звучания.
На вкладке «Видео» нужно выбрать такие параметры:
- Разрешение для выполнения захвата видео на компьютере.
- Выходное разрешение, которое будет при трансляции стрима.
- Здесь также нужно выбрать один из фильтров масштабирования. Более качественными считаются: Ланцоша или бикубический.
Во вкладке «Горячие клавиши» можно установить нужные клавиатурные комбинации для важнейших действий во время трансляции. Например, это может понадобиться для приостановки трансляции и её продолжения.
Справка! В расширенных настройках необходимо выбрать приоритет выполнения трансляции. Он должен быть таким, чтобы не тормозило приложение, с которого захватывается изображение. Здесь также есть возможность установить шаблон имени файла для записи.
Окончание настройки и выход в эфир
Теперь следует разобраться как стримить на Твиче через OBS. После запуска приложения пользователь видит главное окно программы. Чтобы приступить к трансляции, выполняют такие действия:
- Внизу экрана в секции «Сцена» кликают по кнопке, на которой изображён плюсик.
- В открывшемся поле вводят название игры.
- Теперь нужно определить, откуда будет происходить захват. Для этого нужно кликнуть по плюсику в секции «Источники».
- Из выпадающего списка выбирают, откуда именно будет происходить захват изображения. Если речь идёт о полноэкранной игре, для её трансляции выбирают «Захват экрана». Когда нужно записать то, что происходит в окне, выбирают «Захват окна». Тогда из выпадающего списка выбирают имя соответствующего процесса.
- Через меню, которое находится в правом нижнем углу экрана, кликают по строке «Запустить трансляцию».
Внимание! После начала работы нужно обратить внимание на загрузку процессора, которая указана в нижней строке экрана справа. Нормальным уровнем для неё считается не более 50 %
После того, как стрим начат, можно самому его просматривать и общаться со зрителями через чат. Для продолжительности стрима не предусмотрено ограничений.
Когда настанет время завершить трансляцию, нужно открыть окно программы OBS. В меню, которое находится в правом нижнем углу, кликают по строкам «Остановить трансляцию» и «Остановить запись». На сайте Twitch в плеере в правом верхнем углу должна появиться надпись «Не в сети».
На что обратить дополнительное внимание
В OBS Studio есть дополнительные настройки, на которые тоже следует обратить внимание. Например, необходимо обязательно настроить «Фильтр масштабирования»
Найти его можно в параметрах OBS, в разделе «Видео». Пользователям доступно три способа масштабирования изображения:
- Билейный. Подойдет для персональных компьютеров со слабыми процессорами и видеокартами.
- Бикубический. Обеспечивает качественную картинку при средней нагрузке на ПК.
- Ланцоша. Это способ позволяет повысить качество изображения до максимума. Нужно использовать только на мощном компьютере.
Также необходимо перейти в «Расширенные настройки» в OBS Studio и установить высокий приоритет процесса.
Пятый способ устранить чёрный экран в OBS Studio
Работает на Windows 10 ниже версии 1909
Большинство современных ноутбуков оснащены двумя графическими процессорами (с англ. Graphics Processing Unit, GPU):
- Графический процессор Intel для работы 2D приложений на рабочем столе.
- Дискретный графический чип (NVIDIA или AMD) для 3D приложений и игр.
OBS может работать только на одном из этих графических процессоров, при этом открытые вами приложения и игры могут быть запущены на любом из них. Например, если OBS работает на графическом процессоре Intel, то вы не сможете использовать «Захват игры», запущенной на дискретном графическом процессоре (NVIDIA или AMD). Кроме того, если OBS не запускается на дискретном графическом процессоре, то вы можете столкнуться с проблемами производительности.
В редких случаях, попытка сделать «Захват игры», запущенной на графическом процессоре, отличном от того, на котором работает OBS Studio, может стать причиной вылета из игры. И это не столько проблема с OBS Studio, сколько проектное решение производителей ноутбуков, направленное на сохранение мощности, поэтому мы мало что можем сделать, со своей стороны.
Тем не менее, у нас существует несколько предложений по диагностике и устранению неполадок, которые позволят решить основную часть проблем. Если вы попробовали все пункты данного руководства, а ваши проблемы по-прежнему не решены, пожалуйста, напишите нам на форуме или обратитесь в чат поддержки.Если при захвате любого из источников у вас появляется черный экран или возникают проблемы с производительностью OBS на вашем ноутбуке, ознакомьтесь с пунктами руководства, приведенными ниже:
Ноутбуки на базе процессоров NVIDIA
- Закройте OBS, если программа открыта.
- Перейдите в раздел «Панель управления NVIDIA» — для этого на рабочем столе вашего ноутбука нажмите правой кнопкой мыши, выберите «Панель управления NVIDIA».
- Нажмите на «Управление параметрами 3D», если этот пункт еще не выбран.
- Перейдите в раздел «Программные настройки», после чего нажмите на кнопку «Добавить» там, где сказано «Выберите программу для настройки».
- Далее найдите .exe файл программы OBS, затем добавьте его в список.
- Убедитесь, что он выбран в выпадающем списке.
- Затем в разделе под названием «Выберите предпочтительный графический процессор для этой программы» откройте выпадающий список и выберите в нем «Высокопроизводительный процессор NVIDIA».
- Заново откройте OBS и проверьте работу программы.
Если нужно захватить источник «Захват экрана» для показа рабочего стола, выберите «Интегрированная графика».Если нужно захватить источник «Захвата игры» или использовать кодер NVENC, выберите «Высокопроизводительный процессор NVIDIA».
Еще один способ – это изменить «Глобальные параметры» таким образом, чтобы все приложения по умолчанию запускались с помощью графического процессора NVIDIA (потребуются более высокие энергозатраты):
- Закройте OBS, если программа открыта.
- Перейдите в раздел Панель управления NVIDIA — для этого на рабочем столе вашего ноутбука нажмите правой кнопкой мыши, выберете «Панель управления NVIDIA».
- Нажмите слева на «Управление параметрами 3D», а затем справа вкладку «Глобальные параметры».
- Щелкните на окне с выпадающим списком и выберите пункт «Высокопроизводительный процессор NVIDIA», затем нажмите кнопку «Применить», а далее «ОК».
- Заново откройте OBS и проверьте работу программы.
«Захват экрана»

Если «Захват экрана» не работает, скорее всего, вам нужно будет воспользоваться «Захватом игры/окна», потому как OBS запускается только с опцией «Интегрированная графика». Помните, что после этого «Захват игры/окна» не будут работать, пока Вы не активируете в их свойствах «Совместимость с мульти-адаптером». Об этом читайте ниже.
«Захват окна/игры» и режим «Совместимость с мульти-адаптером»

Если вы не можете установить предпочтительный графический процессор (характерно для ноутбуков на базе AMD) или вы хотите после этого осуществить перекрестный захват изображения с другого графического процессора (например, окно лобби Лиги Легенд), используйте «Захват игры/окна» с включенной опцией «Совместимость с мульти-адаптером», что позволит ускорить захват. Однако режим «Совместимость с мульти-адаптером» увеличит нагрузку на центральный процессор (с англ. Central Processing Unit, CPU). Режим совместимости не рекомендуется для «Захвата игр», но при этом гарантирует его осуществление.
Как настроить для записи игр?
Для того, чтобы настроить запись игры с экрана необходимо:
- В верхней части экрана открыть «Файл», затем открыть «Настройки».
- Открыть вкладку «Вывод», установить «Видео битрейт» 10000, выбрать кодировщик (если у вас видеокарта Nvidia GTX 660 и выше, то выбрать NVENC, для AMD – H264/AVC, в остальных случаях х264).
- «Аудио битрейт» выставляется автоматически.
- В графе «Путь к записи» следует выбрать папку, в которую будут сохраняться видео.
- Во вкладке «Формат записи» лучше всего выбрать mp4.
- Во вкладке «Видео» в графе «Выходное разрешение» выставляется разрешение, в котором будет записываться видео, независимо от разрешения вашего монитора или установленного в игре. Стандартно выставляется 1920х1080, но на более слабых компьютерах можно поставить поменьше.
- «FPS» для мощных компьютеров ставится 60, для слабых 30.
Звук и микрофон
Внимание. В настройках в графе «Аудио» настраивается звук и микрофон для вашей записи или трансляции
- «Устройство воспроизведения» – если у вас подключено сразу несколько устройств вывода аудио (например, колонки и наушники), то можно выбрать из какого источника будет идти звук. Когда подключено одно устройств вывода, оставляйте по умолчанию.
- «Микрофон» – настраивается также как описано в предыдущем пункте.
- Обязательно нужно поставить галочку напротив «Показывать только подключенные устройства».
- Остальные позиции можно оставить как есть, но если зрители жалуются на задержку звука, ее следует повысить до 400.
Настройка на слабом ПК

- В графе «Общее» поставить галочки напротив «Показывать окно подтверждения при запуске трансляции» и «Показывать окно подтверждения при остановке трансляции». Это нужно для того, чтобы вы случайно не включили запись или трансляцию, и лишний раз не нагрузили ваш ПК.
-
Во вкладке «Вывод» выбрать «Режим вывода – расширенный» и в подразделе «Потоковое вещание» выбрать кодировщик NVENC H.264, если слабый процессор (это запускает трансляцию через видеокарту).
Видеокарта может не поддерживать этот кодировщик, тогда использовать OBS для комфортного стриминга не получится.
Если стоит мощный процессор, то можно поставить кодировщик х264. При хорошем качестве интернета «Битрейт» выставить 3500.
- В подразделе «Запись» нужно поставить галочку на 2 «Звуковые дорожки», чтобы после записи можно было отдельно редактировать ваш голос и звук из игры. Битрейт выставит 50000, так как интернет здесь никак не влияет на запись.
- Во вкладке «Видео» можно выставить разрешение 1920х1080 в обоих пунктах. «Фильтр масштабирования» – «Метод Ланцоша». «FPS» – 30 кадров в секунду.
Внимание. Если после установки таких настроек видео или трансляция работают некорректно, то ваш компьютер не поддерживает программу OBS
Вернёмся к сути дела
Хорошую картинку дает кодировщик х 264 не ниже предустановки veryfast, однако сам пресет по качеству чуть лучше кодировщика NVENC или же AMD AVC, можно самому проверить какую предустановку потянет система в целом выбрать кодировщик х264 и по шагам опускать предустановку вниз от veryfast до placebo для этого не забудьте открыть статистику в самой OBS, находится в «Вид» -> «Статистика».
В статистике не должно быть пропусков кадров, проседания FPS, как только начинаются пропуски кадров так становится ясно, что система не справляется с кодированием видео. Вообще попробуйте добраться хотя бы до установки slow на своём ПК без пропуска кадров, можете тогда смело говорить, что ваш компьютер не тот самый утюг.
Так как же оптимизировать работу на слабом компьютере, что же вообще можно убавить, чтобы не потерять в качестве или же вообще начать трансляцию на своём слабом ПК и какой процессор вообще считается слабым? Не будем писать название моделей, через пару лет или даже месяцев скорее всего они изменятся или даже на роль слабого ПК встанет некогда мощный компьютер.
Как появилась статья?
Большинство пользователей упорно верит, что для трансляции в OBS можно использовать умный «утюг», совершенно не вдаваясь в процесс кодирования видео. OBS Studio одна из программ способная на лету обрабатывать достаточно хорошего качества видео, но большинство пользователей обжигаются на настройке качества трансляции полагая, что их слабый ПК способен кодировать хорошую картинку в 1080p.
Что сейчас повально наблюдается в нашей группе. Почему я вообще сравнил ПК с утюгом, да потому что большинство старых процессоров кроме как нагревать воздух уже ни на что не способны, не все процессоры могут выполнять задачи сверх своих возможностей и почему-то некоторые полагают, что кодирование в реальном времени это нечто простое не сложное дело, выкручивают настройки на своих i3 процессорах и ждут чуда с картинкой.
Настройка канала
Для начала работы выбирают подходящую программу для трансляции. Наиболее популярными являются Open Broadcaster Software и XSPLIT. OBS является бесплатной. При использовании XSPLIT для разблокирования некоторых функций требуется воспользоваться платной подпиской. Это необходимо для того, чтобы качество трансляции было выше 720p.
XSPLIT имеет более продуманный и удобный интерфейс – по сравнению с OBS она может предоставить несколько дополнительных функций при бесплатном использовании.
Перед тем, как запустить стрим на Твиче, нужно получить ключ трансляции. Для этого необходимо сделать следующее:
- Через собственный профиль на Твиче следует перейти к разделу «Канал и видеоматериалы».
- Требуется кликнуть по соответствующей ссылке для получения двухфакторной аутентификации.
- На открывшемся экране ввести номер своего мобильного телефона.
- На него придёт СМС сообщение с проверочным кодом. Его вписывают в соответствующее поле и подтверждают ввод.
- На вкладке «Канал и видеотрансляции» указан этот ключ. Первоначально там будут звёздочки. Чтобы увидеть его, нужно нажать на ссылку «Показать».
После этого ключ трансляции можно скопировать и сохранить.
Автоматизация Replay с помощью плагина Instant Replay
Заранее настроенный OBS Studio уже готов к загрузке и активации плагина Instant Replay, способного автоматически (по нажатой горячей клавише) выводить на экран сохраненный ролик во время трансляции. Но обо всем по порядку.
Добавляется плагин по вполне привычному сценарию: содержимое архива, загруженного с официального сайта, необходимо распаковать в директорию с OBS (по умолчанию — C:\Program Files\obs-studio). Перед переносом файлов рекомендуется приостановить трансляцию и закрыть софтверный инструмент (иначе возникнут проблемы с заменой или добавлением файлов, а после с запуском плагина).
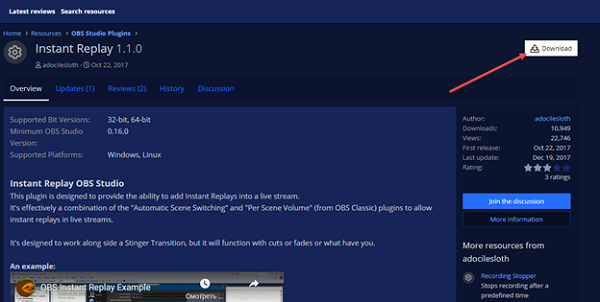
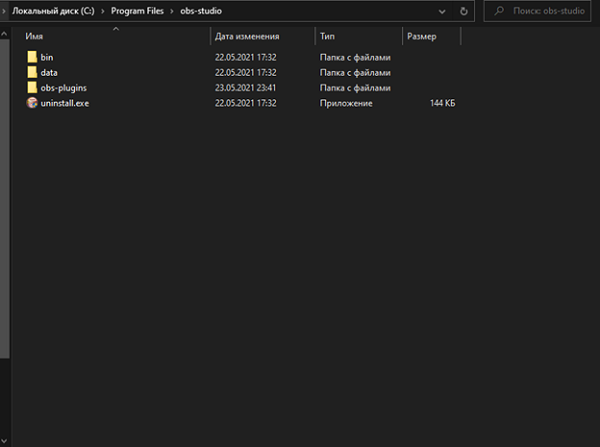
После подготовки Instant Replay необходимо вновь запустить OBS Studio и перейти к меню «Файл», пункт «Настройки», раздел «Горячие клавиши».
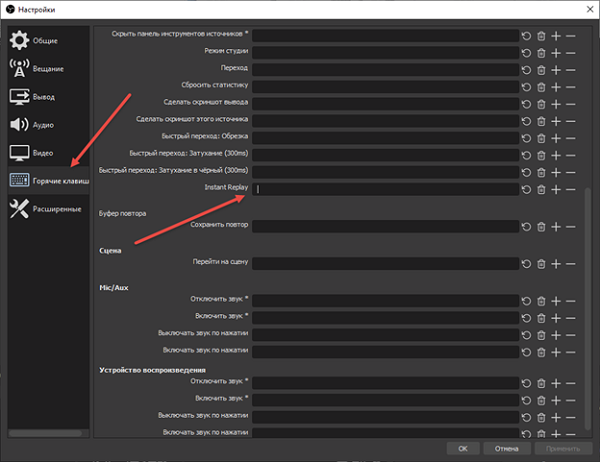
Если архив с плагином распакован корректно, то в правой части интерфейса сразу появится пункт Instant Replay с пустующим текстовым полем, куда и предстоит ввести кнопку для вывода результатов. Дополнительно предстоит заполнить поле «Сохранить повтор», причем кнопки необходимо выбирать схожие ( Q или Alt + Q, или даже чуть более сложные связки, вроде Alt + Shift + Q – комбинация подойдет любая, но желательно та, с которой не возникнут проблемы во время трансляции). Активируются параметры с помощью кнопки «Применить» справа снизу.
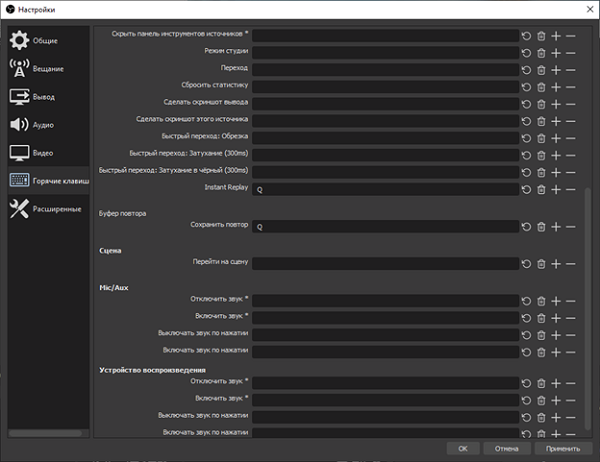
Кроме привязки клавиш предстоит разобраться и со сценарием сохранения каждого ролика. Разработчики плагина рекомендуют перейти на вкладку «Расширенные», а после – заполнить ряд текстовых полей:
- Формат имени – Record;
- Заменять, если файл подготовлен ранее – «Поставить галочку»;
- Префикс имени файлов – Replay.
Осторожно! Менять иные настройки, включая пункт «Приоритет процессора» или движки рендера, не рекомендуются – возможно, с трансляцией в дальнейшем возникнут проблемы из-за несовместимости с текущим оборудованием или излишней нагрузки на центральный процессор.
Базовые детали настроены, но плагин Instant Replay обладает эксклюзивными параметрами, скрывающимися на вкладке «Инструменты», расположенной непосредственно в OBS Studio.
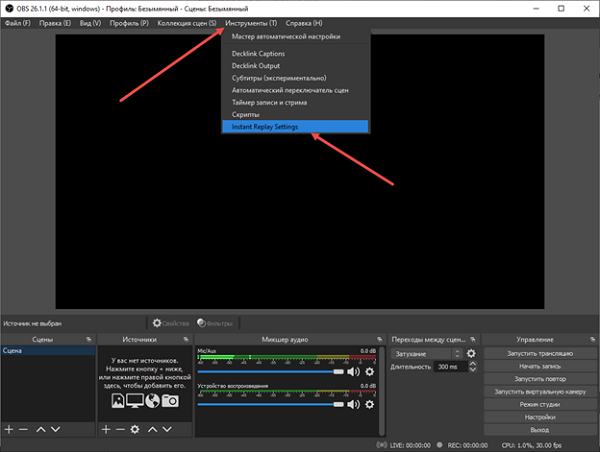
Если кликнуть по названию плагина, то инструмент вынесет дополнительную информацию об опциях:
- Enable. Активирует или деактивирует Instant Replay. Функция полезна, если желание выводить повторы временно исчезло, но исключать плагин из OBS еще рано;
- Write Pause. Пауза. Настраивается в секундах. Указывает, какое количество секунд OBS необходимо для подготовки файла воспроизведения (повтора). Желательно выбрать 5 секунд;
- Transition Pause. Длина перехода в секундах. В зависимости от качества трансляции (количества кадров в секунду) значение необходимо умножать на разные величины. Например, 30 FPS перемножаются на показатель 33, а 60 – на 16.
- Replay Length. Продолжительность выводимого на экран повтора. Показатель обязан совпадать с параметром, выставленным в разделе с «Буфером повтора» в OBS Studio (или хотя бы не превышать в несколько раз, иначе повтор начнет проигрываться сразу 2 или 3 раза подряд);
- Replay Scene. Указывает, через какую сцену выводить повтор на экран. На время текстовое поле необходимо заполнить словом Replay – остальные настройки чуть позже.
- Mute Desktop Audio. Блокирует звуки, поступающего с рабочего стола при воспроизведении повтора (лишние звуки с микрофона, моменты игры);
- Mute Mic / Aux – отключение сторонних звуковых каналов, способных повлиять на обстановку при воспроизведении записанного ролика.
Внимание! Разобранные и выставленные параметры сохраняются автоматически – для возвращения к OBS достаточно нажать на кнопку «Закрыть».
Последний этап настройки вывода повторов – подготовка новой сцены с названием Replay (или иным именем, выставленным в настройках плагина Instant Replay) через раздел справа снизу.
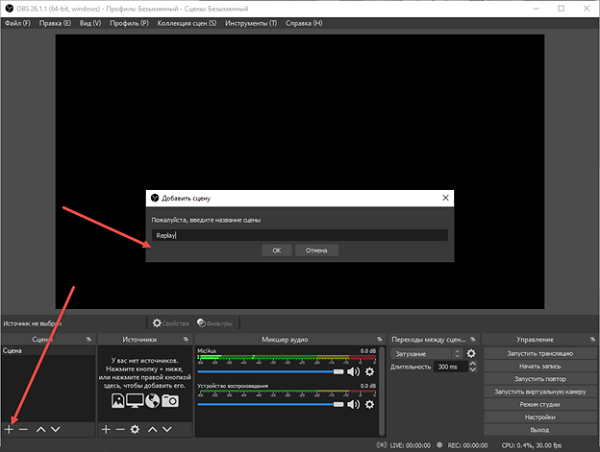
К подготовленной «Сцене» сразу прикрепляется источник – VLC видео.
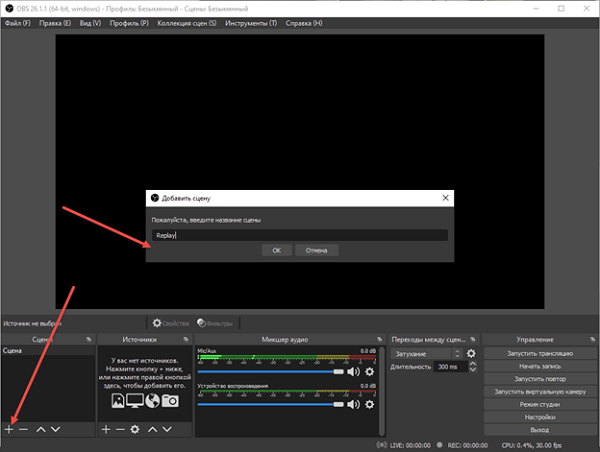
настройкамицикличное воспроизведениеуказать плейлистЗапустить трансляциюнажимать на Q
Выберите программу для стримов
Чтобы начать свою карьеру стримера, вам нужно определиться, через какую программу проводить онлайн-трансляции. По мнению многих самая лучшая и доступная из всех — это Streamlabs OBS. Она полностью бесплатная, умеет сохранять настройки и оформление сцен в облаке и имеет множество полезных встроенных функций, которыми пользуется большая часть ваших коллег по цеху.
Еще один неоспоримый плюс Streamlabs OBS — простота освоения. При первом запуске вам нужно уделить буквально несколько минут техническим моментам, дальше программа все сделает сама. А вы сразу сможете приступить к оформлению и собственно трансляции.

В качестве альтернативы также можно посоветовать инструмент от владельцев «Твича». В данный момент она находится на стадии бета-тестирования и называется Twitch Studio. Запросить доступ к ней можно на официальном сайте сервиса.
В данный момент советовать эту программу всем и каждому пока рано, но уже сейчас в ней довольно хороший интерфейс и любопытные возможности, созданные специально для Twitch. Например, интеграция чата с сайта прямо в оформление сцены. Но так как доступ к Studio не открытый, далее мы рассмотрим настройку в Streamlabs OBS.
Поэтапное создание трансляции в «ВК»
Подготовка трансляций в сервисе VK LIVE сосредоточена вокруг раздела «Видеозаписи», выбираемого в левой части интерфейса через вертикальное контекстное меню. После перехода к новой веб-странице сверху появится пункт «Добавить видео», а рядом – кнопка «Создать трансляцию».
Внимание! Если в «Видеозаписях» не появилась кнопка с прямыми эфирами, то проблема решается добавлением нового ролика на страницу или в сообщество. Необязательно загружать собственное видео – достаточно найти подходящее на просторах VK
Если проблема не решилась – стоит сменить браузер, хотя бы ради эксперимента. Тот же Chrome вполне заменяется Mozilla Firefox.
Следующий шаг, перед тем, как запустить трансляцию в ВК с компьютера, связан с заполнением пустующих текстовых полей. Необходимо ввести:
- название трансляции ВК (поддерживается латиница, кириллица, символы, цифры);
- добавить описание (рекомендуется подробно рассказать о вещании – тематика, контент, целевая аудитория);
- выбрать категорию. Вариантов предостаточно – «Образование», «Наука», «Развлечения», «Спорт». Здесь также рекомендуется выставлять параметры осознанно – от того, как заполнены текстовые поля, зависит количество зрителей (гости приходят из раздела «Рекомендуемое», а затем выбирают стримеров по категориям).
Чуть ниже появится поле «Настройка видеокодера», где VK предоставит информацию о URL (ссылка на трансляцию) и KEY (ключ доступа). Оба параметра добавляются в OBS Studio, что необходимо для согласования профиля в социальной сети, а также оборудования с компьютером перед началом вещания.
Последний шаг – дополнительные настройки конфиденциальности. Пункт «Отключить комментарии» запретит случайным посетителям оставлять сообщения под трансляцией, а параметр «Опубликовать на стене сообщества» предупредит подписчиков или друзей о начале потокового вещания.
Осторожно! Перед тем, как запустить трансляцию в ВК, нужно знать, что социальная сеть предлагает следующие параметры для транслируемого видео: битрейт до 9000 Kbps (у YouTube всего 6000), разрешение – до 1920×1080, а частота до 60 FPS.
Декодирование не предусмотрено: поток автоматически передается через OBS Studio на смартфоны, планшеты или компьютеры. Если интернет у зрителей недостаточно быстрый, возникнут проблемы – эфир станет периодически прерываться. Проблема решается обращением в службу поддержки – там специалисты способны активировать декодирование принудительно.
Автоматическая настройка OBS
Для начала стоит скачать ОБС, а потом воспользоваться настройкой трансляции в автоматическом режиме. Для ее запуска нужно зайти в программу, открыть верхнее меню, где выбрать пункт «Инструменты». Затем кликнуть по вкладке «Мастер автоматической настройки».
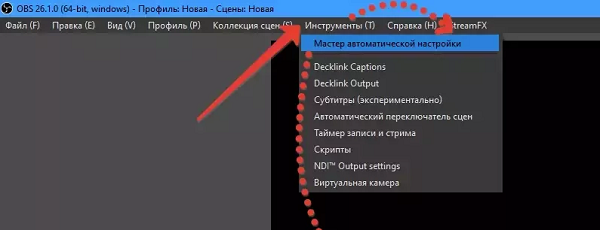
Тогда станет доступно три параметра:
- Оптимизировать для трансляции, вторично для записи.
- Оптимизировать только для записи, я не буду вести трансляции.
- Я буду использовать только виртуальную камеру.
Здесь необходимо выбрать «Оптимизировать для трансляции, вторично для записи». А после нажать «Далее».
После этого возникнет всплывающее окно, в котором отобразится:
- Базовое разрешение – лучше оставить разрешение монитора.
- FPS – также не стоит трогать.
Следующее, что следует сделать пользователю – подобрать сайт для стрима. Например, «Restream.io» позволяет отслеживать пинг и битрейт стрима , а также транслировать контент на нескольких площадках.
Осторожно! Каждый сервис требует ключ потока. Его можно найти в аккаунте пользователя
Далее он копируется и вставляется в соответствующее поле.
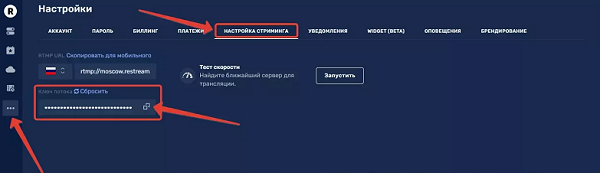
- Предпочитать аппаратное декодирование – для декодирования будет использоваться графический процессор (или видеокарта).
- Посчитать битрейт во время пропускной способности – это автоматически определит пропускную способность сети без сторонних програм.
После этого, нажать «Применить».
Внимание! Однако, видеокарта ПК бывает не настроена на кодирование в реальном времени. Для этого придется снова переместиться во вкладку с параметрами OBS и настроить процессор на кодирование изображения.
Первый этап
Прежде чем начинать настройку микрофона в OBS Studio, отметим – в разделе «Аудио» ничего трогать не нужно, достаточно оставить параметры по умолчанию, их хватит для оптимального качества работы. За одним исключением мы будем работать с другими разделами программы. Но хватит «воды» давайте начнем!
Открывать Студио рано, сначала пройдемся по определенным настройкам операционной системы – убедимся, что нужное нам устройство выбрано и подключено. Давайте же обсуждать, как настроить микрофон в OBS:
- Нажмите правой кнопкой мышки по иконке громкости в трее справа;
- Выберите из появившегося меню значение «Открыть параметры звука»;

В открывшемся окне найдите надпись «Панель управления…» и кликните на неё;

- В открывшемся окне перейдите на вкладку «Запись»;
- Найдите нужное устройство (должно быть выделено зеленой галочкой и отмечено подписью «По умолчанию»);
- Жмем правой кнопкой мыши, выбираем пункт меню «Свойства»;

- Открываем вкладку «Дополнительно»;
- Ищем строку «Формат по умолчанию» и ставим значение «2 канал, 16 бит, 48000 Гц (Диск DVD)», если у вас конденсаторное устройство;

- Во всех остальных случаях ставим значение «2 канал, 16 бит, 44100 Гц (Компакт-диск)»;
- Сохраняем внесенные изменения нажатием соответствующей кнопки.
Готово! Завершили настройку опций операционной системы – возвращаемся непосредственно к настройке микрофона в ОБС!
Скажем несколько слов о добавлении устройства – вы можете воспользоваться одним из двух способов. Первый вариант таков:
Нажмите на кнопку настроек снизу справа;

- Выберите раздел «Аудио»;
- Найдите строку «Микрофон/ дополнительно аудио»;
- Смените значение «По умолчанию» на название используемого устройства (только что вы выбрали соответствующий девайс в настройках операционной системы).

Есть альтернативный вариант, как настроить микрофон в ОБС – устройство можно добавлять непосредственно в определенных сценах. Чем этот способ хорош? Вы сможете включать и выключать девайс в нужные моменты записи. Делаем следующее:
- Найдите нужную сцену в одноименном разделе слева;
- Кликните по плюсику в поле «Источники»;
- Выберите раздел «Захват входного аудиопотока»;
Поставьте галочку в строке «Создать новый»;

- Задайте имя (при желании);
- В строке «Устройство» смените значение по умолчанию на название используемого вами девайса – встроенного или подключенного.

Готово! Разобрались, как добавить микрофон в ОБС – теперь он появится на нижней панели в разделе «Микшер аудио». Продолжаем подключать устройство – на очереди работа с фильтрами.
Настраиваем вывод чата на стрим в твиче
Для вывода чата на экран во время стрима используются дополнительные программы. Самой популярной считается TwoRatChat.

Зайдите в установленное приложение и добавьте источник чата Twitch, указав ник стримера. После этого откройте раздел настроек, активируйте опции «Поверх всех окон» и «Сохранять чат как картинку». Затем указывается папка для сохранения картинок.
Чтобы синхронизировать приложение с OBS Studio, нужно добавить источник. Выберите подтип «Браузер» и введите ссылку из TwoRatChat в адресную строку. После этого на экране появится чат, который автоматически обновляется. Стример может изменять его размер, местоположение и многое другое.