Obs не захватывает экран: что делать с проблемой!
Содержание:
- Настройки программы
- Обход доверенного режима
- Настройка OBS Studio для записи экрана со звуком
- Записываем видео с экрана
- Настройка OBS Studio
- Шаг 1: Настройка программы
- Немного об авторских правах
- Как настроить OBS для слабого ПК
- Процесс установки
- Настройка ОБС для стрима на Твиче для слабых и средних ПК
- Как настроить прием доната в OBS Studio
- Установка, первый запуск и настройки OBS Studio
- Меняем параметры запуска
- Как установить горячие клавиши?
- Как настроить донат на стриме?
- Итоги
- Заключение
Настройки программы
Появляется черный экран, OBS не захватывает CS:GO? Нужно проверить параметры программы и выставить правильные! Откройте программу, найдите раздел «Источники» и кликните по строке «Захват игры».
Теперь выставляем нужные настройки:
- В строке «Режим» ставим параметр «Захват отдельного окна»;
- Находим «Окно» и ставим игру CS:GO (она должна быть запущена);
- Переходим к параметру «Приоритет согласования окна» и сравниваем заголовки (должны совпадать);
- Включаем режим «Использовать перехватчик, совместный с защитой от читов».

Последнее, о чем стоит упомянуть – иногда OBS не захватывает CS:GO из-за технических неполадок, на которые пользователи повлиять не в силах. Просто запасайтесь терпением и ждите, когда работоспособность будет восстановлена!
Объяснили, почему OBS не захватывает CS:GO – причин несколько, большинство проблем вы сможете самостоятельно и быстро решить. Вы же хотите транслировать любимую игру на стримах? Тогда сохраняйте наш обзор в закладки – непременно пригодится!
Обход доверенного режима
Важно разобраться, как захватить CS:GO в OBS в 2020, если проблемы лежат в области доверенного режима. С последним обновлением пришла неожиданная трудность – пользователи не могут нормально пользоваться игрой, приходится вручную «обманывать» ее алгоритмы
Делаем следующее:
- Закройте игру – это очень важный шаг;
- Откройте Стим и перейдите в библиотеку;
- Найдите Контрстрайк и нажмите на кнопку «Свойства»;
- Перейдите на вкладку «Локальные файлы»;
- В открывшейся директории ищите папку «Steam»;
- На экране ищите папочку «userdata»;
- Открывайте директорию с вашим id-адресом (набор цифр);
- Войдите в папку «730», далее – «local» — «trustedlaunch»;
- Кликайте по документу правой кнопкой мыши и выбирайте пункт «Свойства»;
- Ставьте галочку в окне «Только чтение» и сохраняйте внесенные изменения»;
- Заходите в игру, выбирайте нужный режим и кликайте «Начать»;
- Появится окно запроса доверенного режима;
- Жмите на кнопку «Перезапуск в доверенном режиме» и ждите автоматической перезагрузки.
Все не так сложно, как кажется – даже если вы видите черный экран и ОБС не захватывает КС:ГО, решить неполадки можно! Просто следуйте нашим советам пошагово, не отклоняясь от инструкции.
Настройка OBS Studio для записи экрана со звуком
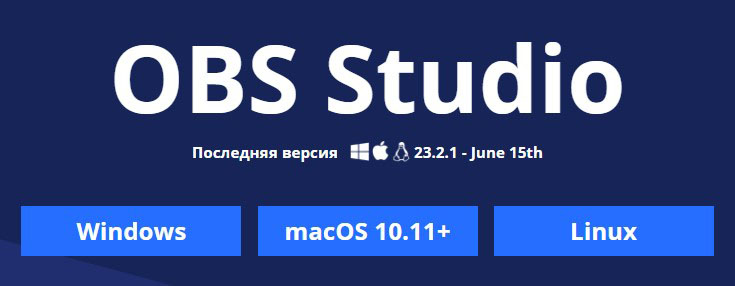
После скачивания запускаете установщик на компьютере кликом мыши. Установка интуитивно понятна и не требует пояснений даже для новичков. Принимаете соглашение “Agree”, затем можете указать путь установки, если установка по умолчанию на диск С вас не устраивает, после чего устанавливаете программу.
Основные настройки OBS
Если не сняли галочку на финише установки, то программа автоматически запустится. Пока у вас будет отображаться чёрный экран. Теперь нужно первым делом настроить основные параметры. Переходим в настройки в правом нижнем углу.
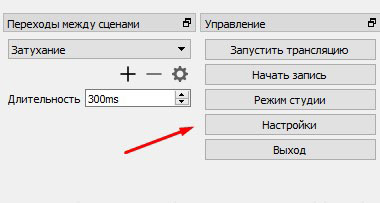
Здесь в основном всё уже готово к работе, но нужно поправить некоторые настройки. Переходим в параметр “Вывод”. Вверху можно выбрать простые или расширенные настройки. Оставьте пока простые, позже, когда чуть освоитесь, можете воспользоваться расширенными настройками.
В простых настройках вы можете изменить папку для сохранения записанных видео. Если на диске С мало места, выбирайте любой другой диск. Чуть ниже настройте формат записи. Я выбираю mp4. После завершения настроек нажмите внизу “Применить”, но не спешите нажимать “Ок”, иначе окно закроется.
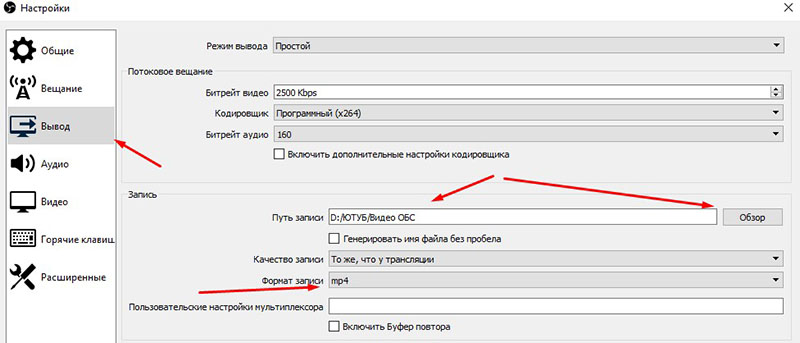
Далее перейдите к настройкам “Видео”. Здесь в зависимости от параметров вашего ПК сделайте настройки. Я ничего не менял. Если ПК слабый, поставьте FPS 20. Базовое разрешение экрана поставьте как на вашем ПК. Так же поставьте выходное разрешение видео или оставьте как есть. Не забывайте нажать “Применить”
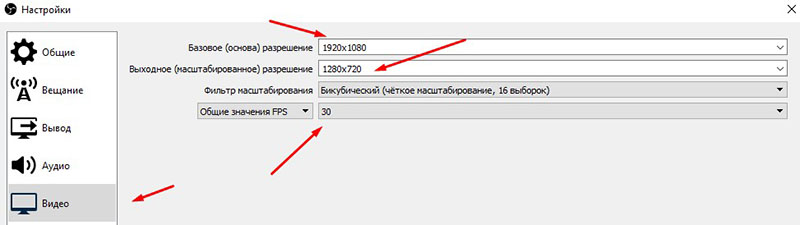
Параметры экрана ПК можно посмотреть кликнув правой кнопкой на свободном месте монитора и выбрав “Параметры экрана”
После завершения настроек жмёте “Ок”
Добавление источников для записи с экрана в OBS
По идее, сцена для записи уже есть по умолчанию, теперь на эту сцену нужно добавить источники. То есть, те элементы, которые будет записывать программа OBS (экран, веб камера, и т. д.).
Если сцены нет, добавьте сцену нажав “+” внизу окна. Далее добавляем первый источник нажатием “+” в окне источников.

В контекстном меню выбираем “Захват экрана”
Далее можем ничего не менять и нажать “Ок”

В последнем окне настроек можете убрать галочку “Захват курсора”, если не хотите чтобы отображался курсор на экране. Жмёте “Ок” и заканчиваете настройки.

Точно таким же образом добавляете веб камеру, если хотите вставить в запись “говорящую голову”. Жмёте “+”, но только в контекстном меню выбираете “Устройство захвата видео”
Появится окно с настройками веб камеры. Можете ничего не трогать и нажать “Ок”

Затем окно камеры можно перетаскивать мышью в нужное место экрана, а так же менять размер окна.

Настройка звука внешнего микрофона в OBS Studio
Если у вас микрофон на ПК низкого качества, то лучше конечно приобрести что нибудь по лучше. Но в любом случае есть возможность улучшить качество звука встроенными средствами.
Внизу на панели находим в микшере свой микрофон, жмём на иконку шестерёнки и выбираем “Фильтры”
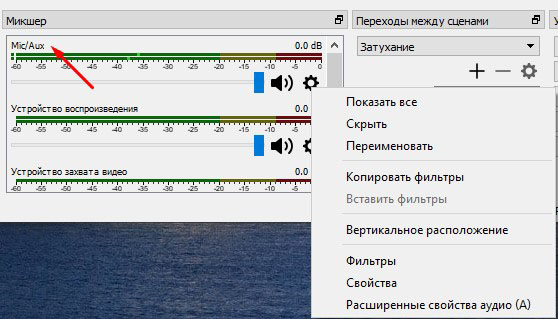
Откроется окно с фильтрами. В вашем случае здесь будет пусто. У меня установленны несколько фильтров. Чтобы добавить аналогичные фильтры, жмёте внизу уже знакомый “+”, и поочерёдно добавляете фильтры со скриншота.
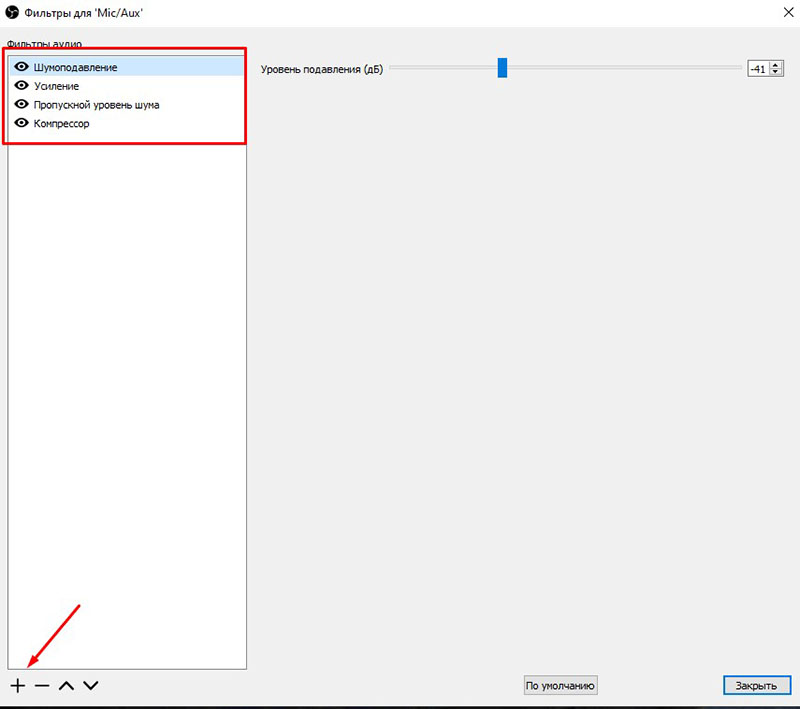
Ниже я прикрепляю скриншоты настроек каждого фильтра. После установки, нажимайте на каждый фильтр и настраивайте как на скриншотах. При тестировании записи вы будете уже подстраивать под себя.


Пропускной уровень шума
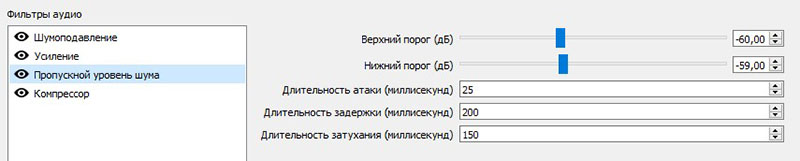
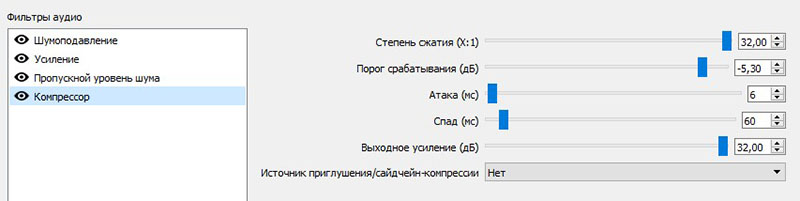
Запись с экрана + видео
Чтобы начать записывать видео с экрана, жмите кнопку “Начать запись”
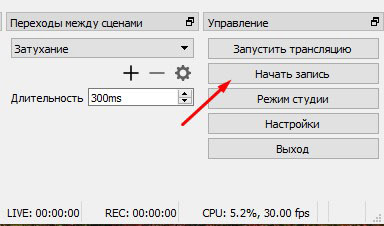
Сверните программу и записывайте действия с экрана. Когда закончите записывать, переходите в папку указанную для сохранения записей и смотрите что получилось.
Тестируйте звук с внешнего микрофона и перенастройте фильтры при необходимости. Звук с экрана программа пишет по умолчанию.
Вы можете отрегулировать запись звука с экрана ползунком или убрать его вовсе, нажав на иконку динамика. После окончания работы, нажмите “Выход”. Все настройки сохраняются.
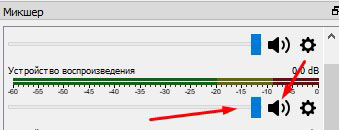
Если не убирается чёрный экран в OBS
Если вы настроили программу для записи с экрана, добавили нужную сцену, но экран по прежнему остаётся чёрным, попробуйте сделать следующее:
- Выйдите из программы (закройте OBS)
- Наведите курсор на иконку программы и нажмите правую кнопку
- Из выпадающего меню выберите ” Запустить с графическим процессором “
- Далее выберите ” Интегрированное графическое оборудование “
Вариант № 2
- Закройте OBS
- Кликните правой кнопкой на ярлык программы и выберите “Запуск от имени администратора”
Если ничего из перечисленного не помогло, наберите запрос в Ютуб, там наглядно можно увидеть решение.
На этом заканчиваю. До связи!
Записываем видео с экрана
Теперь, когда настройки внесены, мы можем переходить непосредственно к записи. Для этого:
- Добавляем источник, который будет отображаться на экране конечного пользователя. Для этого жмем кнопку с изображением плюсика в окне источников. В OBS таких источников можно добавлять несколько, причем как угодно конфигурировать их друг с другом.
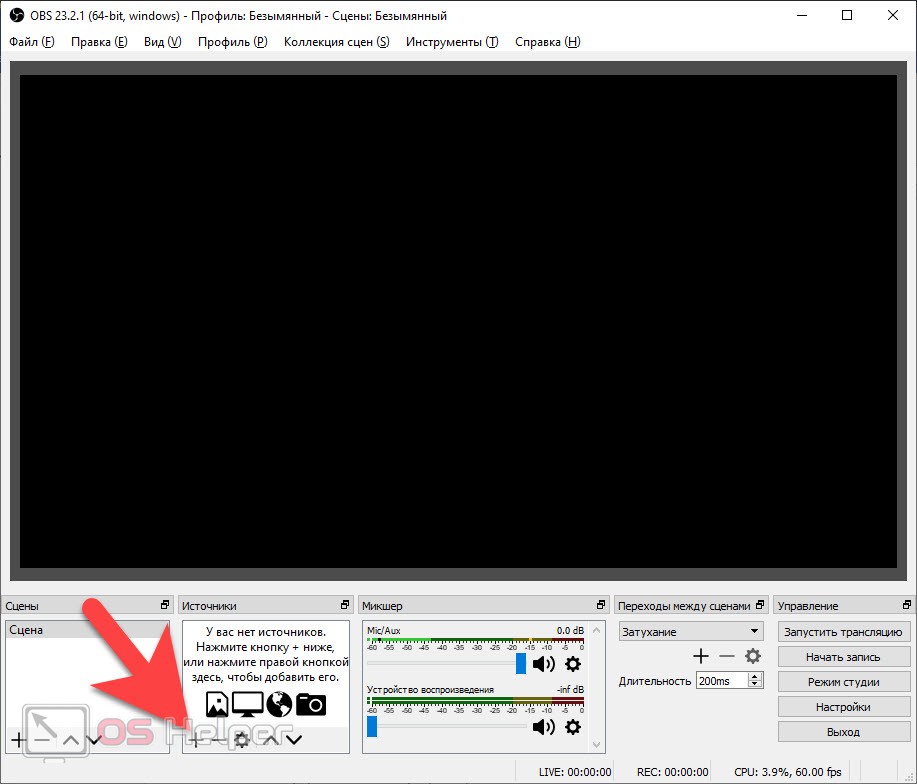
- Когда наш источник будет выбран изображение от него появится в окне предпросмотра OBS. Теперь мы можем начинать запись, нажав кнопку, которую отметили на скриншоте ниже.
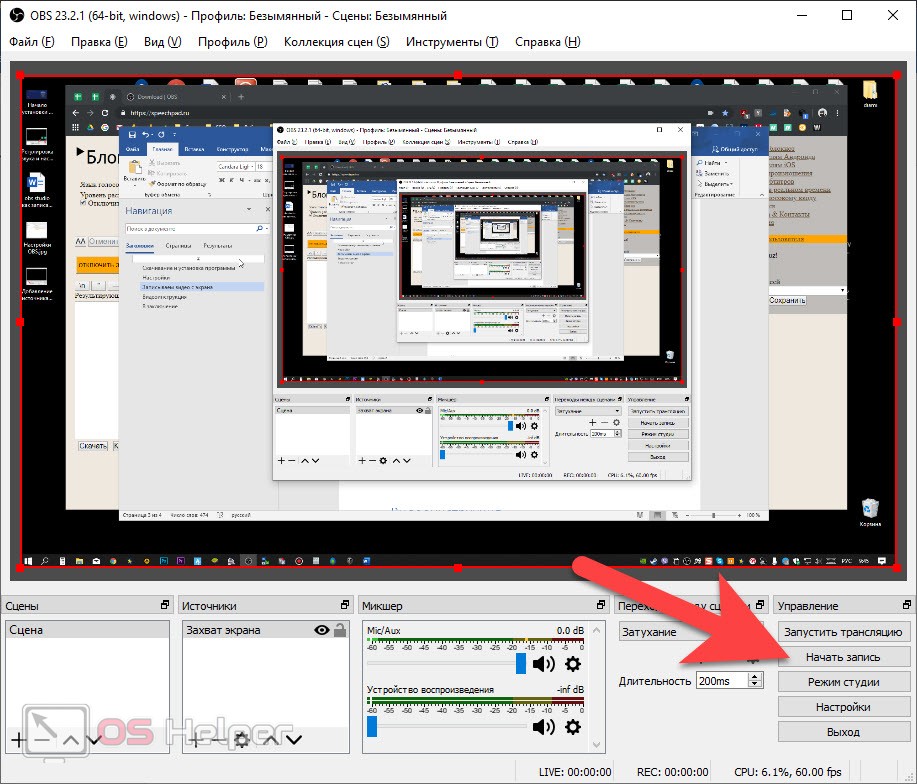
- Когда запись будет завершена, нажимаем кнопку, показанную на картинке ниже.
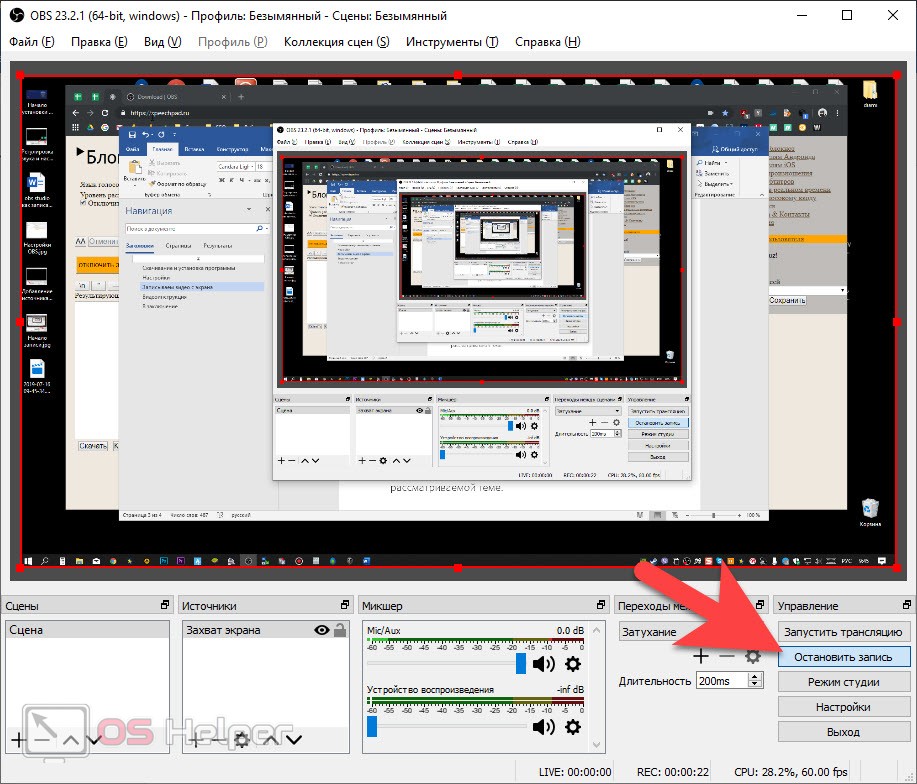
- В результате наш файл появится в той папке, которую вы выбрали в настройках.
Теперь вы можете переходить к практике и самостоятельно записывать видео с экрана вашего ПК или ноутбука.
Настройка OBS Studio
В рамках данной статьи будет приведена только базовая настройка, необходимая для записи видео с экрана. Чтобы открыть окно настроек, нажмите пункт меню «Файл» и выберите подпункт «Настройки».
Вывод
В первую очередь нужно настроить кодировщик видео, для этого нажмите на пункт «Вывод». Если Вы собираетесь записывать динамическое видео (например, игровой процесс), Вам нужно настроить разделы «Потоковое вещание» и «Запись», если же в основном будет записываться статическая картинка (например, рабочий стол, проводник, браузер и т.д.), достаточно настроить только раздел «Запись».

Раздел «Потоковое вещание»
В разделе «Потоковое вещание» можно оставить все по умолчанию, кроме битрейта. Если Вы хотите записывать видео в HD (1280x720p), битрейт должен быть в пределах 2500 – 3500, если же Вы записываете в Full HD (1920x1080p), битрейт стоит увеличить до 4000 – 6000. Не забывайте, увеличение битрейта повышает качество видео, но при этом растет и размер файла.
Раздел «Запись»
Здесь Вы можете изменить папку сохранения видео. Также желательно изменить формат файлов на «mp4» (самый популярный, а также используемый на YouTube формат). Самый важный пункт – «Качество записи». Если Вы хотите записывать динамические сцены (например, игры), оставьте пункт «То же, что у трансляции», тогда битрейт и другие настройки будут браться из раздела «Потоковое вещание». Если на Вашем видео будет в основном статичная картинка (рабочий стол, проводник, браузер и т.д.), то установите качество записи в «Неотличимое качество, большой размер файла». В этом случае Ваше видео будет записываться с битрейтом >1000 Кбит/с (~10 Мб/мин или ~600 Мб/ч). Ну а если у Вас вообще мало места на компьютере, можете выбрать пункт «Высокое качество, средний размер файла», тогда Ваше видео будет записываться с битрейтом <1000 Кбит/с (~5 Мб/мин или ~300 Мб/ч).

Никогда не выбирайте последний пункт «Без потери качества, чрезвычайно большой размер файла», он для специалистов и обычному пользователю не нужен.
Аудио
В принципе, в разделе аудио все можно оставить по умолчанию, но если нужно, Вы можете настроить источники звука для записи вместе с видео, а именно выбрать (или отключить) микрофон в списке «Mic/Auxiliary Аудиоустройство», а также в списке «Desktop Аудиоустройство» выбрать (или отключить) звуковую карту для записи звука с компьютера.

Видео
В разделе Видео можно настроить разрешение и частоту кадров. Обычно здесь оставляют разрешение видео, равное разрешению монитора. Если Вы собираетесь выгружать видео на YouTube, он сам сожмет его до нужного разрешения.

В списке «Базовое (основа) разрешение» выберите разрешение монитора, а в списке «Выходное (масштабированное) разрешение» – максимальное доступное.
В поле «Общие значения FPS» установите нужную частоту кадров видео. Наиболее распространённое значение – 30 кадров в секунду.
Если Вы не знаете разрешение своего монитора, кликните правой кнопкой мыши на рабочем столе и выберите пункт контекстного меню «Параметры экрана» (Windows 10), а в открывшемся окне нажмите на ссылку «Дополнительные параметры экрана».

Горячие клавиши
В этом разделе можно настроить полезные клавиши, позволяющие запустить и остановить запись видео, причем это могут быть как клавиши на клавиатуре, так и дополнительные кнопки мыши.

Например, как видно на скриншоте выше, можно назначить старт и остановку записи видео на дополнительные программируемые кнопки мыши (если таковые имеются).
Чтобы сохранить сделанные настройки, нажмите кнопки «Применить» и «ОК».
На этом настройка завершена, можете приступать к записи видео. Для этого нажмите на кнопку «Записать видео» в основном окне приложения или предварительно настроенную горячую клавишу. Уровень громкости микрофона и звуковой карты компьютера можно регулировать в разделе «Микшер» во время записи (правда, чтобы услышать результат, нужно просмотреть записанное видео).

Управлять записью видео можно также в трее Windows, кликнув правой кнопкой мыши по иконке и выбрав команду «Начать запись/Остановить запись». Там же можно убрать (восстановить) приложение «OBS Studio» с панели задач, выбрав команду «Скрыть/Показать».
![]()
Шаг 1: Настройка программы
Прежде чем приступить непосредственно к записи видео с экрана компьютера или ноутбука в OBS Studio необходимо провести некоторые настройки. К ним относится изменение выходного разрешения, формата записи, профиля кодировщика и пути сохранения файла.
- Запустив программу, нажмите кнопку «Настройки», расположенную в блоке «Управление». В качестве альтернативы можете использовать аналогичную кнопку в выпадающем меню «Файл».

В открывшемся окне перейдите во вкладку «Видео». В ней необходимо изменить значение поля «Выходное разрешение». По умолчанию оно меньше базового. Это создает дополнительную нагрузку на железо, так как программе приходится масштабировать записываемое видео. Рекомендуем установить одинаковое значение как для входного, так и для выходного разрешения.

Далее в окне с настройками откройте вкладку «Вывод». В самом верху переключите режим вывода информации с «Простой» на «Расширенный».

Затем откройте подпункт «Запись». Тут можно найти все настройки, связанные с записью видео. При необходимости измените путь сохранения файлов, формат видео, битрейт, кодировщик или любой другой параметр. По завершении процедуры нажмите кнопку «OK» для сохранения всех внесенных ранее изменений. Если вам дополнительно нужно настроить параметры захвата звука, ознакомьтесь с нашим отдельным руководством.
Подробнее: Настройка звука в OBS

Немного об авторских правах

YouTubeблокируют
Тем не менее, стоит пропустить песню через небольшой фильтр, изменив фазу, как YouTube тут же перестает определять его как оригинальную композицию. Этот и многие другие способы заложены в принципе отчуждения прав OBS Studio.
Какую бы песню мы не воспроизводили (даже непосредственно из операционной системы) ни одна современная стрим— площадка не распознает её и жалоба на авторские права не будет создана.
ВНИМАНИЕ! Если вы популярный стример, и ваша стримы смотрят тысячами и миллионами, то пользователи сами могут пожаловаться на использование авторского материала. В этом случае правообладатель обратит внимание и сам лишит далек ваш трек от его оригинала или близок.. Главный и единственный конкурент у OBS Studio — это платная утилита XSplit
Она держится на рынке уже длительное время, и не намерена менять стратегию развития, несмотря на то что ей популярность с каждым годом падает
Главный и единственный конкурент у OBS Studio — это платная утилита XSplit. Она держится на рынке уже длительное время, и не намерена менять стратегию развития, несмотря на то что ей популярность с каждым годом падает.
Как настроить OBS для слабого ПК
Перед тем, как настроить ОБС на слабом ПК отметим параметры подходящие под это определение. Итак, что нужно компьютеру для того, чтобы эфир проходил без лагов и задержек:
- CPU с высокой частотой.
- Графический процессор с большим объемом видеопамяти.
- Большое количество оперативной памяти.
Оперативная память и GPU относительно недорогие, но хороший CPU стоит недешево. Бюджетные процессоры нередко не могут справиться с нагрузкой стрима, что приводит к перегреву и порче. Чтобы с этим бороться, надо разгрузить процессор и при этом не сильно нагружать видеокарту и память. Ранее баланс достигался с помощью автоматического распределения ресурсов между графическим и центральным процессорами, однако по факту эта функция не работает без определенных манипуляций. Именно поэтому необходима ручная настройка стрима для слабого компьютера.
Чтобы настроить OBS, следует обратить внимание на «Вывод» и «Видео» в панели настроек. «Вывод»кодек х264разрешение«1920х1080»

«Вывод»кодек х264разрешение«1920х1080»

определение битрейта
Справка!Проверить скорость передачи данных при загрузке можно с помощью специальных сайтов. Минимальный битрейт стрима при разрешении 1080р-3000 бит в секунду.

предустановка использования ЦП

среднее значение FPS 30

После проделанных действий вкладки должны выглядеть так –«Вывод»:
- Кодировщик: х264.
- Управлением битрейтом: CBR.
- Битрейт 3000.
- Интервал ключевых кадров: 2.
- Предустановка использования ЦП: ultrafast.
«Видео»:
- Базовое (основное) разрешение: 1920×1080.
- Выходное (масштабированное) разрешение: 1920×1080.
- Фильтр масштабирования: Билинейный.
- Общее значение FPS: 30.
Осторожно! Эти значения не рекомендуются для проведения игровых эфиров –картинка станет мешаниной из пикселей во время динамических сцен. Зрителям смотреть подобную трансляцию будет некомфортно, они будут её покидать
Для вебинаров и различных онлайн-лекций, где человек выступает на веб-камеру, такая конфигурация оптимальна.
Процесс установки
Сразу стоит отметить, что процесс установки будет происходить на английском языке. Тем не менее, интерфейс программы состоит полностью на русском языке.

Запускаем скачанный файл и открываем «Установщик Windows».

Нажимаем «Next» и переходим к окну с лицензионным соглашением.

Прочитав и приняв условия, откроется окно с возможностью выбора пути установки продукта.

Прочитав и приняв условия, откроется окно с возможностью выбора пути установки продукта. Программа предложит выбрать устанавливаемые компоненты. «Browser Source» позволяет подключить плагин для ведения съемки непосредственно
с web-браузера.
«Realsense Source» включает в себя поддержку одноименной технологии, позволяющей взаимодействовать с компьютером с помощью жестов, мимики и телодвижений, а также получать информацию о глубине изображения и проводить трехмерное
сканирование.

Подключив все необходимые модули, запускаем процесс установки, который займет не более пяти минут.

После завершения процесса инсталляции «Установщик Windows» предложит запустить OBS Studio.
Настройка ОБС для стрима на Твиче для слабых и средних ПК
Чтобы не перегружать поток, оставьте все настройки по умолчанию. Инструкция как настроить ОБС для стрима на Твиче на средних и слабых гаджетах пошагово:
- загружаем софт с источника obsproject.com;
- устанавливаем по инструкциям;
- запускаем;
- переходим в настройки;
- по надобности меняем язык;
- указываем название профиля;
- кликаем на добавление;
- переходимм к вкладке «Кодирование»;
- ставим отметку рядом с постоянным битрейтом CBR;
- в аудио устанавливаем базовый кодек формата AAC и битрейт на 128;
- в параметрах вещания выбираем прямой эфир;
- задержка автопереподключения: 10;
- в разделе Видео отмечаем разрешение, чаще всего подходит пользовательское 1280 и 720;
- количество FPS — 30.
Также необходимо указать путь, куда передается потоковый стрим. Чаще всего это Youtube. Заметим, что Ютуб позволяет перед каждой трансляцией устанавливать новые настройки эфира. Если вам лень, а классические компоненты устраивают, то смело оставляйте параметры по умолчанию.
Как настроить прием доната в OBS Studio
Прием доната в ОБС осуществляется с помощью подключения сторонних веб-ресурсов. Наиболее популярными из них являются DonationAlerts и DonatePay. Данные сайты имеют интуитивно понятный интерфейс и в
целом их настройка аналогична друг другу. Настройка доната будет показана на основе сервиса DonationAlerts.

Для активации оповещений при проведении трансляции необходимо зайти в соответствующий пункт в разделе «Виджеты». Откроется страница со ссылкой, которую необходимо добавить непосредственно в OBS.

Добавление оповещения осуществляется через раздел «Источники» в главном окне программы.

Нажав на «+» и выбрав из списка пункт «Браузер» откроется окно с настройками. Стоит отметить, что источник необходимо сделать видимым.

После нажатия «Ок», откроется окно с настройками свойств добавляемого компонента. В форме «Адрес URL» нужно добавить ссылку, скопированную с сервиса по приему доната.

После принятия настроек перед пользователем появится новая область, в которой будет выводиться сообщение.

Для проверки работоспособности добавленной ссылки на сайте можно нажать «Добавить тестовое оповещение», которое запустит проверку в OBS.

При правильной настройке в красной области появится анимация с текстом, сопровождая звуковым уведомлением.Установку всех остальных параметров по приему доната необходимо проводить на самом веб-сайте.
Установка, первый запуск и настройки OBS Studio
Скачать OBS Studio x64 и 32-бит (на русском языке) для Windows 10, 8.1 и Windows 7, а также для других поддерживаемых ОС вы можете с официальной страницы https://obsproject.com/ru/download. Установка без особых нюансов (доступен и portable вариант OBS Studio в Zip-архиве), но: при отсутствии необходимых системных библиотек на компьютере вам предложат установить их, предоставив ссылку на загрузку. После установки библиотек установщик OBS Studio потребуется запустить снова.
После первого запуска OBS Studio вам будет предложено запустить мастер автоматической настройки программы в зависимости от ваших задач: для записи видео или для ведения трансляций.
В ходе автоматической настройки будет определено предпочтительное разрешение записи, FPS, кодек (аппаратное или программное кодирование). Обычно, параметры определяются оптимальным образом, но не всегда, например:
Программа после автоматической настройки часто устанавливает меньшее разрешение вывода, несмотря на вполне производительное оборудование. Рекомендую поменять в «Настройки» — «Видео» таким образом, чтобы выходное разрешение равнялось фактическому разрешению снимаемого материала.
При возникновении проблем с записью видео (зависания, что-то еще), рекомендую поэкспериментировать с настройками в разделе «Вывод». К примеру, я снимаю видео в 4K 60 FPS на не самом мощном, но и не самом медленном компьютере и при выборе аппаратного кодировщика с записью возникают проблемы, а при программном компьютер более чем справляется (при этом автоматически мне рекомендуют выбрать именно аппаратный). Здесь же вы можете выбрать формат файла, качество записи или вещания, место сохранения видео.
Рекомендую помнить о пункте «Настройки» — «Горячие клавиши». Это пункт может пригодиться, когда вы уже разберетесь с записью видео с экрана: к примеру, прямо во время записи с помощью клавиш можно будет переключать сцены (с переходами между ними), скрывать отдельные элементы с записываемого или вещаемого контента.
Если планируется записывать звук с различных источников, загляните в раздел «Аудио», возможно, настройки пригодятся
Важно: если у вас Windows 10 и звук с микрофона не записывается, зайдите в Пуск — Параметры — Конфиденциальность — Микрофон и в разделе «Разрешить классическим приложениям доступ к микрофону» включите доступ для OBS Studio.
Меняем параметры запуска
Захват КС:ГО в ОБС не работает, вылезает черный экран? Не расстраивайтесь – мы примем комплекс мер, позволяющий избавиться от неприятной поломки. Первое, что действительно стоит сделать – поменять параметры запуска игры.
Если ОБС не захватывает CS:GO, необходимо сделать следующее:
- Откройте Стим, при необходимости авторизуйтесь;
- Нажмите на вкладку «Библиотека»;
- В меню слева отыщите название игры и нажмите на него;
- Кликайте по шестеренке настроек справа и выбирайте пункт «Свойства»;
- Нажимайте на значок «Установить параметры запуска»;
- Вводите в открывшееся окно одно из следующих значений: -allow_third_party_software или -untrusted;
- Кликните по кнопке «ОК», чтобы сохранить внесенные изменения.
Разумеется, способ сработает, только если вы играете в Контрстрайк через Стим. Если это не помогло и CS:GO не захватывается OBS, переходим к другим действиям – подробно описываем ниже.
Как установить горячие клавиши?
В настройках программы можно установить горячие клавиши (при нажатии на кнопку будет выполняться определенное действие).
Например:
- начало записи или трансляции;
- остановка записи;
- отключение микрофона и т.д.
Комбинации можно установить на любую клавишу на клавиатуре. Если внимательно ознакомиться с основными функциями, способами настройки и проблемами, то с настройкой программы не возникнет никаких проблем.

просмотр видео-уроков
Тем более, что некоторые приложения или игры настолько динамичны, что описать их словами не получится, а вот отобразить информацию в видеоформате — легко.
Данная статья расскажет о том, как записать видео с экрана при помощи OBS Studio в операционной системе Windows, также мы расскажем как правильно настроить кодеки кодирования видео, конфигурацию звуковых устройств, вывод данных в конечный файл.
Как настроить донат на стриме?
Чтобы не просто развлекаться а еще и зарабатывать на стриме, потребуется DonationAlerts. Задоначенные пользователями средства можно вывести на электронный кошелек WebMoney. Рекомендуется настроить все разделы виджета: от продолжительности донат-сообщения до синтезатора речи.
Регистрация в DonationAlerts
Регистрация в системе DonationAlerts требуется для того, чтобы блогер мог отслеживать сообщения и пожертвования своих подписчиков.
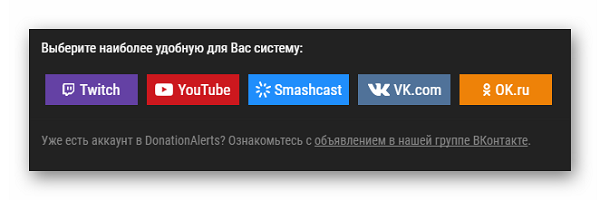
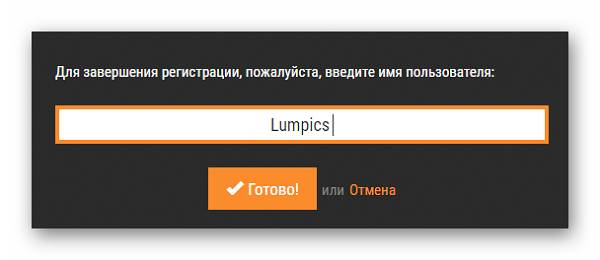
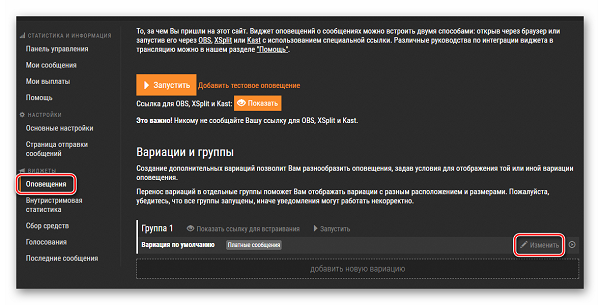
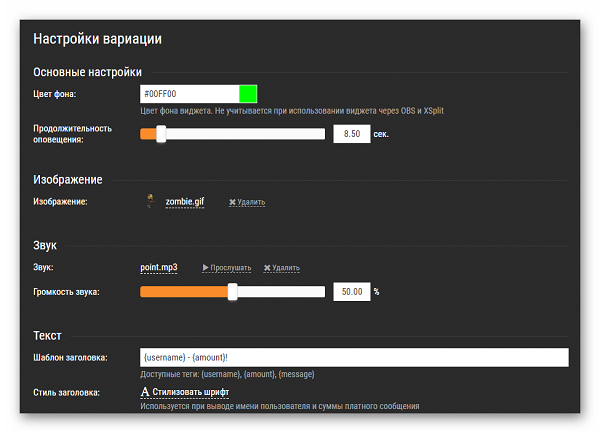
Как встроить виджет DonationAlerts в OBS Studio?
Для этого потребуется:
- Проверить наличие Browser Plugin.
- Добавить сам виджет:
В категории «Оповещения» имеется специальная ссылка OBS. Чтобы ее показать, необходимо открыть соответствующую кнопку, а затем скопировать ее.
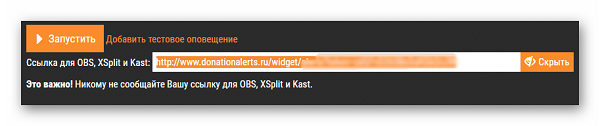
- В самой программе OBS Studio в списке «Источники» кликнуть правой кнопкой мыши, выбрать пункт «Добавить», а затем выбрать «BrowserSource».
- В открывшемся окне выбрать любое название источника и нажать кнопку «Ок».
- В появившемся окне в поле URL вставить ссылку.
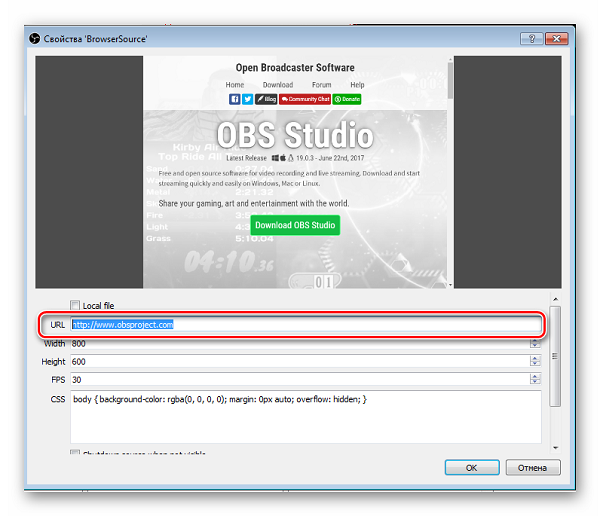
Чтобы отредактировать настройки виджета DonationAlerts следует перейти во вкладку «Свойства».
Дополнительные обязательные настройки
Донаты на стрим подключены и настроены. Однако зрителям и подписчикам необходимо знать, куда отправлять донат. Для этого необходимо добавить «Сбор средств».
На официальном сайте DonationAlerts перейти во вкладку «Сбор средств».
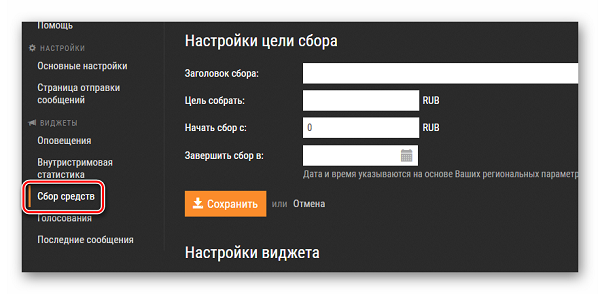
- Ввести все необходимые данные и нажать кнопку «Сохранить».
- Нажать «Показать ссылку для встраивания».
- Создать новый BrowserSource, где вместо ссылки на донат следует указать ссылку на «Сбор средств».
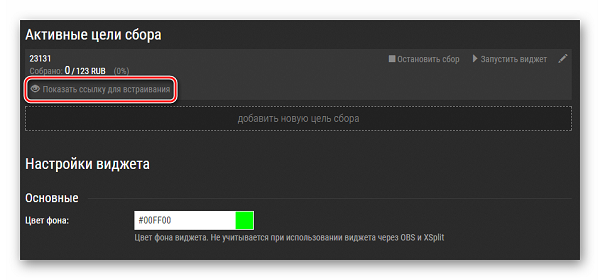
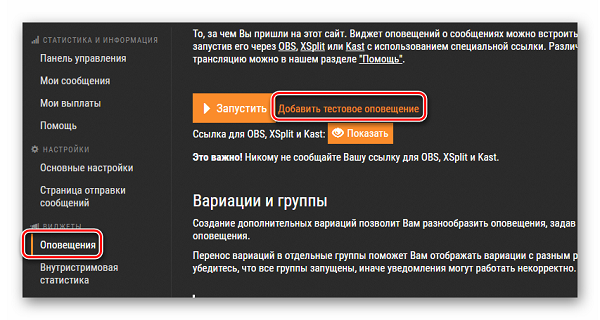
Итоги
Настройка OBS Studio перед тем, как стримить в ВК, не занимает больше 15 минут. Но кроме загрузки программного обеспечения, выбора подходящих параметров и захвата экрана необходимо разобраться и с оборудованием, сетью и источниками вещания. Если скорость интернета ниже 8-10 мегабайт, то с трансляцией с битрейтом свыше 3500 Kbps возникнут проблемы (начнется пропуск кадров, а звук начнет отставать от изображения).
Важно помнить и о производительности компьютера: при недостатке оперативной памяти и мощности центрального процессора предстоит выбирать, какие элементы выводить – изображение с экрана монитора, картинку с веб-камеры, чат или оверлей целиком. Несмотря на сложности, наличие возможности стримить в ВК через ОБС Studio способно подарить новую аудиторию и подписчиков
Заключение
На качество транслируемого контента в техническом плане влияют два фактора – мощность комплектующих компьютера и скорость интернет-соединения. Качественный поток требует надежную работу обоих элементов. Когда один из этих элементов не может обеспечить устойчивый поток, то требуется настраивать OBS вручную, как и для трансляции ВК.
Решающими факторами хорошего стрима на бюджетном пк являются:
- Кодек – определяет нагрузку стрима на процессор или видеокарту в зависимости от значения.
- Разрешение – от него зависит четкость видео. Нужно помнить, что чем оно выше, тем больше нагрузка на компьютер.
- Битрейт – важный параметр для передачи контента в интернет. Напрямую зависит от пропускной способности интернета. Для стриминга необходим не только мощный ПК, но и быстрый интернет. Скорость загрузки для эфира совсем не важна, главное – высокая скорость отдачи. Поток без потери кадров и лагов требует скорость отдачи не менее 10 мегабит в секунду.
- FPS – количество кадров в секунду. Обеспечивает плавность изображения в OBS.
Правильная регулировка этих параметров обеспечит четкую трансляцию без сильной нагрузки на ПК и сеть. На слабом компьютере удастся проводить различные лекции, подкасты, разговорные стримы в высоком качестве. Для игр подобная конфигурация подходит с трудом. Если хочется транслировать игровой контент, то придется потратиться на новый ПК.