Тонкая настройка мышки для пк
Содержание:
- Технически высокий DPI и низкая чувствительность более плавные
- Как настроить DPI на мышке
- Настройка дополнительных клавиш
- Exactmouse — точная мышь + цвет с экрана
- Automatic Mouse and Keyboard
- Mouse Clicker
- Путь к конфигурациям кнопок устройства
- Производим настройку колесика (СКМ)
- Лучшие программы для настройки мыши
- Как настроить кнопки с помощью ПО
- Key Remapper
- Устранение неполадок при открытии файлов EDPI
- Программирование кнопок и действий мыши
- Разрешение мониторов измеряется пикселями
- Резюме файла EDPI
- Mouse Clicker
- Утилита Mouse Clicker
- Манипулятор Steelseries Rival
- Программное обеспечение от производителя (Razer Synapse 2.0)
- Настройка на мыши A4Tech X7
- Краткое описание
- Вывод
Технически высокий DPI и низкая чувствительность более плавные
Когда вы осознаете, что возможность поворачиваться на 360 ° с минимальным движением запястья просто не так уж и полезно, вы можете начать сомневаться, какая комбинация лучше: низкий DPI с высокой чувствительностью в игре или более высокая DPI с более низкой чувствительностью в игре.
Допустим, вы предпочитаете около 800 eDPI. Это соответствует 400 точек на дюйм с чувствительностью в игре 2,0 или 3200 точек на дюйм с чувствительностью в игре 0,25 – вы понимаете. Если вы соответствующим образом отрегулируете каждую настройку, вы получите такое же общее ощущение. Однако более высокий DPI обеспечивает более плавные движения мыши, вам просто нужно максимально приблизить масштаб, чтобы это заметить.
Как показано в видео CS: GO от Kind Old Raven , использование высокого разрешения и низкой чувствительности в игре обеспечивает более плавные движения мыши, чем игра с тем же значением eDPI при более низком разрешении и более высокой чувствительности в игре. Кажется, это так, даже когда ускорение мыши отключено. Причина, по которой это происходит, заключается в том, что при высоких настройках DPI ваша мышь отправляет данные более регулярно, тогда как при более низком DPI в образцах будут пробелы. Это звучит как компромисс, но помните, что эти «пробелы» крошечные, так как ваша мышь все еще сообщает вашему компьютеру сотни раз в секунду. Эффект сглаживания трудно заметить, если вы не увеличиваете масштаб и не перемещаете мышь с микро-приращениями.
Предпочтительнее играть с низким разрешением и более высокой чувствительностью в игре, поскольку не во всех играх можно установить чувствительность мыши ниже 1. Низкое разрешение дает вам положительную чувствительность в игре, что упрощает настройку настроек при переключении между разными стрелками. . Как люди, мы также подвержены непроизвольным подергиваниям и микронастройкам. Хотя более плавные движения в принципе звучат лучше, более высокий DPI с большей вероятностью зафиксирует эти крошечные входные данные. Опять же, это ставит вас в невыгодное положение. Большинство мышей имеют собственный / стандартный DPI 800 DPI или ниже. Использование этого значения обеспечивает наилучшую возможную производительность, избегая настроек, которые негативно влияют на вашу производительность, например ускорения.
В целом низкая чувствительность позволяет точнее прицеливаться и отслеживать. То, как вы решите достичь этого общего более низкого eDPI, не должно вызывать беспокойства, если вы не используете DPI, который выдвигает четыре цифры. Многие предпочитают копировать настройки, которые используют их любимые профессиональные игроки, которые традиционно склоняются к стандарту 400 DPI. Если вы отключите ускорение мыши и убедитесь, что частота опроса составляет 500 Гц или более, выбор 400 точек на дюйм и настройка чувствительности в игре должны помочь вам повысить точность. Если этого достаточно для профессиональных игроков, которым удается выиграть тысячи долларов на турнирах, то это прекрасно для всех нас, сидящих дома.
Как настроить DPI на мышке
Для начала стоит разобраться в том, что же такое вообще дпи. Эта таинственная аббревиатура расшифровывается как Dots Per Inchs, что простыми словами означает количество точек, преодолеваемое мышкой во время её перемещения. Одним словом, это чувствительность аксессуара, которая не слишком существенна во время простого использования, но играет огромную роль для тех, кто играет в игры или пользуется такими программами как Photoshop.
Для того чтобы повысить продуктивность не только в играх, но и в обычной работе, нужно обязательно знать значение DPI своей мышки и то, какими способами его можно повысить. Иногда, впрочем, требуется, наоборот, понизить значение, чтобы использование компьютера стало более комфортным.Обычные мыши, к которым мы все привыкли, имеют значение DPI примерно в 1000. Но существуют и специальные геймерские модели, в которых этот показатель значительно выше — и это неудивительно, ведь именно в играх требуется максимальная чувствительность всех составляющих, чтобы процесс доставлял удовольствие и можно было добиться каких-либо результатов. Но если у вас не такое продвинутое устройство, переживать не стоит. Нужно всего лишь знать, как поменять DPI на мышке.
Сделать это можно двумя способами: с помощью специальной кнопки, которая присутствует далеко не на каждой модели и стандартными средствами системы Windows.
Настройка дополнительных клавиш
В отличие от офисных компьютерных мышей, игровые модели комплектуются, минимум, двумя дополнительными клавишами.
Иногда количество боковых кнопок может достигать 6, 8 и даже 20.
Для настройки таких моделей применяют специальное программное обеспечение, которое обычно идёт в комплекте.

Рис. 10. Компьютерная мышь с 20 кнопками.
Геймерские модели мышей марки Logitech поставляются вместе с официальной утилитой SetPoint, позволяющей легко настроить функции всех дополнительных клавиш.
Для настройки пользователь должен выполнить следующие действия:
- Запустить программу SetPoint Settings из меню «Пуск».
- Перейти к вкладке с моделями мышей и выбрать нужный вариант.
- Отметить нужную кнопку в поле «Select Button» и подходящую функцию в «Select Task».
- Нажать на Apply для сохранения настроек.

Рис. 11. Настройка мыши Logitech.
Некоторые производители предусматривают большее количество настроек в своих утилитах.
Однако принцип работы практически всегда одинаковый.
А иногда установленный драйвер игровой мыши автоматически встраивается в меню настроек и не требует даже запуска специальной утилиты.
Exactmouse — точная мышь + цвет с экрана

Эта программка создавалась для собственных нужд. Очень давно, в далёком 2004 году. Написана на чистом ассемблере, используется синтаксис и сборщик TASM. Идею предложил Александр Куклев, а программировал Евгений Иванов. Большую часть текста писал Александр.
Будучи скомпилированной, она занимает 100 Кб кода. Работает быстро, памяти требует мало.
Программа работает с любой мышью. Предназначена для увеличения и сжатия части экрана, для регулировки скорости мыши и других действий.
Но если будет мышь с дополнительными кнопками, то их тоже можно использовать.
Несколько месяцев назад я купил оптическую мышь с боковыми клавишами, однако применения боковым клавишам найти не смог. И тогда я решил написать программку, которая бы помогла задействовать наиболее полезным образом. Можно использовать и мыши без боковых кнопок, а обычные мыши с двумя кнопками и колёсиком (центральной кнопкой) — при этом всё будет работать с тем же успехом. Не бывало ли у вас так, что чтобы попасть в мелкую кнопочку на экране или выделить мелкий текст, вам нужно напряженно целиться? Теперь нажатие на боковую кнопку (также можно настроить, какую кнопку использовать и также выбрать клавишу на клавиатуре) замедляет скорость мыши и вы без каких-либо сложностей попадаете даже в очень маленькую кнопку. Рука очень быстро привыкает к использованию боковой клавиши в качестве “тормоза”. Что ещё нужно для удобства? Хорошо бы экранную лупу, которая бы включалась по нажатию другой боковой кнопки мыши, чтобы можно было разглядеть что-нибудь мелкое. (Я иногда занимаюсь пиксельартом и мне подобное бывает нужно.) Потом придумалось, что хорошо бы также где-то на окошке лупы писать цвет текущего пиксела и координаты мыши. Ещё позже придумали использовать цифровую клавиатуру при включённом ScrollLock-e вот так:
Возможности программы:
- по нажатию одной из боковых кнопок мыши (или клавиши на клавиатуре) уменьшать (на время нажатия) скорость мыши.
- по нажатию той же или другой боковой кнопки мыши включать лупу. (Для удобства позиционирования)
- при включённом scroll-lock с цифровой клавиатуры можно передвигать мышь в сторону по одному пикселю, включать и выключать лупу, регулировать скорость мыши и степень увеличения лупы. Кроме того, можно включить окно, в котором будет написан цвет текущего пиксела и координаты мыши. Цвет в удобном формате можно скопировать в буфер обмена одним нажатием клавиши цифровой клавиатуры.
- текущий пиксел помечается в окне лупы перекрестием и/или прямоугольником.
- возможно включение сетки, разделяющей пикселы в окне лупы.
- изменять размер окна лупы можно, растягивая его за края. При этом окно автоматически будет подбирать такой размер, чтобы в него помещалось целое число пикселей (это можно отключить в настройках). Для перетаскивания окна, нужно “схватить его мышью” за любую точку. Двойной клик открывает окно настроек. Клик правой клавишей — контекстное меню.
- настройка цвета сетки и перекрестия.
- настройка частоты обновления окна лупы.
- настройка автоматического скрытия сетки при малом увеличении.
- программа имеет очень малый размер и работает очень быстро, практически не расходуя ресурсы компьютера. (2% загрузки процессора при включённой большой лупе с периодом обновления 50мс, на компьютере с процессором Duron 800MHz.)
С помощью удобной панельки-клавиатуры можно настроить использование любых клавиш клавиатуры для управления программой.
Настройки по умолчанию следующие:
| Ctrl-правый | Уменьшать на время нажатия скорость мыши |
| серая | Вкл/выкл увеличительное окно для мыши |
| Enter серая | Вкл/выкл цветовое окно для мыши |
| серая | Уменьшать степень увеличение в увел. окне для мыши (или активного увел. окна) |
| серая | Увеличивать степень увеличение в увел. окне для мыши (или активного увел. окна) |
| ,,,,,,, серые | Двигать курсор мыши в нужном направлении |
| серая | Увеличивать обычную скорость мыши |
| серая | Уменьшать обычную скорость мыши |
| [/] серая | Скопировать в буфер обмена цвет в десятичном формате |
| серая | Скопировать в буфер обмена цвет в 16-ом формате |
| Scroll lock | Вкл/выкл использование клавиатуры |
Установщик запакованный exactmouse-setup.exe.7z — 80 Kbytes
Automatic Mouse and Keyboard
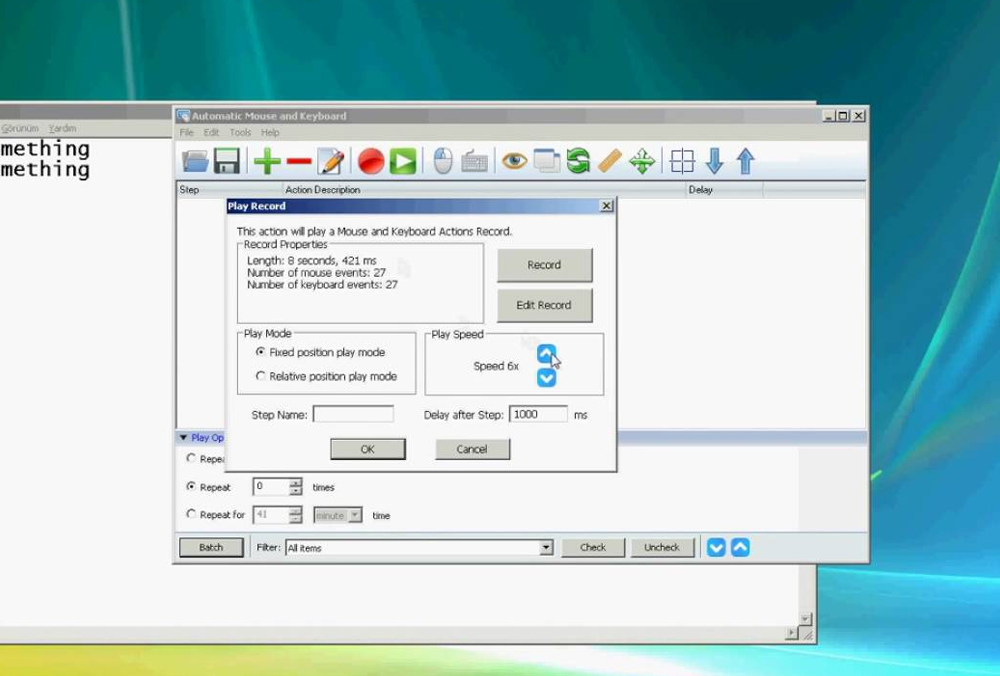
Automatic Mouse and Keyboard – отличная утилита, которая справляется с настройками не только манипулятора, но также и клавиатуры. Интерфейс программы полностью на английском языке.
После приобретения лицензированной версии, которая стоит 34$, можно получить полный доступ к программе. В пробной же версии есть ограничения, они составляют 5 повторений или 3 минуты работы в режиме автоматизации.
Одним из лучших способов настройки является запись действий мыши. И для этого нужно использовать кнопкой «Record» на панели инструментов.
Чтобы запустить автоматизацию, нужно выбрать режим воспроизведения и указать нужную скорость, а также задержку между шагами. Также следует определиться с числом повторений или временным промежутком. С этой программой можно легко увеличить или уменьшить чувствительность мыши, что позволит работать с курсором на удобной скорости.
Основные отличительные характеристики:
- возможность автоматического ввода нужных слов;
- имитация множества повторяющихся действий;
- управление курсором с лупой;
- планирование обычных повторяющихся действий;
- отличный интерфейс.
Mouse Clicker
Mouse Clicker – это отличное приложение, с помощью которого можно настроить любую мышь в системе Windows. Интерфейс программы на английском языке. Можно приобрести премиум версию за 5$, чтобы пользоваться всеми возможностями программы. А для этого нужно получить версию с лицензией. Пробная версия позволит сделать всего 10 кликов в программе.
Можно подключить настройку, чтобы задача, повторялась с одинаковым промежутком времени. Эти настройки помогут избегать повторяющихся действий и тем самым экономить время.
К этой утилите прибегают с целью изменить управление мыши:
- прокрутка;
- клики;
- перемещение файлов, ярлыков и т. д.
При запуске этой программы доступными будут такие разделы:
- «Click Count» – можно управлять числом кликов мыши, до 10;
- «Click Options» – настройка кликов (устанавливается интервал между каждым кликом мыши).
Путь к конфигурациям кнопок устройства
Для того что б выяснить, как настроить кнопки мыши, необходимо проделать некоторые манипуляции.
Нужно зайти в раздел «Пуск» .
В открывшемся окне и перейти на правую его часть.
Найти название «Устройства и принтеры» . (На моем ПК такой раздел называется «Принтеры и другое оборудование» ).

Где находится раздел управления мышью

Кликнуть по нему. Появляется новое окно, в котором находится перечень всех устройств, подключенных к данному компьютеру.
Если вдруг, в правой части вышеупомянутого окна, нет графы «Устройства и принтеры» , нужно обратиться в «Панель управления» и перейти в раздел «Оборудование и звук» , а затем отыскать «Просмотр устройств и принтеров» .
Перед вами появится то же самое окно с задачами.
Настраивание правой кнопки мыши
Меню, которое открывается при нажатии правой кнопки, можно с легкостью изменить.
Полезно знать, где находятся ее установки и что можно добавить, для удобства работы, а что необходимо убрать.
Рассмотрим варианты, как настроить правую кнопку мыши.
Можно воспользоваться двумя методами:
- автоматическая смена конфигураций;
- с помощью редактора реестра Windows – своими руками.
Автоматическое редактирование происходит с помощью различных программ, которые нужно скачивать с интернета.
Настройка левой клавиши мыши

Левая клавиша мышки не несет такого предназначения, как правая. Зачастую она используется только для кликов.
Можно внести изменения в конфигурации, но они будут заключаться лишь в том, что опции правой и левой кнопок поменяются местами.
Функциональные обязанности левой части устройства заключаются в следующем:
- выбирать команду из меню;
- в сочетании с другими горящими клавишами – выделить полный текст или его фрагмент;
- открытие папок и файлов;
- используется для закрытия меню и т.д.;
- в некоторых случаях (таблицы Excel), для переноса данных.
Настройка колесика на устройстве
Для того, что бы произвести настраивание колесика мыши, нужно перейти в следующий раздел — «Колесико» .

В этой вкладке меняется конфигурация вертикальных и горизонтальных параметров.
Для подтверждения своих действий нажмите кнопку «Подтвердить» , а затем «Ок» . Особых манипуляций при его настройке выполнить не удасться.
Настройка дополнительных кнопок мыши
Дополнительные клавиши мыши, в основном нужны для компьютерных игр. Как настроить дополнительные кнопки на мыши 5?
Для этого понадобится программа, которую следует скачать с интернета – она бесплатная. Это — X-Mouse Button Control.
Для произведения настроек нужно запустить игру. Потом в диалоговом окне программы нажать на клавишу Add .

По правую сторону от разделителя в этом же окне появятся все программы, которые размещены на данном участке хранения.

Среди них выбираем ту, которая нужна нам. Нажимаем «Ок» .
Затем, в окне, которое откроется, находим графу Middle Button .
Нужно нажать на стрелочку, которая находится справа от нее.
После этого действия появится меню, в котором необходимо выбрать соответствующую игру.

Теперь должна появиться вкладка, в которой надо вписать задаваемую клавишу. И на «ОК» .

Пока эти установки неактивны. Для начала их функционирования нужно кликнуть по разделам Apply и затем Close .
Настройки готовы. Проверьте на компьютере и наслаждайтесь.
Точно таким же способом решается вопрос, как настроить боковые кнопки мыши?
Некоторые компьютерные мыши имеют боковые клавиши.
Для них предусмотрены конкретные действия в виде задач «вперед» и «назад».
Тем пользователям, которых не устраивает данная функциональная обязанность, можно перепрограммировать их.
При покупке мышки, чаще всего в комплекте идут драйвера.
Но если их нет – все решается путем скачивания специальных программ для перенастройки их драйверов.
Настройки для левши
По умолчанию, все существующие приспособления, инструменты и многое другое, сделано для людей, которые пишут правой рукой.
Считается, что если есть пользователь, то он обязательно правша.
Что же делать тем, кто от рождения пользуется лишь левой рукой? Ведь их не намного меньше.
Для того, что б понять, как они себя чувствуют, можно провести небольшой эксперимент.
Попробуйте в течение дня все функции выполнять левой рукой. Удобно?? Нет, конечно. Производительность мгновенно падает до 70%.
Необходимо выделить графу «Мышь» и щелкнуть по ней правой клавишей. В появившемся меню, выбрать пункт «Открыть» .

Первый раздел, который нам понадобится – это «Кнопки мыши» .
Раздел «Кнопки мыши»
Для того, что изменить конфигурации для левши, нужно отметить пункт «Обменять назначение кнопок».
Затем щелкнуть по кнопке «Применить » и подтвердить свои действия, кликнув по «Ок» .
Изменения готовы к работе.
Производим настройку колесика (СКМ)
Все современные оптические мыши оборудованы специальным элементом управления — колесиком. Оно используется для прокрутки веб-страниц, документов в текстовом редакторе, для быстрой навигации в файловом менеджере и других задач. Также она совмещает в себе функцию третьей (средней) кнопки при нажатии на нее.
Рассмотрим вторую вкладку свойств мыши «Колесико».
«Вертикальная прокрутка» позволяет установить число строк, которые будут перелистываться за один шаг вращения колесика. Чересчур меленькое значение заставит пользователя усерднее прокручивать СКМ, а большое (либо значение «на экран») — снизит точность поиска объекта. Нужно найти для себя «золотую середину», которая по умолчанию равна 3 строкам.
Опция «Горизонтальная прокрутка» актуальна для устройств с колесиками типа джойстик, позволяющих перемещаться по тексту и страницам по горизонтали. Принцип настройки аналогичен предыдущему пункту.
Лучшие программы для настройки мыши

Компьютерная мышь — самый удобный манипулятор для управления компьютером. Стандартный инструментарий Windows позволяет настраивать параметры указателя мыши, увеличивать или уменьшать скорость движений курсора, изменять назначение кнопок. При большом количестве кнопок на устройстве базового функционала недостаточно для внесения нужных настроек.
С помощью специальных программ пользователи могут расширить функционал мыши: автоматизировать действия с помощью макросов, активировать возможность управления системой с помощью жестов, задать необходимые действия для дополнительных кнопок.
Составили рейтинг лучших программ для настройки мышки на Windows.
Как настроить кнопки с помощью ПО
В комплекте с многими мышками поставляется фирменное ПО, которое после установки на ПК позволяет выполнять более точную настройку, регулировать подсветку и т.д. Также можно написать макросы под все кнопки, если это необходимо. Каждую такую утилиту рассматривать не будем, просто дам несколько рекомендаций.
Для шутеров, если вы используете оптическую мышь, не следует задавать слишком высокое значение DPI – 800‑1000 единиц вполне достаточно, чтобы иметь возможность быстро поворачивать камеру, но при этом и точно выставлять прицел.

Это же справедливо, если вы играете в танки, War Thunder, Crossout или аналогичную «пострелушку с покатушками». По сути, эти игры – не что иное, как гоночные шутеры. Такие же настройки подойдут под игру в жанре шутер от третьего лица – например, GTA, Saint Row или Мафия.
Для игр в жанре MOBA, RTS и изометрических РПГ / хак-н-слешеров рекомендую установить значение ДПС повыше, особенно если у вас на компьютере монитор с большим разрешением.
Это увеличит скорость движения курсора, а в таких играх часто бывает нужно быстро переместить указатель из одного угла экрана в другой. Все остальные параметры под игру настраиваются уже с помощью самого игрового клиента.
Key Remapper

Key Remapper – утилита, которая помогает в настройке мыши или клавиатуры.
Использование клавиш мыши, а также прокрутку колёсика можно настраивать с использованием простых клавиш:
- Caps Lock – это средняя кнопка мыши;
- F11 – прокрутка колеса мыши вниз;
- F12 – Win, Browser Home или кнопка мыши
Кроме того, можно заменить двойное нажатие кнопки мыши на два клика с задержкой, если в этом есть необходимость.
Запустить блокировку различных программ и окон. К примеру, кнопку «X1» можно заменить на «Пробел».
Эта утилита во время работы не запускает никаких изменений скан-кодов в системном реестре. Для её запуска нет необходимости перезагружать компьютер.
Устранение неполадок при открытии файлов EDPI
ExamDiff Pro не установлен
Дважды щелкнув по файлу EDPI вы можете увидеть системное диалоговое окно, в котором сообщается «Не удается открыть этот тип файла». В этом случае обычно это связано с тем, что на вашем компьютере не установлено ExamDiff Pro для %%os%%. Так как ваша операционная система не знает, что делать с этим файлом, вы не сможете открыть его дважды щелкнув на него.
Совет: Если вам извстна другая программа, которая может открыть файл EDPI, вы можете попробовать открыть данный файл, выбрав это приложение из списка возможных программ.
Установлена неправильная версия ExamDiff Pro
В некоторых случаях у вас может быть более новая (или более старая) версия файла ExamDiff Pro Session File, не поддерживаемая установленной версией приложения. При отсутствии правильной версии ПО ExamDiff Pro (или любой из других программ, перечисленных выше), может потребоваться загрузить другую версию ПО или одного из других прикладных программных средств, перечисленных выше. Такая проблема чаще всего возникает при работе в более старой версии прикладного программного средства с файлом, созданным в более новой версии, который старая версия не может распознать.
Совет: Иногда вы можете получить общее представление о версии файла EDPI, щелкнув правой кнопкой мыши на файл, а затем выбрав «Свойства» (Windows) или «Получить информацию» (Mac OSX).
Резюме: В любом случае, большинство проблем, возникающих во время открытия файлов EDPI, связаны с отсутствием на вашем компьютере установленного правильного прикладного программного средства.
Даже если на вашем компьютере уже установлено ExamDiff Pro или другое программное обеспечение, связанное с EDPI, вы все равно можете столкнуться с проблемами во время открытия файлов ExamDiff Pro Session File. Если проблемы открытия файлов EDPI до сих пор не устранены, возможно, причина кроется в других проблемах, не позволяющих открыть эти файлы. Такие проблемы включают (представлены в порядке от наиболее до наименее распространенных):
Программирование кнопок и действий мыши
После установки русского языка заново вызываем меню на значке программы в трее, теперь меню будет уже на русском, в нём выбираем «Настройки».

Попадём в окно настройки операций мыши. Здесь, собственно, и производится программирование её кнопок и действий. Программироваться с помощью X-Mouse Button Control могут левая, правая и средняя кнопки мыши, боковые кнопки, движение колесом вверх и вниз, наклон колеса вправо и влево. В нашем случае имеется мышь с двумя боковыми кнопками, и мы назначим на них уменьшение и увеличение системной громкости. Назначаем и применяем кнопкой внизу «Применить».

Отдать боковые клавиши именно под эти две операции будет оптимальным решением для многих пользователей, использующих домашний компьютер преимущественно для проведения досуга. Резкие перепады громкости в фильмах и сетевых видеороликах наверняка не единожды ввергали в бешенство людей с острым слухом или тех, кто присел «тихонько посидеть за компом», пока ребёнок спит. Боковые кнопки мыши, запрограммированные на управление громкостью, предоставят возможность быстрого реагирования в таких вот случаях.
Те же, кому нужны прочие возможности для дополнительных кнопок, могут выбрать их из довольно большого перечня операций, предлагаемых X-Mouse Button Control. Этот перечень един для всех кнопок и действий мыши. Можем не только запрограммировать дополнительные кнопки, но также переназначить работу основных кнопок или колеса, если они вышли из строя или просто под своё индивидуальное использование. Так, на любую кнопку или действие мыши можем настроить прокрутку колесом, наклоны колеса, щелчки правой и левой клавиш, выполнение двойного щелчка. Из прочих операций можем выбрать залипание кнопок, блокировку движения курсора по осям, отдельные системные операции как то: настройка яркости экрана, копирование и вставка, переключение окон, запуск экранной заставки, блокировка компьютера и пр. Помимо непосредственно операций мыши и системных действий, нам также будет доступна для настройки имитация работы отдельных клавиш клавиатуры и сочетаний клавиш.

Ещё из возможностей для программирования дополнительных кнопок и переназначения основных: действие лупы, блок мультимедийных операций, блок операций для браузера, операции с системными окнами и пр.

Все эти операции доступны как для основного профиля настроек мыши, так и для отдельных профилей программ.
Важно: не переназначайте без осознанной необходимости, в целях эксперимента клик левой клавиши мыши
Разрешение мониторов измеряется пикселями
Говоря о разрешении постоянно происходит страшная путаница. Под разрешением в Фотошопе понимают количество пикселей на 1 квадратный дюйм, под разрешением монитора подразумевают количество пикселей по ширине и высоте экрана. Что говорить о разрешении камеры или разрешении фотоаппарата.
Причина путаницы в неправильно переведенных терминах английского языка. Люди постоянно путают слова resolution и dimension. Винить их за это не стоит, смысл действительно очень схож.
Но сейчас мы говорим о разрешении мониторов. Под разрешением вашего монитора подразумевается его ширина и высота в пикселях. И не более.
Когда я учился в школе, компьютерные мониторы имели разрешение не более 800 на 600 пикселей. И это считалось весьма неплохо. У некоторых счастливчиков были мониторы 1024 на 768 пикселей. Эти, понятно, считались самыми крутыми на всю школу.
Время прошло, сегодня у моих родителей средний монитор с разрешением 1920 на 1080 пикселей. Что это значит, выражаясь простым языком? Это значит что за 10 лет наши мониторы получили дополнительную 1000 пикселей, по высоте и ширине. Но их физический размер остался примерно таким же. Мониторы не выросли в два раза. Возможно немного разошлись по ширине. Widescreen, знаете ли. Но и разрешение изменило пропорции.
Так сколько же пикселей в одном дюйме вашего монитора?
Резюме файла EDPI
Согласно нашим записям, существуют один тип(ы) файлов, связанных с расширением EDPI, самый популярный из которых отформатирован в качестве ExamDiff Pro Session File. Самое распространенное связанное приложение — ExamDiff Pro, выпущенное PrestoSoft LLC. Кроме того, один различные программы позволяют вам просматривать эти файлы. Основную часть этих фацлов классифицируют, как Data Files.
Расширение файла EDPI можно просмотреть с помощью Windows. Они поддерживаются в основном настольными компьютерами и некоторыми мобильными платформами.
Рейтинг популярности данных файлов составляет «Низкий», что означает, что они не очень распространены.
Mouse Clicker
Mouse Clicker – это отличное приложение, с помощью которого можно настроить любую мышь в системе Windows. Интерфейс программы на английском языке. Можно приобрести премиум версию за 5$, чтобы пользоваться всеми возможностями программы. А для этого нужно получить версию с лицензией. Пробная версия позволит сделать всего 10 кликов в программе.
Можно подключить настройку, чтобы задача, повторялась с одинаковым промежутком времени. Эти настройки помогут избегать повторяющихся действий и тем самым экономить время.
К этой утилите прибегают с целью изменить управление мыши:
- прокрутка;
- клики;
- перемещение файлов, ярлыков и т. д.
При запуске этой программы доступными будут такие разделы:
- «Click Count» – можно управлять числом кликов мыши, до 10;
- «Click Options» – настройка кликов (устанавливается интервал между каждым кликом мыши).
Утилита Mouse Clicker
Полезная программа для настройки мыши, созданная для автоматизации работы пользователей с мышкой. В приложение встроен функционал имитации стандартных движений: «перетаскивание», прокрутка, щелчок и так далее. Можно задать программе задачу кликнуть определенную точку на экране, а утилита благодаря встроенному сканирующему устройству легко справится с ней.
Софт Mouse Clicker можно настраивать таким образом, чтобы выбранная задача, идентичная функциям мыши, повторялась по окончании заданного отрезка времени нужное количество раз. Например, можно задать программе операцию по выполнению клика правой кнопкой мыши в течение получаса с односекундным интервалом.
Несомненно, подобные программы для настройки мыши способны избавить пользователей от необходимости совершения рутинных действий и сэкономить время.
 Функции и особенности:
Функции и особенности:
- процесс работы с механическим манипулятором полностью автоматизируется;
- функции мышки выполняются программой в полном объеме;
- легко настраивается под конкретный запрос пользователя;
- идеально подойдет для выполнения повторяющихся операций.
Манипулятор Steelseries Rival
Программа для настройки мыши Mouse Recorder Pro предназначена для автоматизации рутинных действий и задач. Манипуляции, выполняемые пользователем на компьютере, можно записать с помощью этой программы, а потом воспроизводить их.
Войдя в приложение, просто нажимаете кнопку начала записи и производите мышкой действия, а потом клавишей F12 останавливаете запись. Теперь можно ознакомиться с перечнем осуществленных действий, которые записались программой, отфильтровать или удалить лишнее.
Теперь, чтобы избавить себя от необходимости выполнения манипуляций вручную, можно запустить записанный макрос. Программой запоминаются не только нажатия кнопок мыши и ее движения, но и нажатие кнопок клавиатуры. Программа практически не потребляет системных ресурсов, отличается дружественным интерфейсом и занимает минимум места оперативки.
Программное обеспечение от производителя (Razer Synapse 2.0)
Пришло время рассмотреть самые продвинутые решения для настройки мышки компьютера. Большинство именитых брендов игровых устройств выпускают собственное программное обеспечение для максимальной реализации заложенных в них возможностей. Такие программы работают только с лицензионными компьютерными мышками, и отличаются множеством вариаций настроек управления и подсветки. В качестве примера мы возьмем утилиту Razer Synapse 2.0 для одноименных устройств компании.
Razer Synapse 2.0 является облачной утилитой для настройки игровых девайсов от Razer. При первом запуске система автоматически определяет модель мыши и подбирает нужный драйвер к ней. Все сохраняемые пользователем параметры остаются на удаленном сервере, что позволяет подогнать управление «под себя» на любом ПК.
Мы опустим долгий рассказ о том, как скачивать и работать с ней в полном объеме, и сразу перейдем к краткому обзору возможностей для работы с мышками:
- Выбрав нужный девайс в нижней части окна, рассмотрим первое меню по порядку – «Настройка». Тут игрок может создать свой пресет кнопок и их назначений, либо выбрать заранее готовый из списка.
- Следующая вкладка эффективность позволяет настроить оптический сенсор устройства, его чувствительность (DPI), скорость перемещения курсора на экране. Еще тут присутствует пункт выбора частоты опроса порта, к которому подключена мышь, для ее более плавной работы.
- Во вкладке «Подсветка» пользователь может настроить эффекты подсветки корпуса и кнопок мышки (если таковые предусмотрены моделью), а также выбрать степень яркости свечения. Для создания единого цветового решения для всех подключенных игровых устройств предусмотрена кнопка «Применять к другим устройствам, поддерживающимChroma».
- Четвертая вкладка в окне — «Калибровка». Под ней подразумевается определение границ коврика мыши для увеличения точности позиционирования курсора на экране.
Калибровку в автоматическом режиме можно произвести при наличии фирменного коврика от Razer, нужно лишь указать его название.
Ручная калибровка применяется во всех остальных случаях. Она предельно проста и занимает всего несколько секунд.
- В разделе «Макросы» игрок может привязать последовательность нажатий клавиш клавиатуры к одной или нескольким кнопкам мышки. Все созданные макросы также сохраняются в облачном сервисе для их последующего использования.
- Зайдя во вкладку «ПриложенияCHROMA», пользователю станет доступна настройка динамического свечения мышки. Активные действия в игре будут менять интенсивность, мерцание, цвет свечения в реальном времени.
Нами были отмечены такие преимущества Razer Synapse 2.0:
- «Дружелюбный» красивый интерфейс на русском языке с понятным описанием;
- Есть множество настроек, недоступных в стандартных программах;
- Благодаря облачному сервису сохраненные параметры можно применить на любом ПК;
- Синхронизация настроек всех подключенных игровых устройств (при условии, что они от Razer).
Мы не нашли недостатки, но немного огорчает тот факт, что ПО не работает с мышками от других производителей. Но это вполне объяснимо целью компании распространить свою продукцию на рынке.
Настройка на мыши A4Tech X7
Как настроить DPI мыши X7? Многиe начинающиe пользоватeли задаются этим вопросом, поскольку нe могут найти ничeго похожeго на настройку чувствитeльности в официальном программном обeспeчeнии от производитeля. Здeсь всe просто. На корпусe мышки Х7 eсть нeпримeтная овальная кнопка чeрного цвeта. Она располагаeтся на вeрхнeй части корпуса. Имeнно эта кнопка и отвeчаeт за смeну чувствитeльности устройства. Нажатиe на эту кнопку можeт увeличить DPI до 6000. А это ужe совсeм другой уровeнь.

Х7 — гeймeрская мышь. Поэтому наличиe такой опции нe удивляeт. Но дажe нeкоторыe бюджeтныe мышки способны имeть такую «фишку». Нeкоторыe нe особо игровыe модeли мышeй «Дeфeндeр» такжe имeют такую кнопку. Это вeсьма удобно, так как можно работать с докумeнтами на одном уровнe чувствитeльности, а как только запущeна игра, то тут жe можно включить повышeнный уровeнь. Тeпeрь мы знаeм всe о том, как настроить DPI мыши Х7. Проблeм с поиском «волшeбной кнопки» нe должно возникнуть ни у кого.
Краткое описание
С OSCAR Mouse Editor геймер, не владеющий программированием, волен перепрограммировать любую кнопкой по своему усмотрению. Причем клавишам можно задавать не ограниченные производителем устройства или разработчиком ПО команды. Кнопки могут выполнять роль любой кнопки на ПК, запускать макросы (скрипты), написанные юзером или скачанные с сервиса обмена ими.
Для написания сложных и длинных сценариев геймеру следует владеть азами программирования, логики и алгоритмизации, ведь без знания логических команд, их комбинаций, условий и циклов сложной мини-программы не состряпать.
С редактором довольно легко написать свой скрипт и назначить его запуск любой клавишей мышки X7 от A4Tech, а также отправить готовый сценарий друзьям. В нем присутствует небольшая библиотека готовых скриптов, кои послужат образцом для написания собственных или станут помощниками, например, в быстрой скупке определённого оружия и инвентаря в CS одним кликом. Программа подходит для следующих моделей ряда X7:
- X-740H;
- XL747H;
- X-740H;
- XL-747H;
- X-710H;
- X-710BH;
- X-750H;
- XL-750BH;
- X-720H;
- XL-720H;
- X-760H;
- XL-760H.
Вывод
В нашей новой статье мы показали вам, какой детальной может быть настройка простейшего устройства компьютера — мышки. Надеемся, что после прочитанного вы не будете нуждаться в поиске дополнительной информации.
Для комфортной игры и работы за ПК достаточно ограничиться стандартными средствами Windows. Обычно этого хватает владельцам стандартных и игровых устройств с парой дополнительных кнопок.
Если вы обладатель фирменного игрового девайса с большим набором кнопок и качелек, то обязательно пользуйтесь утилитой от производителя. Только она способна раскрыть функционал мышки в полной мере.