Как настраивается чувствительность мышки на компьютере с windows
Содержание:
- Другие настройки
- Key Remapper
- Изменить время на двойное нажатие мыши на Windows 7
- Чтобы изменить работу колесика мыши
- Расширенные настройки мыши для комфортной игры
- Настройки мышки кс го
- Настройка мыши в Windows 10 штатными средствами — пошаговые инструкции со скриншотами
- Exactmouse — точная мышь + цвет с экрана
- Меняем внешний вид курсора
- Чтобы изменить работу клавиш мыши
- Настройка прицела в кс го (его внешний вид)
- Настройка мыши
- Как настроить мышь в Windows 7
- Как настроить чувствительность мыши в Windows 10
- Настройки мышки CS:GO
- Как изменить указатель мыши
- Основные настройки для мыши
Другие настройки
Когда мышь настроена, помимо основных параметров, пользователь может задать и дополнительные в окне свойств устройства управления.
На первой вкладке «Кнопки мыши» можно обменять назначение кнопок, что будет полезно пользователям, работающим мышью левой рукой. Здесь же можно выставить скорость выполнения двойного щелчка, используя ползунок, а также включить залипание, что облегчит процесс перетаскивания элементов на рабочем столе или в проводнике.
На вкладке «Оборудование» указаны сведения о подключённых устройствах, по нажатию кнопки «Свойства» открывается окно, где доступна не только информация, но и возможность обновить драйвер (то же самое можно сделать «Диспетчере устройств»).
Если речь идёт о настройке многофункциональной мыши, лучше использовать приложение, позволяющее полностью задать все необходимые параметры. Помимо назначения функций для кнопок, с помощью драйверов можно регулировать или отключить подсветку устройства. Программа для настройки подсветки мыши обеспечит выполнение нужных действий специальными кнопками.
Key Remapper
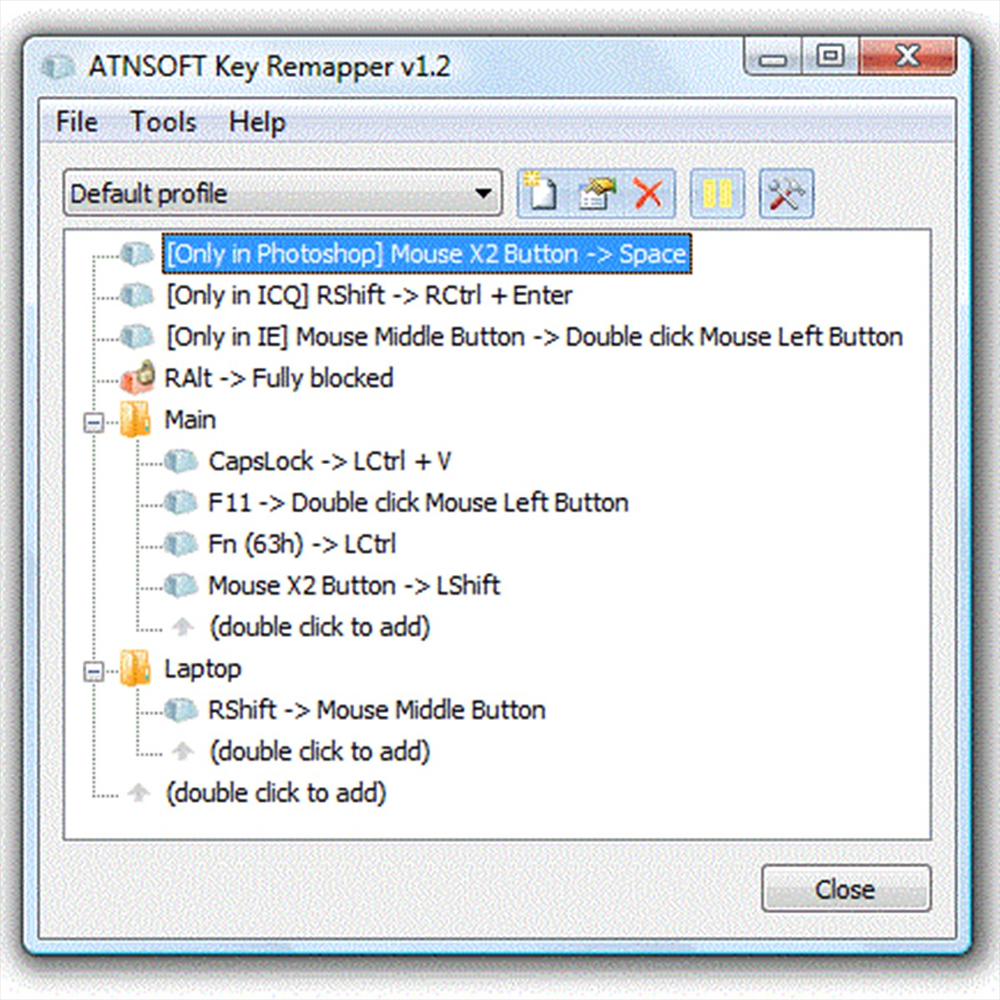
Key Remapper – утилита, которая помогает в настройке мыши или клавиатуры.
Использование клавиш мыши, а также прокрутку колёсика можно настраивать с использованием простых клавиш:
- Caps Lock – это средняя кнопка мыши;
- F11 – прокрутка колеса мыши вниз;
- F12 – Win, Browser Home или кнопка мыши
Кроме того, можно заменить двойное нажатие кнопки мыши на два клика с задержкой, если в этом есть необходимость.
Запустить блокировку различных программ и окон. К примеру, кнопку «X1» можно заменить на «Пробел».
Эта утилита во время работы не запускает никаких изменений скан-кодов в системном реестре. Для её запуска нет необходимости перезагружать компьютер.
Изменить время на двойное нажатие мыши на Windows 7
Также в беспроводных и обыкновенных мышках можно с помощью встроенных настроек операционной системы произвести настройки двойного нажатия. Изменять этот параметр можно следующим образом:
- в подразделе «Скорость выполнения двойного щелчка» у пользователя есть возможность изменять параметры работы двойного щелчка;
- при помощи движка «Скорость» можно поменять интервал двойного щелчка.
Обратите внимание! Более детально ознакомиться с инструкциями по настройке манипулятора можно на официальном сайте Microsoft. На сайте есть разделы, посвященные настройкам работы компьютера и внешних девайсов
Найти их не составит труда, навигация проста и понятна.
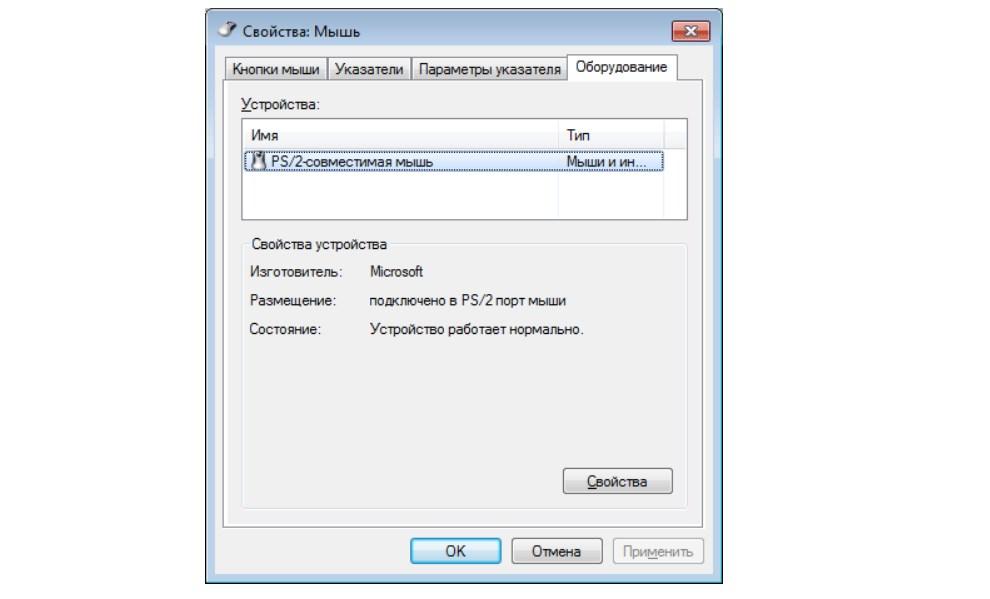
Настройка двойного щелчка мыши
Ассортимент и разновидности мышек для компьютера просто ошеломляют, ценовая политика тоже сильно разнится: можно приобрести гаджет за несколько сотен рублей или даже тысяч. Существуют универсальные офисные мышки и игровые, оснащенные большим количеством дополнительных кнопок. Единственное, что их объединяет это универсальная настройка по их работе, отличия могут быть, но несущественные.
Сложности в настройке в работе компьютерной мыши возникают крайне редко, поскольку оболочка седьмой версии операционной системы проста и понятна. Главное — внимательно ознакомиться с пошаговым алгоритмом и не отклоняться от него.
Чтобы изменить работу колесика мыши
- Откройте окно «Мышь».
- Войдите на вкладку Колесико и делайте следующее:
- Чтобы установить количество строк на экране, которые будут прокручиваться с каждым щелчком колесика мыши, в разделе Вертикальная прокрутка щелкните Число строк одновременно и введите нужное количество строк.
- Для прокрутки всего экрана одним щелчком колесика мыши выберите функцию один экран одновременно в разделе Вертикальная прокрутка.
- Если мышь оборудована колесом для горизонтальной прокрутки, в разделе Горизонтальная прокрутка в поле Поверните колесико для прокрутки указанное количество символов одновременно введите количество символов, которые будут изменяться при повороте колесика влево или вправо.
- Нажмите кнопку ОК.
Расширенные настройки мыши для комфортной игры
В то же время, для случая, который касается нас в этих же строках относительно чувствительности, нам нужно будет щелкнуть ссылку под названием Дополнительные параметры мыши. Это даст нам новый окно в этом случае это соответствует тому, что мы видим в панели управления в этом отношении.
Как и в настройках, здесь мы можем поменять главную кнопку устройство , Еще один параметр, который Windows предлагает нам настроить и который будет очень полезен в играх, — это возможность настроить скорость двойного щелчка с помощью основная кнопка , Но, возможно, один из параметров, которые у нас есть возможность Настройка Вот и то, что будет самым полезным для нас в мире видеоигр, это вышеупомянутая чувствительность.
Это то, что мы можем в значительной степени отрегулировать с помощью элемента управления «Выбор скорости указателя», расположенного в верхней части окна. Конечно, чтобы увидеть эту функциональность, мы должны сначала перейти к Указатель Вкладка «Параметры». Ну, эта функция состоит из ползунка, который позволяет нам настроить чувствительность указателя, когда мы перемещаем мышь по поверхности, которую мы используем.
И в завершение мы скажем вам, что, чтобы получить больше пользы от текущих игр, нам также может быть очень интересно перейти на вкладку «Колесо». Как вы можете себе представить, отсюда у нас будет возможность настроить движение вертикальное и горизонтальное центрального колесика мыши.
И необходимо учитывать, что мы используем все больше и больше элементов, чтобы иметь возможность регулировать чувствительность этого центральное колесо мыши также поможет нам в некоторых конкретных названиях.
Настройки мышки кс го
Очень важно также отключить ускорение мыши в самой игре (акселерацию):
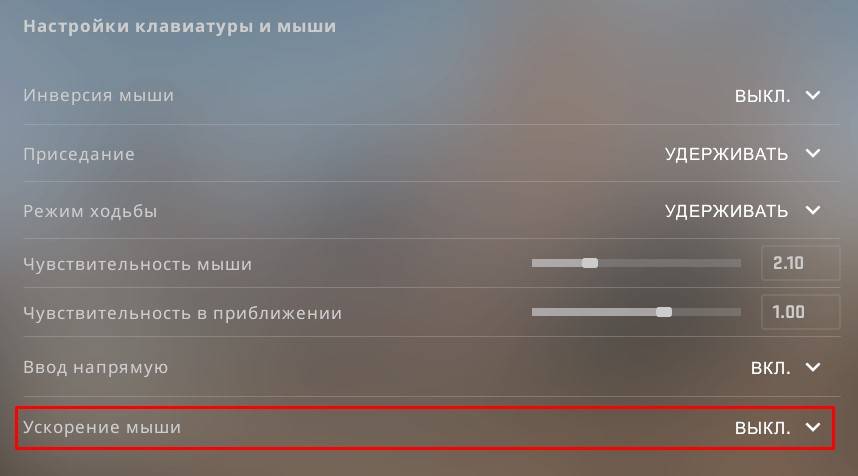
Хочу подметить, что параметр «Ввод напрямую» — означает, что все необходимые настройки мыши (в том числе и в виндовс) будут контролироваться исключительно из самой игры. Даже если акселерация будет включена в операционной системе, игра будет игнорировать ее и работать только со своими настройками.
Все это также можно настроить и через консольпрописав следующие команды:
m_rawinput 1 — игнорировать все настройки ос (активации «Ввод напрямую»);m_customaccel 0 — отключаем акселерацию (то самое ускорение мыши);m_customaccel_exponent 0 — насколько сильно будет ускоряться мышь (ее величина);m_mousespeed 0 — дополнительные элементы ускорения;sensitivity 2.1 — чувствительность мыши (в настройках параметр)
Настройка мыши в Windows 10 штатными средствами — пошаговые инструкции со скриншотами
В стандартных настройках Windows 10 не так много установок для мыши, впрочем, как и немного функций у самого указателя. При помощи средств ОС можно настроить: скорость перемещения курсора по области экрана, свойства скролла, взаимозамену правой и левой кнопки, а также некоторые визуальные эффекты.
Основные настройки кнопки мыши в Windows 10
Настроить мышку можно следующим образом:
- Нажимаем комбинацию клавиш Win+I и открываем апплет «Устройства».
Нажимаем комбинацию клавиш Win+I и открываем апплет «Устройства»
- Переходим во вкладку «Мышь» и меняем одну из трёх настроек:
- «Выбор основной кнопки», по умолчанию стоит левая, выбор состоит между левой и правой кнопками;
- «Прокрутка с помощью колесика мыши», по умолчанию стоит прокрутка строк, можно заменить на прокрутку страниц. В последнем случае настройка количества строк за прокрутку будет неактивной;
- «Прокручивать неактивные окна», если этот параметр включён, можно совершать прокрутку документов или страниц при наведении на окно, без выделения его активным.
Основные настройки содержат смену кнопок и вариации скролла
Видео: как изменить скорость прокрутки мыши
«Дополнительные параметры мыши»: расширенные настройки мыши в Windows 10
Кроме вышеописанных, существуют другие установки для курсора. Чтобы их открыть, в той же вкладке «Мышь» щёлкаем кнопку «Дополнительные параметры мыши».

Во вкладке «Мышь» открываем «Дополнительные параметры мыши»
Как настроить чувствительность мыши
Чувствительность, она же скорость перемещения настраивается во вкладке «Параметры указателя».
- В дополнительных параметрах открываем вышеуказанную вкладку. Затем в графе «Перемещение» двигаем ползунок в сторону «Быстрее» или «Медленнее» в зависимости от эффекта, который нужно достичь.
Во вкладке «Параметры указателя» двигаем ползунок в графе «Перемещение»
- Также можно поставить галочку у пункта «Включить повышенную точность установки указателя». Этот параметр «притормаживает» курсор в районе кнопок, чтобы пользователи не промазывали с выбором.
Как настроить колесико и скорость прокрутки
В целом настройки колесика в «Дополнительных параметрах» не особо отличаются от тех, что находятся на основной странице установок:
- Переходим во вкладку «Колесико» и настраиваем два параметра прокрутки:
- в вертикальной можно выбрать прокрутку по строкам и их количеству. Или установить параметр постраничного скролла;
- в горизонтальной можно выбрать только количество знаков для скролла.
Во вкладке «Колесико» задаем параметры прокрутки
Как показывает мой опыт, горизонтальная прокрутка в более или менее новых мышках уже не работает. Вместо неё внедрена функция плавного скролла во все стороны. Для этого необходимо нажать колесико в окне с документом, после чего появится специальный значок с указателями во все четыре стороны. Дальнейшее перемещение курсора по экрану будет сопровождаться прокруткой документа. Скорость регулируется расстояние от точки, где находился курсор во время нажатия колесика и до нынешнего положения. Чем дальше указатель, тем быстрее прокручивается документ. Этот способ скролла особо эффективен при чтении или поиске информации в больших документах, очень часто его использую.
Другие настройки
Кроме настроек параметров указателя и прокрутки «Дополнительные параметры» также позволяют визуально настроить курсор, изменить кнопки мыши для левши и правши и включить функцию залипания:
- Чтобы визуально изменить курсор, переходим во вкладку «Указатели» и среди фильтра «Схемы» выбираем один из вариантов.
Переходим во вкладку «Указатели» и среди фильтра «Схемы» выбираем один из вариантов
- После смены сохраняем изменения кнопкой OK или «Применить».
Функция смены кнопок и включение залипания находится во вкладке «Кнопки»:
- Открываем вкладку, затем выбираем тумблер между «Для правши» и «Для левши».
- Включаем функцию залипания, поставив галочку у одноимённого пункта внизу вкладки.
Включаем функцию залипания, поставив галочку у одноимённого пункта внизу вкладки
Exactmouse — точная мышь + цвет с экрана

Эта программка создавалась для собственных нужд. Очень давно, в далёком 2004 году. Написана на чистом ассемблере, используется синтаксис и сборщик TASM. Идею предложил Александр Куклев, а программировал Евгений Иванов. Большую часть текста писал Александр.
Будучи скомпилированной, она занимает 100 Кб кода. Работает быстро, памяти требует мало.
Программа работает с любой мышью. Предназначена для увеличения и сжатия части экрана, для регулировки скорости мыши и других действий.
Но если будет мышь с дополнительными кнопками, то их тоже можно использовать.
Несколько месяцев назад я купил оптическую мышь с боковыми клавишами, однако применения боковым клавишам найти не смог. И тогда я решил написать программку, которая бы помогла задействовать наиболее полезным образом. Можно использовать и мыши без боковых кнопок, а обычные мыши с двумя кнопками и колёсиком (центральной кнопкой) — при этом всё будет работать с тем же успехом. Не бывало ли у вас так, что чтобы попасть в мелкую кнопочку на экране или выделить мелкий текст, вам нужно напряженно целиться? Теперь нажатие на боковую кнопку (также можно настроить, какую кнопку использовать и также выбрать клавишу на клавиатуре) замедляет скорость мыши и вы без каких-либо сложностей попадаете даже в очень маленькую кнопку. Рука очень быстро привыкает к использованию боковой клавиши в качестве “тормоза”. Что ещё нужно для удобства? Хорошо бы экранную лупу, которая бы включалась по нажатию другой боковой кнопки мыши, чтобы можно было разглядеть что-нибудь мелкое. (Я иногда занимаюсь пиксельартом и мне подобное бывает нужно.) Потом придумалось, что хорошо бы также где-то на окошке лупы писать цвет текущего пиксела и координаты мыши. Ещё позже придумали использовать цифровую клавиатуру при включённом ScrollLock-e вот так:
Возможности программы:
- по нажатию одной из боковых кнопок мыши (или клавиши на клавиатуре) уменьшать (на время нажатия) скорость мыши.
- по нажатию той же или другой боковой кнопки мыши включать лупу. (Для удобства позиционирования)
- при включённом scroll-lock с цифровой клавиатуры можно передвигать мышь в сторону по одному пикселю, включать и выключать лупу, регулировать скорость мыши и степень увеличения лупы. Кроме того, можно включить окно, в котором будет написан цвет текущего пиксела и координаты мыши. Цвет в удобном формате можно скопировать в буфер обмена одним нажатием клавиши цифровой клавиатуры.
- текущий пиксел помечается в окне лупы перекрестием и/или прямоугольником.
- возможно включение сетки, разделяющей пикселы в окне лупы.
- изменять размер окна лупы можно, растягивая его за края. При этом окно автоматически будет подбирать такой размер, чтобы в него помещалось целое число пикселей (это можно отключить в настройках). Для перетаскивания окна, нужно “схватить его мышью” за любую точку. Двойной клик открывает окно настроек. Клик правой клавишей — контекстное меню.
- настройка цвета сетки и перекрестия.
- настройка частоты обновления окна лупы.
- настройка автоматического скрытия сетки при малом увеличении.
- программа имеет очень малый размер и работает очень быстро, практически не расходуя ресурсы компьютера. (2% загрузки процессора при включённой большой лупе с периодом обновления 50мс, на компьютере с процессором Duron 800MHz.)
С помощью удобной панельки-клавиатуры можно настроить использование любых клавиш клавиатуры для управления программой.
Настройки по умолчанию следующие:
| Ctrl-правый | Уменьшать на время нажатия скорость мыши |
| серая | Вкл/выкл увеличительное окно для мыши |
| Enter серая | Вкл/выкл цветовое окно для мыши |
| серая | Уменьшать степень увеличение в увел. окне для мыши (или активного увел. окна) |
| серая | Увеличивать степень увеличение в увел. окне для мыши (или активного увел. окна) |
| ,,,,,,, серые | Двигать курсор мыши в нужном направлении |
| серая | Увеличивать обычную скорость мыши |
| серая | Уменьшать обычную скорость мыши |
| [/] серая | Скопировать в буфер обмена цвет в десятичном формате |
| серая | Скопировать в буфер обмена цвет в 16-ом формате |
| Scroll lock | Вкл/выкл использование клавиатуры |
Установщик запакованный exactmouse-setup.exe.7z — 80 Kbytes
Меняем внешний вид курсора
После того, как мы разобрались с параметрами кнопок и сенсора, поменяли чувствительность мыши, можно перейти к изменению внешнего вида указателя на экране. Одни пользователи стремятся сделать его практичным и строгим, другие же хотят уникальный нестандартный вариант. Зачастую видоизмененные указатели идут вместе с темами для Windows 7, 8, 10.
Для смены и изменения иконки заходим во вкладку «Указатели».
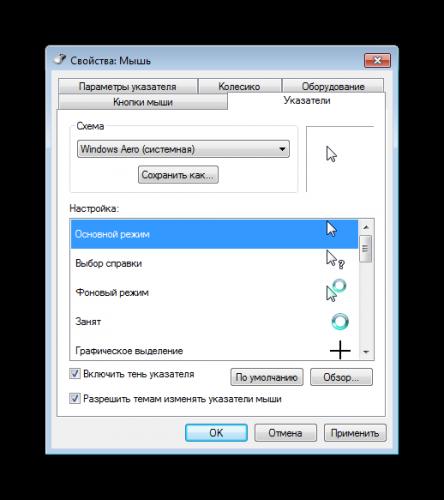
В пункте «Схема» содержатся изображения иконок из установленных в Windows тем. Из меню «Настройка» пользователь может выбрать размер, цвет и форму указателя в каждой конкретной ситуации или действии, например, при загруженности системы или работе с текстом. Кнопка «Обзор» дает возможность выбрать отдельный файл изображения курсора. Два последних параметра задействованы по умолчанию, и отвечают за включение тени, отбрасываемой на экран стрелкой, и разрешение на изменение стандартной иконки кастомной из другой темы.
Чтобы изменить работу клавиш мыши
- Откройте окно свойств мыши.
- Войдите на вкладку Кнопки и делайте следующее.
- В разделе Конфигурация кнопок установите флажок Поменять функции левой и правой кнопок, чтобы поменять местами функции правой и левой кнопок мыши.
- Чтобы настроить скорость двойного нажатия клавиш мыши, в разделе Скорость выполнения двойного щелчка перетащите ползунок Скорость в сторону Медленно или Быстро.
- В разделе Залипание кнопок мыши установите флажок Включить залипание кнопок для включения функции залипания, что позволяет выделять или перетаскивать объекты без удержания клавиш мыши.
- Нажмите кнопку ОК.
Настройка прицела в кс го (его внешний вид)
Перед тем, как начать играть обязательно нужно сделать настройку внешнего вида прицела
Это очень важно для дальнейшей игры, так как стандартное предложение от cs:go выглядит печально. Большинство игроков сразу делают все изменения визуального отображения прицела, так как это в дальнейшем приводит к комфортной игре
Напоминаю, все дальнейшие изменения мы будем проводить в консоли игры. Как его включить и запустить мы ранее описали в статье.
Все команды, которые имеют в себе слово Crosshair относятся к визуальному изменению прицела. В общей сложности их более 15. Безусловно наизусть их изучать совершенно нет смысла, так как эти настройки производятся один раз на длинный период времени.
Общий список команд изменения внешнего вида прицела:
cl_crosshairsize 2.5 — размер вашего прицела. Сильно зависит от разрешения и размера монитора;cl_crosshairthickness 2 — толщина линий крестика;cl_crosshairusealpha 1 — включение и отключение режима прозрачности прицела;cl_crosshairalpha 255 — прозрачность прицела (чем ниже, тем прозрачнее. Минимальная прозрачность — 255, то есть отсутствие прозрачности);cl_crosshairgap 1 — зазор между линиями крестика (-5 значение приведет к самому близкому расстоянию — будет сплошной крест);cl_crosshair_drawoutline 0 — контур, который делает границы линиям прицела изнутри (значение 0 — отключено);cl_crosshair_outlinethickness 0 — контур, который делает границы линиям прицела снаружи (значение 0 — отключено);cl_crosshairdot 0 — присутствие (1) / отсутствие (0) точки внутри прицела;cl_crosshairstyle 4 — собственно стандартные стили прицелов, которые предлагает сама игра. Их всего 4 вида, можно по номерам выбрать любой удобный;cl_crosshaircolor 5 — цвет прицела по номерам;cl_crosshaircolor_r 255 — номер прицела по RGB стилю режима R;cl_crosshaircolor_g 36 — номер прицела по RGB стилю режима G;cl_crosshaircolor_b 127 — номер прицела по RGB стилю режима B.
Настройка мыши
У координатного устройства «Мышь» можно изменить чувствительность следующих его элементов:
- Указатель;
- Колесико;
- Кнопки.
Посмотрим, как это процедура выполняется у каждого элемента в отдельности.
Переход в свойства мыши
Чтобы настроить все вышеуказанные параметры, для начала следует перейти в окошко свойств мыши. Разберемся, как это сделать.
- Щелкайте «Пуск». Войдите в «Панель управления».

Затем переходите в раздел «Оборудование и звук».

В открывшемся окне в блоке «Устройства и принтеры» щелкайте «Мышь».
Для тех пользователей, которые не привыкли перемещаться по дебрям «Панели управления», есть и более простой метод перехода в окошко свойств мышки. Кликните «Пуск». В поле поиска вбейте слово:
Среди результатов поисковой выдачи в блоке «Панель управления» будет элемент, который так и называться «Мышь». Зачастую он находится в самом верху списка. Щелкайте по нему.

После выполнения одного из этих двух алгоритмов действий перед вами откроется окошко свойств мыши.

Регулировка чувствительности указателя
Прежде всего выясним, как выполнить регулировку чувствительности указателя, то есть, настроим скорость движения курсора относительно перемещения мышки по столу. Именно этот параметр в первую очередь интересует большинство пользователей, которых волнует вопрос, поднятый в данной статье.
- Переместитесь во вкладку «Параметры указателя».

В открывшемся разделе свойств в блоке настроек «Перемещение» находится ползунок под названием «Задайте скорость движения указателя». Путем его перетягивания вправо можно увеличить скорость передвижения курсора в зависимости от перемещения мыши по столу. Перетягивание этого ползунка влево, наоборот, замедлит скорость движения курсора. Отрегулируйте скорость так, чтобы вам было удобно пользоваться координатным устройством. После выполнения необходимых настроек не забывайте нажимать кнопку «OK».

Регулировка чувствительности колесика
Можно также отрегулировать чувствительность колесика.
- Для выполнения манипуляций по настройке соответствующего элемента переместитесь во вкладку свойств, которая так и называется «Колесико».

В открывшемся разделе имеется два блока параметров, которые называются «Вертикальная прокрутка» и «Горизонтальная прокрутка». В блоке «Вертикальная прокрутка» путем переключения радиокнопки имеется возможность указать, что именно последует за поворотом колесика на один щелчок: прокрутка страницы вертикально на один экран или на указанное количество строк. Во втором случае под параметром можно указать число прокручиваемых строк, просто вбив цифры с клавиатуры. По умолчанию это три строки. Тут также экспериментируйте, чтобы указать оптимальное для себя числовое значение.

В блоке «Горизонтальная прокрутка» все ещё проще. Тут в поле можно ввести количество знаков горизонтальной прокрутки при наклоне колесика в сторону. По умолчанию это три знака.

После выполнения настроек в этом разделе кликайте «Применить».

Регулировка чувствительности кнопок
Наконец, взглянем, как регулируется чувствительность кнопок мышки.
- Переместитесь во вкладку «Кнопки мыши».

Тут нас интересует блок параметров «Скорость выполнения двойного щелчка». В нем путем перетягивания ползунка устанавливается временной интервал между щелчками по кнопке для того, чтобы он засчитался, как двойной.
Если вы перетяните ползунок вправо, то для того, чтобы щелчок рассматривался системой как двойной, вам придется сократить интервал между нажатиями кнопки. При перетягивании ползунка влево, наоборот, можно интервал между нажатиями увеличить и двойной щелчок при этом все равно будет засчитан.

Для того чтобы посмотреть, как реагирует система на вашу скорость выполнения двойного щелчка при определенном положении ползунка, кликните дважды по иконке в виде папки справа от ползунка.

Если папка открылась, то это значит, что система засчитала два нажатия выполненных вами, как двойной щелчок. Если каталог остался в закрытом положении, то вам либо стоит уменьшить интервал между нажатиями, либо перетянуть ползунок влево. Второй вариант действий является более предпочтительным.

После того, как вы подобрали оптимальное для себя положение ползунка, жмите «Применить» и «OK».

Как видим, настроить чувствительность различных элементов мышки не так уж сложно. Операции по регулировке указателя, колесика и кнопок осуществляются в окне её свойств. При этом главным критерием настройки является подбор параметров для взаимодействия с координатным устройством конкретного пользователя для максимально комфортной работы.
Опишите, что у вас не получилось.
Наши специалисты постараются ответить максимально быстро.
Как настроить мышь в Windows 7
Чтобы добраться до панели управления Windows 7 щелкните левой кнопкой мыши (далее ЛКМ) по кнопке «Пуск», выберите курсором соответствующий пункт меню и щелчком ЛКМ откройте панель управления.
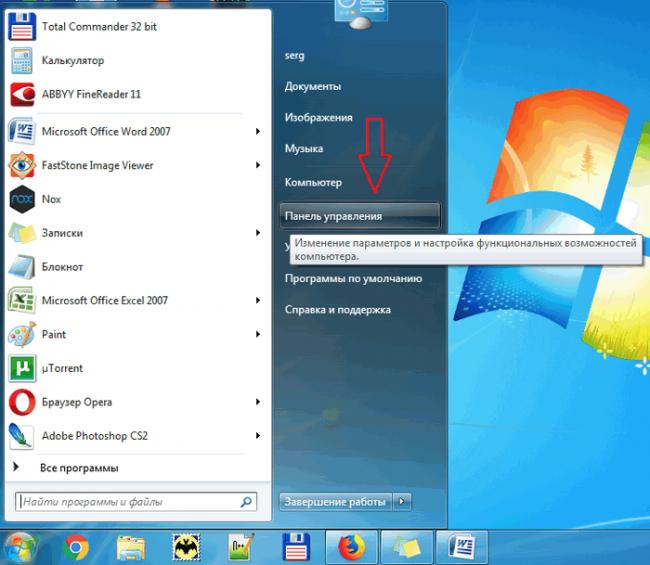
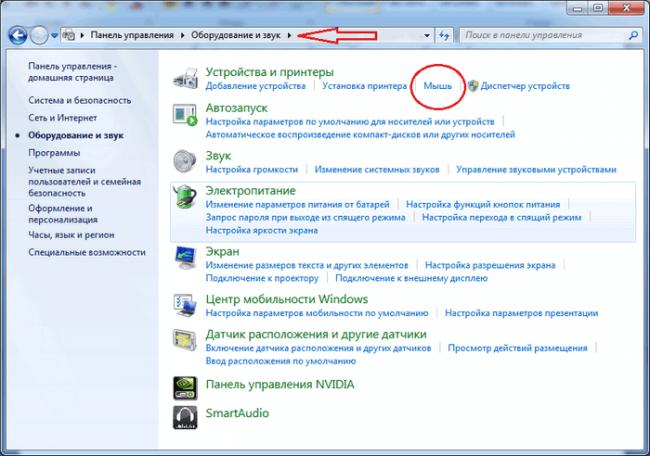
Свойства: Мыши
В данном окне вверху вы найдете несколько вкладок, переключением по которым можно настроить кнопки мыши, указатель (курсор) и его параметры, колесико и сенсорная панель, если вы работаете на ноутбуке.
Попробуйте поэкспериментировать в первую очередь со скоростью двойного клика и скоростью перемещения указателя мыши, т.к. именно эти параметры сугубо индивидуальны.
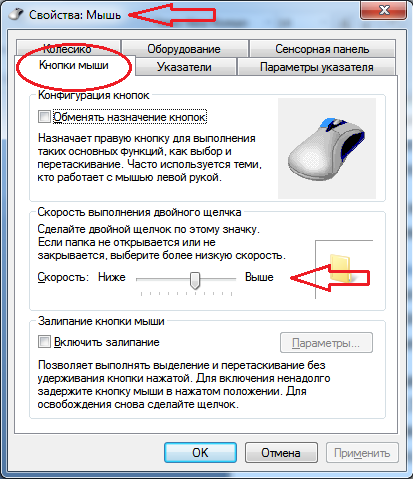
Кому-то комфортнее работать с компьютером при низкой скорости курсора и высокой скорости двойного клика и наоборот. Регулирование чувствительности кнопок и курсора происходит путем перемещения «ползунка» на шкале в левую сторону для снижения скорости, в правую сторону – для увеличения.
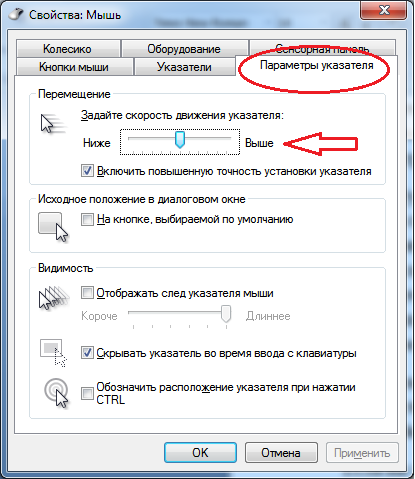
Если вы левша, то на вкладке «Кнопки мыши» можно переназначить кнопки, обменяв функции правой и левой кнопок. В этом случае функция выбора и действия будет привязана к правой кнопке, а вызов контекстных меню – к левой.
Чувствительность колесика манипулятора, определяющего на какое количество строк будет прокручиваться содержимое окна, находится во вкладке «Колесико». Увеличивая или уменьшая этот показатель, добейтесь нужной для себя чувствительности.
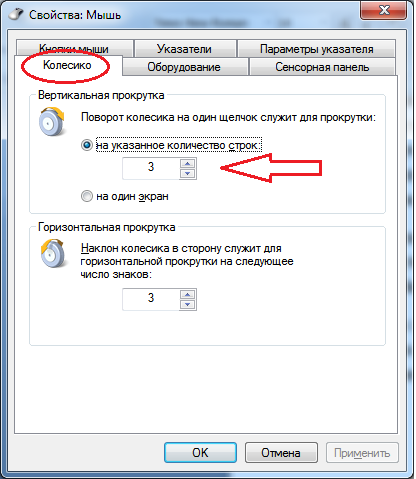
Меняя параметры мышки, подвигайте ею и оцените, устраивают ли вас изменения. Если все сделанные изменения вас устраивают, то сохраните настройки мыши щелчком по кнопке «Применить».
Как настроить чувствительность мыши в Windows 10
По умолчанию операционной системой устанавливаются оптимальные настройки чувствительности мыши. В определенных случаях они могут быть также заранее заданы производителем манипулятора. Далее рассмотрим пару вариантов выставления индивидуальных настроек чувствительности мыши.
Вариант 1: Кнопка на корпусе мыши
Некоторые модели оборудованы кнопками для настройки чувствительности, которые располагаются на корпусе. Чаще всего они присутствуют рядом с колесиком или на боковых частях. Иногда они дополнительно обозначаются надписью DPI. Она выполняет переключение между встроенными профилями чувствительности. Нажмите на нее. Возможно, что один из профилей, который предустановлен производителем подойдет вам лучше стандартного. Тогда другие варианты рассматривать не потребуется.

Если на корпусе вашей мышки не предусмотрено посторонних кнопок или встроенные от производителя профили настроек не подходят для ваших задач, то придется использовать настройки, задаваемые через систему или специальное ПО.
Вариант 2: Использовать фирменное программное обеспечение
Пользователем мышей от популярных производителей в этом плане повезло больше — у них есть программы для быстрой настройки даже не очень популярных мышей. В случае, если вы пользуетесь мышью неизвестного или не слишком популярного производителя, то вероятность найти подходящие программы гораздо меньше.
Рассмотрим использование специального ПО на примере продукции компании Logitech. Если у вас мышь от другого популярного производителя, то алгоритм будет примерно похожим.
- Перейдите на официальную страницу производителя устройства. Там отыщите необходимый софт. Ищите раздел “Поддержка”, “Программы”, “Софт”, “Загрузки”. Обычно там можно найти установочные файлы нужного софта.

Скачайте установщик программы. Обратите внимание, чтобы он подходил под версию и разрядность вашей операционной системы. Обычно поддерживаемые ОС пишутся в описании программы, а разрядность можно выбрать на этапе загрузки.
Пройдите простую процедуру инсталляции, следуя указанным инструкциям в самом установщике.
После установки выполните запуск программы и перейдите там в раздел “Настройки”.

В зависимости от вашего производителя вы можете выбрать один из профилей с настройками чувствительности или создать собственный профиль настроек, двигая ползунок в одну из сторон. Далее останется только проверить, насколько выбранное значение вам подходит, и сохранить результат.

В мышках для которых разработаны программы есть встроенная память, которая позволяет хранить несколько пользовательских профилей с настройками.
Вариант 3: Использовать встроенные средства Windows
Этот вариант может быть применен к любой компьютерной мыши, в том числе и той, у которой нет ни специализированного ПО для настроек, ни кнопки DPI на корпусе. Стандартная инструкция для настройки чувствительности мыши выглядит так:
- Вам потребуется открыть “Панель управления”. Сделать это можно воспользовавшись меню “Пуск” или более быстрым вариантом — использовать поисковую строку по системе. Она вызывается нажатием по иконке лупы в панели задач или использованием сочетания клавиш Win+S.

В графе “Просмотр” установите значение “Крупные значки” или “Мелкие значки”, чтобы категории отображались правильно.
Среди представленных категорий выберите “Мышь”.

Откроется окошко со свойствами мыши, которые можно изменить. Там переключитесь во вкладку “Параметры указателя”.
В блоке “Задайте скорость движения указателя” воспользуйтесь бегунком, увеличивая или уменьшая скорость движения курсора по экрану. Рекомендуется установить галочку у пункта “Включить повышенную точность установки указателя”.

Примените настройки, воспользовавшись соответствующей кнопкой в нижней части окна, а затем нажмите “Ок”, чтобы настройки применились окончательно.
Также в Windows 10 доступна функция настройки скорости перелистывания у колесика мыши. Чтобы выполнить настройку, воспользуйтесь следующей инструкцией:
- Откройте “Параметры” операционной системы. Это можно сделать, воспользовавшись сочетанием клавиш Win+I. Также подобный результат можно получить, воспользовавшись меню “Пуск”.
- Появится окошко “Параметры”, в котором требуется переключиться в раздел “Устройства”.
- В левой части окна переключитесь в подраздел “Мышь”.
- Найдите строку “Выберите, сколько строк должно прокручиваться за один раз”. Там, с помощью бегунка, задайте оптимальное значение для прокрутки.

Как видите, нет ничего сложного в регулировки чувствительно мыши в Windows 10. Это можно реализовать даже в самых дешевых моделях от малоизвестных производителей.
Настройки мышки CS:GO
Самое здесь главное это выключить акселерацию (ускорение) мышки.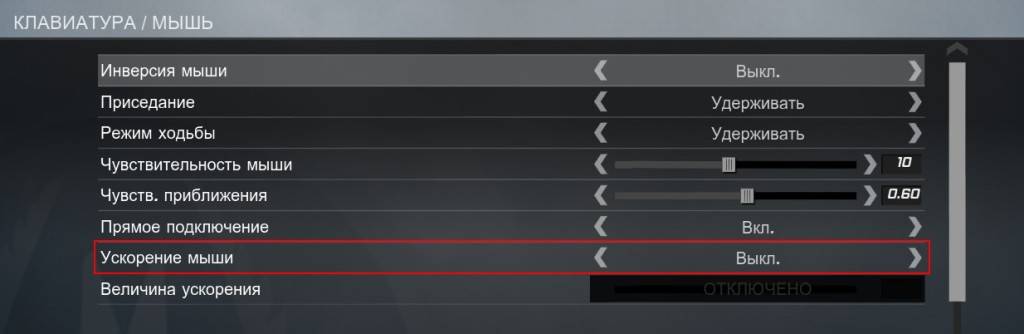 Параметр “Прямое подключение” как вы видите включено. Это означает, что игра будет игнорировать настройки мышки в windows. Для чего это? Это просто рекомендация. В случае если вы поменяете настройки в виндовс и по ошибке забудете их вернуть назад вы все равно сможете нормально играть.Настройки можно менять и в консоли. Я использую такой autoexec.cfg:m_rawinput “1” // Прямое подключение включено m_customaccel “0” // Ускорение мыши выключеноm_customaccel_exponent “0” // Величина ускорения 0 m_mousespeed “0” // ускорение мыши “0” m_mouseaccel1 “0” // ускорение мыши (при 2x скорости мыши) m_mouseaccel2 “0” // ускорение мыши (при 4x скорости мыши)DPI/Чувствительность мышки.Читайте так же: Как изменить шрифт в СS:GO
Параметр “Прямое подключение” как вы видите включено. Это означает, что игра будет игнорировать настройки мышки в windows. Для чего это? Это просто рекомендация. В случае если вы поменяете настройки в виндовс и по ошибке забудете их вернуть назад вы все равно сможете нормально играть.Настройки можно менять и в консоли. Я использую такой autoexec.cfg:m_rawinput “1” // Прямое подключение включено m_customaccel “0” // Ускорение мыши выключеноm_customaccel_exponent “0” // Величина ускорения 0 m_mousespeed “0” // ускорение мыши “0” m_mouseaccel1 “0” // ускорение мыши (при 2x скорости мыши) m_mouseaccel2 “0” // ускорение мыши (при 4x скорости мыши)DPI/Чувствительность мышки.Читайте так же: Как изменить шрифт в СS:GO
Как изменить указатель мыши
Обычно курсор в основном режиме выглядит в виде стрелки и меняет свой облик в зависимости от того, выделяем ли мы текст, меняем размеры объекты, ожидаем загрузки или выполняем прочие действия с помощью манипулятора. Если вас не устроили стандартные настройки, возможность устанавливать другие параметры указателя доступна в Windows 10 и прочих версиях системы.
Чтобы правильно настроить курсор мыши, выполним действия:
- для изменения настроек идём на вкладку «Указатели»;
- в блоке «Схема» в выплывающем меню доступны другие изображения указателя мышки, при выборе одной из схем будут показаны доступные для неё курсоры;
- дополнительно предполагается настройка и для каждого из курсоров: кнопкой «Обзор» открывается список курсоров, имеющихся в наличии, а кнопка «По умолчанию» вернёт стандартные настройки;
- при желании можно активировать тень указателя, отметив галочкой соответствующий пункт ниже;
- сохраняем выставленные параметры нажатием «Применить», жмём «Ок».
Основные настройки для мыши
Желательно вновь открыть вкладку «Мышь» в панели управления, чтобы подобрать подходящую чувствительность в системе. Уровень чувствительности необходимо выставлять, исходя из своих представлений комфорта. Должно быть максимально удобно.Несколько главных команд для консоли, которые обязательно стоит подстроить под себя:
- sensitivity «1.0» — отвечает за чувствительность мыши;
- zoom_sensitivity_ratio «0.48» — регулирует чувствительность мыши в снайперском прицеле;
- m_yaw «0.045» — чувствительность по оси Х;
- m_filter «0» — отключает сглаживание мыши.
Настройка мышки в КС 1.6 не вызовет трудностей даже у неопытного игрока. Однако, стоит знать, что в деле точной стрельбы не менее важен хорошо оптимизированный конфиг, без которого действительно результативная игра будет невозможна.Друзья, также рекомендуем Вам скачать нашу настроенную КС 1.6, где были выставлены оптимальные параметры для мышки. Вам не придется проделывать вышеперечисленные действия, так как в этой сборке всё уже было настроено.