Как полностью удалить оперу с компьютера windows 7
Содержание:
- Как удалить браузер Opera
- Как удалить Opera с компьютера?
- Чистка реестра
- Как удалить браузер на компьютере
- Когда возникает Unknown Device
- Инструкция
- Как удалить браузер Opera с компьютера
- С чем ещё возникают сложности
- Пошаговая инструкция по удалению браузера Опера с ПК
- Для чего нужно чистить кэш
- Удаление временной папки
- Удаление браузера Opera с компьютера
- Возможные трудности и ошибки при удалении браузера: Почему Опера не удаляется
- Как удалить Оперу если она не удаляется
- Как удалить (отключить) Оперу?
- Mac OS
Как удалить браузер Opera
Если вы окончательно решились на деинсталляцию данного продукта, тогда мы постараемся помочь вам в этом непростом деле. И для начала нужно разобрать какие для этого есть способы. А их существует несколько, но, мы в данной статье рассмотрим только они. Почему, спросите вы? Все просто, потому что он является наиболее простым и безопасным, это удаление через специальные компоненты операционной системы Windows.
Также вы можете “снести” браузер Opera с компьютера, используя специальные внешние программы. Но данный способ мы рассматривать не будем по одной простой причине – в данном варианте остается большое количество ненужных файлов. Так что, если не знаете, как удалить браузер опера, то читайте ниже и используйте описанный здесь метод. В таком случае, можно быть уверенным, что браузер удалится полностью и не доставит неприятностей.
Давайте начнем:
Шаг 1. Прежде всего, нажмите на значок меню “Пуск”, чтобы развернуть список, где дальше надо выбрать пункт “Панель управления”. Таким образом нужно попасть в панель, где находится необходимый нам компонент для деинсталляции приложений на компьютере. Есть другой способ попасть туда – нажмите правой кнопкой мыши по значку “Мой компьютер” и в выпавшем меню откройте соответствующий пункт.
Шаг 2. Отлично, вы перешли в ПУ. В самом верху справа есть такая надпись — “Просмотр:”. Возле нее откройте выпадающее меню и выберите там “Крупные значки”. Это наиболее удобный вариант просмотра. Затем клацните по заголовку “Программы и компоненты”.
Шаг 3. В открывшемся окошке наведите на нажмите на пункте “Opera” правой клавишей мышки и выберите “Удалите”.
Шаг 4. На этом этапе обязательно поставьте галочку “Удалить пользовательские данные…”. И только тогда нажимайте на кнопку “Удалить”. Если не установить галочку возле этой надписи, то все данные просмотра сайтов, файлы кэша и куков сохраняться. А если цель стоит — удалить браузер опера с компьютера, то нужно очищать все, что с ней связано и не оставлять ничего лишнего.
Шаг 5. Процесс удаления программы успешно запущен. Дождитесь его окончания. В некоторых случаях он будет продолжаться немного должно. Ни в коем случае не закрывайте окно, пусть полностью завершится удаление.
По окончанию вы будете оповещены открытой вкладок в другом браузере. Обычно окно открывается в Internet Explorer, но может и запустить в другом обозревателе. Выглядеть оно будет следующим образом:
Его можно смело закрывать и переходить к следующему этапу. Но перед этим обязательно перейдите по адресу: Диск C:\Пользователи\Имя_вашей учетной записи\AppData\Local\Opera. Последнюю папку удалите. В некоторых случаях эта папка может отсутствовать. Тогда ничего этого делать не нужно.
Как удалить Opera с компьютера?
На данный момент существует порядка 10 самых популярных мировых поисковых систем. Вполне заслуженно в этот список попадает и браузер Опера. Браузер имеет свою версию для телефонов под названием Opera Mini. Он довольно быстрый и безопасный, предоставляет регулярные обновления. Но как бы ни была практична и удобна эта система поиска, иногда встаёт задача полного удаления программы, как с ПК, так и со смартфона. Для того чтобы удалить Оперу с компьютера необходимо совершить ряд несложных операций, предложенных ниже. Удаление продемонстрировано на примере ОС windows 10.
Download-Opera.ru рекомендует InstallPack, с его помощью вы сможете быстро установить программы на компьютер, подробнее на сайте.
Удаление браузера Opera с Windows 10, инструкция:
Заходим в меню при помощи «Пуск», ищем «Параметры Windows».

В открывшемся окне находим «Приложения и возможности». Нажимаем.

Перед вами откроется список всех установленных приложений. Найдите Opera Stable (не обращайте внимания на цифры около названия браузера – это серийный номер).

Щёлкните дважды на выбранном объекте, после чего нажмите «Удалить».
Теперь значок браузера удалён с вашего компьютера, так же как весь кэш и данные браузера. В любом случае, если вы захотите снова загрузить браузер Opera на свой компьютер, вы сможете скачать его из интернета абсолютно бесплатно.
Полное удаление программы с ПК
Однако, стоит отметить, с помощью «Удаления программ» невозможно полностью избавиться от браузера. Небольшое количество информации о нём всё ещё хранится на вашем ПК. Для полного удаления нужно следовать следующим пунктам.
Зайдите на диск C («Пуск» — «Компьютер» — «C») и произведите удаление файлов:
- В папке Program Files – полностью удалите папку Opera.
- В папке по пути: UsersUserAppDataRoaming — устраните файл под названием Opera Software.
Важно: если с первой папкой не должно возникать никаких проблем при устранении, то со второй папкой всё обстоит иначе. Если вы не являетесь продвинутым пользователем, у вас могут возникнуть некоторые проблемы, касательно отдельной папки AppData
Часто она бывает намеренно скрыта в целях сохранности важных данных.

Находим спрятанную папку AppData:
- «Пуск», находим «Компьютер» — нажимаем.
- Ищем наверху «Упорядочить».
- Ищем «Параметры папок и поиска».
- Наверху находим закладку «Вид».
- Мотаем список вниз и выбираем «Показывать скрытые файлы, папки и диски».
- Действие «Применить».
После манипуляций снова зайдите в папку Users на диске С. Теперь программа AppData должна появиться. Удалите Opera Software. Теперь браузер Опера и вся информация о нём полностью стёрта с вашего ПК.
Скачать Opera для компьютера — это отличный зарекомендованный поисковик. И как мы смогли убедиться, справиться с её полным удалением совершенно не сложно. Достаточно лишь точно следовать инструкции и тогда устранение пройдёт полностью и успешно.
Чистка реестра
Лишняя информация в реестре (к примеру об удалённых браузерах) мешает навигации в параметрах системы и программного обеспечения. Потому лучше удалять всю информацию об деинсталлированных приложениях.
- В поиске Windows прописываем regedit и выбираем лучшее соответствие.
В поиске Windows прописываем regedit и выбираем лучшее соответствие
- В редакторе реестра нажимаем комбинацию клавиш CTRL+F, в соответствующем поле прописываем специальный ключ и нажимаем «Найти далее».
В редакторе реестра нажимаем комбинацию клавиш CTRL+F, в соответствующем поле прописываем специальный ключ и нажимаем «Найти далее»
- Программа укажет на параметры, которые использовались в браузере. Иногда это будут целые папки с настройками. Удаляем каждый из них, затем повторяем поиск до момента, пока результатов не останется.
Щелкаем правой кнопкой по параметру или папке, выбираем «Удалить»
Ключи для популярных браузеров:
- для Opera Software — Opera;
- Google Chrome — Chrome, Chromium;
- Mozilla — Mozilla, Firefox;
- Safary — Safary.
Аналогичные ключи (названия) можно использовать и для менее известных браузеров.
Как удалить браузер на компьютере
И без лишних слов, сразу же перейдет к главному вопросу. Но прежде надо сказать, что интернет-проводник удаляется точно также, как и любые другие программы на компьютере, который управляется операционной системой Windows Microsoft.
Ну а теперь можно приступать непосредственно к процессу удаления:
- Откройте меню Пуск, нажав на значок Windows.
- Из списка меню кликнете компьютерной мышью на пункт “Панель Управления”.
- Затем установите вариант просмотра – Крупные значки, и выберите раздел “Программы и компоненты”.
- Открылась страница, на которой осуществляется деинсталляция, то есть удаление программ с компьютера. Находим в списке нужный браузер, который требуется стереть с жесткого диска и кликнув правой кнопкой мыши, выбираем “Удалить”.
- Далее производит удаление. Некоторые браузеры могут удаляться в фоновом режиме, то есть никаких действий предпринимать не придется.
На этом не заканчиваем. После деинсталляции рекомендуется почистить данные о приложении, так как они могли остаться, а они ни к чему, только засоряют компьютер. Для этого запустите программу Ccleaner (Если она не установлена, то сначала скачайте её). Затем на вкладке “Анализ” нажать кнопку Анализ, и по окончанию стереть данные при помощи нажатия на “Очистка”.

После чего переходим на вкладку “Реестр” и очищаем там все аналогичным образом.

После этого можно смело заявить, что вы успешно удалили браузер с компьютера.
Удаление программы в Windows кажется очень простым занятием: запустил анинсталлер и делу конец. На самом деле всё не так просто. Практически каждое приложение оставляет в операционной системе следы, которые влияют на работу ОС. Это и настройки, и логи работы, и разные кэшируемые файлы. Также пути и записи в реестре. Для того чтобы полностью избавиться от приложения необходимо немного потрудиться.
Когда возникает Unknown Device
Данная проблема может возникать в нескольких случаях. Вот несколько основных предпосылок к ее появлению:
- несовместимость драйверов подключенных устройств и используемой версии ОС;
- наличие вирусов;
- ошибочные настройки BIOS;
- наличие ошибок в самом файле;
- повреждение самого оборудования (разъема для подключения, шлейфа и пр.).
«USB\UNKNOWN», аналогично «USB\VID_0000&PID_0000» говорит о том, что Windows не смогла прочесть ИД оборудования устройства. Причиной этого может быть:
- Неисправность устройства.
- Потеря сигнала из-за соединительного USB-кабеля/шлейфа (слишком длинный или неисправный).
- «Проседание» напряжения на USB-шине из-за нехватки мощности питания.
Инструкция
Существует немало способов очистить компьютер или ноутбук от браузера. От пользователя требуется знание особенностей операционной системы и файловых менеджеров. Для удобства восприятия разобьем дальнейшее повествование на несколько логических блоков.
Наиболее популярная ОС давно показала, как нужно бороться с неугодными программами. Для решения проблемы достаточно воспользоваться следующей пошаговой инструкцией:
- Открываем Панель Управления и переходим в раздел «Программы и компоненты».
- В новом окне представлен весь перечень установленных приложений.
- Прокручиваем список до нахождения Opera, выделяем пункт ПКМ и кликаем на кнопку «Удалить», которая появится в контекстном меню.
- Система начинает деинсталляцию, подтверждаем серьезность намерений и ждем завершения процедуры.
Для полного удаления Оперы с компьютера под управлением Windows важно также очистить платформу от остаточного мусора. Для этого воспользуемся чистильщиком CCleaner:
- Запускаем утилиту и выбираем вкладку «Реестр», здесь ставим галочки напротив всех пунктов.
- Наводим курсор на кнопку «Поиск проблем», алгоритмы покажут точный объем удаляемой информации.
- Подтверждаем серьезность намерений кликом по «Исправить выбранное…».
Сегодня известно, как минимум четыре эффективных способа удаления Opera силами Mac OS. Примечание: процедура в корни отличается от описанных выше методик из-за разного подхода к организации операционной системы.
Для удобства восприятия разобьем дальнейшее повествование на несколько логических блоков.
Удаление из Launchpad
На стартовой панели находятся ярлыки всех программ, установленных на платформе. Для очистки системы от неугодной утилиты достаточно выделить объект и перетянуть его в Корзину.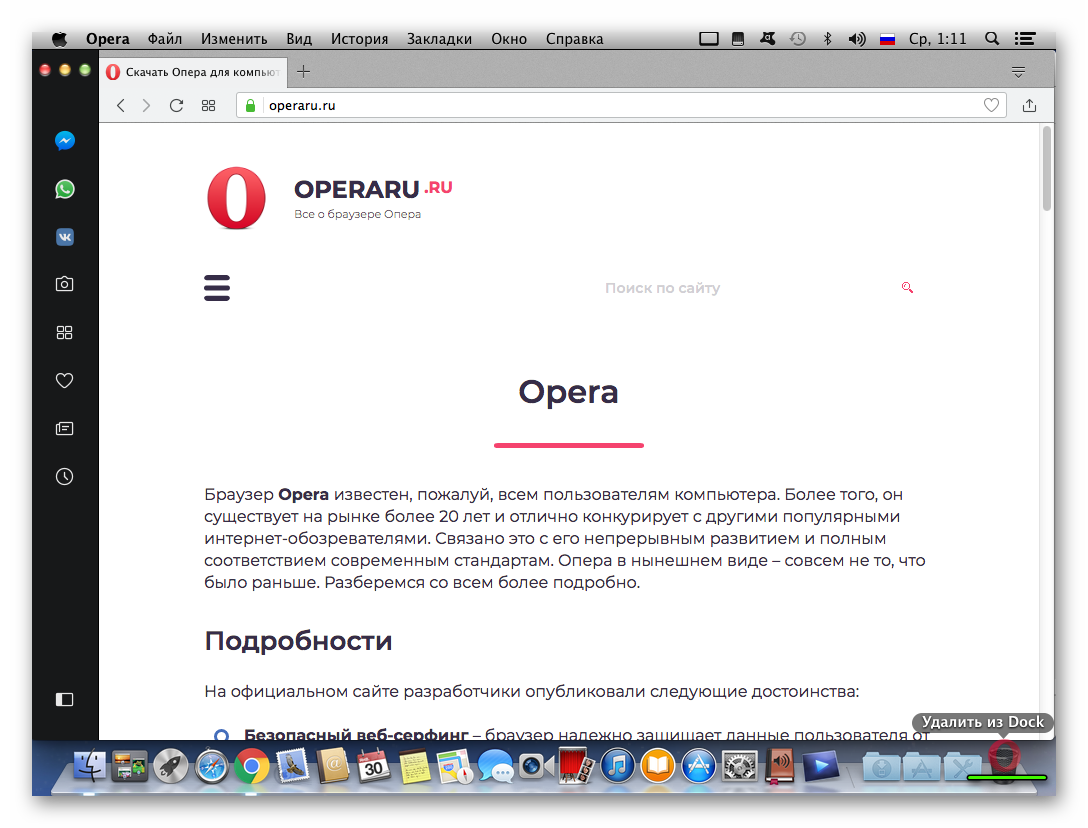
Эта милая утилита отвечает за графическую оболочку Mac OS, но помимо выполнения этой важной задачи, с его помощью также можно искать и удалять приложения. Для этого используем следующую последовательность шагов:
Для этого используем следующую последовательность шагов:
- Кликаем по знакомому ярлыку на панели инструментов.
- В окне управления выбираем раздел «Программы», правая часть интерфейса заменится на перечень имеющихся программ.
- Выделяем Opera ЛКМ, вызываем контекстное меню ПКМ и выбираем пункт «Переместить в Корзину».
- Системная память при этом не освобождается, так как для удаления нужно очистить вышеназванное хранилище для провинившихся.
Как удалить браузер Opera с компьютера
Если возникает необходимость удалить браузер с компьютера (из-за ошибок в приложении, переустановки в связи с обнаружением вирусов, т. п.), то одного уничтожения файлов программы недостаточно. Нужно последовательно удалить само приложение, все его временные файлы, а также почистить реестр Windows. Это можно сделать вручную или при помощи специальных программ.
Через «Панель управления»
«Панель управления» — это универсальный инструмент для внесения изменений в работу операционной системы. К ним относится и функция удаления программ.
Чтобы удалить приложение, выполняем следующие действия:
- Нажимаем комбинацию клавиш Win+R, в поле ввода прописываем control и нажимаем OK.
- Далее в апплете «Программы» нажимаем ссылку «Удаление программы».
- В открывшемся окне со списком программ выбираем браузер Opera, затем над перечнем приложений нажимаем кнопку «Удалить».
- Пользуемся подсказками утилиты деинсталляции и удаляем приложение из системы.
Ручное удаление следов браузера Opera
Однако просто деинсталлировать обозреватель мало. Opera, как и любой другой веб-навигатор, создаёт множество файлов на компьютере: это и хранилище временных данных (истории и кэша), и данные профиля пользователя, и многое другое. Их тоже необходимо удалить.
Чтобы сделать это, выполняем следующие действия:
- Нажимаем комбинацию клавиш Win+R, вводим команду %AppData% и нажимаем OK.
- В открывшейся папке находим внутренний каталог Opera Software, выделяем его и нажимаем комбинацию клавиш Shift+Delete. Далее соглашаемся с удалением и закрываем проводник.
Очистка реестра
Если обозреватель Opera работал на компьютере довольно долгое время и к тому же был назначен основным браузером, то в реестре Windows наверняка останутся записи, которые необходимо удалить. В противном случае они будут затруднять поиск по строкам реестра и могут даже конфликтовать с новыми записями, что приведёт к замедлению работы операционной системы. Реестр необходимо очищать.
Делаем следующее:
- В окне «Выполнить» прописываем команду regedit и нажимаем OK.
- В активном окне редактора реестра нажимаем комбинацию клавиш Win+F, в поле «Найти» записываем opera и щёлкаем по кнопке «Найти далее».
- Выделяем параметры, которые выдаст поиск, щёлкаем по ним правой кнопкой мыши и выбираем вариант «Удалить», после чего соглашаемся с удалением.
- Повторяем процедуру до тех пор, пока следов браузера Opera не останется совсем, а затем перезагружаем компьютер.
Видео: как удалить браузер Opera
Удаление с помощью сторонних программ
Деинсталляцию можно выполнить в ручном режиме, как показано выше, а можно воспользоваться специальными программами, которые призваны облегчить жизнь при использовании операционной системы путём замены стандартных функций Windows аналогичными, но более удобными.
Одной из лучших программ для удаления приложений и очистки реестра является CCleaner.
Делаем следующее:
- Запускаем приложение, открываем вкладку «Сервис», а в ней — «Удаление программ».
- Выделяем строчку с Opera и нажимаем кнопку «Деинсталляция».
- Пользуемся подсказками деинсталлятораа и удаляем обозреватель. Далее в CCleaner открываем вкладку «Реестр».
- Нажимаем кнопку «Поиск проблем», затем, после окончания анализирующей процедуры, — «Исправить выбранное», и для подтверждения щёлкаем по строке «Исправить отмеченное».
Кроме CCleaner, можно использовать и другие аналогичные программы:
- AusLogics BoostSpeed,
- Glary Utilities,
- Reo Uninstaller и другие.
Браузер Opera является одним из самых популярных на данный момент интернет-обозревателей. Приложение работает на движке Chromium, а это означает надёжность и лёгкость в использовании. Браузером очень легко управлять, а также, при необходимости, его совсем несложно удалить.
С чем ещё возникают сложности
Хочу рассказать вам о моём «любимчике». Это своего рода вирус, одни могут быть очень активными, другие долгое время не дают о себе знать. При этом, они потихоньку вносят в ПК такое количество изменений, что диву даёшься! Казино Вулкан – это известный сервис для игр, он просто обожает «кушать» трафик. Вулкан снабдит ваши браузеры столькими вредоносными расширениями, что спокойно посидеть в интернете будет просто нереально.
Поэтому, как только у вас появились подозрения на наличие этого «гада», нужно принимать меры. Прежде всего, сносим программу с компьютера при помощи утилиты Uninstall Tool. Алгоритм работы описан выше на примере браузера. Пока программа будет удаляться, вы заходите в «мой компьютер», в поиске по системе ищем всё, что связано с Вулканом. Всё это удаляем, и пусть вас не мучает совесть.
Вернитесь в деинсталлятор, он найдёт еще много упоминаний о «казино Вулкан», снова удаляем
Теперь перезагружаем компьютер! Это очень важно, пожалуйста не пренебрегайте этим пунктом
Чтобы удалить Вулкан из браузера Google Chrome, нужно удалить сам ярлык с рабочего стола. Потом создать новый и открыть браузер. Заходим в настройки, выбираем «расширения».
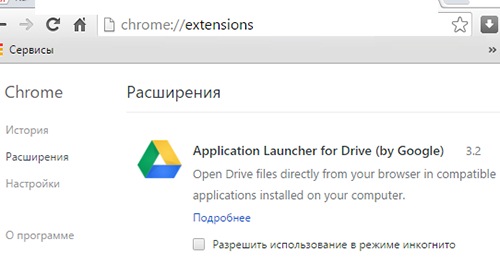
Ищем в списке «Вулкан», удаляем. Браузер перезагружаем. Всё готово, Google Chrome чист.
Хочу добавить, что при установке программ или игр, нужно быть очень внимательным. Старайтесь не пользоваться подозрительными утилитами, не посещайте ненадёжные источники, ах да, избегайте всплывающих окон.
Но даже если, вы что-то упустили, при должном подходе, весь «мусор» удаляется с вашего компьютера. Заразить компьютер вирусом легко, а вот избавиться от него не совсем. Я надеюсь, что мои рекомендации помогут всем, кто столкнулся с подобной проблемой.

Подписывайтесь на мой блог, рассказывайте о нём друзьям, вдруг у них есть вопросы, на которые у меня есть ответы.
До скорой встречи! Развивайтесь и верьте в свои силы.
Пошаговая инструкция по удалению браузера Опера с ПК
Чтобы полностью удалить эту программу со своего устройства. Придется придерживаться соответствующего порядка действий. На практике, эта операция несколько отличается в зависимости от операционной системы, из-за чего, потребуется разобрать два ключевых момента, а именно:
- Удаление программы и компонентов с ОС Виндовс 10.
- Деинсталляция утилиты с OC Windows 7.
Суть самой процедуры и в том и другом случае схожа, однако, присутствуют некоторые отличительные особенности, из-за чего каждый отдельный пункт предстоит рассмотреть детально, чтобы впоследствии, пользователи не допускали ошибок, а кроме того иных ненужных действий.
Для Windows 10
Разумеется, вы можете произвести очистку персонального компьютера или ноутбука при помощи вспомогательных файловых менеджеров, однако это не всегда доступно для рядового пользователя. Как правило, для деинсталляционного процесса, требуется открыть меню «Пуск», после чего выбрать «Программы и компоненты». Здесь предстоит отыскать системный файл программы, обеспечивающей доступ к интернету. На завершающем этапе остается только нажать на соответствующую опцию, и подтвердить внесение изменений в систему. После окончания процедуры, рекомендуется перезагрузить систему.
Для Windows 7
Что касается этой более старой операционной системы, то процедура очистки памяти от интернет-обозревателя выглядит несколько иначе. Вам потребуется открыть раздел «Пуск», а после отыскать папку с соответствующей программой. Здесь будет расположен ярлык для удаления. Его требуется запустить, а после подтвердить предстоящее внесение изменений в ОС. По завершению манипуляций, вам также следует перезагрузить компьютер или ноутбук, чтобы не допустить появления сбоев или ошибок при последующей работе.
Для чего нужно чистить кэш
В самом общем смысле кэш — это временные файлы, которые хранятся в специальной области. Например, на жестком диске, в операционной системе или в браузере — кэширование происходит в разных частях устройства.
В кэше браузера хранятся данные (скрипты, картинки, видео и другое) тех интернет-ресурсов и страниц сайтов, которые недавно посещал пользователь. То есть, условно говоря, кэш – это кратковременная память устройства.
Если в ближайшее время пользователь захочет попасть на одну из страниц повторно, то страница откроется именно через кэш. Это позволит значимо сократить время загрузки страницы. Если бы не было кэша, браузеру приходилось бы каждый раз заново обращаться к серверу, на котором хранятся файлы сайтов. А это требует ресурсов и времени.
Иногда кэш путают с файлами cookie и историей посещений — их нередко чистят одновременно. Однако стоит понимать, что это разные элементы. В истории в хронологическом порядке отображается список интернет-ресурсов, которые за определенный временной период посещал пользователь. Cookie-файлы позволяют запоминать отдельные фрагменты данных (например, пароли), чтобы затем автоматически подставлять их вместо пользователя там, где это нужно. В кэше же хранится чисто техническая информация о страницах сайта.
Если длительное время не чистить кэш, память браузера начнет переполняться. Поскольку в кратковременной памяти можно держать только ограниченное количество информации, от «перенасыщения» система начнет работать хуже. Страницы сайтов из кэша будут наоборот загружаться медленнее.
Ещё одна ловушка «старого» кэша — неактуальная информация. Если при первом переходе на сайт вы столкнулись с ошибкой, браузер запомнит страницу именно в таком виде. Даже если работа ресурса уже восстановлена, когда вы перейдете на сайт повторно, из кэша вновь отобразится ошибка. Это основные причины, по которым временные файлы браузера нужно регулярно удалять.
Удаление временной папки
Временная папка — это директория, в которой содержатся файлы cookie, кэш страниц и медиафайлов, сохранённые пароли, закладки и многое другое. В некоторых случаях вся эта информация может содержать гигабайт и больше данных . При этом деинсталлятор не удаляет эту информацию, потому её нужно отправить в корзину вручную.
- Открываем проводник, в адресной строке прописываем %appdata% и нажимаем Enter или стрелочку справа.
Открываем проводник, в адресной строке прописываем %AppData% и нажимаем Enter
- Далее находим папку с названием браузера, щёлкаем по ней правой кнопкой и выбираем «Удалить».
Находим папку с названием браузера, щёлкаем по ней правой кнопкой и выбираем «Удалить»
- Затем щёлкаем правой кнопкой по значку корзины и выбираем «Очистить».
Щёлкаем правой кнопкой по значку корзины и выбираем «Очистить»
На этом этапе временные файлы обозревателя удалены.
Удаление браузера Opera с компьютера
Программа Опера заслуженно считается одним из самых лучших и популярных браузеров. Тем не менее, находятся люди, которым он по каким-то причинам приходится не по нраву, и они желают его удалить. Кроме того, бывают ситуации, что вследствие какого-то сбоя в системе, для возобновления корректной работы программы требуется её полная деинсталляция с последующей переустановкой. Давайте узнаем, какие существуют способы удаления браузера Opera с компьютера.
Удаление инструментами windows
Самым простым способом удаления любой программы, включая Оперу, является деинсталляция с помощью встроенных инструментов windows.
Для начала процесса удаления переходим через меню Пуск операционной системы в Панель управления.
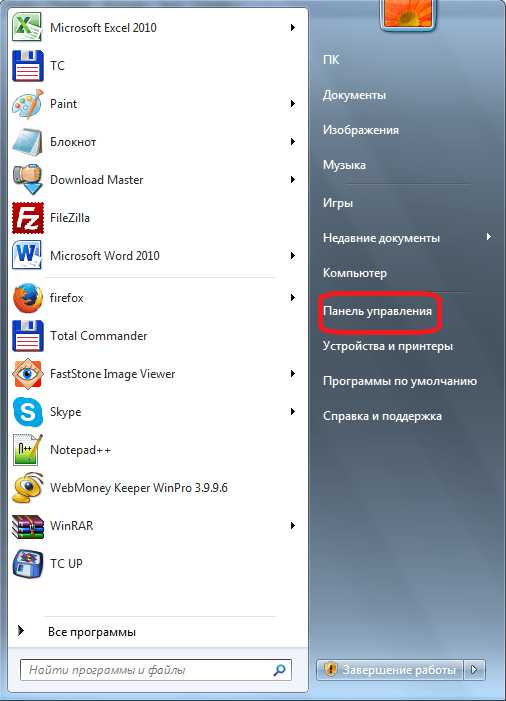
В открывшейся Панели управления выбираем пункт «Удаление программ».
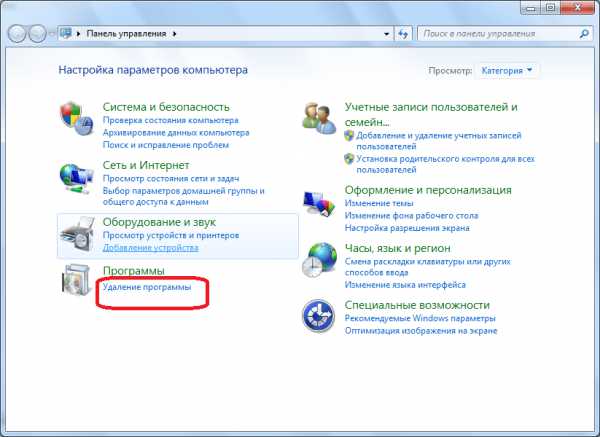
Отрывается окно мастера удаления и изменения программ. В списке приложений ищем браузер Опера. После того, как нашли его, кликаем по наименованию программы. Затем жмем на кнопку «Удалить», размещенную на панели в верхней части окна.
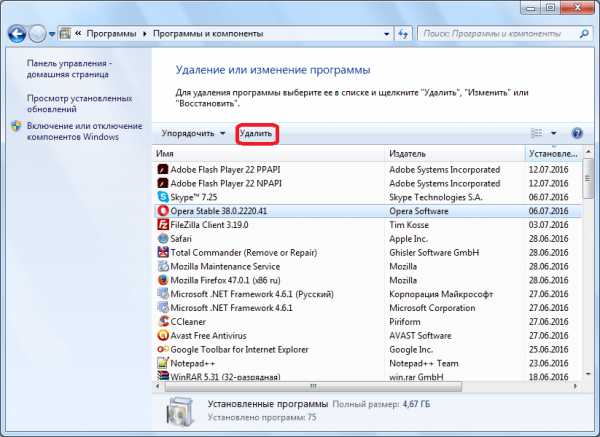
Запускается встроенный деинсталлятор Опера. Если вы хотите полностью удалить этот программный продукт со своего компьютера, то нужно поставить галочку около пункта «Удалить пользовательские данные Opera». Также возможно потребуется их удаление в некоторых случаях некорректной работы приложения, чтобы после переустановки оно работало нормально. Если вы хотите просто переустановить программу, то не стоит удалять пользовательские данные, ведь после их удаления вы потеряете все свои пароли, закладки и другую информацию, которая хранилась в браузере. После того, как мы определились, стоит ли устанавливать галочку в данном пункте, жмем на кнопку «Удалить».
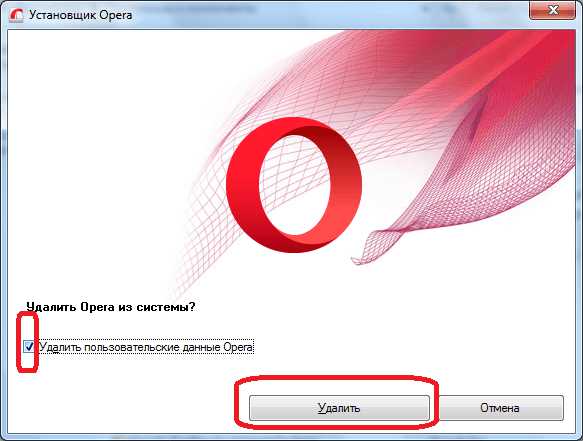
Запускается процесс удаления программы. После его окончания браузер Опера будет удален с компьютера.
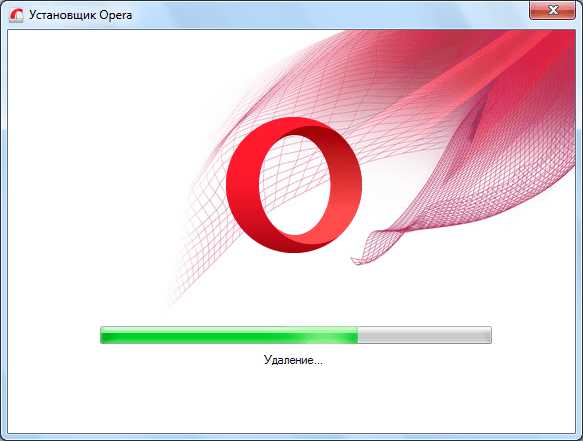
Полное удаление браузера Опера с помощью сторонних программ
Тем не менее, не все пользователи безоговорочно доверяют стандартному деинсталлятору windows, и на то имеются причины. Он не всегда полностью удаляет все файлы и папки, которые были образованы в процессе деятельности деинсталлируемых программ. Для полного удаления приложений используются сторонние специализированные программы, одной из лучших среди которых считается Uninstall Tool.
Для полного удаления браузера Опера запускаем приложение Uninstall Tool. В открывшемся списке установленных программ ищем запись с нужным нам браузером, и кликаем по ней. Затем жмем на кнопку «Деинсталляция», расположенную в левой части окна программы Uninstall Tool.
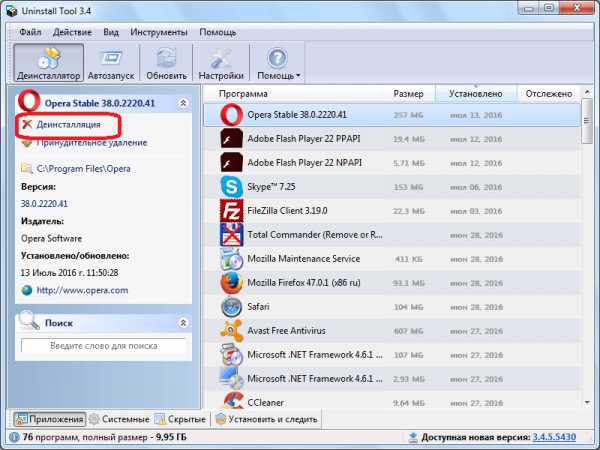
Далее, как и в предыдущий раз, запускается встроенный деинсталлятор Опера, и дальнейшие действия происходят точно по такому же алгоритму, о котором мы говорили в предыдущем разделе.
Но, после того, как программа удалена с компьютера, начинаются различия. Утилита Uninstall Tool сканирует компьютер на наличие остаточных файлов и папок Opera.
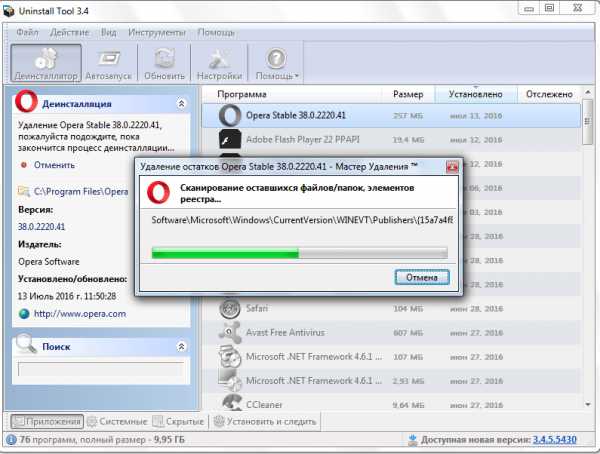
В случае их обнаружения, программа предлагает произвести полное удаление. Жмем на кнопку «Удалить».
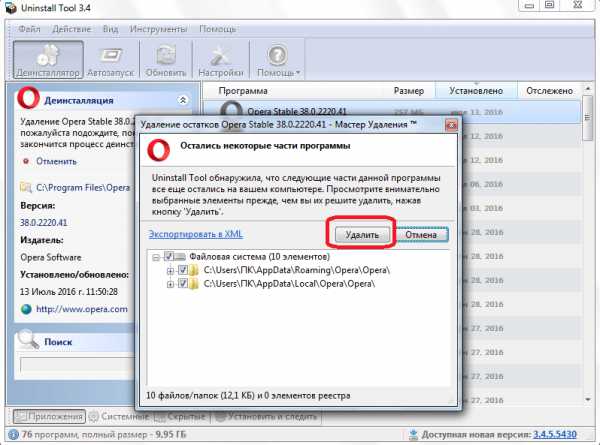
Производится удаление всех остатков деятельности приложения Опера с компьютера, после чего выводится окно с сообщением об успешном завершении данного процесса. Браузер Опера полностью удален.
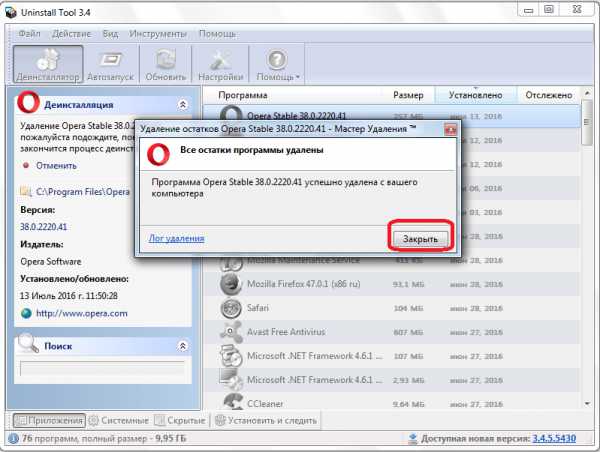
Нужно заметить, что полное удаление Оперы рекомендуется только тогда, когда вы планируете удалить этот браузер окончательно, без последующей переустановки, или в том случае, если для возобновления корректной работы программы нужна тотальная очистка данных. В случае полного удаления приложения, вся информация, хранящаяся в вашем профиле (закладки, настройки, история, пароли и т.д.), будет безвозвратно потеряна.
Скачать Uninstall Tool
Как видим, существуют два основных способа деинсталляции браузера Opera: стандартный (при помощи инструментов windows), и используя сторонние программы. Каким из этих способов воспользоваться, в случае потребности удалить данное приложение, каждый пользователь должен решить сам, учитывая свои конкретные цели и особенности ситуации.
Возможные трудности и ошибки при удалении браузера: Почему Опера не удаляется
Стоит отметить, что пользователи могут столкнуться с проблемой, когда обозреватель не удаляется указанными ранее методами. На практике, подобное происходит по следующим причинам:
- По прописанному адресу отсутствует системная папка.
- Файлы обозревателя были повреждены.
- На компьютере или ноутбуке присутствуют вирусы.
Чтобы избавиться от этой проблемы, предстоит очистить систему с помощью антивируса, а кроме того попробовать ручное удаление всех компонентов браузера через жесткий диск, куда установлена ОС.
В настоящее время далеко не все пользователи пребывают в глубоком восторге от интернет-обозревателя Опера. Многие напротив стараются его сразу стереть, чтобы пользоваться иной версией программы такой, как Firefox. На практике, можно осуществить процедуру любыми простыми методами, однако, наиболее действенный способ, это прямой запуск деинсталляционного файла из папки утилиты от имени администратора.
Как удалить Оперу если она не удаляется
Как удалить Оперу если она не удаляется через программы и компоненты?
Подобная проблема может произойти, если операционной система использует в данный момент какие-либо файлы или ресурсы браузера.
В таком случае следует просто перезагрузить компьютер.
Если проблема серьезнее и не удается удалить Оперу, воспользовавшись предложенным вариантом выше, то нужно запустить компьютер в безопасном режиме. Для этого при запуске компьютера или ноутбука следует нажать клавишу F8. А затем уже повторить все действия, описанные в статье.
Не нашли ответ? Тогда воспользуйтесь формой поиска:
Как удалить (отключить) Оперу?
Нередко у интернет-пользователей возникает необходимость удаления или отключения браузера Opera. Причиной может стать неудобство интерфейса, привычка использовать сторонний браузер, помехи в работе других приложений. Также некоторые браузеры могут самостоятельно открываться в самый ненужный момент или стоять по умолчанию в настройках компьютера.
3 шага для удаления Оперы
Браузер Опера можно раз и навсегда удалить из системы windows. Для этого необходимо открыть меню «Пуск», выбрать «Панель управления» , кликнуть по вкладке «Программы»:
Далее – «Включение и выключение компонентов windows:»
В течение нескольких секунд откроется окошко, в котором следует снять галочку с браузера Opera и нажать «Ок»:
После подтверждения выбора компьютер необходимо перезагрузить. Путем совершения нескольких простых пунктов ненужный браузер останется в прошлом, Опера будет навсегда удалена с Вашего компьютера!
У Вас остались вопросы по удалению Оперы? Можете задать их в комментарих.
Mac OS
Сегодня известно, как минимум четыре эффективных способа удаления Opera силами Mac OS. Примечание: процедура в корни отличается от описанных выше методик из-за разного подхода к организации операционной системы.
Для удобства восприятия разобьем дальнейшее повествование на несколько логических блоков.
Удаление из Launchpad
На стартовой панели находятся ярлыки всех программ, установленных на платформе. Для очистки системы от неугодной утилиты достаточно выделить объект и перетянуть его в Корзину.Для окончательной деинсталляции очищаем временное хранилище провинившихся приложений.
Finder
Эта милая утилита отвечает за графическую оболочку Mac OS, но помимо выполнения этой важной задачи, с его помощью также можно искать и удалять приложения. Для этого используем следующую последовательность шагов:. Для этого используем следующую последовательность шагов:
Для этого используем следующую последовательность шагов:
- Кликаем по знакомому ярлыку на панели инструментов.
- В окне управления выбираем раздел «Программы», правая часть интерфейса заменится на перечень имеющихся программ.
- Выделяем Opera ЛКМ, вызываем контекстное меню ПКМ и выбираем пункт «Переместить в Корзину».
- Системная память при этом не освобождается, так как для удаления нужно очистить вышеназванное хранилище для провинившихся.