При загрузке windows 7 появляется черный экран: что делать
Содержание:
- Причины черных экранов смерти при загрузке Windows 7
- Удаление и переустановка драйверов видеокарты
- Сбой в работе GUI
- Откат драйверов и левое ПО.
- Создание восстановительной флешки и переустановка Windows
- Вход в безопасный режим
- Черный экран после ждущего режима
- Черный экран при загрузке Windows XP
- Программные неполадки
- Восстановление реестра и проводника Windows
- Avast
- Задержки после установки системных обновлений
- Ошибка во время установки обновления
- Аппаратные неисправности
- Черный экран ютуб: Как убрать черный экран на андроид при просмотре видео с ютуб (но звук есть)
Причины черных экранов смерти при загрузке Windows 7
- Сбой при установке обновлений системы, драйверов и программ — из-за подобного чаще страдают пиратские копии Windows.
- Вирусное заражение — скорее всего вредоносная программа пыталась подменить собой системные файлы, но по каким-либо причинам не смогла и вместо этого сломала загрузку.
- Повреждение критически важных для запуска файлов или ответственных за это разделов реестра.
- Неполадки видеоподсистемы, включая сбой видеодрайвера.
- Другие неисправности аппаратного характера (редко).
Повреждение или удаление файлов Windows может произойти из-за сбоев в системе электропитания компьютера (не вовремя отключили свет), действий пользователя (удалил руками), дефектов поверхности жесткого диска и даже таких экзотических причин, как лечение системы одним известным антивирусом.
Удаление и переустановка драйверов видеокарты
Если предыдущий способ не сработал, следует попробовать удалить драйвера видеокарты из Windows 10. Сделать это можно в безопасном режиме или в режиме с низким разрешением экрана, а о том, как в него попасть, видя только черный экран, я сейчас расскажу (два способа для разных ситуаций).
Первый вариант. На экране входа (черном) несколько раз нажмите Backspace, затем — 5 раз Tab, нажмите Enter, потом — один раз вверх и, удерживая Shift, снова Enter. Подождите около минуты (загрузится меню диагностики, восстановления, отката системы, которое вы, вероятно, тоже не увидите).
Следующие шаги:
- Три раза вниз – Enter — два раза вниз — Enter – два раза влево.
- Для компьютеров с BIOS и MBR — один раз вниз, Enter. Для компьютеров с UEFI — два раза вниз – Enter. Если вы не знаете, какой у вас вариант — нажмите «вниз» один раз, а если попадете в настройки UEFI (BIOS), то используйте вариант с двумя нажатиями.
- Еще раз нажмите Enter.

Компьютер перезагрузится и покажет вам особые варианты загрузки. Используя числовые клавиши 3 (F3) или 5 (F5) для того, чтобы запустить режим с низким разрешением экрана или безопасный режим с поддержкой сети. Загрузившись, вы можете либо попробовать запустить восстановление системы в панели управления, либо удалить имеющиеся драйвера видеокарты, после чего, перезапустив Windows 10 в обычном режиме (изображение должно появиться), установить их заново. (см. Установка драйверов NVidia для Windows 10
— для AMD Radeon шаги будут почти теми же самыми)
Если такой способ загрузить компьютер по какой-то причине не срабатывает, можно попробовать следующий вариант:
- Зайти в Windows 10 с паролем (так как это описывалось в начале инструкции).
- Нажать клавиши Win+X.
- 8 раз нажать вверх, а затем — Enter (откроется командная строка от имени администратора).
В командной строке введите (должна быть английская раскладка): bcdedit /set {default} safeboot network
и нажмите Enter. После этого введите shutdown /r
нажмите Enter, через 10-20 секунд (или после звукового оповещения)— еще раз Enter и подождите, пока компьютер не перезагрузится: он должен загрузиться в безопасном режиме, где можно будет удалить текущие драйвера видеокарты или запустить восстановление системы. (Для того, чтобы в дальнейшем вернуть обычную загрузку, в командной строке от имени администратора используйте команду bcdedit /deletevalue {default} safeboot
)
Дополнительно: если у вас имеется загрузочная флешка с Windows 10 или диск восстановления, то вы можете воспользоваться ими: Восстановление Windows 10
(можно попробовать использовать точки восстановления, в крайнем случае — сброс системы).
Если проблема сохраняется и разобраться не получается, пишите (с подробностями о том, что, как и после каких действий произошло и происходит), правда не обещаю, что смогу дать решение.
Сбой в работе GUI
Взаимодействие пользователя и ОС происходит посредством графического интерфейса. Рабочий стол с обоями и расположенные на нем значки программ являются следствием его работы. Черный экран после загрузки Windows может быть следствием того, что системный процесс, отвечающий за его отображение, не смог стартовать в нормальном режиме. Понять, что компьютер включился можно по косвенным признакам: мигание led-индикаторов на корпусе и шум вентиляторов.
Диспетчер задач запускается
Когда на экране только стрелка от мыши — это хороший признак. Косвенное подтверждение сбоя GUI у нас уже есть.
Одновременно нажимаем три клавиши «Ctrl»+«Alt»+«Esc». В результате на мониторе должен появиться диспетчер задач. Переходим на отмеченную вкладку и ищем обозначенный на скриншоте «explorer.exe».

Если процесс присутствует в списке, его необходимо завершить принудительно. Вызываем контекстное меню и выбираем отмеченный пункт.

Система убедится, что мы действительно решили выполнить задуманные действия.

Теперь чтобы возобновить работу GUI, снова запустим процесс. Нажимаем на меню «Файл» и выбираем отмеченную позицию.

В появившемся окне вводим имя и расширение запускаемого процесса и подтверждаем команду.

В результате ее выполнения отобразится рабочий стол с размещенными на нем иконками и панель управления.
Диспетчер задач не запускается
Такой вариант развития событий тоже возможен. Курсор мыши в наличии, но использование клавиатурной комбинации не приносит результатов — диспетчер задач не работает. В этом случае воспользуемся одной из «хитростей» Windows. Системой предусматривается включение режима «залипания» клавиш для людей, которые по определенным причинам не могут одновременно нажать три кнопки в разных концах клавиатуры. Вызвать его можно последовательным быстрым нажатием на клавишу «Shift» пять раз подряд. В результате появится следующее окно с параметрами «залипания». Включать эту функцию мы не будем. Нас интересует возможность перехода, которая открывается по нажатию указанной гиперссылки.

Мы попадаем в Центр специальных возможностей, который является одним из разделов панели управления системой. В правой верхней части имеется окно поиска. Вводим туда название искомого элемента.

В процессе набора в окне начнут перебираться варианты разделов. Когда появится «Система», можно остановиться. Нажимаем на выделенную под названием раздела гиперссылку и открываем диспетчер задач. Дальше действуем по вышеописанному плану — перезапускаем GUI.

Как видите, в случаях, когда система отзывается на клавиатурные команды и движения мышью, избавиться от черного экрана в Windows 7 достаточно просто.
Контроль изменений в реестре
Убедиться, что возникшая при загрузке «Виндовс» 7 проблема не более чем случайный сбой можно, заглянув в редактор реестра. Открываем меню «Выполнить» нажатием клавиш «Win»+«R» и вводим указанную команду.

В открывшемся редакторе идем по следующему пути:
Открыв указанную «ветку», находим параметр «Shell» и смотрим его содержимое.

На скриншоте показано нормальное состояние раздела. Если параметр «Shell» имеет другое значение, к примеру, «ExPl0rer» — его нужно поменять. Наиболее фанатичные поклонники правок в реестре рекомендуют заменить его в любом случае. В принципе если не ошибиться в написании, вреда это не принесет. Нажав на параметр, вызываем контекстное меню и выбираем отмеченный пункт.

В открывшемся окне вводим строчными английскими буквами «explorer.exe» без кавычек.

Подтверждаем действия, сворачиваем кусты реестра и, закрыв редактор, перезагружаем ПК.
Откат драйверов и левое ПО.
Еще раз вспомним о нехороших драйверах, от которых следует избавиться. Вообще, автоматический откат драйверов выполняется при восстановлении системы, хотя можно провернуть этот процесс куда быстрее. Итак, войдите через безопасный режим, затем откройте диспетчер устройств (Компьютер – свойства системы – диспетчер устройств).

Находим нашу видеокарту, а затем щелчком правой кнопки мыши открываем свойства.

Переходим на вкладку драйвер и выбираем откат. Затем, после перезагрузки, видеокарта будет работать с предыдущими дровами. Если следующий запуск прошел без черного экрана, значит проблема решена. Если нет, то следует удалить драйвер и повторить попытку.
Создание восстановительной флешки и переустановка Windows

Загрузочная флешка
Одним из самых жестких способов среди всех предложенных является полная переустановка имеющейся ОС на более стабильную.
В наше время потребность записывать образ на диск, сейчас достаточно просто создать флеш-накопитель с установочной программой.
Сделать это просто при помощи любой специализированной программы.
Rufus
Одной из лучших среди всех имеющихся является Rufus.
Утилита несмотря на скудность внешнего интерфейса достаточно хорошо справляется со своим предназначением.
Пользоваться ею очень просто: вам всего лишь нужно будет в разделе
«Устройство» выбрать отформатированный в NTFS загрузочный том и файл образа, а затем нажать «Старт». Вид стартовой страницы приложения.

Интерфейс Rufus
UltrISO
Данная программа имеет несколько больший арсенал задач, чем предыдущая.
Для создания загрузочной флешки ее обязательно нужно переформатировать в NTFS.
Запустив программу, вы увидите следующее окно:

Стартовая страница UltraISO
Далее нужно выполнить такую последовательность:
1. Выбираем раздел
«Самозагрузка» и нажимаем «Записать образ жесткого диска»;
2. Далее требуется установить метод записи. В нашем случае это USB-FDD;
3. Выбираем путь к образу;
4. Жмем кнопку завершить.
Вход в безопасный режим
Нижеописанные действия помогут работать с компьютером при возникновении подобной проблемы. Для пользователей Виндовс 7 или ХР достаточно выполнить следующее:
- Нажать кнопку запуска своего ПК или перезагрузить его.
- Непрерывно нажимать клавишу «F8», до тех пор, пока не появится меню загрузки.
Меню загрузки
- С помощью стрелок на клавиатуре выбрать «Безопасный режим» и нажать «Энтер».
- Дождаться загрузки системы и выбрать учетную запись. Пользователь отметит, что часть настроек не работает, а разрешение экрана стало другим, что является нормой для данного режима.
Выбираем учетную запись
Если у пользователя имеется Виндовс 8 или 10, то данный способ не подойдет. В данном случае рекомендуется применить установочный диск, с помощью которого была установлена данная операционная система. Там сразу же можно выбрать «Восстановление системы», а затем «Безопасный режим».

Нажимаем на «Безопасный режим»
Теперь стоит посмотреть реакцию системы на попытки входа в безопасный режим. Если от Виндовс не поступает никакой реакции, то потребуются загрузочные LIVE CD-диски.
Черный экран после ждущего режима
После выхода из режима ожидания вместо рабочего стола или интерфейса выбора пользователя может отображаться черный фон. В таких случаях выходов будет несколько, в зависимости от ситуации:
- откат или установка более старой версии графического драйвера, если проблемы начались после обновления драйвера видеокарты, особенно при использовании драйверпаков или загруженных со сторонних ресурсов инсталляторов;
- поочередное переключение между четырьмя основными значениями параметра ACPI Suspend Mode (отвечает за программное управление питанием компонентов компьютера), располагающегося в разделе BIOS под названием Power;
- переустановка Windows 7, используя оригинальный образ, а не очередную авторскую сборку – вероятно, что она стала причиной неполадки (могли сказаться удаление и отключение части функций системы для экономии дискового пространства и облегчения сборки);
- обновление драйверов USB-контроллеров, мыши и клавиатуры, скачанных с официального ресурса их поддержки;
- отключение перехода ПК в режим ожидания;
- запрет одному из устройств ввода выводить ПК из режима ожидания.
Последний вариант рассмотрим подробнее. Восстановить работу ПК можно посредством мыши или клавиатуры. Возможно, что один из девайсов блокирует возврат компьютера к нормально функционирующему состоянию, и определить это несложно хотя бы по возросшей активности работы лопастей вентиляторов. В таком случае поможет деактивация опции отключения спящего режима для мыши или клавиатуры.
-
- Запускаем «Диспетчер устройств» через «Свойства системы» или командой «devmgmt.msc» в окне «Выполнить».
- Разворачиваем радел «Мыши и иные…» или «Клавиатуры».
- Выбираем устройство и открываем его «Свойства» через контекстное меню.
- Во вкладке «Управление электропитанием» убираем флажок возле пункта «Разрешить устройству выводить компьютер из ждущего режима».
- Кликаем «ОК» и проверяем решена ли проблема.
Во втором случае включаем данное устройство (клавиатура на примере) и деактивируем второе.
Черный экран при загрузке Windows XP
Чаще всего причиной возникновения черного экрана при загрузке Windows XP является плохо подсоединенный HDD, либо битая ОС. Для того, что бы исправить эту проблему, советуем Вам для начала проверить все соединения в системном блоке. В особенности советуем Вам, проверить соединения блока питания с материнской платой и соединение HDD с материнской платой.
Если все соединения в порядке или Windows все равно не грузится после улучшения стыковки проводов, то в таком случае, есть 2 возможных решения.
- Во-первых, проблема может заключаться в битом ОС.
- Во-вторых, проблема может быть из-за неправильно выставленного BOOT Priority в BIOS.
В первом случае, советуем Вам просто переустановить или восстановить ОС Windows.
Если же у Вас на компьютере присутствует только локальный диск C, в котором хранятся все Ваши файлы и в том числе ОС, и Вы не хотите потерять эти файлы, обращайтесь к профессионалу, он поможет Вам устранить проблему в кратчайшие сроки, без потери файлов.
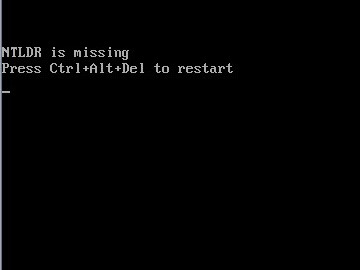
Во втором случае, проблема может заключаться в неправильно настроенном BOOT Priority . Для того, что бы диагностировать и устранить эту проблему, следует зайти в настройки BIOS. Для этого, во время включения компьютера, когда появляется логотип компании разработчика BIOS, нажимайте кнопку DEL, после чего Вы попадете в настройки BIOS.
В BIOS найдите пункт BOOT, там будет подпункт BOOT Priority, теперь внимательно посмотрите, в каком порядке выставлены устройства. Самым первым должен стоять Ваш HDD, после него DVD привод, а после USB. У Вас могут отсутствовать USB или DVD, но могут присутствовать другие устройства. Самое главное, что бы HDD был выставлен в приоритет #1.
Теперь, нажмите клавишу F10, после чего появится сообщение «Save&Exit?», согласитесь и компьютер автоматически перезагрузится. В некоторых случаях данный метод помогает.
В том случае, если Вы самостоятельно не смогли диагностировать и устранить проблему, советуем Вам, обратиться к профессионалу, который поможем Вам с Вашей проблемой в кратчайшие сроки.
Программные неполадки
Если вы исключили аппаратные проблемы, то переходите к проверке программного обеспечения.
Безопасный режим
Если черный экран появляется вместо загрузки операционной системы, то попробуйте запустить ПК через Safemode. Для этого необходимо:
- Перезагрузить компьютер и на начальном экране нажать клавишу F8.
- В появившемся меню выбрать пункт загрузки в безопасном режиме. Доступны стандартный вариант, с поддержкой сетевых драйверов или командной строки. Также в данной ситуации актуален вариант «Включение видеорежима с низким разрешением», если проблема в драйвере или видеокарте.
- Загрузив безопасный режим, вы увидите рабочий стол Windows с упрощенным интерфейсом и без привычных обоев. Но внешний вид нас не интересует – нужно искать причину черного экрана. Через данный режим вы можете просканировать систему антивирусом, выполнить откат до контрольной точки, очистить диск от «мусора» и многое другое.

Переустановка драйвера видеокарты
В безопасном режиме попробуйте переустановить драйвер основной видеокарты. Для этого зайдите в «Диспетчер устройств» и удалите соответствующее оборудование, после чего обновите список девайсов. Если операционная система найдет неизвестное устройство, то попробуйте установить драйвер. Вы можете заранее скачать актуальную версию ПО с официального сайта производителя видеокарты или доверить процедуру автоматическому поиску Windows. После установки потребуется перезагрузка.
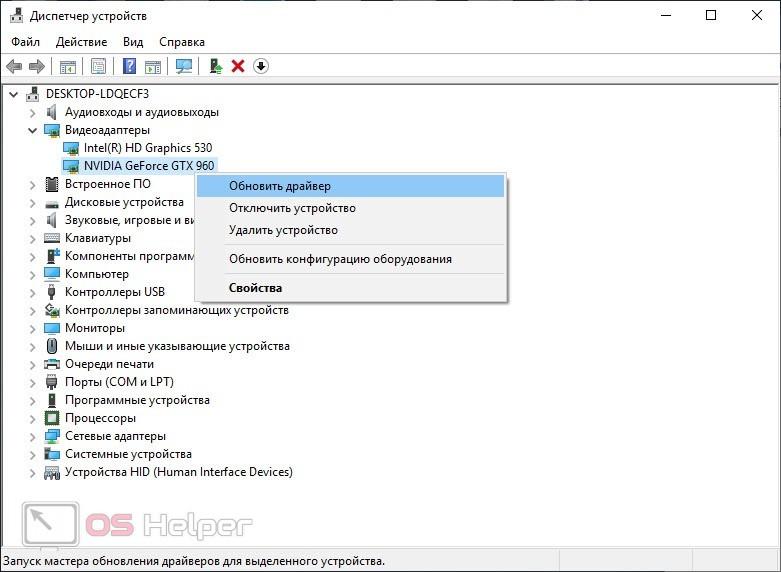
Удаление мешающих программ
Некоторые программы могут препятствовать обычному запуску операционной системы. Поэтому пользователь длительное время наблюдает черный экран и даже не дожидается полного включения, которое может произойти через 15-20 минут (в особо запущенных случаях). В данной ситуации нужно навести порядок в автоматической загрузке. В этом деле поможет сторонняя утилита CCleaner, которая способна очищать компьютер от «мусора» и удалять софт из автозагрузки.
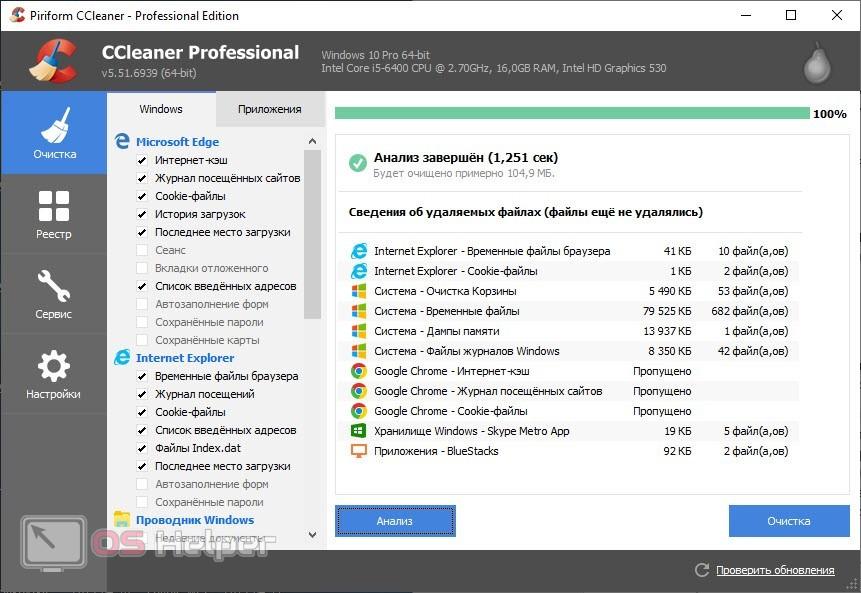
Восстановление с загрузочного диска
Если ничего не помогает, то необходимо воспользоваться загрузочным диском или флешкой с дистрибутивом операционной системы. Чтобы запустить программу вместо ОС, нужно выставить приоритет загрузки в настройках BIOS. После включения меню установки выберите пункт восстановления операционной системы вместо инсталляции с нуля. Возможно, черный экран вы наблюдаете из-за повреждения системных файлов.

Восстановление реестра и проводника Windows
В Виндовс предусмотрена автоматическое создание и сохранение копий реестра в каталоге «System32\config\RegBack», который лежит в разделе Windows.
Необходимо переместить файлы из указанного каталога в директорию «config». Конечно, при этом придется подтвердить твердость своих намерений и клацнуть «Заменить».
Это легко выполнить, когда проводник нормально функционирует, а если нет, то потребуется его восстановить, используя загрузочный диск ОС и утилиту AVZ.
С этой целью исполнить следующие действия:
- Открыть главное меню «AVZ» (можно использовать «портативную» версию этого бесплатного антивирусника, которая запускается с флешки);
- Клацнуть «Файл»;
- Кликнуть «Восстановление системы»;
- Поставить галки в графы «Восстановление проводника» и «Восстановление раб.стола»;
- Клацнуть «Выполнить отмеченные операции»;
- Войти в «Панель управления»;
- Далее в закладку «Установка и удаление программ»;
- Произвести деинсталляцию подозрительных утилит;
- Установить в дисковод загрузочный носитель с ОС и затем во вкладке «Файл» кликнуть «ДЗ»;
- Кликнуть «Новая задача» и далее в командной строке напечатать «sfc /scannow»;
- Клацнуть «Ввод»;
- Перезапустить ПК войдя в Виндовс в БР;
- Открыть каталог, расположенный на компакт-диске с ОС под наименованием «i386»;
- Скопировать explorer.ex_, временно убрав одну букву из расширения;
- Скопировать созданный файл на системный том;
- Далее добавить недостающую букву «е» в расширении;
- Напечатав «regedit», клацнуть «Ok»;
- Открыть директорию HKEY_LOCAL_MACHINE;
- Развернуть содержимое «Software»;
- Перейти в папку «Microsoft»;
- Открыть подпапку «WindowsNT»;
- Далее из каталога «CurrentVersion» перейти в подкаталог «Winlogon»;
- Для «Shell» указать месторасположение файла созданного при выполнении пунктов 15-17;
- Клацнуть «Ok»;
- Вновь открыть меню «ДЗ»;
- Клацнуть ПКМ на процессе «explorer.exe»;
- Щелкнуть «Завершить процесс»;
- Затем в ДЗ «Новая задача»;
- Напечатать «cmd»;
- Кликнуть «Ok»;
- В консоли напечатать «Cd C:\»;
- Кликнуть «Ввод»;
- Напечатать «copy explorer.exe C:\Windows»;
- Ввод;
- «Yes»;
- Перезапустить ПК;
- Готово.
Avast
Если «семерка» защищена комплексным антивирусным решением от Avast, приложение и может стать виновником того, что проводник не загружается. Удалять антивирус не выход, а вот добавить файл, с которым возникает проблема, в исключения – нужно.
- Открываем Диспетчер задач.
- Запускаем процесс «AvastUI.exe», как и в предыдущем случае отыскав исполняемый файл в папке с установленным антивирусом (в Program Files).
- В меню приложения щелкаем «Безопасность».
- Затем идём в подраздел «Антивирус», где щелкаем по вкладке «Экран поведения».
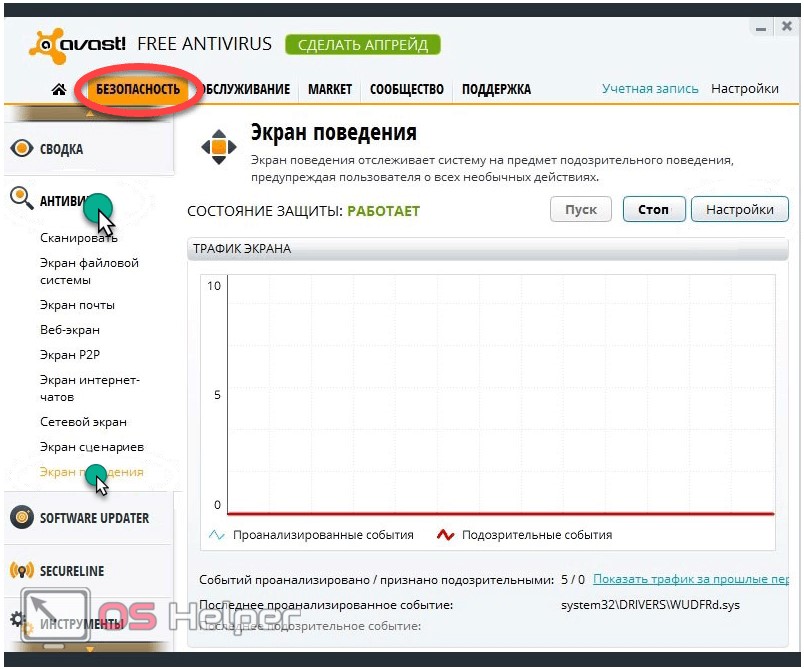
- Щелкаем «Обзор» или вводим путь к надёжному процессу вручную – как отображено на скриншоте.
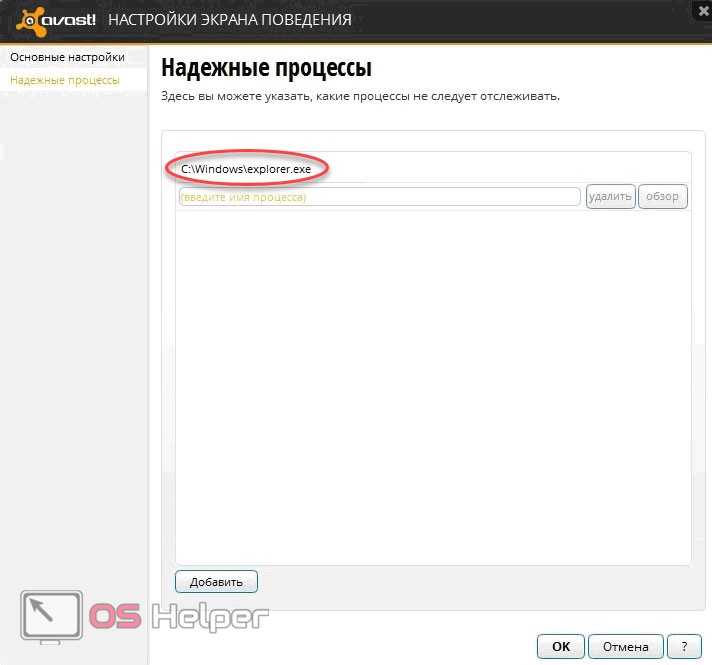
- Кликаем «ОК» и перезапускаемся.
Опять появился мигающий курсор на чёрном фоне? Переходим далее.
Задержки после установки системных обновлений
Замечено, что иногда Black Screen появляется сразу после установки накопительных или мажорных обновлений Windows. Это может быть временным явлением, поэтому нужно немного подождать. Если рабочий стол не появится в течение часа или двух, то это должно стать поводом для беспокойства. Перезагрузите компьютер, только не кнопкой Reset, а через вызванный нажатием Ctrl + Alt + Dеl Диспетчер задач.

Выберите в его меню Файл – Создать новую задачу и выполните в появившемся окошке команду shutdown /r /t 0.

Если чёрный экран при запуске Windows 7/10 появится вновь, скорее всего вы стали жертвой ошибки при установке обновлений или бага в самих обновлениях.
Ошибка во время установки обновления
Появление чёрного экрана при загрузке Windows 7/10 может спровоцировать сбой во время установки обновлений, например, внезапное выключение ПК в момент их инсталляции. Кроме того, в самих обновлениях могут встречаться баги, что признаёт и сама Microsoft. Если у вас есть все основания считать, что причиной чёрного экрана стали обновления, необходимо их удалить.
Делать это лучше всего в безопасном режиме. Для входа в него нажимайте клавишу F8 во время перезагрузки или выполните в окошке создания новой задачи команду msconfig.

Далее выберите в открывшемся окне конфигурации Безопасный режим.

После того как система загрузится, зайдите в Панель управления, запустите апплет «Установка и удаление программ» и нажмите слева «Просмотр установленных обновлений».

Удалите последние обновления, после чего перезагрузитесь.
Аппаратные неисправности
С аппаратными неисправностями справиться труднее. Хорошо, если на экране висит надпись нет сигнала – вероятнее всего, просто отошел кабель, соединяющий монитор и видеокарту. Если экран без ничего появляется сразу после старта компьютера, и нет возможности загрузиться в безопасном режиме, то вы столкнулись с аппаратной неисправностью.
Осмотрите все порты и внешние кабели – они должны быть целыми.
Снимите крышку системного блока и внимательно осмотрите компоненты системы, а также шлейфы
Особое внимание уделите видеокарте – на неё не должно быть никаких повреждений или грязи.
Извлеките по очереди все модули оперативной памяти, протрите контакты, затем установите планки обратно.
Почистите системный блок (ноутбук) от пыли.. Определить аппаратную неисправность поможет писк, раздающийся из динамика материнской платы
Найдите в интернете карту неисправностей, позволяющую по звуковым сигналам BIOS определить суть ошибки
Определить аппаратную неисправность поможет писк, раздающийся из динамика материнской платы. Найдите в интернете карту неисправностей, позволяющую по звуковым сигналам BIOS определить суть ошибки.

Если компьютер не пищит, то поврежденной может оказаться сама материнская плата. Это, наверное, самая неприятная неполадка, с которой можно столкнуться. Если вы уже сделали всё возможное, и никакой реакции от компьютера не последовало, то следует обратиться в сервисный центр – методы домашней диагностики исчерпаны.
Другие статьи сайта
- На ноутбуке пропал звук: находим причину и самостоятельно устраняем неполадки
- Что делать, если ноутбук не выключается или выключается не полностью
- Устранение неполадок с веб-камерой на ноутбуке
- Оптимизация системы для ускорения работы ноутбука
Черный экран ютуб: Как убрать черный экран на андроид при просмотре видео с ютуб (но звук есть)
Избавиться от черного экрана телефона Андроид при воспроизведении видео позволяет установка обновлений для «YouTube».
Если не это не помогло, то необходимо выполнить следующее:
- Произвести очистку сервисов CooglePlay одной из утилит «клинеров»;
- Отключить в устройстве прием передачу мобильных данных и деактивировать вайфай-модуль;
- Войти в настройки;
- Перейти в Приложения – все;
- Удалить данные GooglePlay;
- Для приложения Ютуб также очистить все данные;
- Далее удалить кэш во вкладке Память;
- Закрыть все запущенные меню и перезагрузить гаджет;
- Подключиться к интернету;
- Готово.
Как быть если при включении ноутбука черный экран и курсор?
Если на экране есть стрелочка, то устранить сбой доступно программными методами.
Корректируем программные настройки:
- Отключить лэптоп от сети и убрать аккумулятор;
- Около 10 секунд удерживать нажатой кнопку включения;
- Подключиться к электросети (не забыв установить батарею обратно, рекомендуется предварительно протереть спиртом контакты);
- Включить лэптоп;
- Клацнуть запуск в обычном режиме;
- Все!
Программы призванные убрать черный экран Windows
Кроме упомянутых выше программ, устранить сбой в компьютерах на Виндовс 7 из-за проблем с активацией, эффективно позволяет утилита «RemoveWAT21».Шаги:
- Установить утилиту;
- Удалить активацию;
- Вновь активировать и снять анализ лицензии системы;
- Готово. Теперь черный экран по причине сбившейся активации не появится никогда.
Описываемая утилита оснащена руководством, поэтому после ее инсталляции даже у новичков сложностей не возникнет.
Также одной из самых многофункциональных программ является AVZ, с применением которой уже успели познакомиться выше. Антивирусник может устранить большинство причин возникновения рассматриваемой ошибки.
Он способен быстро восстановить реакцию ОС на файлы exe, scr, pif и com, а также помочь сбросить префиксы протоколов Интернет Эксплорера. При необходимости восстанавливает раб.стола Виндовс и проводник.
Смотри наши инструкции по настройке девасов в ютуб!