12 вещей, которые нужно сделать после установки windows 10
Содержание:
- Программы для тонкой настройки Windows 10
- Настройка дисков — фоновая дефрагментация
- Настройки, которые нужно провести после установки ОС
- Зачем настраивать Windows 10 вручную
- Проблемы с установкой Windows 10
- Подходит ли мой компьютер для Windows 10?
- Настройка безопасности личных данных при установке Windows 10
- Общий доступ
- Разгоняем ЦПУ на ноутбуке
- Программа для установки Windows 10
- Отключение визуальных и звуковых эффектов операционной системы
- Настройка параметров Конфиденциальность.
Программы для тонкой настройки Windows 10
Именно тонкую настройку системы позволяют выполнить лучшие программы для настройки Windows 10. В них все функции и возможности распределены по разделам. В большинстве случаев придётся искать нужные параметры на английском языке. Стоит их использовать, если же Вы конкретно знаете, что нужно отключить.
Ultimate Windows Tweaker

- Информация о системе. Собрана общая информация о компьютере, просмотр индекса производительности, возможность запускать средства восстановления целостности. Можно посмотреть общие характеристики компьютера на Windows 10.
- Настройка. Параметров панели задач, миниатюр, проводника и пользовательского интерфейса. Можно выбрать светлую или тёмную темы, отключить запуск анимации, изменить всплывающие окна и скрыть последние файлы.
- Учётные записи пользователей. Изменение настроек своей учётной записи, а именно параметры входа и настроек UAC. Включение виртуализации файлов и ошибок записи реестра в местоположении пользователя.
- Производительность. Средства повышения производительности и тонкой настройки операционной системы. Можно быстро выгрузить DLL для освобождения памяти, отключить ненужные службы и даже убить различные процессы.
- Безопасность & Конфиденциальность. В разделе можно включить или отключить некоторые приложения для ограничения доступа. А также отключить телеметрию, биометрию, идентификатор рекламы, запросы обратной связи и многое другое.
- Internet Explorer. Подробная настройка возможностей браузера Internet Explorer 11. Можно изменить как внешний вид, так и расширить функциональность. Хотя в компонентах можно уже и полностью выключить его.
- Настройки контекстного меню. Добавление приложений и полезных функций в контекстное меню, вызываемое правой кнопкой мыши. Добавьте в контекстное меню функцию сканировать с помощью Защитника Windows или очистить буфер обмена.
- Дополнительные настройки системы. В последнем разделе собраны все дополнительные настройки. Изменение параметров курсора, скрытие значков на панели задач или даже включение устаревшего средства просмотра фотографий.
Dism++

- Инструменты. Позволяет выполнить очистку системных папок и файлов, в том числе уменьшить размер папки WinSxS, удалить старые драйвера и очистить временные файлы. А также можно легко удалить стандартные приложения Windows 10.
- Панель управления. Основной раздел для оптимизации и настройки системы. Всё в руках пользователя: настройка панели задач, тем, безопасности, меню пуск, проводника, центра обновления, стандартных браузеров и многого другого.
Заключение
Для тонкой настройки Windows 10 необязательно загружать сторонние программы. Можно всё настроить чисто средствами операционной системы. В приложениях просто собраны все полезные функции. Пользователю достаточно запустить программу и просто отключить или включить всё необходимое в одном интерфейсе.
Настройка дисков — фоновая дефрагментация
Переходим в любом из свойств разделов на вкладку «Сервис» , где жмем в кнопку «Оптимизировать» и в появившемся окне выбираем пункт «Изменить параметры» :
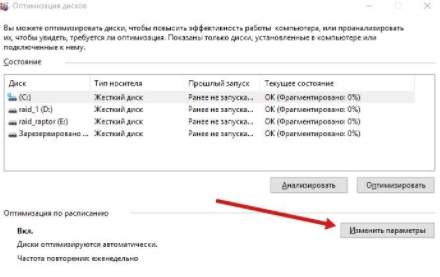
Где снимаем галочку «Выполнять по расписанию» :
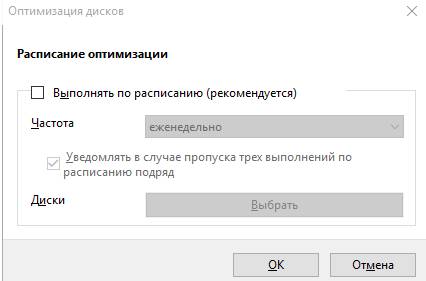
Это позволит снять нагрузку с дисков, когда оно Вам не нужно и дефрагментировать их самостоятельно вручную и тогда, когда, собственно, это необходимо (в частности, еще и нормальным софтом).
Далее в любом из свойств разделов на вкладку «Оборудование» , где выбираем любой доступный диск и жмем в кнопку «Свойства» :
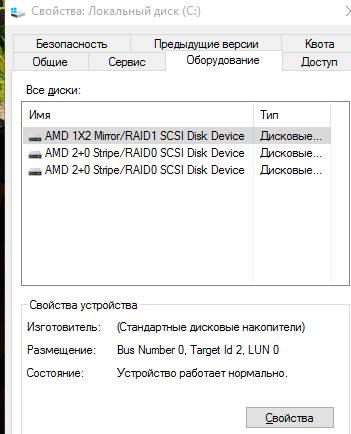
После чего, в появившемся окне, выбираем «Общие параметры» и переходим, в очередном окне, на вкладку политика, где ставим две галочки, а именно «Разрешить кэширование записей для этого устройства» и «Отключить очистку буфера кэша записей Windows для этого устройства» .
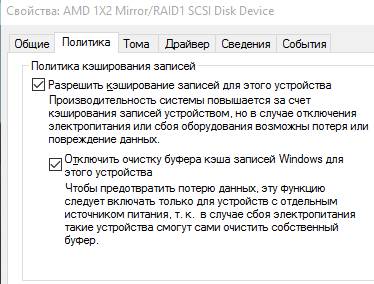
Запомните вторую галочку, как один из важных пунктов того как ускорить компьютер, но порой она может иметь обратный эффект, а посему её может быть необходимо снять (хотя таковое встречается редко, исключать ничего не стоит).
Аналогично индексированию, проделайте тоже самое для всех устройств в списке оборудования.
На всякий случай сделайте перезагрузку и, если хотите, то снимите на всякий случай резервную копию. Хотя, в общем-то, никаких настроек, которые могут повредить системе мы не производили и производить не планируем.
С панелью управления, пожалуй, пока закончили.
Настройки, которые нужно провести после установки ОС
Как уже было сказано выше, настройка Windows 10 — дело трудоёмкое и будет происходить намного дольше, чем в случае с предыдущими версиями. Главной задачей будет ограничить количество загружаемого хлама, при этом позволив установиться всему остальному, а после затереть и отключить всё, что предотвратить не удалось.
Активация и ограничение магазина
Главной задачей этого этапа является ограничения магазина через файервол, активацию Windows можно выполнить и в самом конце настройки, но лучше сейчас.
После подключения к интернету, начнётся массовая загрузка драйверов, обновлений и приложений. Займёмся предотвращением загрузки ненужных приложений.
- Откройте меню «Пуск», найдите там «Магазин» и запустите его.
Откройте меню «Пуск», найдите там «Магазин» и запустите его
- Нажмите на кнопку с изображением профиля вверху открывшегося окна и выберите «Настройки».
Нажмите на кнопку с изображением профиля вверху открывшегося окна и выберите «Настройки»
- Снимите галочку с автоматического обновления приложений.
Зачем настраивать Windows 10 вручную
Один из главных предметов гордости Windows 10 — полная автоматизация всего что можно, включая настройку и оптимизацию самой операционной системы. Идеализированный вариант подготовки Windows 10 к использованию, каким его видит компания Microsoft, является донельзя простым:
- Вы устанавливаете Windows 10.
- Система запускается, сама скачивает все драйвера и обновления, настраивает себя и перезапускается.
- Windows 10 готов к работе.
В принципе, эта схема вполне работает, по крайней мере, в большинстве случаев. И если у вас относительно хороший компьютер и вы не испытываете дискомфорта после автоматической настройки Windows 10, можете оставить всё как есть.
А теперь перечислим минусы автоматической настройки:
- у компании Microsoft полно низкокачественных программ и игр, которые нужно как-то продвигать — часть из них установится автоматически на ваш компьютер;
- Microsoft хочет чтобы вы платили или смотрели рекламу, а лучше всё сразу;
- автоматическая настройка Windows 10 не берёт в расчёт устаревшее и слабое железо;
- Windows 10 — самая шпионящая операционная система за всю историю, а информацию она собирает за счёт ресурсов вашего компьютера;
- огромное количество второстепенных сервисов, которые работают в фоновом режиме и едят оперативную память;
- автоматические обновления системы, которые могут застать вас врасплох;
- обновления приложений, обновления сервисов и обновление всего, лишь бы съесть как можно больше ресурсов и трафика;
- далеко не всё работает идеально и возможны сбои, а система не будет подавать виду.
В то же время Windows 10 является на удивление хорошей и весьма производительной системой, которая действительно делает много хорошего в автоматическом режиме. Если вы хотите повырезать весь навязанный мусор и сохранить всё хорошее, что может дать вам Windows 10, не превратив попутно систему в бревно, придётся потратить немного времени и заняться ручной настройкой. Займёт это у вас часа два, но на выходе вы получите самую лучшую систему из всех доступных, к тому же бесплатно.
Проблемы с установкой Windows 10
При чистой установке Windows 10 вероятность столкновения с ошибками инсталляции крайне низкая. Источником проблем может быть разве что нестабильно работающее «железо»: сбойные модули оперативной памяти или жёсткий диск с физическим повреждением. А вот при обновлении с более старой ОС ошибки могут возникать. Большинство из них не стоит решать, лучше сразу произвести чистую установку.
Ошибка c1900101–2000c
При попытке обновления с седьмой или восьмой версии Windows нередко возникает эта ошибка. Причиной является повреждение инсталляционных файлов, которые скачивались «Центром обновления» в фоновом режиме. Чтобы избавиться от ошибки, следует заново провести загрузку обновлений и проверить систему на отсутствие вирусов. Если ошибка не исчезает, остаётся только вариант чистой установки.
 Ошибка 2000с возникает из-за повреждения файлов обновления
Ошибка 2000с возникает из-за повреждения файлов обновления
Ошибка 0xc1900101 0x20017
Возникает из-за несовместимости системы обновления с установленным на компьютере «железом» и его драйверами. Чтобы минимизировать вероятность её появления, перед началом процесса обновления отключите все периферийные устройства, оставив только клавиатуру и мышь.
 Ошибка 0x20017 возникает из-за конфликтов с подключенным оборудованием
Ошибка 0x20017 возникает из-за конфликтов с подключенным оборудованием
Ошибка 0x8007025d
Проблема с загрузочным сектором (невозможность его перезаписи) при попытке обновления выдаёт ошибку 0х8007025d. Перед началом процесса обновления отключите установленный антивирусный пакет. Если ошибка не исчезнет, проверьте настройки BIOS: на некоторых материнских платах можно заблокировать в BIOS возможность перезаписи загрузочного сектора.
 Ошибка 0x8007025d возникает в случае невозможности перезаписи загрузочного сектора
Ошибка 0x8007025d возникает в случае невозможности перезаписи загрузочного сектора
Ошибка c1900107
Эта ошибка может возникнуть по многим причинам: настройки BIOS, агрессивный профиль антивирусного пакета, драйверы контроллера SATA. Но в 99% ошибка возникает при попытке обновить операционную систему из-под учётной записи пользователя, не обладающей правами администратора. Перезагрузите компьютер, войдите в учётную запись «Администратора» и повторите попытку обновления.
Правильная подготовка загрузочной флешки и диска SSD — залог беспроблемной и быстрой установки ОС Windows 10. В заключение хотелось бы остановиться на выборе дистрибутива системы. Настоятельно не рекомендуется использовать самодельные сборки ОС, которые во множестве хранятся на торрент-трекерах. Их авторы обещают невероятную производительность и экстраординарные возможности, а на деле всё может вылиться во встроенные в систему вирусы, всплывающую рекламу и аппаратные сбои. Используйте только оригинальные образы от Microsoft, даже если инсталлируете «пиратскую» версию ОС.
Подходит ли мой компьютер для Windows 10?
Далеко не все обладают устройствами, способными использовать данное программное обеспечение. Если Вы не можете сказать с уверенностью о соответствии всем требованиям, следует использовать специальный инструмент Get Windows 10. Его можно скачать ил же он автоматически появится в окне обновления. Основным условием работы является подключение к сети интернет.
Будет проведен детальный анализ текущих параметров устройства. На основании полученной информации выдается сообщение о возможности использования Windows 10. Дополнительным моментом является проверка совместимости с установленным программным обеспечением и устройствами периферии.
Настройка безопасности личных данных при установке Windows 10
Один из этапов установки Windows 10 — настройка некоторых параметров конфиденциальности и использования данных.
Начиная с версии 1703 Creators Update, параметры эти выглядят как на скриншоте ниже. Для отключения вам доступны следующие опции: определение местоположения, отправка диагностических данных, подбор персоанлизированной рекламы, распознавание речи, сбор данных диагностики. При желании, вы можете отключить любые из этих настроек.
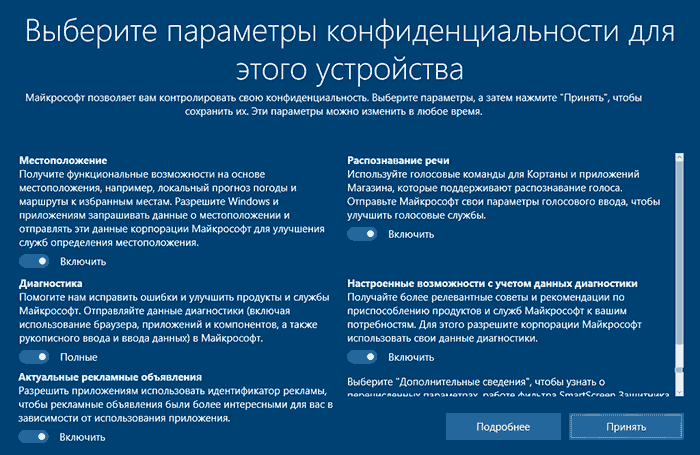
Во время установки Windows 10 версий до Creators Update, после копирования файлов, первой перезагрузки и ввода или пропуска ввода ключа продукта (а также, возможно, подключения к Интернету), вы увидите экран «Повысить скорость работы». Если нажать «Использовать стандартные параметры», то отправка многих личных данных будет включена, если же внизу слева нажать «Настройка параметров», то мы можем изменить некоторые параметры конфиденциальности.
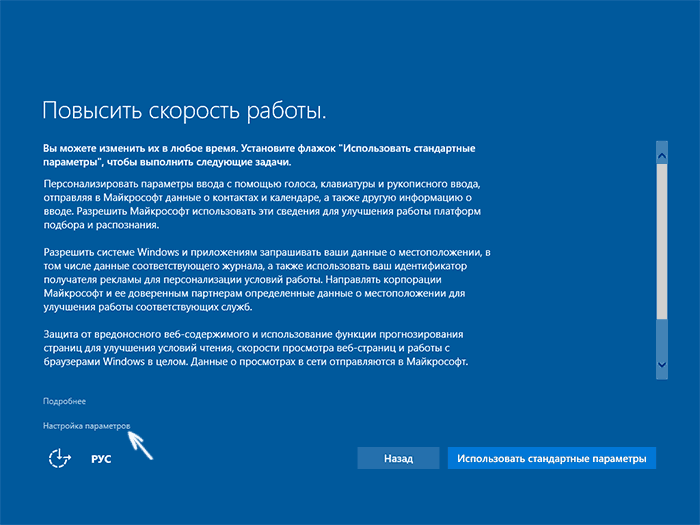
Настройка параметров занимает два экрана, на первом из которых имеется возможность отключить персонализацию, отправку данных о вводе с клавиатуры и голосовом вводе в Майкрософт, а также слежение за местоположением. Если вам требуется целиком отключить «шпионские» функции Windows 10, на этом экране можно отключить все пункты.
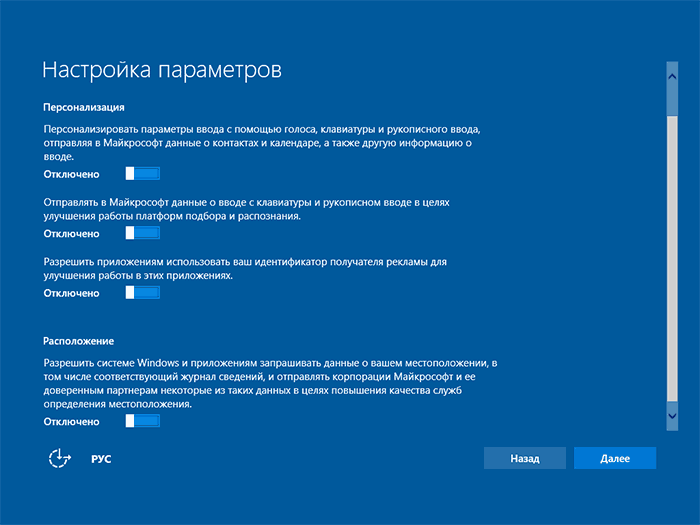
На втором экране в целях исключения отправки каких-либо личных данных, рекомендую отключить все функции (прогнозирование загрузки страниц, автоматическое подключение к сетям, отправка сведений об ошибках в Microsoft), кроме «SmartScreen».
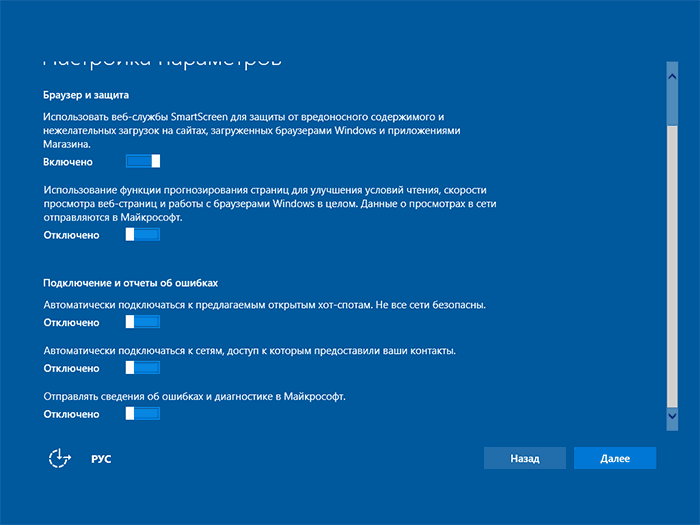
Это всё, имеющее отношение к конфиденциальности, что можно настроить при установке Windows 10. Дополнительно, вы можете не подключать учетную запись Microsoft (так как многие ее параметры синхронизируются с их сервером), а использовать локальный аккаунт.
Общий доступ
Настройка этих сетевых параметров отвечает за доступ к компьютеру из сети. Чтобы сюда попасть надо в разделе Сеть и Интернет выбрать свой адаптер (WiFi или Ethernet) и кликнуть на значок «Изменение расширенных параметров общего доступа». Откроется вот это окно:

Здесь Вы можете видит настройки сетевых параметров доступа для нескольких профилей: Частная, Гостевая или все сети. Выбираете тот, у которого в конце стоит пометка (текущий профиль).
Первым идёт Сетевое обнаружение. Он отвечает за то, видно ли Ваш ПК из сети или нет. Если Вы подключены к локальной сети дома или на работе, то лучше его оставить включенным. А вот когда комп подключен к сети Интернет напрямую, то для избежания угроз и атак, обнаружение лучше отключить.
Следующим идёт Общий доступ к Файлам и принтерам. Если он включен, то к принтеру, который подсоединён к Вашему ПК, сможет подключиться и использовать любой желающий. Для домашней сети это не играет роли, а вот в корпоративной или общественной лучше будет его отключить.
Последний параметры — Подключение домашней группы. Он отвечает за гостевой доступ из сети к компьютеру. Если Вы разрешаете Windows управлять подключениями, то доступ будет осуществляться через учётную запись Гость. В домашней сети это удобнее. Для других — лучше использовать учётные записи пользователей, чтобы кто угодно не смог к Вам зайти.
Сохраняем изменения.
Это основные сетевые параметры Windows 10, отвечающие за работу сети и подключение компьютера к Интернету.
Разгоняем ЦПУ на ноутбуке
Принципиально оверклокинг что на стационарных компьютерах, что на лэптопах, является идентичным. То есть сама схема оверклокинга упрощённо и грубо говоря состоит в повышении значений множителей шины материнской платы, а также процессора и увеличении напряжения, подаваемого на процессор и шину. Фундаментальных различий в этом процессе нет, независимо от того, какой у вас ПК. Но есть и самая важная деталь – коренные отличия системы охлаждения стационарного ПК от тех, что используются в ноутбуках. В обычном компьютере присутствует несколько кулеров, отвечающих за поступление воздуха в системный блок и, соответственно, отвод, не говоря об отдельном охлаждении особо нагревающихся CPU и GPU.

В лэптопах система охлаждения чаще всего представлена одним кулером, работающим на выдув тепла, отведённого по медным трубкам от процессора и от видеокарты. То есть на ноутах более миниатюризованное и ужатое охлаждение из-за конструктивных особенностей, которое не факт, что справится, с возросшим от разгона тепловыделением.

Этап 1: Подготовка системы охлаждения
В связи с упомянутой выше особенностью конструкции разгон процессора ноутбука требует более тщательной предварительной подготовки. В частности, это касается обслуживания и модернизации системы охлаждения
Рекомендуем вам уделить этому особое внимание, прежде чем начинать оверклокинг
Проведя всё необходимое обслуживание и возможную модернизацию системы охлаждения, вы не только повысите уровень личного комфорта при работе с устройством, но и обеспечите возможность для разгона.
Этап 2: Настройка энергопотребления Windows
Прежде чем перейти к оверклокингу по множителям и напряжению, необходимо задать компьютеру такой режим энергопотребления, при котором, он не будет «стесняться» задействовать всё предлагаемую ему энергию. Для этого:
Благодаря разрешению потреблять максимум энергии для обеспечения соответствующего уровня производительности ваш лэптоп уже после выбора схемы может заработать на порядок быстрее за счёт взятия более высоких средних тактовых частот. Однако если вы желаете существенного прироста производительности, следует заняться оверклокингом специализировано.
Этап 3: Разгон
Сама процедура выполняется в BIOS или UEFI вашего ноутбука
Важно понимать, что и материнская плата и процессор поддерживают разгон и не являются моделями с заблокированным множителем. Проверить соответствие комплектующих этим требованиям можно и самом BIOS по присутствующим или отсутствующим настройкам
Но если вы по каким-то причинам не можете или не хотите войти в подсистему сразу, то можно проверить характеристики компонентов на сайте производителя и на соответствующих форумах, посвящённых оверклокингу.
Когда же ваши процессор и материнская плата поддерживают оверклокинг, а вы произвели подготовку системы охлаждения и энергопотребления и решили производить разгон, необходимо зайти в BIOS, выставить значения множителей шины и процессора, а также повысить напряжение, подаваемое на ЦПУ. Никакой разницы по сравнению со стационарным компьютером здесь нет, поэтому подробно информацию о разгоне предлагаем вам прочитать в других наших материалах по ссылкам ниже.
Программа для установки Windows 10
Для того, чтобы заново установить операционную систему Windows 10 нам понадобится свободный вечер и свободная флешка объёмом от 4 гигабайт. Для начала возьмём свой USB накопитель (он же флешка) и убедимся, что на нём нет ничего нужного — ибо далее вся информация оттуда будет удалена.
Прежде чем переустанавливать Windows 10, нам нужно при помощи специальной программы создать так называемый установочный носитель — записать на флешку файлы «десятки». Для этого надо перейти на и, нажав кнопку «Скачать средство сейчас» (она вторая на странице — пониже), загрузить к себе на компьютер необходимую программу и запустить её установку. Программа называется MediaCreationTool. Скачивать её стоит непосредственно перед установкой операционной системы. Так Вы получите свежую «десятку» со всеми последними важными обновлениями.
Одно время при запуске утилиты MediaCreationTool наблюдалась ошибка 80072f76 0x20017. Она была связана с «косяками» исключительно на стороне Microsoft и возникала повсеместно по всему миру аж с сентября по декабрь 2017 года. На данный момент проблема решена, но в таких случаях для скачивания образа Windows 10 с официального сайта можно использовать «костыль». Скачать десятку можно напрямую, заменив в браузере агент пользователя на Apple Safari. Там всё просто: нажимаем F12 в браузере Edge — далее переходим во вкладку «Эмуляция» — меняем строку агента пользователя на «Apple Safari (iPad)» — скачиваем нужные образы с (более подробно описано на английском). Если же доступа к браузеру Edge у вас нет по причине остутствия Windows 10 где-либо и вы решитесь довериться мне (кстати, совершенно напрасно — ибо доверять нельзя никому в интернете), то вот тут у меня есть в облачном хранилище Mega с самыми последними на декабрь 2017 года версиями Windows 10: 32 бит и 64 бит. Скажу сразу, скачивание оттуда, вероятнее всего, будет медленным. Быстрее воспользоваться способом с официальным сайтом и сменой агента в браузере. После скачивания ISO образа с Windows 10 любым из описанных способов нужно создать загрузочную флешку из данного установочного образа. Это можно сделать при помощи утилиты .
Итак, на любом компьютере запускаем MediaCreationTool и для начала, как это обычно и бывает, принимаем условия соглашения.

Далее ожидаем несколько секунд пока выполняется подготовка. Затем выбираем второй пункт — «Создать установочный носитель для другого компьютера»
Внимание! Даже если вы будете устанавливать Windows 10 на том же компьютере, всё равно лучше выбрать 2 пункт. Обновление (1 пункт) происходит намного дольше, оно предусматривает возможность сохранить личные файлы и настройки, но в системе остаётся и немало мусора
На следующем шаге для записи программу установки Windows 10 необходимо выбрать архитектуру (можно и язык) будущей системы.: 64- или 32-разрядную. Если переустановка будет производится на том же компьютере, на котором создаётся флешка, то лучше всего оставить галочку на пункте «Использовать рекомендуемые параметры для этого компьютера». Если же устанавливать «десятку» планируется на другой машине, то, чтобы выбрать необходимую разрядность, можно почитать статью «Как узнать разрядность моего компьютера? 32 или 64 бит на Windows». Параметр «Выпуск» оставляем неизменным: Windows 10.

На следующем шаге необходимо выбрать носитель, на который мы будем записывать файлы операционной системы Windows 10 — 1 пункт «USB-устройство флэш памяти». Затем выбираем флешку, предварительно вставленную в компьютер.

После этого начнётся сначала загрузка, а затем создание носителя Windows 10 (то есть, запись на флешку). Процесс этот небыстрый. И во многом он зависит от скорости Вашего интернет соединения. В ходе загрузки на компьютер будет передано около 3 гигабайт данных. На моём не самом быстром ноутбуке 2010 года выпуска скачивание «десятки» и создание загрузочной флешки заняло ровно час.

Отключение визуальных и звуковых эффектов операционной системы
К сожалению, пользователям Windows 10 приходится расплачиваться за всю красоту операционной системы. На слабых компьютерах различные анимации сворачивания/разворачивания приложений, тени, параллакс-эффекты и звуковые эффекты негативно сказываются на скорости работы системы.
Визуальная анимация
Если Вас не волнует визуальная часть ОС, рекомендуем отключить ее.
Для этого, нажимаем правой кнопкой мыши по меню «Пуск» и выбираем «Параметры».
ИЛИ Нажимаем «Пуск» и выбираем слева значок шестерёнки.
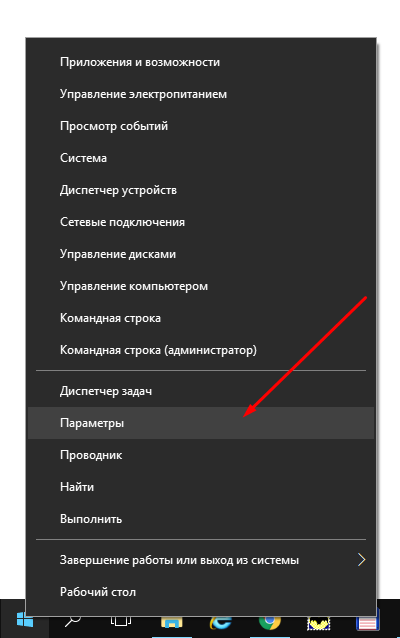
Переходим в раздел «Специальные возможности».

Слева выбираем «Другие параметры».
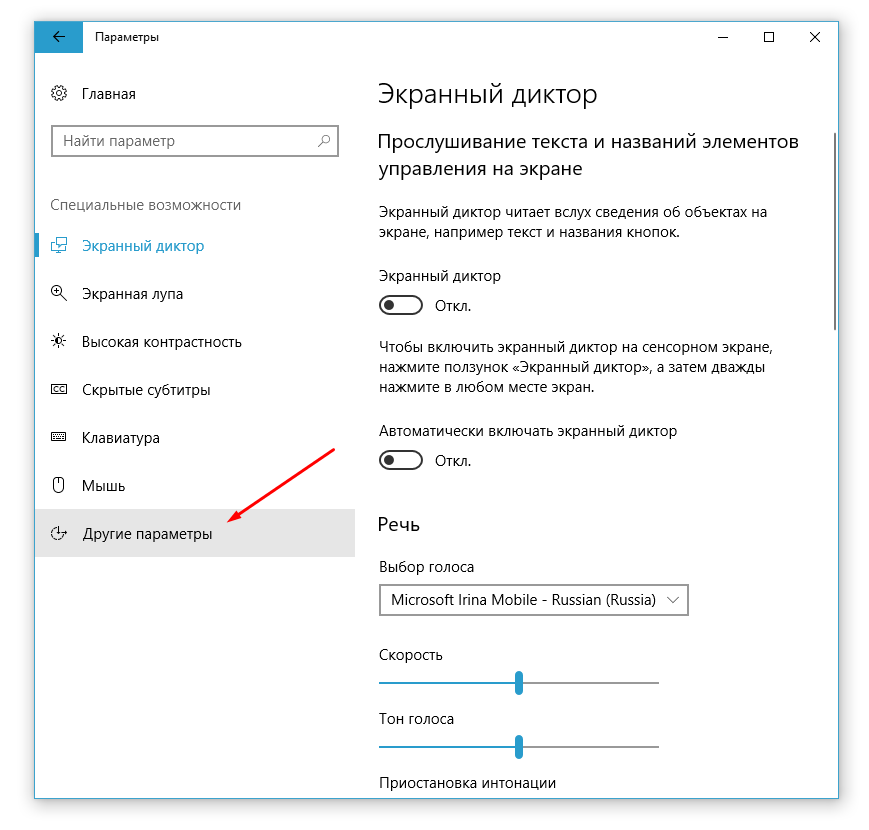
Отключите «Воспроизводить анимацию в Windows».
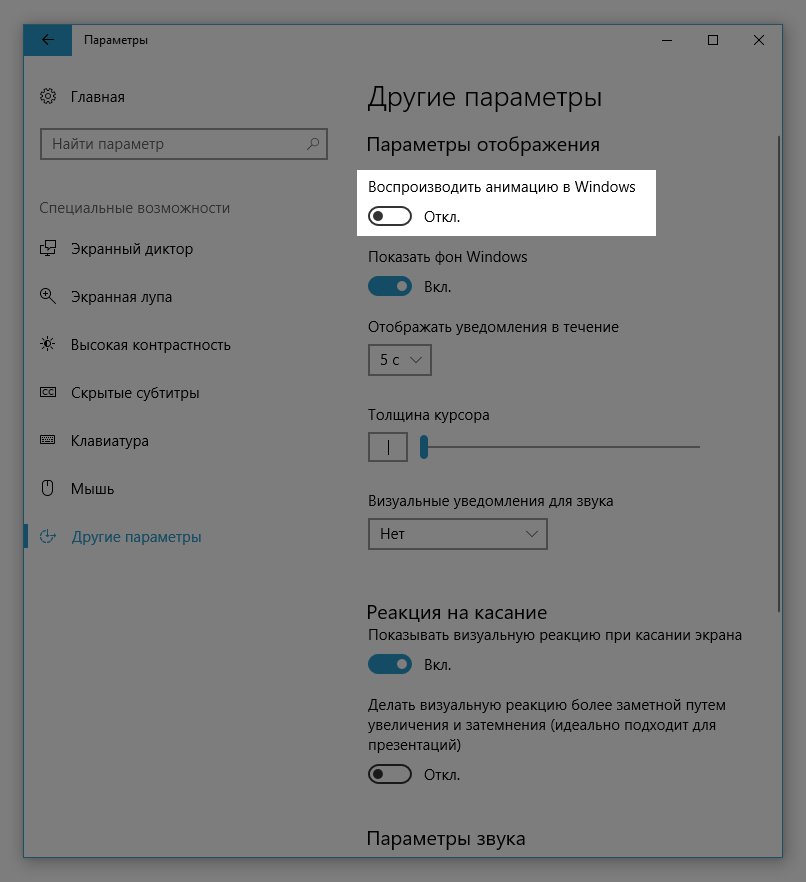
Настройка быстродействия системы
Следующим шагом перейдем в настройки системы. Для этого, щелкаем правой кнопкой мыши по «Пуску» и выбираем пункт «Система».
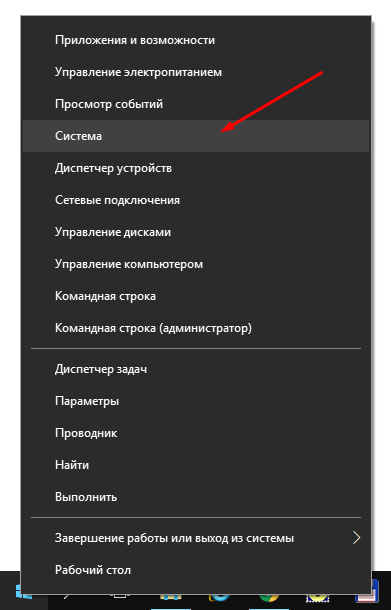
Справа во вкладке «О системе» выбираем пункт «Сведения о системе».
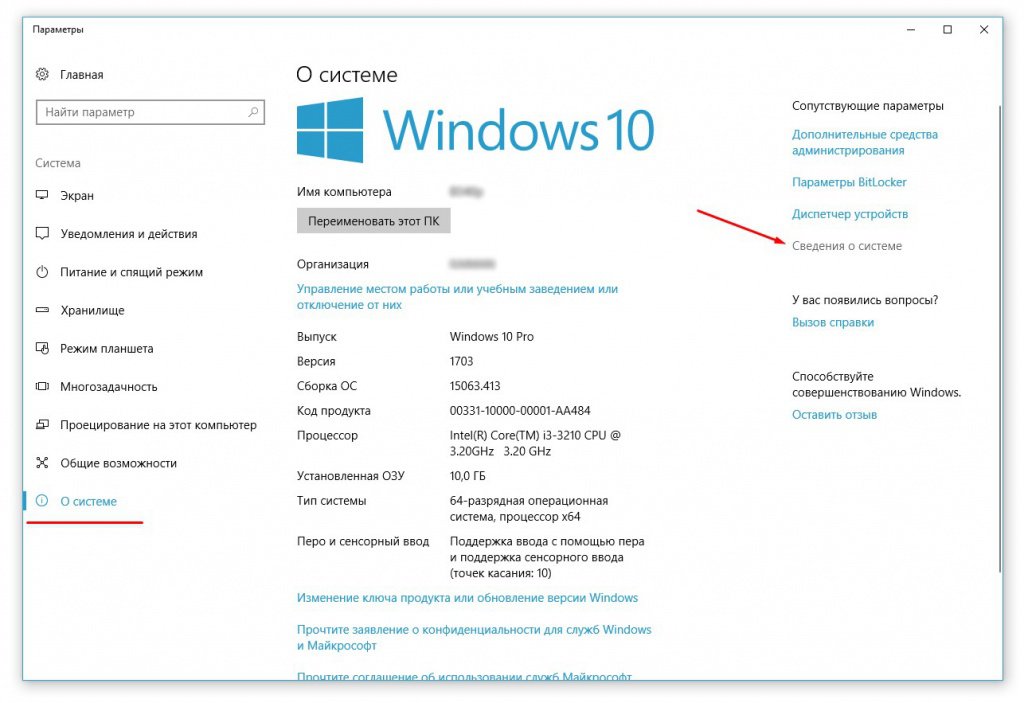
В появившемся окне, слева выбираем «Дополнительные параметры системы».

Откроется окно «Свойства системы». Перейдите во вкладку «Дополнительно». И выберите «Параметры» в пункте «Быстродействие».
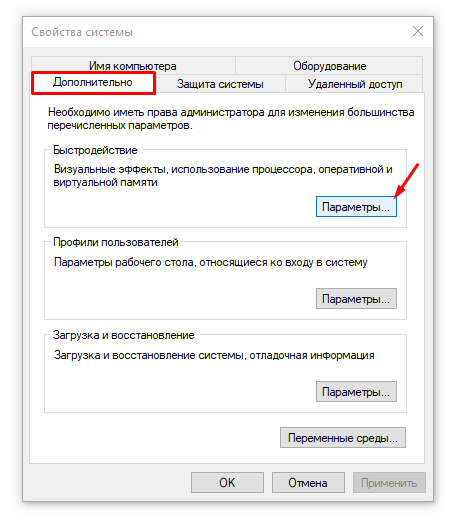
В открывшемся окне, мы рекомендуем выбрать пункт «Обеспечить наилучшее быстродействие», при которым будут отключены все эффекты. Или вы можете просто убрать галочки с необходимых эффектов из списка ниже. После настройки списка, нажмите «Применить», а затем «ОК».
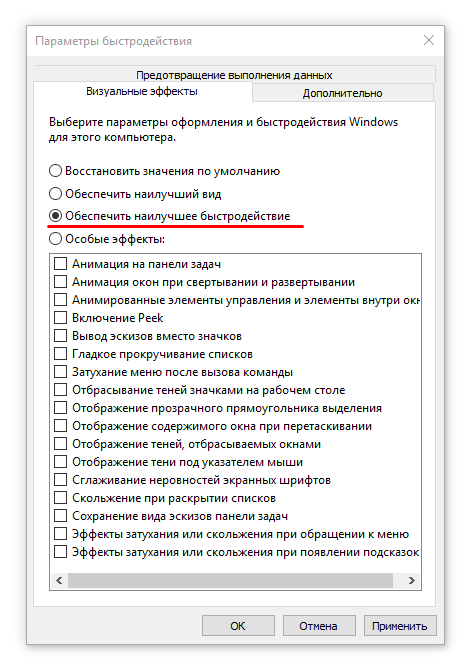
Отключение звуковых эффектов
Кроме того, можно отключить звуковые эффекты. Для этого, нажмите правой кнопкой мыши на «Пуск» и выберите «Параметры».
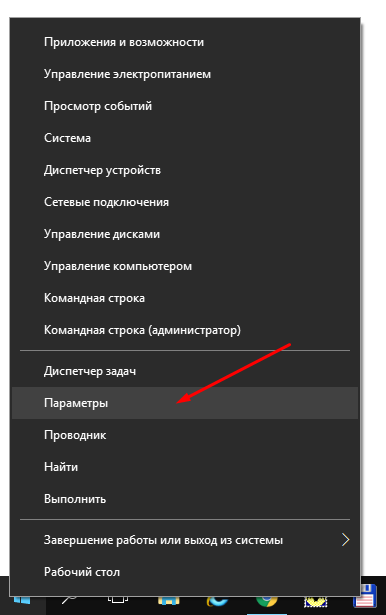
«звук»
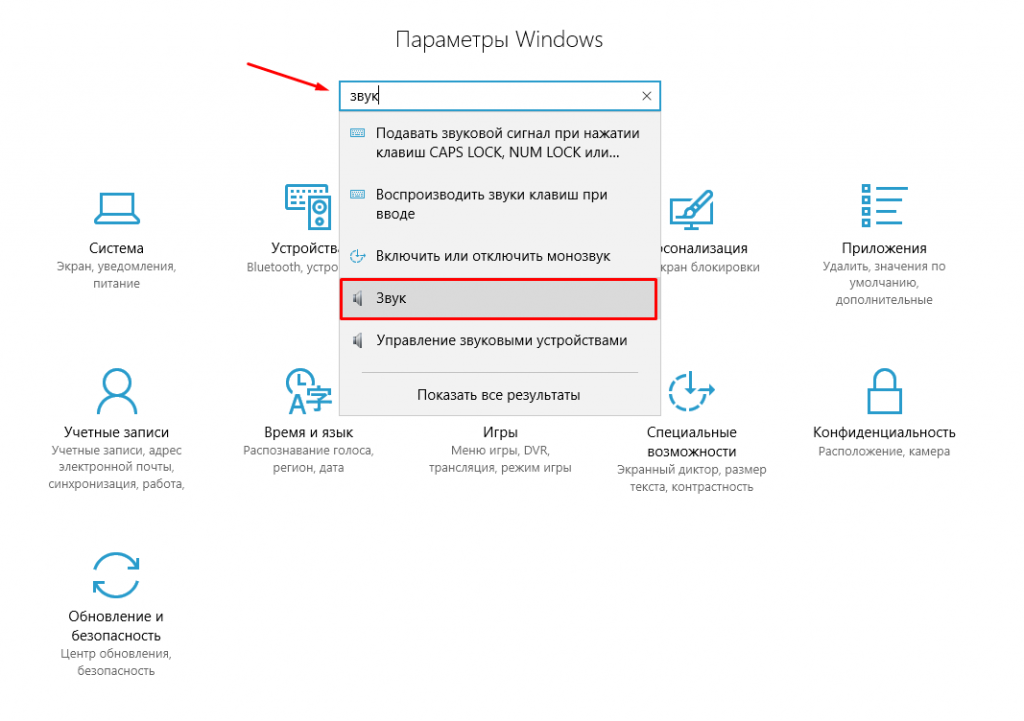
В открывшемся окне, переходим на вкладку «Звук». И ставим режим звуковой схемы «Без звука». Нажимаем «Применить», затем «ОК». Чтобы все изменения вступили в силу, рекомендуем перезагрузить компьютер.
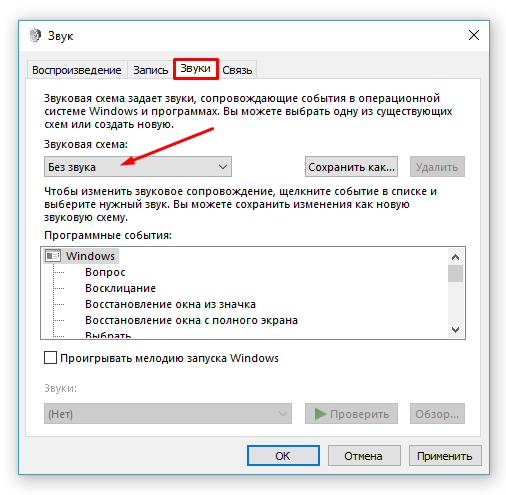
Настройка параметров Конфиденциальность.
Теперь заходим в параметр Конфиденциальность (Пуск — Параметры-Конфиденциальность). Тут смотрите внимательно, отключайте то, что Вам не пригодится. Мы продолжаем отвечать на вопрос как настроить windows 10, так что тут отключаем то, к чему могут ссылаться приложения. В принципе я всегда отключаю почти все и не переживаю. Некоторым приложениям отдельно открываю доступ, когда они просят.
-
Во вкладке Общие — отключаем первые три функции. Они отвечают за рекламу в приложениях.
-
Теперь во вкладке расположение выключаем пункт «Расположение». Тогда приложения не будут запрашивать ваше географическое расположение.
-
Во вкладке Камера, отключаем верхнюю галочку. Тогда приложения не будут использовать вашу камеру. Но если вы пользуетесь камерой в некоторых приложениях, можно ниже просто оставить те приложения, которыми пользуетесь, где камера нужна, остальное отключаем.
- Во вкладке Микрофон то же самое что и с Камерой.
-
В Контактах отключаем первые два пункта, как на скриншоте.
-
Во вкладке Календарь отключаем самую нижнюю — Соединитель приложений.
-
Журнал вызовов все отключаем, точнее самый верхний пункт.
- Электронная почта, точно так же как и выше, выключаем. Дабы приложения к ней не имели доступа.
- Обмен сообщениями — отключаем.
- Радио — отключаем.
-
Синхронизацию тоже отключаем.
И самое главное — Фоновые приложения. Тут отключаем все, чем не пользуемся каждый день, постоянно. Дело в том, что все что включено — работает всегда, а то чем не пользуемся, не нужно нам, отключаем, чтобы систему не грузить.
 Отключаем фоновые приложения
Отключаем фоновые приложения