Способы очистки кэша на windows 10
Содержание:
- Удаляем временные файлы
- Очистка системы сторонним ПО
- Очистить кэш временных файлов с помощью очистки диска
- Как очистить кэшированную оперативную память
- Что значит «Кэшировано» в информации о памяти
- 7 Удаляем лишние точки восстановления
- Как почистить кэш на компьютере Windows 10
- Безопасное удаление кэша из папки обновления Windows
- Как очистить кэш на ОС Windows 10
- Очистка диска с windows 10: встроенные средства
- Как очистить кэш на компьютере?
- Как очистить кэш на компьютере и ускорить работу своего компьютера
- Удаление временных файлов
- Чистка реестра в windows с glary utilities
- Подборка лучших способов очистки диска Windows 10 от лишних файлов
- Очистка кэшированной памяти
Удаляем временные файлы
В Windows 10 есть специальная папка, в которой хранятся временные файлы, большая часть которых, по сути, представляет собой системный “мусор”, который время от времени нужно удалять, что будет благоприятно влиять на работу компьютера. Делается это так:
- Заходим меню Пуск, где раскрываем содержимое раздела “Средства администрирования” и выбираем пункт “Очистка диска”.Либо открываем “Это компьютер”, правой кнопкой кликаем по системному диску и в появившемся контекстном меню выбираем “Свойства”.
Далее в открывшемся окошке жмем кнопку “Очистка диска”.
-
В обоих случаях после того, как будет выполнено сканирование, откроется утилита очистки. Здесь мы оставляем галочку только напротив пункта “Временные файлы” и жмем OK.
- Подтверждаем выполнение операции и ждем ее завершения.
Очистка системы сторонним ПО
Не одна система была переустановлена после рискованных оптимизаций непроверенным софтом. Для чистки и настройки ОС существует немало программ, однако не стоит рисковать и пользоваться сомнительными вариантами.
CCleaner — пожалуй, самая надежная и известная утилита по очистке системы. Для наших целей хватит бесплатной базовой версии. Будьте внимательны при установке и обновлении программы: современное freeware ПО любит подсунуть в инсталлятор дополнительный мусор. CCleaner имеет русский интерфейс и дружелюбное меню. Пройдемся по пунктам, которые помогут освободить место и оптимизировать ПК.

На вкладке «Стандартная очистка» внимательно выбираем, что будем чистить, и нажимаем «Анализ». Новичкам стоит довериться в этом деле выбору программы.

Проверив полученный на удаление список, нажимаем «Очистку».

Переходим к следующей вкладке «Реестр», нажимаем «Поиск проблем» и «Исправить выбранное». Лишнего программа не удалит, а самым нерешительным предложит сохранить резервную копию. Чистка реестра не освободит много места, но поможет избавиться от «хвостов» ранее удаленных программ.

Во вкладке «Инструменты»нас интересуют три подменю. «Запуск» позволит отключить некоторые программы из автозагрузки и ускорить запуск ОС. Для этого требуется наличие определенного опыта. Выпилить из автозагрузки, например, агента Mail.ru не помешает, а вот отрубать звуковые драйвера или антивирус не нужно.

«Анализ дисков» покажет, какие файлы занимают пространство на накопителе.

Вкладка с говорящим названием «Поиск дублей» найдет повторные файлы, но решение об удалении каждого дубликата необходимо принимать самому. Как правило, такая работа занимает немало времени.

Для оптимизации ПК в один клик можно воспользоваться вкладкой «Проверка здоровья».

Практика показывает, что применение вышеперечисленных методов хотя бы раз в месяц позволяет содержать ПК в порядке. Эти же действия помогут привести в чувство даже самые медленные и захламленные компьютеры.
Очистить кэш временных файлов с помощью очистки диска
Введите «Очистка диска» в поисковой строке Windows (она расположена снизу левой части экрана).

В результате поиска выберите приложение «Очистка диска».

После выбора «Очистка диска» начнет подсчитывать, сколько места можно освободить на диске операционной системы (C :).

После подсчитывания данных появится Очистка диска для ОС (C:). Прокрутите вниз и поставьте галочку напротив «Временные файлы». Вы также можете удалить файлы из других мест, таких как «Корзина» или «Загрузки».
Выбрав нужные пункты, нажмите «Очистить системные файлы».

Как только Windows вычислит объем дискового пространства, которое будет освобождено, вы останетесь на той же странице. Теперь вам нужно выбрать файлы и папки, которые вы желаете удалить, и нажать «ОК».

Появится предупреждение, предлагающее подтвердить ваши действия. Выберите «Удалить файлы».

Disk Cleanup теперь будет очищать ненужные файлы на вашем компьютере. Процесс очистки займет пару минут.
Как очистить кэшированную оперативную память
Удалите неиспользуемые приложения
Все неиспользуемые приложения, особенно те, которые добавляются в автозагрузку, попадают в память. В системе множество программ, которые пользователи не используют, кэшируются, занимают ОЗУ. Вспомните только не убираемую автозагрузку uTorrent в Windows 10.
Запретите использование данных для открытия приложений после перезапуска или обновления. В новой версии параметр назыв. Автоматически сохранять мои перезапускаемые приложения при выходе из системы и перезапускать их после входа.
Много писали о тонкой настройке автозапуска программ Windows 10. Перейдите в расположение Параметры > Приложения > Автозагрузка. И выключите запуск всех ненужных программ перетягиванием ползунков.

Отключение ненужных служб
В системе с каждым обновлением становиться всё больше и больше служб. Хотя для обычного пользователя далеко не все они нужны. Смотрите, как отключить на примере службы криптографии. Более подробно: оптимизация и ускорение Windows 10 для слабых ноутбуков.
Откройте управление службами выполнив команду services.msc в окне Win+R. Теперь достаточно изменить тип запуска ненужной службы на Отключено. Внимательно читайте описание службы, которую Вы отключаете и смотрите её зависимости.

Очистка оперативной памяти
Самый простой способ очистки оперативной памяти — это перезагрузка компьютера. Все данные, которые кэшируются непосредственно в ОЗУ будут очищены. Включение компьютера повторно покажет ситуацию с количеством занятой памяти.
Можно воспользоваться различным софтом для очистки оперативной памяти. В ближайшем будущем такая функциональность будет непосредственно в ОС. Смотрите подробней: как очистить оперативную память на Windows 10.
Что значит «Кэшировано» в информации о памяти

Если в диспетчере задач вы подведёте указатель мыши к пустому разделу, обычно располагающемуся по центру графического представления «Структура памяти», вы увидите подпись: «Зарезервировано. Память, содержащая кэшированные данные и код, которые сейчас не используются» — речь ведётся именно о той оперативной памяти, которую вы видите в пункте «Кэшировано». Что это означает?

Кэшированная память в Windows 10 — это занятые, но неиспользуемые в настоящий момент страницы памяти, содержащие различные данные, которые могут потребоваться в дальнейшем для работы системных и сторонних процессов и которые эффективнее будет получить именно из оперативной памяти, а не снова прочитать с диска. Чем больше доступной неиспользуемой памяти, тем больший её объём может оказаться в состоянии «кэшировано».
Логику этого подхода можно описать следующим образом: в Windows 10 присутствуют различные механизмы ускорения работы системы и кэшированная память — один из них. При наличии неиспользуемой оперативной памяти эффективнее использовать её как кэш, а не освобождать сразу: сама по себе свободная память не приводит к ускорению работы: система и программы будут работать с одинаковой скоростью, независимо от того, свободно у вас 2 Гб RAM или 16. Проблемы могут возникнуть, когда свободной памяти не остаётся, но кэшированная память с большой вероятностью не станет причиной этого.
7 Удаляем лишние точки восстановления
Утилита восстановления всё время ищет новые данные, и иногда накапливается приличный объём, если служба не настроена. Давайте посмотрим настройки, как можно убрать данные точки, и чтобы потом сделать новые.
- В строке поиска вводим «восстановление», кликнем по найденному элементу;
- Выбираем кнопочку «Настроить»;
- Итак, у меня под точки восстановления отдано 11Гб, это приличный объём, его можно сократить, к примеру до 5Гб. Также, для удаления установленных точек нажимаем на кнопочку «Удалить». После этого, нажимаем «применить» и ОК;
- У вас появится надпись, соглашаемся:
- После этого нажимаем создать новую точку (на всякий случай лучше создать 2 точки).
Как почистить кэш на компьютере Windows 10
Скорость работы устройства зависит от многих факторов, в число которых входит количество временных ненужных файлов, замедляющих работу системы
Многие пользователи недооценивают этот параметр, не обращая на него внимание
Чаще всего это касается тех, кто имеет емкий накопитель и вопрос очистки кэша не стоит ребром.
Кэш представляет собой набор временных файлов, которые могут понадобиться системе в дальнейшем. Однако львиная доля данной информации является «мусором» и тормозит работу устройства. Поэтому ее нужно регулярно удалять, дабы повысить производительность компьютера.
Временные файлы
В операционной системе имеется директория, которая хранит временные файлы, созданные различными программами, например, игрой или фоторедактором.
Windows имеет собственную утилиту для очистки диска от таких временных файлов:
- Найти ее можно в меню «Пуск» → «Все приложения», где в каталоге «Средства администрирования» находится утилита «Очистка диска».
- Очистке подлежит тот логический диск, где находится операционная система, ведь именно в нем хранится папка temp, содержащая временные файлы.
- При выборе типа данных, подлежащих удалению, нужно отметить маркером только пункт «Временные файлы». Программа также предоставит предварительную информацию о количестве места на диске, которое будет освобождено после очистки.
Имеются альтернативные решения от сторонних разработчиков, наиболее популярное из которых будет рассмотрено ниже.
Обновления
На всякий случай, операционная система сохраняет файлы обновлений программного обеспечения. Обратная сторона медали заключается в том, что их содержание порой обходится дорогой ценой – вплоть до нескольких десятков гигабайт. Этого места хватит для установки современной игры.
- Для начала нужно их отключить. Это делается через командную строку, которую можно найти в контекстном меню «Пуск», вызвав его нажатием правой кнопкой мыши.
- Здесь используется команда net stop wuauserv.
- Теперь требуется найти каталог Download, который находится по пути C:\Windows\SoftwareDistribution. После чего все содержимое данной директивы можно стереть.
- Не забудьте возобновить работу обновлений, используя команду net start wuauserv, которая также выполняется в оболочке cmd.
Веб-серфинг
Браузеры часто кешируют данные сайтов, которые посещает пользователь. Это значительно улучшает работу с ресурсом и увеличивает скорость отклика на запросы посетителей. Это связано с тем, что после того, как файлы и данные сайта загружаются на машину клиента, больше не требуется обращение к серверу.
Но по истечении определенного периода времени подобного рода файлов становится достаточно много, они начинают оказывать отрицательное воздействие на быстродействие компьютера.
Кроме того, разработчики могут обновить информацию на сайте. В такой ситуации кэш может приводить к возникновению ошибок при отображении веб-страниц. Поэтому прежде чем искать причины неполадок в самом браузере или сканировать операционную систему на наличие вирусов, стоит в первую очередь очистить кэш веб-браузера.
Можно удалять кэш в каждом браузере отдельно, однако это монотонная работа, которую стоит автоматизировать. Поэтому и было разработано программное обеспечение, которое предназначено для удаления всех ненужных данных.
Как почистить кэш на компьютере Windows 10, избавившись от временных файлов браузеров? Одним из наиболее распространенных решений является CCleaner. Он предоставляет возможность очистить кэш всех браузеров буквально в пару кликов.
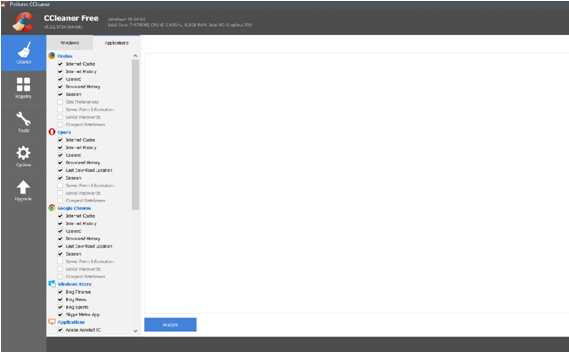
В правой нижней области интерфейса есть кнопка «Run Cleaner», которая запускает процесс очистки. Для малоопытных пользователей рекомендуется оставить стандартные настройки СCleaner.
Раздел Applications предназначен для очистки кэша браузеров, а вкладка Windows позволяет избавиться от временных файлов системы, например, из папки temp. Этим можно пользоваться вместо приложения «Очистки диска», которое является стандартным решением.
Опытные пользователи отмечают высокую эффективность сторонней разработки, что связано с более продуманным алгоритмом.
Существует как платная, так и бесплатная версия CCleaner.
Безопасное удаление кэша из папки обновления Windows
Для вашего удобства, Windows хранит кэш всех файлов полученных обновлений, которые могут пригодиться, для их повторного применения. Недостаток в том, что обновления системы могут занять много места, как например, ноябрьское обновление 2015 года занимавшее до 24 Гб. Представьте, что вы могли бы сделать со всем этим дополнительным пространством!
Прежде чем мы можем удалить эти файлы, мы должны отключить обновления Windows, чтобы убедиться, что обновления не загружаются. Для этого откройте «Пуск» и запустите командную строку, далее введите следующую команду:
Затем откройте «Проводник» и перейдите к C:WindowsSoftwareDistributionDownload, теперь внутри папки Download можно удалить всё содержимое.
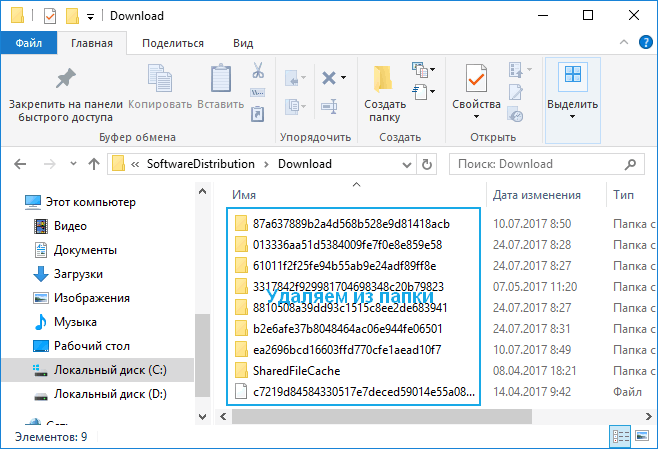
После этих действий, необходимо заново включить центр обновления, введя следующую команду в командной строке:
Как очистить кэш на ОС Windows 10
В любой операционной системе, включая Windows 10, существуют многие типы кэша. Он распространяется на ваш компьютер в двух различных рабочих средах и современном интерфейсе. Мы называем их кэш приложений рабочего стола, современный кэш приложения пользовательского интерфейса, который находится в Интернет эксплорер, кэш магазина Windows, проводника истории и места истории. В этих Windows 10 советах, мы хотели разработать как очистить кэш на Windows 10 разбирая их по одному.
1. Как удалить кэш настольных приложений на Windows 10
Через CCleaner
1. Во-первых, я хотел бы представить приложение для очистки кэша рабочего стола. Вы можете очистить кэш на Windows 10 простым и ловким способом, используя программное обеспечение CCleaner, которое стирает кэш браузера, кэш эскизов, кэш шрифтов, DNS-кэш и многое другое при применении всего лишь одного клика. Вместо того, чтобы делать это вручную, и очищать кэш по-одному, вы можете просто очистить кэш на Windows 10, используя CCleaner чтобы очистить весь кэш сразу. Вы можете скачать программное обеспечение CCleaner из интернета, которое является бесплатным.
Через очистку диска
2. Если вы хотите очистить кэш на Windows 10 вручную, то у вас также есть опция CCleaner для очистки кэша в Windows 10, но это будет механическая очистка. Лучшая вещь, чтобы её знать заключается в том, что все методы, применимые к Windows 10, также можно применять и в Windows 7 и 8. Вы можете использовать Очистка диска для мгновенной очистки эскизов, временных файлов и всех видов вторичного кэша.
3. Чтобы открыть очистку диска, напишите текст через проблемы в поле поиска cortana внизу меню Пуск и в результатах поиска выберите пункт Очистка диска. В результате будет открыта Очистка диска и теперь вы можете сканировать ваши файлы, на различных дисках на вашем компьютере.
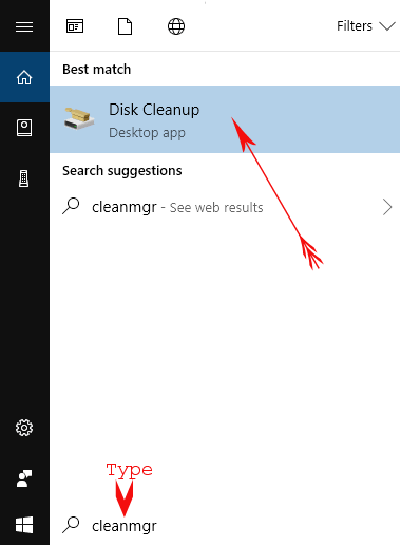
4. Выберите диск и нажмите кнопку ОК.
5. Проверьте все поля и после сканирования файлов нажмите кнопку очистить системные файлы.
6. В следующем окне выберите диск, на котором хранятся системные файлы и нажмите кнопку ОК.
После короткого промежутка времени, утилита будет вычислять, какие файлы можно удалить и представит окно, как показано ниже на скриншоте. Установите все флажки и нажмите кнопку ОК.
7. Иногда, вы должны очистки DNS-кэш, пока вы не найдёте проблемы в интернете. Для этого откройте командную строку с помощью окна поиска в меню “Пуск” и скопируйте следующую команду и вставьте в него.
В современном интерфейсе Вы также увидите много типов кэш-памяти, такой как Интернет Эксплорер, магазина Windows, историю проводника и кэш плитки. Итак, давайте начнем с Интернет Эксплорер, современная версия пользовательского интерфейса браузера.
Как очистить историю проводника в Windows 10
Когда вы просматриваете и открываете разные папки и файлы в Windows 10 действие создает кэш, который влияет на работу ПК. Итак, чтобы очистить кэш на Windows 10, то очень актуально очистить историю проводника.
а. Нажмите на значок проводника на панели задач.
б. Откроется окне проводника и в меню сверху нажмите кнопку просмотреть, далее крайний справа на ленте следует значок опции.
с. Открывается мастер свойства папки. Перейдите к нижней части и нажмите кнопку очистить.
Как очистить кэш в Интернет Эксплорер
а. Откройте Internet Explorer с запуском Кортаны и напишите Интернет-проводник в поиске. Скоро Вы заметите Интернет Эксплорер на вершине, нажмите на него.
б. Как только браузер открывается, нажмите на кнопку в самом верху справа инструменты. Появится меню с различными вариантами, нажмите на Свойства обозревателя.
с. В свойства Интернет появится поле, вам нужно сосредоточиться на общей вкладке и найти раздел, который читается как история просмотра.
е. Указанные выше действия будут создавать ещё одно всплывающее окно на экране. В нём будут перечислены различные варианты с галочками. Следовательно, выберите все поля, а потом как последняя вещь, нажмите на кнопку Удалить.
Как очистить кэш магазина Windows 10
В Windows 10 вы могли бы знать что магазин Windows, сопровождается бета-версией Windows. Очевидно, у вас будет кэш магазина Windows на компьютере больше чем он был раньше. Так что если вы хотите очистить кэш на Windows 10, Вы должны очистить кэш магазина Windows.
а. Прежде всего, откройте диалоговое окно “Выполнить”, нажав Window + R скопируйте и вставьте следующую команду в окно “Выполнить”.
б. Нажмите клавишу Ввод.
Я уверен, что вы больше не получите никакие проблемы после использования выше описанных различных советов для сброса кэша в Windows 10.
Нажмите Settings, чтобы перейти в Настройки приложения.
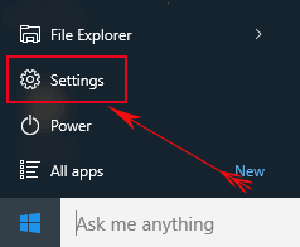
Щёлкните на Location в левой боковой панели. Нажмите кнопку очистить что бы очистить историю местоположений.
Очистка диска с windows 10: встроенные средства
Есть несколько способов, позволяющих открыть программу по очистке дисков в Windows 10. Помните, что прибегать к ее использованию стоит только в том случае, если диск C переполнен, а очистить его, удалив сторонние программы, возможности нет.
Через выполнение команд
- Используя поисковую строку Windows, откройте утилиту «Выполнить».Открываем программу «Выполнить»
- Пропишите и выполните команду cleanmgr. Готово, программа запущена.Выполняем команду cleanmgr
Через панель управления
- Используя поисковую строку Windows, откройте панель управления компьютером.Открываем панель управления
- Перейдите к пункту «Администрирования». Найти его можно при помощи поисковой строки в правом верхнем углу окошка.Переходим в раздел «Администрирование»
- В открывшемся списке найдите и откройте программу «Очистка диска».Открываем приложение «Очистка диска»
Как пользоваться программой
- В блоке «Очистка диска» необходимо отметить галочками все отделы, которые вы хотите очистить.Отмечаем файлы
- Выбрав отдел, вы можете прочесть всю информацию о том, что он в себе содержит, а также просмотреть файлы, которые относятся к этому разделу, нажав кнопку «Просмотреть файлы».Нажимаем кнопку «Просмотреть файлы»
- Чтобы перейти к удалению системных файлов, нажмите кнопку «Очистить системные файлы». Для перехода к этой функции вам понадобятся права администратора. Но лучше не удаляйте никакие элементы системы, так как это может привести к поломке системы или к ее некорректной работе.Нажимаем кнопку «Очистить системные файлы»
- Во вкладке «Дополнительно» можно перейти к удалению ненужных программ, нажав кнопку «Очистить» в блоке «Программы и компоненты».Нажимаем кнопку «Очистить»
- В блоке «Восстановление системы и теневое копирование» можно нажать кнопку «Очистить», чтобы перейти к удалению ненужных точек восстановления, которые также занимают место на диске C. Не рекомендуется удалять все точки, а также лучше сохранить одну или две последних, чтобы всегда иметь возможность откатить систему, если возникнет какая-то неисправимая другими методами ошибка.Нажимаем кнопку «Очистить»
- Когда вы выберите, какие разделы необходимо очистить, и отметите их галочкой, нажмите кнопку «ОК», чтобы начать процесс. Не прерывайте проведение очистки и не отключайте компьютер, чтобы не возникли никакие ошибки, а все файлы были удалены корректно.Нажимаем кнопку «ОК»
Расширенная очистка
У каждого пользователя с правами администратора есть возможность запустить программу «Очистка диска» с большим количеством пунктов, чем есть при обычном запуске.
Рекомендуем ознакомиться
- Используя поисковую строку Windows, запустите командную строку, прибегнув к использованию прав администратора.Открываем командную строку от имени администратора
- Пропишите и выполните команду %systemroot%system32cmd.exe /c cleanmgr /sageset:65535 & cleanmgr /sagerun:65535.Выполняем команду
- Откроется окошко программы, в котором будет доступно для очистки больше разделов, чем было раньше. Во время выполнения всего процесса по очистке не выключайте командную строку, иначе операция прервется.Удаляем ненужные файлы
Как очистить кэш на компьютере?
Программа «Ускоритель Компьютера» наведет порядок в системе и браузере:
оптимизирует реестр, настроит автозагрузку, ускорит работу ПК и многое другое!
Если ноутбук начал медленно открывать страницы браузера, «виснуть» при загрузке приложений и периодически выдавать ошибки – это значит только одно. Пора позаботиться о том, как очистить кэш на компьютере.
Чтобы качественно оптимизировать ПК, вам понадобится лишь удобная программа для чистки компьютера на русском «Ускоритель Компьютера». В этой статье мы расскажем вам о процедуре сканирования ПК на наличие ненужных файлов.

Шаг первый. Скачиваем ускоритель
Сначала вам необходимо скачать программу для чистки компьютера с официального ресурса. Далее распакуйте загруженный дистрибутив. Как только на экране появится Мастер Установки, можно приступать к установке всех компонентов приложения. Для этого просто следуйте его подсказкам. Обязательно создайте значок программы на рабочем столе – это обеспечит вам удобный доступ к софту в любое время. По окончании описанных манипуляций запустите приложение и переходите к следующему этапу работы.
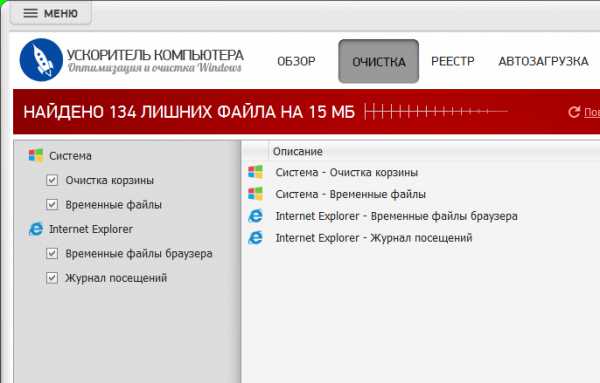
Сейчас мы выясним, как очистить cash на компьютере. Сделать это поможет специальная опция «Очистка», которую вы без труда найдете в главном окне программы. В столбце слева будут указаны предпочтительные действия с системой Windows и установленным браузером. В зависимости от степени захламленности операционки, поставьте галочку в пунктах «Очистка корзины» или «Временные файлы». Если вы считаете нужным избавиться от следов интернет-активности, выберите пункты «Временные файлы браузера» либо «Журнал посещений». Для большей пользы мы советуем вам оставить галки везде. Далее нажмите кнопку «Сканировать», расположенную в центре, и дождитесь окончания процесса.
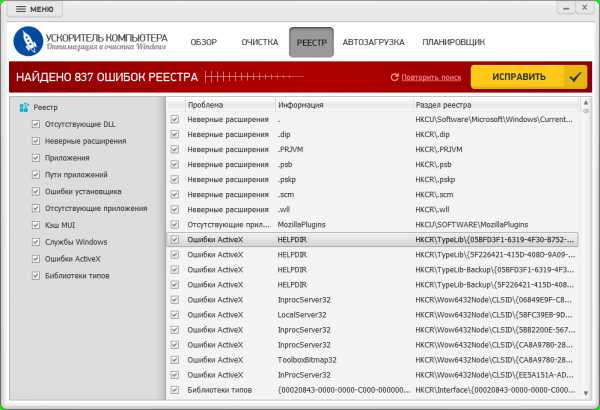
Более глубокую проверку ПК на ошибки вам поможет произвести оптимизация реестра Windows. Данная функция находится во вкладке «Реестр». В левом столбце вы вновь увидите список рекомендуемых к исправлению ошибок: неверные расширения, отсутствующие DLL, кэш MUI и многое другое. Если вы не хотите ломать голову над тем, что из предложенного действительно требует внимания, оставьте «галочки» напротив каждого пункта нетронутыми. По желанию вы можете проконсультироваться у знакомых компьютерщиков о необходимости устранить ту или иную ошибку. Если выбор сделан, нажимайте уже знакомую вам клавишу «Сканировать».
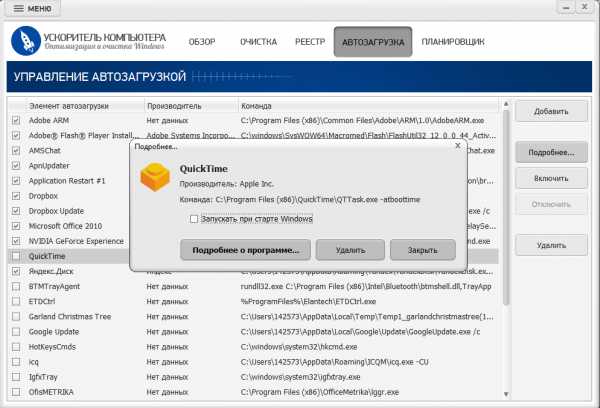
Программа для улучшения работы компьютера позволит вам не только узнать о том, как почистить кэш на компьютере, но и даст возможность настроить автозагрузку. Именно автозагрузка станет решающим фактором при возникновении любых проблем с оперативной загрузкой ПК. Дело в том, что при включении ноутбука одновременно активируется масса разнообразных приложений, далеко не всегда являющихся обязательными. В связи с этим значительно уменьшается производительность операционной системы, и, как следствие, она начинает работать крайне медленно
Чтобы не допустить такого, важно отключить какую-то часть приложений, полный перечень которых представлен во вкладке «Автозагрузка». Там вы увидите все антивирусы, игры, месседжеры, ридеры и прочие установленные на вашем компьютере «примочки»
Подумайте, что из этого целесообразно запускать вместе с загрузкой системы, а затем выберите соответствующие пункты. Кликнув по любому из них, вы сможете прочитать подробную информацию касаемо того или иного продукта. Список можно пополнять новыми элементами, а лишние – удалять.
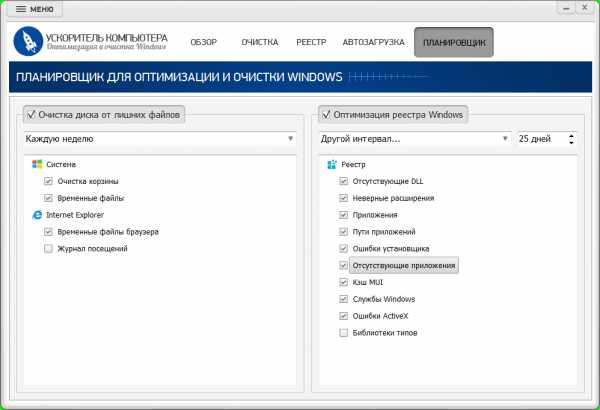
Чтобы каждый раз не заморачиваться вопросами очистки, вы можете запустить планировщик. Эта опция будет автоматически решать за вас, когда и как очистить кэш на компьютере, с какой периодичностью сканировать реестр и т.д. Так, удалять ненужные файлы с диска и оптимизировать реестр можно каждую неделю или каждый месяц, либо установить произвольные сроки. Для активации достаточно выбрать конкретную функцию очистки, а затем – настроить ее временные рамки. Если вы хотите сэкономить время на выполнение всех описанных действий, при запуске программы кликайте «Обзор» > «Сканировать компьютер».
Вы навсегда забудете об утомительных зависаниях и медленной загрузке приложений и сайтов
Как очистить кэш на компьютере и ускорить работу своего компьютера
Здравствуйте, друзья, сегодня я решился на написание данного поста, так как тема эта будет интересна многим. В своей предыдущей статье я рассказывал о том, как же можно подсоединиться к своему сайту при помощи программы filezilla.
В этом новом посте, я расскажу вам о том, что как очистить кэш на компьютере и заставить его работать на все 200%. Скажите, как часто вы замечаете, что ваш браузер (Mozilla, Internet Explorer, Chrom) начинают виснуть? Я думаю, что все вы сталкивались с данной проблемой. Так вот, это могут быть как вирусы, а также переполнение кэш памяти, поэтому в данной статье, вы узнаете, как же можно ее просто очистить.
Ну, что же, друзья, раз вы решили дальше читать данный пост, то у вас действительно имеется проблема с кэш памятью, но я уверен, что скоро и это для вас не будет проблемой. Конечно же, если вы видите, что у вас компьютер начал жестко глючит, то, вполне возможно, что вам нужно обратится к специалисту.
Но, если вы уверены, что память вашего компьютера сильно забита, то вам нужно будет ее почистить. Прежде всего, нужно сказать, что кэш память – это обычная память компьютера, которая хранит в себе временные файлы. К примеру, вот вы за сегодня, наверняка посетили ряд сайтов. Так вот, теперь, когда вы нажмете в браузере «журнал», то вам отроются ваши последние сайты, которые вы посещали. Вот вам и временные файлы, для которых также требуется память.
На любом компьютере есть несколько видов такой памяти, а именно: 1. Обычная кэш. 2. Память под названием thumbnails. 3. DNS.
Так вот, чтобы удалить все эти виды памяти, которые вам не нужны и которые сильно загрязняют ваш компьютер, вам нужно использовать разные способы. Честно скажу, что все они очень простые, даже если вы с компьютером не сильно дружите, вы все равно сможете их освоить, я в этом уверен на все 100.
Для начала, давайте удалим DNS память, которая сильно загружает компьютер. Она вам нужна чистая, а так, если вы даже не знали о ней, то, скорее всего, она у вас забита, как, собственно, и у меня.
Как очистить DNS на своем компьютере
Капец, я думал, что вот такое страшное название, это же, наверное, нужно книги целые прочесть, чтобы очистить эту память. Но, все оказалось проще простого, я ее очистил за 20 секунд и сейчас расскажу, как вам это сделать. Берем заходим в командную строку и вводим следующую команду «ipconfig /flushdns». Если вы не знаете, как зайти в командную строку, то просто зайдите в поиск и введите словосочетание «командная строка». Если вы не ошиблись с буквами, то вы получите следующее изображение на своем экране. 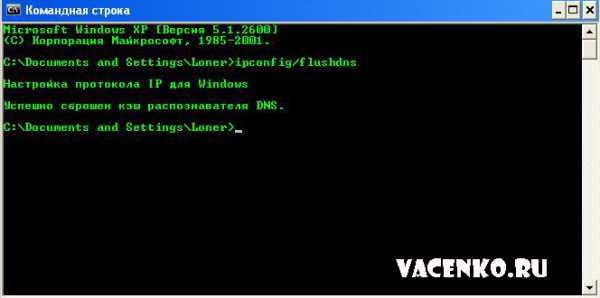
Ну, согласитесь, что это очень просто, здесь справится даже школьник. Тут главное, быть внимательным и не ошибиться с буквами. Так, теперь следующая память, которая называется – thumbnails. Ее нам тоже нужно удалить, ведь она также мешает нормальной работе вашего компьютера или ноутбука.
Так, чтобы очистить данную память, нам нужно будет попасть в «Служебные программы» и там выбрать тот диск, который мы хотим очистить. Выбираем диск С и все ставим его на очистку, как показано на картинке немного ниже. 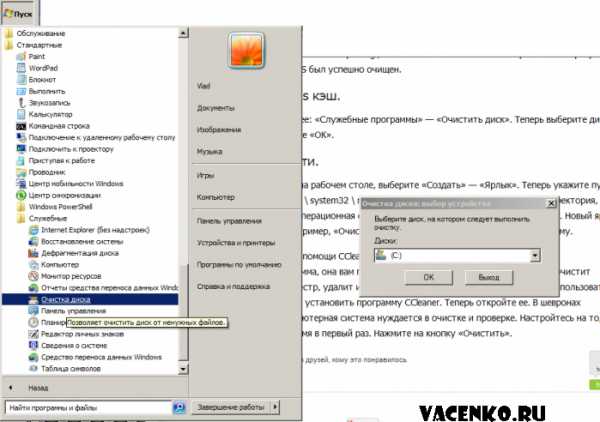 Вот, вы удалили лишний мусор, который хранила ваша кэш, поэтому, я уверен, что ваш компьютер уже начнет работать, немного быстрее, но чтобы вообще ее очистить, потребуется еще чуть вашего времени.
Вот, вы удалили лишний мусор, который хранила ваша кэш, поэтому, я уверен, что ваш компьютер уже начнет работать, немного быстрее, но чтобы вообще ее очистить, потребуется еще чуть вашего времени.
Так, чтобы вовсе очистить кэш память вам нужно будет создать обычный ярлык на своем компьютере. Делается все так: — нажимаем правой кнопкой мышки на своем рабочем столе и выбираем «создать ярлык»; — затем выбираем путь к нашему файлу «% WINDIR% \ system32 \ rundll32.exe», только смотрите, чтобы вместо WINDIR% вы ввели путь к вашему Windows. Вот, посмотрите, на скриншот, как это сделал я:
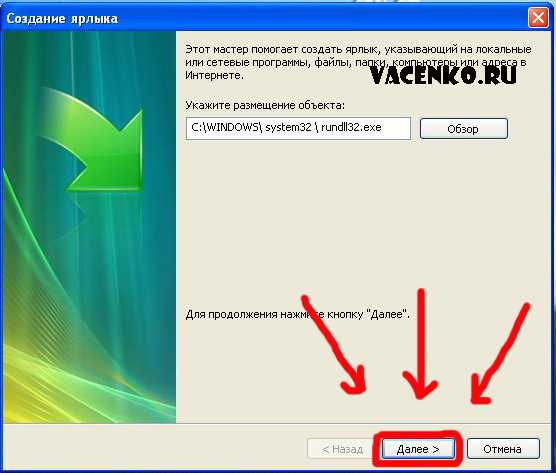
Удаление временных файлов
Windows имеет системный каталог, который предназначен для содержания временных файлов. Временные файлы обычно создаются в качестве посредника, но к сожалению, после выполнения необходимых действий некоторые программы и приложения оставляют после себя ненужные компоненты, заваливая системный каталог целым букетом мусора. Для того чтобы исправить этот недостаток, нам необходимо время от времени удалять файлы, которые не были использованы в течение недели. И в этом нам поможет встроенный инструмент, предоставляемый Windows 10.
Чтобы очистить папку временных файлов откройте меню «Пуск» → «Все приложения» → «Средства администрирования» → «Очистка диска».
При запросе выберите диск, на которым установлена ОС Windows 10 (обычно диск C). Подождите, пока утилита проанализирует файловую систему.
В окне программы очистки диска, снимите все галочки, кроме пункта временных файлов, а затем нажмите кнопку OK.

Чистка реестра в windows с glary utilities
После некорректного удаления программ, да и вообще по мере пользования компьютером, в реестре Windows 10 (и других версий ОС) накапливается много всякого мусора. И тогда полезной будет чистка реестра в Windows 10. Программа для чистки реестра в Windows 10 – Glary Utilities (рекомендуем скачивать обычную версию). Очистка реестра в Windows 10 – процесс простой, если следовать инструкции.
Программа бесплатная для некоммерческого пользования. Функций бесплатной версии хватит с головой, чтобы очистить реестры Windows.
Как почистить реестр на Windows 10:
- Перейти в блок “Модули”
- Далее “Очистка”
- Выбрать пункт “Исправление реестра”
Дождитесь завершения анализа и нажмите “Исправить реестр”.
Не волнуйтесь, чистка реестра в Windows 10 не затронет ничего лишнего и на работоспособность вашего компьютера это никак не повлияет. После того, как программа очистки реестра в Windows завершит своё дело, увидите сообщение о количестве исправленных проблем.
Подборка лучших способов очистки диска Windows 10 от лишних файлов

Хотя в настоящее время доступны жесткие диски в терабайтных вариантах, вам не потребуется много времени, чтобы заполнить их тоннами файлов, изображений, видео, приложений и игр. Прежде чем вы этого «достигнете», вы начнёте замечать низкую производительность и проблемы с установкой новых приложений.
Если на вашем устройстве недостаточно места, Windows 10 предоставляет вам несколько функций и параметров для очистки ненужных и временных файлов, а также приложений и игр для оптимизации хранилища. Использование этих инструментов не только поможет освободить место для хранения более важных файлов, но также повысит производительность и уменьшит вероятность возникновения проблем при установке обновлений.
В этом руководстве по Windows 10 мы расскажем вам о нескольких советах, чтобы освободить место на вашем компьютере для хранения дополнительных файлов и установки новых приложений.
Очистка кэшированной памяти
Прежде всего, какая-либо очистка кэшированной памяти Windows 10 самостоятельными действиями, с помощью сторонних утилит или другими методами обычно лишена смысла: память «Кэшировано» освобождается системным менеджером памяти в первую очередь, когда RAM потребовалось для каких-либо задач, а доступной свободной оперативной памяти недостаточно.
В качестве примера: в первом разделе статьи приводился снимок экрана с состоянием ОЗУ в диспетчере задач на момент начала написания этого материала. Ниже — сразу после запуска редактора видео, открытия и запуска рендеринга проекта в нём.

Как можно увидеть, объём кэшированной памяти сократился на 2 Гб, в дальнейшем, по прекращении работы с «тяжелым» софтом её объём вновь будет прирастать по мере использования системы и всё это — нормальное поведение, не влияющее негативно на отзывчивость вашего ПК или ноутбука.
Существуют сторонние утилиты для быстрой очистки всей кэшированной оперативной памяти в Windows 10 и предыдущих версиях системы. Один из самых популярных инструментов — EmptyStandbyList.exe, демонстрация его использования после примечания. Ещё две программы, позволяющие выполнить очистку: Mem Reduct и Intelligent Standby List Cleaner.
Я не рекомендую подобные программы к использованию. Повторюсь: в рассматриваемом случае приятные для глаз числа свободной оперативной памяти, которые мы сможем получить, не приведут к повышению производительности системы или FPS в играх. В других сценариях, когда речь идёт не о кэшированной памяти, а о занятой и используемой RAM, при условии её нехватки для других задач высвобождение может иметь смысл, но это уже отдельная тема.
Упомянутую программу можно скачать с сайта разработчика: https://wj32.org/wp/software/empty-standby-list/ после этого для её использования:
При этом следует учитывать, что сразу после использования утилиты, по мере работы, объем кэшированной памяти вновь начнёт расти.