8 утилит для очистки реестра и удаления ненужного мусора
Содержание:
- Способы очистки
- Ручная очистка (чистка автозагрузки)
- Перед тем как приступить к редактированию реестра
- Что такое реестр, как и чем он может засоряться
- Что такое реестр, как и чем он может засоряться
- Устранение ошибок очистки реестра
- Чистка реестра на Windows 10
- Как вручную почистить реестр на Windows 10
- Ручная чистка реестра
- Ручной способ
- Comodo PC TuneUp
- Способы очистки
- Нахождение и удаление записей, связанных с удаленными программами
- Экспресс-проверка
Способы очистки
Для чего надо чистить реестр? Это может быть полезно если на компьютере завелись вирусы. Как правило, даже самые лучшие системы защиты не могут полностью убрать следы вредоносной программы. Какие-то файлы все равно остаются. Они способны снизить производительность компьютера, а то и вовсе повторно заразить вычислительную машину.
Но вредоносные программы – это не единственная причина проводить очистку реестра. Во время установки софта формируются временные файлы, которые далеко не всегда удаляются с компьютера. Ненужные данные могут попасть в реестр и при деинсталляции, если та была проведена некорректно. Таким образом мусорные файлы постепенно накапливаются и замедляют работу компьютера. Единственный способ исправить это – освободить системное хранилище данных.
Автоматическая чистка
Автоматическая чистка проводится с использованием специализированного программного обеспечения. На просторах Всемирной паутины существует множество программ, которые позволяют очистить реестр Windows 7. Среди чистильщиков можно выделить такие утилиты, как Wise Registry Cleaner, Eusing Free Reegistry Cleaner, Easy Cleaner и пр. Но мы воспользуемся программой под названием CCleaner. На это есть несколько причин:
- Надежность. CCleaner существует уже более 10 лет. За это время программа была отлажена до совершенства и теперь она не содержит багов.
- Простота. Утилита очень проста в плане эксплуатации. Полная чистка реестра Windows 10 проводится всего за пару нажатий.
- Лицензия. CCleaner распространяется по модели Freemium. А это значит, что получить лицензионную версию программы можно совершенно бесплатно.
- Локализация. Утилита является мультиязычной и поддерживает более 200 языков мира. Разумеется, в их число входит и русский.
По завершении поиска CCleaner выдаст список файлов, которые подлежат удалению. Чтобы очистить реестр Windows 10 жмем на кнопку «Исправить выбранное». Утилита предложит сделать резервную копию. Лучше согласиться на эту процедуру. Копия понадобится, чтобы восстановить систему, если чистка реестра Windows 7 приведет к каким-то неожиданным последствиям.
Появится новое окно. Чтобы провести автоматическую очистку нажимаем на клавишу «Исправить отмеченные».
Ручная чистка
Очистка реестра Windows 7 вручную – задача не из простых. Чтобы не навредить компьютеру заниматься ей должен опытный пользователь. Для проведения чистки для начала нужно в него войти. О том, как зайти в реестр Windows 10 уже было рассказано выше.
Прежде чем выполнить очистку необходимо сделать резервную копию параметров. Для этого заходим в меню «Файл» и в выпадающей в кладке нажимаем пункт «Экспорт». Указываем желаемое имя и место, где будут храниться данные. Внизу отмечаем пункт «Весь реестр» и кликаем на кнопку «Сохранить».
Теперь можно переходить непосредственно к чистке реестра. Переходим в раздел HKEY_LOCAL_MACHINE и открываем SOFTWARE. Именно там хранятся все записи о приложениях. Чтобы удалить остатки программы необходимо нажать ПКМ на названии, после чего появится соответствующая вкладка.
Искать следы вредоносного софта довольно трудно. Чтобы облегчить задачу можно использовать встроенный поиск. Для вызова поискового меню надо нажать стандартную комбинацию клавиш Ctrl + F. В строку вводим название программы, после чего нажимаем на кнопку «Найти далее». Если по заданному запросу нам выдаст файл, то удаляем его и повторяем эту процедуру до тех пор, пока полностью не очистим реестр от мусора.
Ручная очистка (чистка автозагрузки)
Не секрет, что многие программы любят без всякого разрешения автоматически запускаться при старте ПК, что снижает скорость его работы и существенно замедляет первоначальное включение. С этим можно справиться собственными силами, ведь всё, что требуется – это удалить соответствующие записи из системного реестра.
Единственная сложность состоит в том, что программы при старте ПК могут запускаться из нескольких мест (ключей реестра):
- HKEY_LOCAL_MACHINE\SOFTWARE\Microsoft\Windows\CurrentVersion\Run
- HKEY_LOCAL_MACHINE\SOFTWARE\Microsoft\Windows\CurrentVersion\RunOnce
- HKEY_LOCAL_MACHINE\SOFTWARE\Microsoft\Windows\CurrentVersion\RunOnceEx
- HKEY_LOCAL_MACHINE\SOFTWARE\Microsoft\Windows\CurrentVersion\RunServices
- HKEY_LOCAL_MACHINE\SOFTWARE\Microsoft\Windows\CurrentVersion\RunServicesOnce
- HKEY_CURRENT_USER\Software\Microsoft\Windows\CurrentVersion\Run
- HKEY_CURRENT_USER\Software\Microsoft\Windows\CurrentVersion\RunOnce
Следовательно, нам придётся просмотреть каждый узел реестра и внести необходимые исправления.
- Запускаем штатное средство работы с реестром (подробности смотрите в 1 пункте предыдущего раздела).
- По очереди открываем каждый узел реестра, для чего либо два раза щелкаем левой кнопкой мыши на названии, либо один раз – на маленьком треугольника вначале.
- Когда всё будет готово, в правом окне вы увидите список программ, запускаемых из данной ветки реестра. Чтобы удалить ненужные, нужно выделить соответствующие строчки и нажать на клавиатуре кнопку «Del». Если появится предупреждение системы безопасности, нажмите «Да».
- После этого повторите процедуру (пункты 2 и 3) для каждого элемента списка, приведённого выше.
Перед тем как приступить к редактированию реестра
Прежде чем приступить к редактированию реестра, надо осознать ответственность, которую вы берете на себя. Вся важная системная информация хранится в реестре
Одно неправильное или неосторожное движение и ваш компьютер превратится в кирпич. Тогда придется «с нуля» переустанавливать Windows, все программы на нем, настраивать заново компоненты
Знаний обычного пользователя для ручного редактирования реестра не достаточно. Поэтому дадим некоторые рекомендации, которых обязательно стоит придерживаться:
- Не следует что-то менять или удалять в реестре, если не знаете, к чему это относится и к чему приведет;
- Перед началом его редактирования необходимо сделать снимок реестра;
- Никогда не оставляйте работающим без надзора редактор реестра;
- Не заменяйте редактор реестра на аналогичные из других версий Windows.
Как обезопасить себя от проблем, которые могут возникнуть в результате редактирования реестра, мы расскажем немного ниже.
Что такое реестр, как и чем он может засоряться
Для повышения своего быстродействия операционная система Windows использует некую базу данных. Она состоит из актуальной информации о настройках, параметрах и конфигурациях всех программ, установленных на компьютере, а также данные о внешних устройствах. Эта база данных называется системным реестром. База работает постоянно: программы обращаются к ней сотни раз в секунду. Информация в ней претерпевает изменения с каждым новым действием на компьютере.
Со временем реестр начинает засоряться «мусорными» файлами:
- ошибками;
- остаточными записями от удалённого софта;
- ненужными файловыми расширениями;
- записями о запуске вредоносных файлов, которые антивирус давно удалил;
- холостыми ключами и т. д.
Накопление реестровых файлов — нормальное явление, так как пользователь постоянно ищет что-то в интернете с помощью поисковиков, устанавливает и удаляет программы и т. д. Не все понимают, что реестру нужно обслуживание: регулярная чистка от накопленных ненужных файлов.
Для чего его нужно чистить
Почему нужно очищать реестр от «мусорных» файлов? Главная причина — снижение скорости работы всей операционной системы. Компьютер работает медленно и с большим количеством сбоев, начинает подвисать гораздо чаще. Чтобы оживить систему, нужно избавить её от этого «груза» информации в реестре.
Более того, если в реестре остались файлы от старой удалённой программы, этот же повторно установленный софт может начать работать со сбоями, так как привязка будет производиться к файлам удалённого ПО, хранящимся в реестре. Реестр должен очищаться от остаточных файлов программ после их удаления.
Что такое реестр, как и чем он может засоряться
В системе Windows предусмотрен специальный реестр данных, куда вносится информация обо всех действиях (обращение к браузеру, установка программы, получение обновлений и т. п.). Обращение к нему помогает ОС сэкономить время и выдать быстрый отклик на любой запрос пользователя. С течением времени в реестре скапливается мусор:
- ошибочные записи;
- оставшиеся элементы уже удалённых приложений;
- сведения о вирусах, уже уничтоженных фаерволом.
Всё это отрицательно влияет на быстродействие и занимает память, поэтому даже не возникает вопроса, стоит ли чистить реестр Windows. Зато есть другой: как это правильно сделать, чтобы не повредить записи, ведь они критически важны для нормального функционирования ПК. Сейчас мы во всем разберёмся.
Устранение ошибок очистки реестра
Если в результате правки реестра возникли нарушения в работе ОС, можно воспользоваться копией реестра, восстановив его работу.
Шаг 1. Запустить редактор реестра приведенным выше способом. Кликнуть «Файл» («File») – «Импорт» («Impor»t).

Кликаем «Файл» – «Импорт»
Шаг 2. Откроется окно проводника, где необходимо найти созданную ранее резервную копию, выделить ее мышью и нажать «Открыть» («Open»).
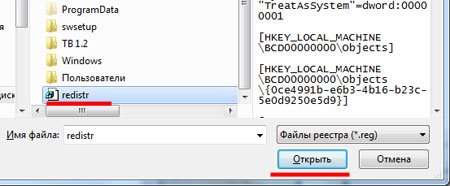
Находим созданную ранее резервную копию, выделяем ее мышью и нажимаем «Открыть»
Шаг 3. Дождаться, пока все необходимые файлы скопируются в реестр.
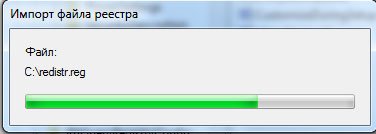
Ожидаем окончания копирования файлов
Чистка реестра на Windows 10
Использование приложений-оптимизаторов решает проблему очистки системного реестра. Плюс – сторонние программы все действия производят самостоятельно, не нанося вред программе.
CCleaner
Приложение, которое разрабатывалось для очистки жесткого накопителя, но адаптировано для ОС Windows 10. Утилита CCleaner бесплатная, обладает расширенным функционалом. Запущенный в действие очиститель проводит анализ всех данных устройства, предлагает пути исправления ошибок. Получив одобрение владельца, программа автоматически производит настройки и обновления компьютера, повышая быстродействие устройства.

Wise Registry Cleaner
Основное назначение утилиты – очистка базы данных системных списков. Программа оснащена расширенным функционалом:
- производит сжатие реестра;
- оптимизирует работу ОС;
- осуществляет копирование до старых версий реестра;
- производит 3 вида сканирования, находит устаревшую информацию.
Приложение позволяет безопасно очистить реестр, так как умеет сортировать безопасные файлы от тех, удаление которых влечет сбои ОС.

Reg Organizer 8.0
Утилита многопрофильного действия, которая не просто очищает компьютер от ненужных данных. Приложение Reg Organizer 8.0 оптимизирует и редактирует реестр, деинсталлирует из системы остатки удаленных программ, избавляет от мусора.
Программа оснащена средствами, которые «заметают следы» деятельности пользователя: удаляют списки переходов по сайтам, перечни открываемых программ.

Registry Life
Приложение помогает оптимизировать реестр, исправить ошибки. Утилита Registry Life – это бесплатный вариант предыдущей программы. Кроме всего прочего, сервис производит поиск ссылок, пребывающих в базе, но не задействованных длительное время. Очистка производится по 10 категориям. Приложение предполагает создание резервных копий для последующего их восстановления.

Auslogics BoostSpeed
Модуль очистки проводит проверку ОС, находит проблемные файлы, замедляющие быстродействие устройства, устраняет все виды файлового мусора (пользовательские и системные), ненужные обновления. Приложение Auslogics BoostSpeed тщательно анализирует информацию, деинсталлирует поврежденные ключи, безопасно для системы устраняет сбои в ПО.

Advanced System Care Free
Бесплатный пакет приложений, которые автоматически удаляют вредоносные программы, диагностируют и исправляют ошибки в системном реестре, чистят от мусора жесткие диски. Приставка Free говорит о том, что эта редакция содержит базовую защиту от угроз безопасности, корректирует и оптимизирует системы, очищает компьютер от рекламного ПО.

Glary Utilities
Утилита заметно увеличивает производительность устройства. Кроме настройки и оптимизации операционной системы, сервис способен:
- соединять и разделять большие файлы;
- кодировать и раскодировать данные;
- искать дубликаты файлов;
- обнаруживать устаревшие регистрационные записи.
Приложение Glary Utilities управляет программами в автозагрузке, чистит диски от мусора.
Wise Care 365
Программа Wise Care 365 оптимизирует и повышает производительность системы Windows 10, включает технологию быстрого сканирования, чистит реестр и диски. Сервис проводит быструю диагностику компьютера, анализирует результат и предлагает варианты решения, чистит историю посещений, освобождает оперативную память, предотвращает восстановление удаленных файлов.

Auslogics Registry Cleaner
Лучший инструмент для очистки ключей реестра, оставшихся от удаленных приложений. Быстро и оперативно исправляет ошибки в системном реестре. Программа предоставляет пользователю возможность просмотреть подготовленные для удаления файлы, чтобы исключить те, которые следует оставить.

Carambis Cleaner
Приложение ускоряет работу устройства, деинсталлирует ненужные дубликаты, неиспользуемые системой. Утилита работает на 10 языках, находит копии удаленных файлов, после сканирования представляет полный отчет об ошибках.
К недостаткам относят то, что перед очисткой реестра утилита не создает резервную копию, «не дружит» с антивирусом.

Vit Registry Fix
Программа оснащена мощным автоматическим средством сканирования, удаления ненужных файлов различных видов, распознает более 50 вариантов ошибок. Кроме того, приложение находит и устраняет ярлыки с неправильными ссылками, мусор. Перед деинсталляцией приложение Vit Registry Fix создает резервные копии, предоставляет возможность исключить из списка нужные файлы.

Как вручную почистить реестр на Windows 10
Очистка реестра на Windows 10, 8 или 7 производится совершенно одинаково
Но самостоятельно копаться в таком важном хранилище данных лучше только тем, кто хоть немного ориентируется в устройстве ОС и понимает, какие записи трогать не следует
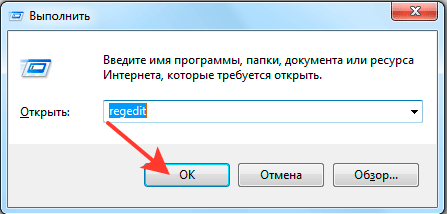
Алгоритм чистки реестра (систем Windows 10, 8, 7) вручную таков:
В разделе «Поиск» наберите «Командная строка» (ещё её можно найти в разделе «Все программы» — «Стандартные»)
Кликните по названию правой кнопкой и выберите Run As Administrator.
В появившемся окне напишите: «regedit» и кликните «Enter».
Подтвердите, что допускаете внесение поправок в реестр.
Слева вы видите множество папок, названия которых написаны заглавными буквами
Прежде чем приступить к работе, нужно скопировать все существующие записи — на тот случай, если вы нечаянно удалите что-то важное. Из копии всё можно будет восстановить.
Нажмите «Файл» — «Экспорт» — «Все записи» и сохраните куда-нибудь документ.
После этого перейдите к разделу HKEY_CURRENT_USER/Software
Внимательно поищите папки, озаглавленные, как названия программ, которых у вас уже давно нет, и удалите их (опция открывается через правый клик).
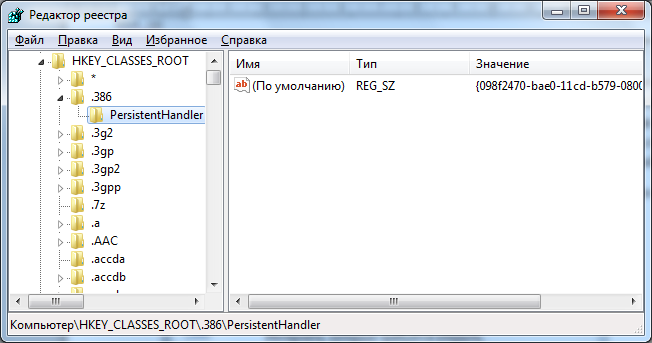
Ручная чистка реестра
Если Вы не доверяете программам, тогда почистить реестр можно вручную. Займет процесс больше времени, и исправить все ошибки не удастся. Процесс заключается в удалении оставшихся записей ПО из реестра, и очистки автозагрузки.
Примечание: инструкция предназначена для опытных пользователей. Повреждение реестра может сопровождаться критическими проблемами и ошибками.
Создайте точку восстановления системы или сделайте резервную копию, описанную дальше. Произведите открытие редактора реестра Windows 7, 8, 10. Нажмите «файл», далее «экспорт».
Выберите диапазон «Весь реестр». Укажите имя (латинскими буквами) и папку хранения, кликните «сохранить». Если возникнут нежелательные проблемы, Вы сможете восстановить прежнее состояние с reg файла.
С левой части реестра находится древовидная структура разделов. Раскройте раздел HKEY_CURRENT_USER, затем подраздел Software. В Software хранятся данные об установленном (когда-то удаленном) ПО. Теперь ищите название программ, которые Вы удаляли. Щелкните правой кнопкой по удаляемому разделу, выберите в меню «удалить», кликните «да».
Теперь нажмите сочетание Ctrl + F, чтобы вызвать строку поиска. Напишите имя искомой программы, установите параметры, как на скриншоте. Кликните «найти далее», дождитесь окончания поиска. Если нашли связанные разделы реестра с искомой фразой, удалите их. Далее нажимайте F3, чтобы найти следующий результат, вручную удаляйте все связи и повторяйте процесс.
На этом чистка реестра Windows не останавливается. Многие программы создают параметры, чтобы потом запуститься вместе с системой или через определенный промежуток времени. Чтобы предотвратить этот процесс, читайте статью, автозагрузка в реестре Windows.
Совет: устанавливайте по-настоящему нужные программы. Если собрались убирать приложения, тогда читайте, как удалить программы в Windows. При правильном удалении адекватные приложения подчищают свои следы в вашем реестре.
Вот как правильно почистить реестр Windows 7, 8, 10. Использование программ, перечисленных в рекомендациях, будет намного актуальнее, чем ручная чистка. Программы сэкономят кучу времени, тщательнее выполнят поставленную задачу.
Ручной способ
Весьма трудоёмкий и рискованный процесс, и без должных навыков есть вероятность нарушить работу компьютера, поэтому вносить правки вручную стоит только со знанием дела.
Чтобы попасть в корневой каталог, нужно зайти в «Пуск» и в строке поиска вписать команду Regedit. Открывшееся окно и является регистрационной базой. Сразу бросается в глаза левая часть панели — список основных разделов, содержащих в себе множество строк с подразделами. Правая часть будет показывать содержание выбранного пункта. Обычно древо редактора разделено на пять ветвей:
- HKEY_CLASSES_ROOT. Системный раздел, хранящий в себе информацию о взаимодействии с файлами. Сюда обращается виндовс каждый раз, как от неё требуют выполнить какое-либо действие, например, запуск приложения.
- HKEY_CURRENT_USER. Здесь содержатся материалы и настройки активной на данный момент учётной записи. В этом месте можно найти различные параметры панели управления и сведения об установленном пользователем софте.
- HKEY_LOCAL_MACHINE. Самая важная глава рестра. Хранит аппаратные данные всех деталей, подключённых к материнской плате, и предоставляет их при запросе драйверов или программного обеспечения.
- HKEY_USERS. В этом каталоге можно просмотреть список локальных профилей, возможных для активации в настоящий момент. Также внутри находится «DEFAULT» — всегда активный загрузочный профиль, нужный для выполнения задач ещё до входа на ПК, к примеру, для включения экранной заставки.
- HKEY_CURRENT_CONFIG. Отображает текущую конфигурацию оборудования, используемую при запуске. Своего рода подраздел HKLM, так как внутри можно отыскать аналогичные записи.
Нюансы редактирования
Перед внесением корректировок лучше создать дубликат реестра, чтобы в случае нежелательных изменений было куда откатиться. Для этого в верхнем меню выбрать «Файл», нажать «Экспорт» и после выбора имени и места назначения кликнуть «Сохранение». Это создаст резервную копию с расширением .reg в указанной директории.
Ещё можно заглянуть в автозагрузку, так как многие программы любят туда прописываться самостоятельно. Находится она в третьем каталоге HKLM по адресу: SOFTWARE\microsoft\Windows\Current Version
Неизвестные значения лучше не трогать, иначе можно удалить что-то важное
Comodo PC TuneUp
Comodo PC TuneUp не является только приложением для чистки реестра. Это универсальная утилита настройки, которая включает в себя, в том числе функцию работы с реестром
Обратите внимание, что исправление реестра отличается от очистки реестра, и именно поэтому Comodo PC TuneUp является более безопасным по сравнению с конкурентами
Этот инструмент находит и пытается исправить серьезные проблемы с реестром.
На самом деле большинство проблем с реестром, по крайней мере, начиная с Vista и далее, как правило, безвредны. Но если уж Вам так хочется прошерстить свой реестр и найти в нём неисправности, то Comodo PC TuneUp для этого годится лучше всех. Не говоря уже о том, что этот инструмент разработан Comodo – компанией, специализирующейся на кибербезопасности и компьютерной безопасности. У них солидный послужной список, и я считаю их более надежными, чем большинство других разработчиков.
Способы очистки
Для чего надо чистить реестр? Это может быть полезно если на компьютере завелись вирусы. Как правило, даже самые лучшие системы защиты не могут полностью убрать следы вредоносной программы. Какие-то файлы все равно остаются. Они способны снизить производительность компьютера, а то и вовсе повторно заразить вычислительную машину.
Но вредоносные программы – это не единственная причина проводить очистку реестра. Во время установки софта формируются временные файлы, которые далеко не всегда удаляются с компьютера. Ненужные данные могут попасть в реестр и при деинсталляции, если та была проведена некорректно. Таким образом мусорные файлы постепенно накапливаются и замедляют работу компьютера. Единственный способ исправить это – освободить системное хранилище данных.
Автоматическая чистка
Автоматическая чистка проводится с использованием специализированного программного обеспечения. На просторах Всемирной паутины существует множество программ, которые позволяют очистить реестр Windows 7. Среди чистильщиков можно выделить такие утилиты, как Wise Registry Cleaner, Eusing Free Reegistry Cleaner, Easy Cleaner и пр. Но мы воспользуемся программой под названием CCleaner. На это есть несколько причин:
- Надежность. CCleaner существует уже более 10 лет. За это время программа была отлажена до совершенства и теперь она не содержит багов.
- Простота. Утилита очень проста в плане эксплуатации. Полная чистка реестра Windows 10 проводится всего за пару нажатий.
- Лицензия. CCleaner распространяется по модели Freemium. А это значит, что получить лицензионную версию программы можно совершенно бесплатно.
- Локализация. Утилита является мультиязычной и поддерживает более 200 языков мира. Разумеется, в их число входит и русский.
Загрузить CCleaner можно на официальном сайте разработчика. Но как почистить реестр с помощью данной программы? Сначала нужно запустить чистильщик и перейти в раздел «Реестр». Затем надо нажать на кнопку «Поиск проблем», которая расположена внизу. Программа начнет искать ошибки и ненужные записи в реестре. Это займет определенное количество времени.
![]()
По завершении поиска CCleaner выдаст список файлов, которые подлежат удалению. Чтобы очистить реестр Windows 10 жмем на кнопку «Исправить выбранное». Утилита предложит сделать резервную копию. Лучше согласиться на эту процедуру. Копия понадобится, чтобы восстановить систему, если чистка реестра Windows 7 приведет к каким-то неожиданным последствиям.
![]()
Появится новое окно. Чтобы провести автоматическую очистку нажимаем на клавишу «Исправить отмеченные».
![]()
Ручная чистка
Очистка реестра Windows 7 вручную – задача не из простых. Чтобы не навредить компьютеру заниматься ей должен опытный пользователь. Для проведения чистки для начала нужно в него войти. О том, как зайти в реестр Windows 10 уже было рассказано выше.
![]()
Прежде чем выполнить очистку необходимо сделать резервную копию параметров. Для этого заходим в меню «Файл» и в выпадающей в кладке нажимаем пункт «Экспорт». Указываем желаемое имя и место, где будут храниться данные. Внизу отмечаем пункт «Весь реестр» и кликаем на кнопку «Сохранить».
![]()
Теперь можно переходить непосредственно к чистке реестра. Переходим в раздел HKEY_LOCAL_MACHINE и открываем SOFTWARE. Именно там хранятся все записи о приложениях. Чтобы удалить остатки программы необходимо нажать ПКМ на названии, после чего появится соответствующая вкладка.
![]()
Искать следы вредоносного софта довольно трудно. Чтобы облегчить задачу можно использовать встроенный поиск. Для вызова поискового меню надо нажать стандартную комбинацию клавиш Ctrl + F. В строку вводим название программы, после чего нажимаем на кнопку «Найти далее». Если по заданному запросу нам выдаст файл, то удаляем его и повторяем эту процедуру до тех пор, пока полностью не очистим реестр от мусора.
![]()
Нахождение и удаление записей, связанных с удаленными программами
Шаг 1. Кликнуть по значку «>» рядом с папкой «HKEY_CURRENT_USER» или по ней самой, чтобы открыть ее.
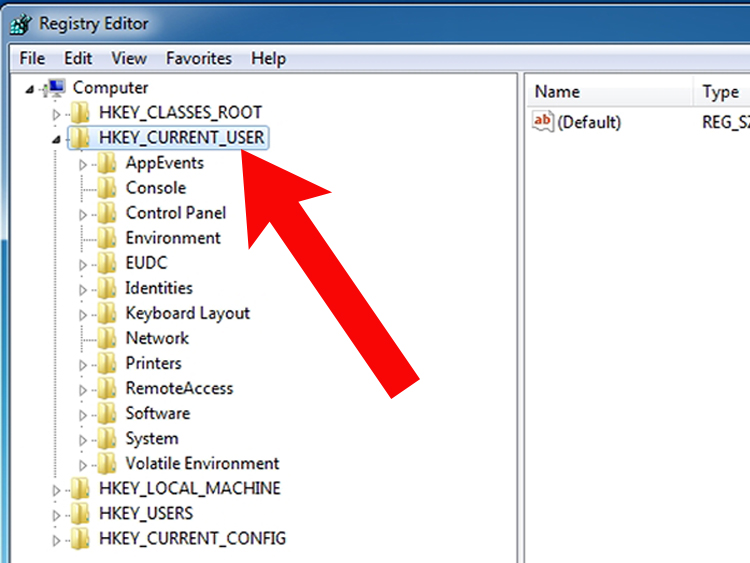
Открываем папку «HKEY_CURRENT_USER»
Шаг 2. Открыть щелчком мыши директорию «Software» («Программное обеспечение»).
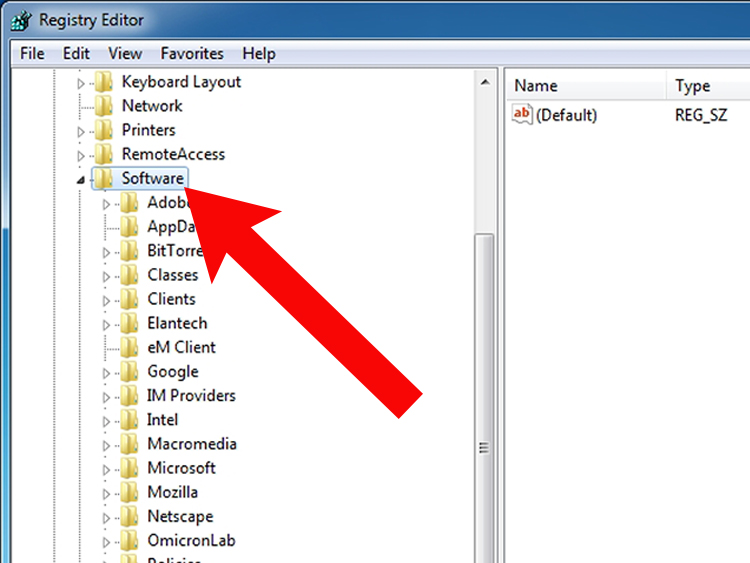
Открываем директорию «Software»
Шаг 3. Найти в списке имя требуемой программы или название компании – ее производителя.
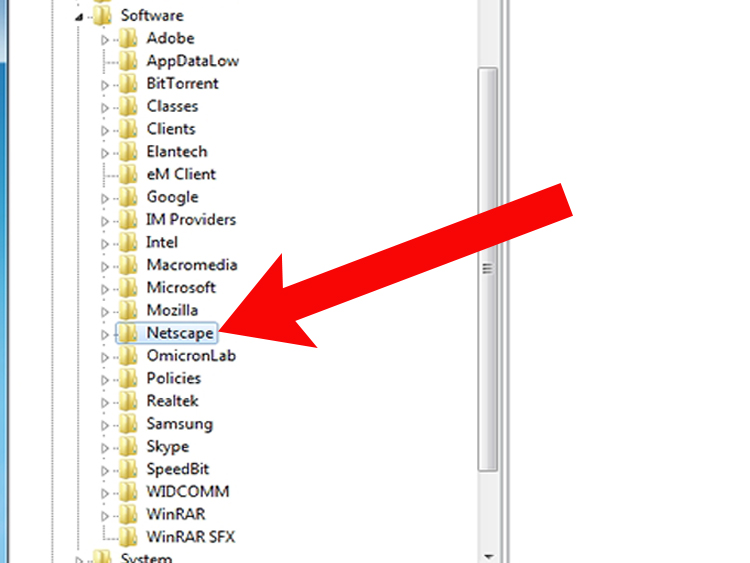
Находим имя требуемой программы или название компании
Шаг 4. Щелкнуть на обнаруженной записи, выделив ее.
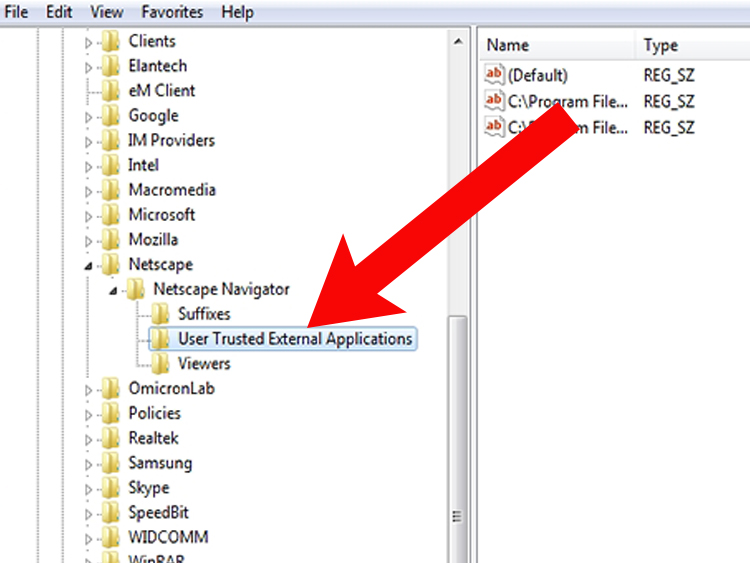
Щелкаем на нужной записи и выделяем ее
Шаг 5. Нажать кнопку «Del» на клавиатуре, чтобы удалить запись.
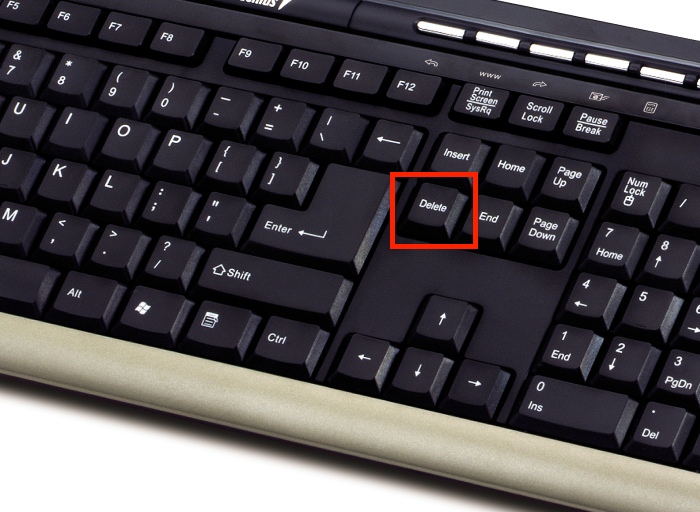
Нажимаем кнопку «Del» на клавиатуре, чтобы удалить запись
Экспресс-проверка

Эту операцию можно запускать вручную, а можно в автоматическом режиме при старте программы. В процессе экспресс-проверки будет проверена логическая и физическая структуры реестра, а также состояние файловой системы. По результатам проверки будут приведены данные о количестве найденных проблем и местах их размещения, пожелания по выполнению дефрагментации, а также наличие ненужных файлов и исправление, либо удаление, неверных ссылок и ярлыков файлов. Если вы согласитесь с вынесенным «приговором», то можно из окна результатов проверки выполнить в автоматическом режиме исправление найденных проблем.
При проведении экспресс-анализа программа просматривает лишь основные разделы реестра, в которых чаще всего скапливается ненужная информация, потому результаты экспресс-проверки несколько занижены, чем результаты автоматического сканирования реестра (проверки реестра). Для более тщательного анализа и очистки от ненужных записей необходимо провести детальную проверку реестра, выполнив ручную или автоматическую очистку.