Оптимизация компьютера windows (7 8.1 10) 10 способов по шагам
Содержание:
- Работа с диском: удаление программ, очистка диска, дефрагментация и файл подкачки
- «Уборка» среди установленного софта
- Advanced System Optimizer 3
- Обновление
- AVG TuneUp (Performance Optimizer)
- Вступление
- Чистильщики реестра
- Специальные игровые настройки Windows 10
- Универсальные оптимизаторы
- Очистка диска
- Платные универсальные оптимизаторы
- Дефрагментация диска
- Очистка физической памяти
- Glary Utilities
- Auslogics Disk Defrag: лучшее ПО для дефрагментации
- Carambis Cleaner
- Оптимизация оперативной памяти Windows 10
Работа с диском: удаление программ, очистка диска, дефрагментация и файл подкачки
Мы уже с вами изучили базовые принципы, как ускорить пк с Windows 10 и сейчас перейдём к расширенным вариантам.
Не секрет, что чем меньше свободного места на диске, тем компьютер дольше работает. Тут можно выделить 2 проблемы:
- Файлы на диске не структурированы и “разбросаны” по разным частям накопителя и системе требуется больше времени, чтобы открыть файл или выполнить команду;
- Системе недостаточно оперативной памяти и она сохраняет данные на жесткий диск в файл подкачки. Чем меньше остается свободного пространства тем меньше данных выгружается из оперативной памяти и на обработку данных уходить больше времени, следовательно ПК тормозит.
Для работы с этой проблемой можно выделить 4 направления:
- Удаление лишних программ, которые отнимают не только оперативную память, но и свободное пространство накопителя
- Очистка диска — удаление мусора и ненужных файлов, которые “засоряют” систему
- Дефрагментация диска — упорядочивание данных жесткого диска, чтобы системе было легче и быстрее получать к ним доступ
- Оптимизация файла подкачки — убираем подтормаживания системы из-за заполненной оперативной памяти.
Удаление программ
Для начала откройте “Программы и компоненты”. Через Параметры Windows, панель управления или введите в окне выполнить (сочетание клавиш Win+R) команду appwiz.cpl

Выделите приложение которое вы хотите удалить и нажмите соответствующую кнопку

Очередной вариант также поможет ускорить работу Виндовс 10 на ноутбуке и ПК, если у вас недостаточно свободного пространства на жестком диске.
Очистка диска
Вам потребуется выполнить следующие действия:
Откройте окно “Выполнить” (сочетание клавиш Win+R) и введите команду cleanmgr

Выберите диск (если он не один в системе) и дождитесь сканирования системы

- Если приложение было запущено не от имени Администратора, нажмите на “Очистить системные файлы”
- В этом окне будет указано, сколько места вы можете освободить и какие файлы занимают свободное пространство диска

Выберите файлы, которые вы хотите удалить и нажмите кнопку ОК, после чего начнется очистка
Дефрагментация диска
Еще один способ, как ускорить производительность ноутбука или ПК windows 10 — выполнить дефрагментацию диска.
Дефрагментация — это упорядочивание файлов в единый кластер, для более быстрого доступа системы.
Чтобы выполнить дефрагментацию, потребуется:
Открыть свойства диска, на котором установлена система

Откройте вкладку “Сервис” и нажмите на кнопку “Оптимизация”

Выберите диск и нажмит на кнопку “Оптимизировать”

В настройках вы можете выставить оптимизацию диска по расписанию — ежедневно, еженедельно или ежемесячно.
Файл подкачки
Оптимизация файла подкачки поможет вам ускорить систему windows 10 на слабом ноутбуке или ПК. Данный файл выступает своеобразной дополнительной оперативной памятью (только более медленной), если её самой недостаточно для выполнения команд или запуска приложений. Что для этого требуется выполнить:
Откройте свойства системы (через иконку Этот(Мой) компьютер или сочетанием клавиш Win+Pause) и нажмите на Дополнительные параметры системы

Во вкладке “Дополнительно” перейдите в параметры быстродействия

После чего, откройте вкладку “Дополнительно” и нажмите на кнопку Изменить

Сложно вычислить оптимальный файл подкачки, так как многое зависит от характера использования устройства и количества оперативной памяти. Но чем меньше оперативной памяти, тем больше должен быть файл подкачки.
Но стоит знать, что для работы “мощных” приложений может потребоваться файл подкачки, даже если у вас большое количество оперативной памяти
Дополнительно
Все манипуляции с жестким диском, чтобы ускорить Виндовс 10 на слабом пк можно выполнять через функционал самой системы, но вы также можете воспользоваться и сторонними программами, которые могут ускорить процесс и улучшить результат.

К одной такой программе относится Ccleaner и основной функционал программы довольно впечатляющий:
- Очистка диска — временных файлов браузера, приложений и самой системы
- Поиск и устранение проблем с реестром Windows
- Удаление программ и выключение/выключение автозагрузки
- Анализ диска и поиск дублей и многое другое
Используя только Ccleaner, можно значительно очистить систему и ускорить быстродействие компьютера на Windows 10.
Но если указанные выше варианты вам не помогли, то попробуйте перейти к расширенным способам оптимизации системы.
«Уборка» среди установленного софта
Как удалить установленные программы:
- активировать Панель управления;
- отыскать подпункт «Программы и компоненты»;
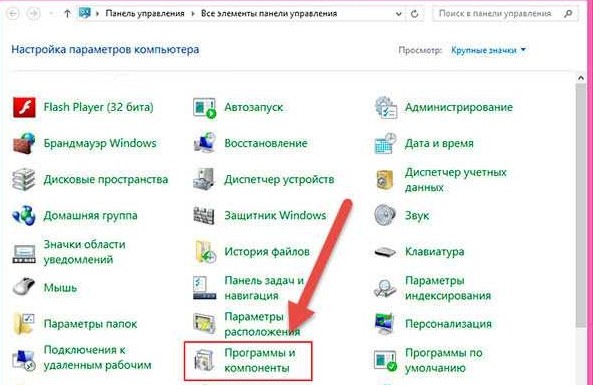
удалить лишние.
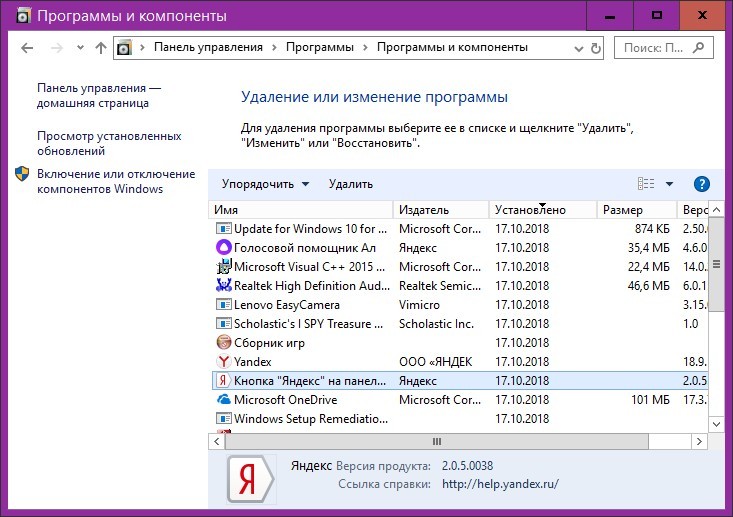
В целях повышения производительности работы ПК желательно отключить установленные разработчиками инструменты Win 10. Например, User Account Control. Назначение Контроля учетных записей: обеспечить безопасность Виндовса, ограничить доступ к неизвестным файлам. Этот инструмент замедляет работу ПК, постоянно беспокоит пользователя предупредительными уведомлениями. Функции «Контроля…» может выполнять любой антивирус.
Как деактивировать User Account Control:
активировать Панель управления;
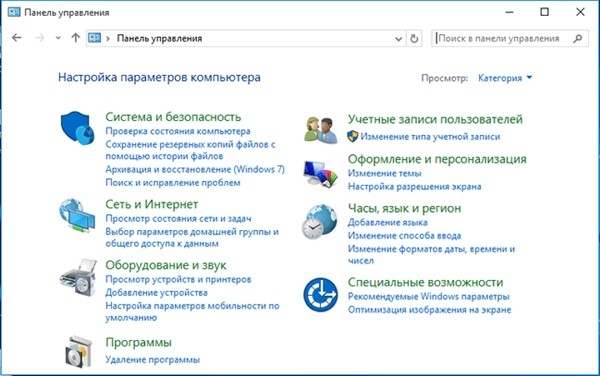
выбрать «Система и безопасность»;
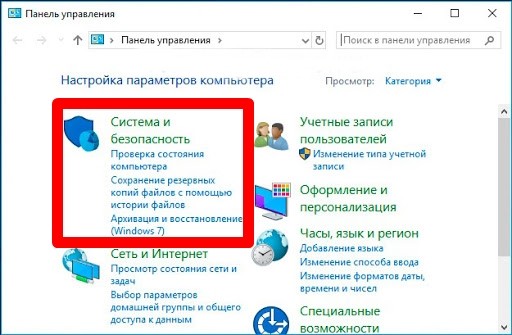
перейти в «Центр безопасности и обслуживания»;

кликнуть по строчке «Изменение параметров контроля учетных записей»;
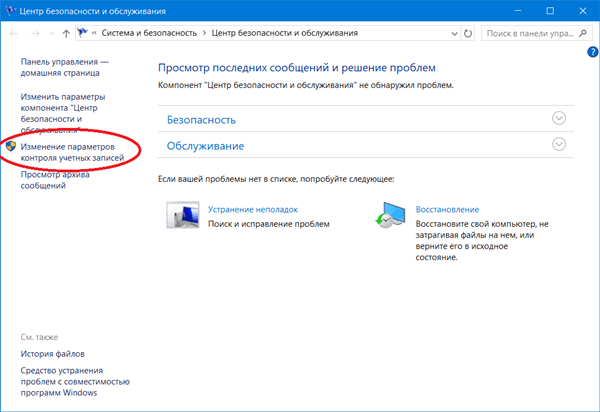
- выставить значение «Никогда не уведомлять» об установке ПО или изменении параметров ПК;
- нажать на «ОК»;
- перезапустить устройство.
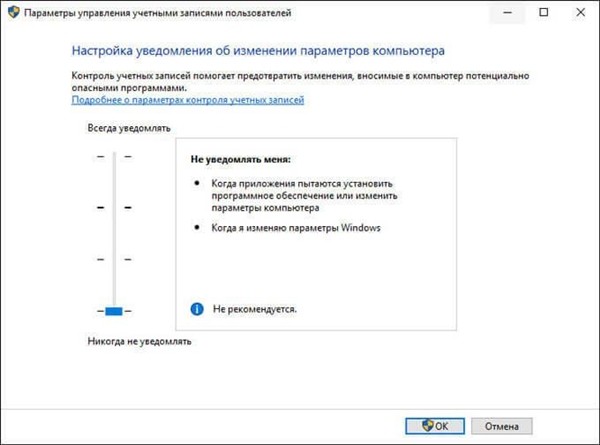
Пользователи могут деактивировать приложения, работающие в фоновом режиме. Некоторые из них периодически обновляются из магазина Microsoft Store и «съедают» ресурсы ОС.
Как деактивировать фоновые приложения:
запустить Параметры;
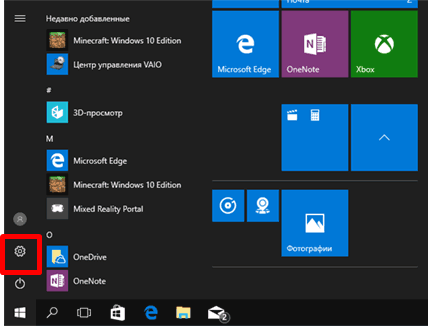
отыскать «Конфиденциальность»;
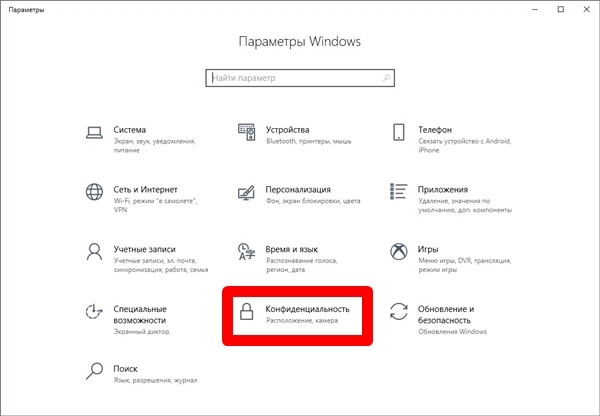
- выбрать «Фоновые приложения»;
- нажать на «Откл.» около строчки «Разрешить приложениям работать в фоновом режиме».

Разрешается отключить утилиту One Drive, активно работающую в фоновом режиме. Эта служба облачного хранилища «Майкрософт» постоянно синхронизируется с Вин 10 и потребляет много ресурсов. Правда, деактивировать ее удастся только из «Редактора локальной групповой политики».
Advanced System Optimizer 3
Невероятно простое программное обеспечение с понятным интерфейсом и обширными возможностями. Содержит ряд утилит, которые помогают очистить ПК от мусора и ускорить его работу, путем оптимизации настроек.
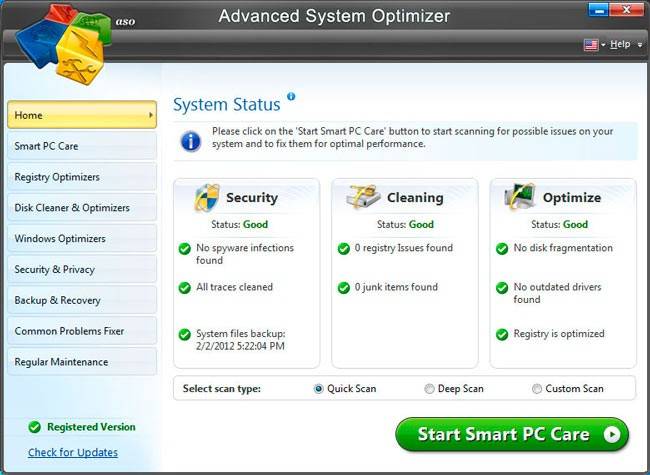
Интерфейс приложения является мультиязычным, то есть, можно указать в настройках русский. Большим преимуществом утилиты является её быстродействие — она за считанные секунды обнаруживает ошибки и оперативно их устраняет. При этом, ресурсы системы практически не потребляются.
Программа умеет удалять следы Ваших посещений разных сайтов, кеш и «кукисы». Также, с её помощью можно дефрагментировать не только диски, но и реестр. Перечислять все функции приложения можно очень долго. Лучше самостоятельно скачать Systweak Advanced System Optimizer:
Обновление
«Десятка» вышла относительно недавно и в своём первоначальном виде являлась довольно «сырой». С момента первой её версии вышло множество доработок и патчей. Они позволяют устранить большое количество проблем, с которыми сталкивались пользователи в процессе работы. Далеко не всегда установка обновлений происходит автоматически, хоть это и задается по умолчанию.
От Вас требуется перейти на специальную страницу обновления Windows и проверить их установку. В некоторых случаях они даже не загружаются, если заданы соответствующие установки. Требуется скачать все доступные патчи. Следующий этап заключается в проведении установки. Как показывает практика, это существенно ускоряет работу системы и позволяет избавиться от проблем.
Обновите драйвера
Данный способ оптимизации Windows 10 существенно повышает стабильность работы системы. Подобный момент является обязательным в том случае, если произошло обновление с «семерки» или «восьмерки», а не установка системы с нуля. Некоторые драйвера успешно работали на предшествующих версиях, но в случае «десятки» имеется вероятность возникновения проблем. В качестве примера можно представить ситуацию, когда ОС проводит отключение части из них. Чтобы избежать осложнений рекомендуется произвести обновление драйверов.
Есть несколько признаков того, что определенные драйвера отказали при переходе на Windows 10:
- Мультимедийные кнопки на клавиатуре перестали работать
- Яркость больше не регулируется
- Пропали некоторые настройки
- У игровой мыши не работают дополнительные кнопки и другое
Программы для обновления драйверов на Windows 10
Для выполнения поставленной задачи рекомендуется использовать специальное ПО. Наибольшей популярностью пользуются следующие варианты:
· Driver Pack Solution. Основным преимуществом можно назвать возможность выполнить обновление даже в том случае, если отсутствует доступ к сети интернет. Осуществляется сканирование системы, после чего будет предоставлен список. В нем представлены драйвера, для которых может проводиться обновление. Сразу хотим сказать о том, что процесс выполняется без визуального отображения состояния. Несколько минут после запуска экран не будет меняться, после чего выдается сообщение о завершении. После этого перезагрузите устройство.

· Driver Booster. Единственным недостатком можно назвать то, что приложение является платным. Во всем остальном оно позволяет выполнить задачу обновления максимально быстро. Имеется функция сканирования, а перед установкой обязательно создаются бэкапы системы.

· Slim Drivers. Ключевой особенностью программы является то, что она способна обнаружить драйвера даже в тех ситуациях, когда этого не смогли сделать два предыдущих варианта ПО. Другое преимущество заключается в быстром сканировании системы (не более 2х минут).
AVG TuneUp (Performance Optimizer)
Один из первых оптимизаторов для Windows, появившийся много лет назад. Только тогда он назывался Tune Up Utilities. За годы совершенствования, программа обрела народное признание и является одной из самых скачиваемых в мире (в данной категории).

Позволяет:
- Автоматически настраивать операционную систему для достижения максимальной эффективности работы;
- Удалять весь ненужный файловый «хлам», который скапливается в результате интенсивного пользования браузером, после деинсталляции программ, игр;
- Оптимизировать записи реестра, чтобы ускорить запуск приложений;
- Управлять ресурсами ОЗУ и процессора, высвобождать их для выполнения более важных задач;
- Зачищать ненужные данные без возможности восстановления;
- Восстанавливать файлы, которые были случайно удалены;
- Решать различные проблемы Виндовс, способные стать причиной сбоя.
Вступление
Друзья всем привет, в последнее время на мой сайт приходят похожие вопросы, суть которых сводиться к одному. Народ ищет идеальную программу для работы с компьютером. Не просто программу, а идеальную программу, чувствуете разницу?
Могу поддержать Вас и сказать, что я тоже не исключение, было такое время, когда я перерыл весь интернет в поисках приложения, которое бы самостоятельно могло уничтожать весь мусор с компьютера. При необходимости решать проблемы в реестре, а когда глючит браузер чистить кеш и не трогать мои пароли.
А еще чтобы сама рекомендовала мне что и когда нужно делать на компьютере, какую деталь пора заменить, кричать когда компьютер греется и какая именно деталь и сразу чтобы охлаждала. Чтобы защищала от всех перепадов напряжения и атак хакеров, пыль сама на компьютере вытирала, а еще чтобы есть готовила и в постель мне сама все приносила. В общем ребят с фантазией у меня тоже иногда бывает все в порядке.
По факту я могу скорректировать Ваши вопросы в один единый и попробовать протестировать одну интересную программу, которую часто рекомендуют скачать для оптимальной работы компьютера без вмешательства человека в процесс.
Вы хотите чтобы программа следила за вашей машиной и ухаживала за ней. Я не могу игнорировать ваши вопросы, поэтому было принято решение сделать пару обзоров по программам – оптимизаторам.
Я буду на ваших глазах ставить программы для очистки и ускорения компьютера, сканировать, проверять работу, оценивать возможности и делать свои выводы. А вы на фоне моих слов можете сделать какие-то свои выводы. Начну я сегодня с не очень известной. Но «громкой» программы – ускоритель компьютера.
Чистильщики реестра
Следующая категория программ чистильщики реестра они позволяют удалять ненужные ключи в системной области которые оставляют после себя диинсталированные приложения. Таким образом операционная система не будет обращаться к недействительным ключам что положительно влияет на скорость отклика компьютера. Все подобные программы работают по одному алгоритму анализируют реестр выявляют не нужные ключи и удаляют их у всех подобных утилит есть инструменты для создания резервных копий реестра. Выделим особенности каждой из программ.
Wise Registry Cleaner Free имеет встроенный дефрагментатор реестр после выполнения работы которого все записи структурированно располагаются на диске и производительность компьютера еще больше повышается.
Registry Life отличается простым пошаговым интерфейсом на русском языке ее можно рекомендовать начинающим пользователям аналогичной особенностью обладает другой оптимизатор Auslogics Registry Cleaner. Утилита WinUtilities Registry Cleaner тоже может похвастаться простым интерфейсом правда ее меню не локализовано.
Приложение Ashampoo Registry Cleaner решает стандартные задачи как и Registry Life ее интерфейс переведен на русский язык однако пользователи решивших установить продукт от Ashampoo по истечению 40 дней использования ждет неприятный сюрприз. Приложение попросит активировать лицензию запросив за нее 15 долларов поэтому наш вердикт однозначный не спешите покупать полную версию выберите среди аналогов.

Следующее приложение в нашем обзоре Vit Rgistry Fix на первый взгляд она ничем не отличается от остальных чистильщиков, но на нем мы остановимся подробнее. Все самое интересное программа содержит в последней вкладке инструменты, целых 4 mini утилиты для оптимизации Windows 10 дефрагментатор реестра, чистильщик ненужных и временных файлов, менеджер автозагрузки и даже интегрированный деинсталлятор. Такой набор включает в себя далеко не каждое платное приложение по сути программа совмещает намного больше решений чем стандартные чистильщики реестра поэтому ее мы рекомендуем для анализа и очистки ненужных системных ключей. Приложение можно было бы отнести в категорию универсальных утилит однако его интерфейс заточен именно на работу с реестром.
Специальные игровые настройки Windows 10
В комплекте идет Windows 10. с несколькими функциями, полностью ориентированными на игры. По умолчанию большинство этих настроек, как и другие настройки Windows 10, оптимизированы для сбалансированной мощности. Теперь есть множество настроек, которые можно настроить, но не волнуйтесь, потому что я проведу вас через все настройки и убедитесь, что они обеспечивают 100% производительность во время игры.
Включение игры. Режим
- Нажмите «Пуск»> «Поиск в игровом режиме»> «Открыть первый результат».
- После открытия убедитесь, что игровой режим включен.
Как я объяснял ранее, игровой режим значительно оптимизирует ваш компьютер, чтобы обеспечить 100% производительность во время игры. Что именно он делает, довольно просто. Игровой режим устанавливает высокий приоритет вашего приложения, отключает всплывающие окна, уведомления и убивает все другие бесполезные приложения, работающие в фоновом режиме. Короче говоря, игровой режим гарантирует, что ваше приложение максимально использует возможности ПК.
Отключить игровые уведомления
Мы уже просмотрели некоторые уведомления Windows 10 и отключили их. . Теперь пришло время отключить уведомления только в играх. Когда они включены, эти уведомления начинают запись, делают снимки экрана и активируют десятки всплывающих окон. Мы должны убедиться, что ни одно из этих типов приложений не работает в фоновом режиме во время игры.
Открыть «Пуск»> «Игровой режим»> «Открыть первый результат».
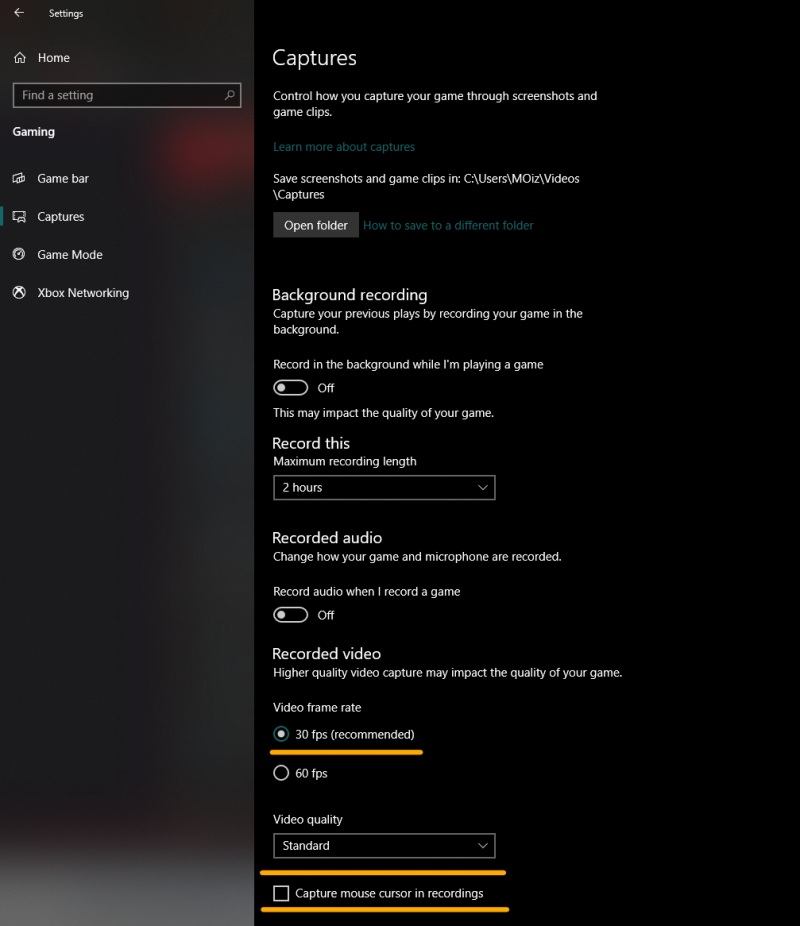
Теперь перейдите на вкладку «Захваты» и убедитесь, что все отключено. Кроме того, выберите 30 кадров в секунду для частоты кадров видео и убедитесь, что качество видео стандартное.
Отключение точности указателя мыши
Еще одна важная функция, которую я собираюсь выделить, — это Точность указателя мыши. Когда эта функция включена, она автоматически изменяет ваш DPI в зависимости от движения мыши. Другими словами, это существенно влияет на вашу цель и может вызвать несоответствие. Самое главное, он также потребляет значительную часть энергии. Мы можем отключить его, выполнив следующие действия.
- Откройте «Пуск»> введите «Настройки мыши»> нажмите «Настройки мыши».
- Теперь перейдите к дополнительному запросу. Параметры мыши.
- После открытия перейдите на вкладку параметров указателя и отключите параметр «Повышение точности указателя». ”
- Затем нажмите« Применить »и« ОК »..
Выводы
Заканчивая это руководство, я хотел бы с уверенностью сказать, что если вы применили все эти изменения к своей Системе. Вы, без сомнения, увидите значительное улучшение производительности. В остальном игры больше не будут заикаться, а частота кадров значительно улучшится. Просто убедитесь, что вы правильно выполняете все шаги, упомянутые в этом руководстве. Не связывайтесь с ненужными настройками, о которых вы не знаете. Настройки, упомянутые в этом руководстве, полностью безопасны и не имеют каких-либо серьезных недостатков, кроме компрометации анимации и визуальных эффектов. В конечном счете, даже после выполнения этих шагов, если вашей системе не хватает производительности, подумайте об обновлении до совершенно нового ПК, проверьте наши 5 любимых готовых ПК 2020 года, пока вы на нем.
Универсальные оптимизаторы
Теперь пришло время поговорить о многофункциональных универсальных программах и все они выполняют функции чистильщиков диска и реестра работают с автозагрузочной системной областью а также имеют ряд особенностей о которых мы вам расскажем подробнее.
Итак Easycleaner это бесплатное приложение отлично справляется с поиском дубликатов файлов и других невостребованных объектов из минусов приложения отметим немного устаревший дизайн интерфейса который существенно не обновлялся на протяжении нескольких лет.
Еще один набор бесплатных инструментов парочка Comodo System Cleaner и Comodo System Utilities это дуплет от известного разработчика антивирусного программного обеспечения отличается поддержкой различных версий операционных систем. Cleaner предназначен для Windows 7 и XP Utilities работает на Windows 10 и 8 из их особенностей отметим наличие функции форсированного удаления файлов после использования которой восстановить очищенную информацию нельзя даже инструментами специализированного софта. Кстати есть более функциональная версия программы Comodo PC Tuneup которая включает в себя дополнительные инструменты для исправления критических ошибок платформы за счет более глубокого анализа а также встроенный блокировщик рекламных модулей ее стоимость 20 долларов за год использования.
На фоне множества оптимизаторов выделяется CCleaner этот популярный чистильщик также имеет про версию однако ее отличие лишь в возможности получить поддержку со стороны разработчиков если же вам оно не нужна то вы бесплатно можете воспользоваться всем арсеналом оптимизатора. Фишка программы отслеживания активности пользователя и очистка ненужных данных в режиме реального времени. Интерфейс программы разделен на несколько блоков наибольший интерес среди которых представляют вкладке очистка и реестр в первой из них можно быстро избавиться от мусора а инструментами второй выявить проблемы в записях реестра. Доступна функция тонкой настройки области сканирования для этого нужно просто поставить галочку напротив необходимого пункта. Так же можно очень удабно в разделе сервис удалить не нужные точки восстановления тем самым освободить место на жестом диске.
Еще один пример удачного симбиоза оптимизатора реестра и чистильщика диска SlimCleaner Free. Особенность данного приложения является наличие панели администрирования основных настроек обозревателей и система рейтингования софта, благодаря которой можно узнать мнение других пользователей об установленных приложениях. Владельцы ноутбуков могут расширить функционал бесплатного варианта до версии plus позволяющий оптимизировать энергопотребление. Цена годовой лицензии на SlimCleaner plus 30 долларов.
К слову подобный алгоритм лицензирования с ограничениями в функциях бесплатной версии довольно популярен среди разработчиков оптимизаторов. По подобному принципу работает целый ряд программ.
Очистка диска
Как правило, любая программа для оптимизации компьютера имеет такую функцию в базовом наборе. Интересно, что в данном случае возможности сторонних приложений значительно превосходят средства Windows, поскольку могу не только удалять стандартный «мусор» из системы, но и предлагать для деинсталляции, скажем, неиспользуемые программы. Кроме всего прочего, некоторые приложения автоматически находят файлы, занимающие много места на винчестере, но при этом не затрагивают системные компоненты.
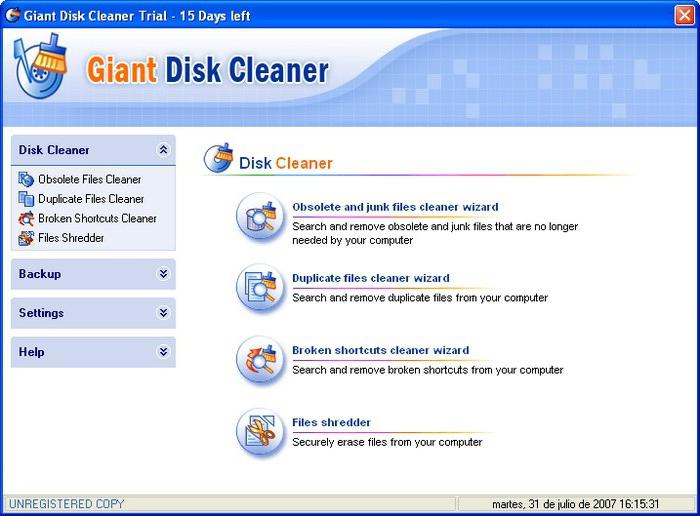
Еще одним интересным свойством можно назвать поиск дубликатов файлов, находящихся в системе. Оптимизация работы компьютера здесь построена на том, что программа сканирует файлы на предмет дублирования, сопоставляя название, размер, дату начального создания, атрибуты, содержимое и даже контрольные суммы. Так что не удивляйтесь, если в системе обнаружится гора одинаковых файлов.
Платные универсальные оптимизаторы
Сейчас мы поговорим о платных универсальных оптимизаторах позволяющих иметь доступ ко всем функциям после покупки лицензии.
Программа Tweaknow Regcleaner кроме стандартных универсальных инструментов содержит деинсталлятор софта, а также можно платно расширить функционал опцией просмотра скрытых параметров операционки и возможностью генерирования отчета об установленных компонентах системы цена лицензии 15 долларов.
Следующий комплект инструментов со схожими возможностями Wise Care 365 знакомое название не правда ли данный набор уже включает в себя отдельно распространяемые утилиты Disc Cleaner и Registry Cleaner Free функционал которых дополнен опцией безвозвратного удаления файлов, менеджером программ и рядом инструментов для просмотра сведений о системе. Cамое весомое ограничение бесплатной версии приложения это запрет на создание резервных копий. Cтоимость полной версии почти 40 долларов за 1 год использования.
Далее приложение от известного разработчика IObit этот оптимизатор с космическим интерфейсом может работать в фоновом режиме позволяет управлять списками автозагрузок и даже способен защищать компьютер от проникновения шпионского и вредоносного программного обеспечения. Про стандартные инструменты вроде очистки реестра и файлов обозревателей можно и не упоминать всё это встроено по умолчанию. Правда некоторые опции например автоматическое обновление и персонализация интерфейса доступны только в полной версии цена которой около 20 долларов за год.
Glary Utilities кроме базовых возможностей по очистке компьютера этот многофункциональный оптимизатор позволяет блокировать программы-шпионы, исправлять неверные ссылки, управлять параметрами контекстного меню и запущенными процессами для пользователей не желающих вникать в детали реализована возможность оптимизации системы в один клик правда данная функция как и возможность безвозвратной очистки файлов доступно только в pro версии стоимостью 40 долларов.
Reg Organizer это довольно действенный оптимизатор с приятным русскоязычным интерфейсом. Все его возможности разбиты на несколько разделов из которых выделим блоки для всех пользователей и специалистов. Без покупки лицензии приложения только анализирует данные для исправления ошибок необходимо будет купить регистрационный ключ за 650 рублей.
Auslogics Boostspeed еще один расширенный вариант чистильщик реестра от уже упоминавшегося у нас в обзоре разработчика кроме работы с реестром и информацией на дисках программа позволяет графически отображать занятое пространство, оптимизировать скорость интернет подключения а также выполнять функции экстренного реаниматора. С помощью приложения также можно восстановить случайно удаленные файлы. Правда если не записать поверх них другие данные. Стоимость полной версии Auslogics Boostspeed 1350 рублей.
Завершает обзор продукт еще одних известных антивирусных разработчиков AVG PC Tuneup с помощью этой утилиты можно управлять энергопотреблением ноутбука, редактировать системный интерфейс а также безвозвратно удалять информацию без возможности восстановления. Весь этот функционал доступен в пробном режиме в течение 15 дней затем следует приобрести лицензию стоимостью 40 долларов.
Cреди универсальных утилит советуем обратить внимание на Auslogics Boostspeed кроме стандартных инструментов для повышения быстродействия компьютера и освобождение пространство эта программа включает себя удобный инструмент для просмотра занятого пространства на диске позволяет восстанавливать удаленные объекты и повышать скорость доступа в сеть за счет оптимизации сетевых настроек. Эти задачи очень популярны среди пользователей и для их решения не нужно будет скачивать отдельные программы
Дефрагментация диска
Дефрагментация жестких дисков является неотъемлемой составляющей повышения быстродействия системы Windows 10. Имеется несколько способов проведения подобных мероприятий. Прежде всего, требуется отметить встроенные возможности. Предусматривается следующий порядок действий:
1. Выбираем диск и правым кликом мыши вызываем «Свойства»
2. В появившемся окне требуется выбрать «Сервис» -> «Оптимизировать» -> «Оптимизация дисков»
3. Указываем требуемый диск, после чего нажимаем кнопку «Анализировать»

4. Анализ занимает определенное время, а после его окончания выдается окно со специальной информацией

На основании полученных данных следует принять решение о том, нужно ли проводить дефрагментацию диска или нет. В некоторых случаях процесс отнимает пять минут. Когда диск сильно фрагментирован и имеется большое количество файлов, то это может занять несколько часов. Рекомендуется запускать мероприятие при пороге в 10%. Подобная рекомендация выдана непосредственно разработчиками.
Большим преимуществом встроенной утилиты оптимизации является возможность запланировать процесс на любое удобное время с заданной периодичностью. Например, если Вы не отключаете устройство, это можно делать ночью, два раза в месяц.
Дефрагментация Windows 10 с использованием сторонних программ
Встроенная утилита не является оптимальным вариантом, поскольку охватывает далеко не все параметры. Гораздо более высокую эффективность демонстрируют программы для дефрагментации дисков от сторонних разработчиков. Следует перечислить несколько удачных вариантов, которые смогли себя хорошо зарекомендовать на Windows 10:
В случае указанных программ будет иметься два варианта проведения дефрагментации дисков – поверхностный и глубокий. Первый подход предусматривает высокую скорость. Следует использовать его один раз в неделю. Глубокая дефрагментация предполагает детальный анализ и серьёзную проверку. Лучше всего проводить её ежемесячно.
Очистка физической памяти
Многие пользователи спрашивают, как увеличить производительность компьютера Windows 10. В данной ситуации необходимо очистить физическую память от ненужных процессов, служб и фоновых программ.
Очистка физической памяти через диспетчер задач
Ускорение системы за счет выключения ненужных программ в диспетчере задач:
- В начале на клавиатуре требуется щелкнуть несколько клавиш одновременно «Ctrl + Alt + Del».
- Откроется меню системной безопасности, где требуется щелкнуть по вкладке «Диспетчер задач».
- После этого требуется перейти в пункт «Процессы».
- Далее необходимо определить, какой процесс занимает значительное количество места в оперативной памяти.
- В завершении нужно выделить компонент и щелкнуть по нему ПКМ.
- Откроется диалоговое окно, где нужно нажать «Полностью завершить древо процесса».
- Подтвердить отключение зависимых программ и служб.
Важно! Отключение системных компонентов (в диспетчере задач они помечены как Microsoft Corporation) вызовет сбой в работе операционной системы. Компьютер может тупить, а программы не реагировать на команды
Отключение служб
Ускорить компьютер под управлением Windows 10 можно путем отключения ненужных фоновых служб.
Пошаговая инструкция:
- Необходимо открыть диспетчер задач.
- Далее перейти в раздел «Службы» и нажать на «Изменить параметры».
- Откроется консоль отладки, где требуется выделить нужный элемент.
- Затем необходимо щелкнуть по нему ПКМ.
- В диалоговом окне выбрать вкладку «Свойства».
- Далее в пункте «Тип запуска» выбрать «Отключить».
- В разделе «Состояние» выставить «Полностью остановить» или «Ручной запуск».
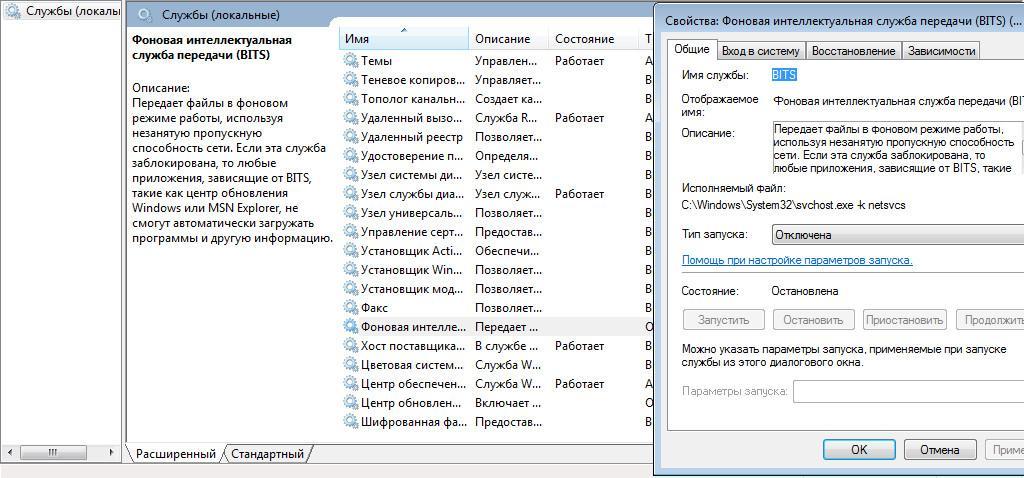
Службы можно включать или отключать
Какие службы можно деактивировать, чтобы обеспечить максимальную производительность ПК:
- Stream Virtualization (используется для виртуальных машин);
- биометрическая служба (используется для сбора информации);
- диспетчер удаленного доступа (необходим для работы в локальной сети и подключения к удаленному рабочем столу);
- защитник Windows (если на компьютере установлен сторонний антивирус, то данную службу можно остановить);
- диспетчер печати (если принтер не используется, то службу допускается деактивировать);
- фоновая служба (требуется для передачи данных по незанятым протоколам);
- центр обновлений (если установка обновлений не требуется, то компонент можно отключить).
Отключение фоновых процессов
Ускорять работу системы можно за счет отключения фоновых процессов:
- Необходимо перейти в панель управления.
- Далее следует перейти в раздел «Конфиденциальность».
- В левой колонке нужно отыскать пункт «Приложения, работающие в фоновом режиме».
- Напротив одного из компонентов следует передвинуть тумблер и деактивировать ПО.
Обратите внимание! Отключение приложений, работающих в фоновом режиме, поможет разгрузить оперативную память
Glary Utilities
Рис. 7. Glary Utilities
Программа Glary Utilities пользуется популярностью за рубежом. Среди русскоязычных пользователей она только набирает свои обороты.
Интерфейс предусматривает большое количество функциональных возможностей. Отличительная особенность заключается в возможности ведения безопасной работы с файлами.
В любой момент можно закодировать их, создав уникальный код доступа.
Еще одним преимуществом является возможность проверки драйверов на предмет обновлений.
Интерфейс является умеренно сложным, поскольку в разделе с модулями представлены десятки интегрированных утилит.
Glary Utilities может не подойти пользователям, чьи компьютеры имеют минимальный запас встроенной памяти.
При работе с операционной системой создается копия измененных файлов, поэтому в случае необходимости всегда можно сделать откат к предыдущей версии.
Ссылка на скачивание
Positives
- огромный набор функций;
- основательное избавление от мусора;
- наличие многоязычного пользовательского интерфейса;
- активное появление обновлений;
- оперативность очистки.
Негатив:
возможное появление конфликтов с антивирусным программным обеспечением.
Auslogics Disk Defrag: лучшее ПО для дефрагментации
Если компьютер начал работать медленнее, причиной может стать наличие на накопителе лишних файлов. Для их удаления можно использовать бесплатную утилиту Auslogics Disk Defrag Free. Она позволит оптимизировать размещение информации и освободить достаточно места для новых файлов.
К основным функциям программы можно отнести:
- анализ содержащихся на дисках данных;
- удаление временных файлов;
- дефрагментацию целых разделов и даже отдельных каталогов или файлов.
Плюсами утилиты считаются полностью бесплатное распространение, при котором не ограничивается срок использования и функциональность. Программа легко настраивается под пользователя путем настройки специальных профилей и внешнего вида. Эффективность работы достаточно высокая при использовании на любых операционных системах.
Carambis Cleaner
Рис. 2. Carambis Cleaner
Программа Carambis Cleaner предназначена для сканирования системы на предмет наличия файлов, оставшихся после удаления приложений.
Она также способна удалять кэш и прочий «мусор». Уже во время первого запуска происходит проверка в автоматическом режиме, по завершению которой демонстрируется список всех файлов, пригодных к удалению.
По сравнению с другими приложениями подобного типа, Carambis Cleaner не удаляет мультимедийные файлы, но такая опция присутствует.
Воспользоваться ею можно в том случае, если программное обеспечение обнаружит дубликаты.
Причем удаляются они по решению пользователя, а не автоматически.
Отличительной особенностью Carambis Cleaner является минимальное количество внутренней памяти для установки всех компонентов.
Также сюда входит большое количество дополнительных функциональных возможностей.
Например, возможность изменения списка автозагрузки, очистка реестра и так далее.
Программа Carambis Cleaner является условно-бесплатной. По завершению пробного периода необходимо приобрести лицензию.
Но даже по истечению заявленного срока большинство опций остаются доступными.
Ссылка на скачивание
Positives
- эффективная работа на Win10;
- высокая скорость проверки компьютера;
- возможность сканирования по индивидуальному графику;
- наличие русскоязычного интерфейса;
- регулярное появление новых версий.
Негатив:
длительность пробной лицензии составляет всего 30 дней.
Оптимизация оперативной памяти Windows 10
Под оптимизацией оперативно памяти имеется ввиду её очистка. Полный список программ и способы очистки памяти средствами операционной системы мы рассматривали в статье как очистить оперативную память на Windows 10. Здесь же приведем для примера несколько лучших программ, которые помогут оптимизировать компьютер с операционной системой Windows 10.
Wise Memory Optimizer позволяет освобождать оперативную память в одно нажатие или вообще в автоматическом режиме, поскольку программа умеет работать в фоне. Главным преимуществом программ есть возможность бесплатно её использовать.
