Как увеличить память на андроиде: оперативную и постоянную. возможно ли это?
Содержание:
- Как увеличить память на Андроид?
- CCleaner
- Способ 3: Использование специальных программ
- Возможности облачных сервисов
- Памяти много не бывает
- Способы увеличения объема хранилища
- Способы увеличения оперативной памяти
- Передача фотографий в облако
- Как увеличить размер оперативной памяти на Android
- Делим карту памяти на два раздела
- Как настроить ram manager pro
- Как увеличить оперативную память на андроид планшете
- Проблемы и способы их решения
- Избавление от некоторых системных программ
Как увеличить память на Андроид?
Способов решить проблему существует несколько, начну с простых и закончу самым эффективным.
Удалить ненужные\неиспользуемые программы. Это банально, но даже это не до всех доходит. Удалите ненужные программы и место сразу освободится!
Установить программу для очистки. Таких программ масса, советую установить 360 Security Lite, тут есть и антивирус, и чистильщик оперативной памяти и чистильщик мусора. В отличии от других это очень легкое приложение, созданной для телефонов с оперативной памятью менее 1 гигабайта.
Программа сделана качественно, ее делают те же китайцы, что сделали антивирус 360 Total Security, которым я сам пользуюсь на Windows и всем рекомендую.
Но не всегда помогает и это, так как после удаления мусора он моментально накапливается опять, да и сами эти программы-чистильщики порой весят очень много. Поэтому приступим к более радикальным методам.
Удаление обновлений. На вашем смартфоне наверняка включено автоматическое обновление программ. Есть программы, которые просто необходимо обновлять, например, Skype. Большинство же программ, особенно теми, которыми вы не пользуетесь, лучше не обновлять. При обновлении они качают массу мегабайт и забивают память на телефоне. Что нужно сделать?
Нужно зайти в Google Play в НАСТРОЙКИ и отключить автоматическое обновление программ. Теперь нужно открыть настройки Андроид, перейти в пункт ПРИЛОЖЕНИЯ и прогуляться по программ, которыми вы не пользуетесь. Там будет вверху справа кнопка — УДАЛИТЬ ОБНОВЛЕНИЯ.
Да, это уже освободит вам массу места. Но это еще не все, есть еще один хороший метод, как увеличить память на телефоне — перенести приложения (некоторые, все не получится) на SD карту.
Перенос приложений на SD. Для этих целей можно использовать одну из многих программ, например, AppMgr III (App 2 SD).

После установки программа вам покажет, какие приложения можно переместить. Нажимаете на приложение, появляется рамка, выбираете пункт MOVE APP, вас перебрасывает в настройки программы, там есть кнопка (чуть ниже) — ПЕРЕМЕСТИТЬ НА SD.
Кроме этой есть и масса других подобных программ, выбирайте на вкус, кому какая удобнее, эта не самая лучшая, возможно.
Но даже все эти действия мне не помогли, на моем смартфоне катастрофически не хватало места, и тогда я пошел на крайние меры — перенос системных приложений!
Перенос системных приложений на SD. Все дело в том, что многие программы не хотят по доброй воле перемещаться на SD, а они сами и их кэш занимают много места. Вот смотрите, сколько у меня было места до начала операции:
Всего 81 мегабайт, и это я только что вычистил весь кэш и удалил даже нужные программы. Как освободить место на андроиде и перенести на карту памяти даже то, что переносится не хочет?
CCleaner
Как пользоваться приложением:
- Запустить приложение. В главном меню выбрать кнопку «Анализировать». Начнется процесс анализа ОЗУ и внутренней памяти смартфона. Готовность отображается в процентах и занимает не более минуты.
- Когда появится сообщение «Анализ завершен», можно выбрать из списка найденных файлов те, которые следует удалить. Могут отобразиться разные разделы: скрытая или видимая кэш-память, кэш рекламы, миниатюры, буфер обмена. Ниже представлены файлы (документы, фото, видео), которые давно не открывались и также могут быть удалены.
- Когда необходимые для удаления файла будут помечены галочкой, следует нажать «Удалить». Система может попросить дать разрешение на глубокую очистку. Она автоматически перенаправит пользователя в настройки. Нужно дать согласие.
- Процесс очистки займет от нескольких секунд до нескольких минут.
Программа тщательно проверяет все данные и может найти сразу несколько Гб ненужной информации, что при внутренней памяти в 8-16 Гб является значимым. После очистки также будет заметно ускорение работы телефона, ведь программа очищает еще и ОЗУ.
Способ 3: Использование специальных программ
Принцип здесь тот же самый, что и на компьютерах. Есть файл подкачки, который берет на себя ту нагрузку, которую не может взять основная память устройства. Так вот, существует множество программ, которые позволяют создавать такие файлы и добавлять их на смартфон/планшет. Рассмотрим самые удобные и популярные из них.
SWAPit RAM EXPANDER
Достаточно интересная и созданная обычными гиками программа. Она позволяет создавать файлы подкачки объемом до 2,5 Гб. Если у Вас есть, к примеру, 1 Гб стандартной оперативной памяти, то еще даже 1 Гб будет просто сокровищем. Чтобы воспользоваться SWAPit RAM EXPANDER, сделайте следующее:
- Скачайте приложение. Сделать это можно, к примеру, на форуме 4PDA (вот ссылка).
- Запустите его. С самого начала нужно будет выбрать язык. К сожалению, русского здесь нет. В принципе, здесь нет принципиально, на каком именно языке будет работать данный продукт, поэтому можно оставить вариант «English» или же поставить отметку возле надписи «Deutsch» и нажать «ОК».
Рис. 8. Выбор языка в SWAPit RAM EXPANDER
- Программа нуждается в упомянутых выше правах суперпользователя. Но получать их отдельно не нужно. SWAPit RAM EXPANDER самостоятельно даст рут права вашему устройству. Для этого лишь нужно нажать на кнопку «Разрешить» в появившемся окне.
Рис. 9. Запрос на предоставление прав суперпользователя в SWAPit RAM EXPANDER
- Дальше вы попадете на основное меню рассматриваемой программы. В нем нажмите кнопку «Optimal». Это даст возможность перейти в меню функций, отвечающих за достижение оптимальных параметров работы смартфона/планшета.
Рис. 10. Кнопка «Optimal» в главном меню программы
- Дальше поставьте отметку напротив надписи «Swap Aktiv». Это вызовет сканирование существующих параметров устройства.
Рис. 11. Функция сканирования
- Начнется само сканирование. Оно выглядит так, как показано на рисунке 12. Этот процесс в любой момент можно прервать, нажав на кнопку «Bitte warten» (если выбран немецкий язык интерфейса).
Рис. 12. Процесс сканирования устройства в SWAPit RAM EXPANDER
- Когда сканирование закончится, программа уже будет знать, сколько нужно добавить к существующему объему оперативной памяти для оптимальной работы устройства. Если быть точным, SWAPit RAM EXPANDER определит оптимальную скорость работы. Соответственно, из этого можно будет понять, сколько устройству не хватает на данный момент.
Рис. 13. Результат сканирования в SWAPit RAM EXPANDER
- Нажмите кнопку «schliessen» или «close» (в зависимости от языка), чтобы активировать подкачку.
Собственно, это все, что нужно сделать. Дальше будет автоматически создан нужный файл. Бывает, что сканирование в SWAPit RAM EXPANDER заканчивается ошибкой. Это означает, что данная программа вам не подходит. Тогда нужно использовать другую.
ROEHSOFT RAMEXPANDER
Эта программа платная и чтобы скачать ее на Google Play, придется заплатить. Если вы готовы пойти на такой шаг, сделайте вот что:
- Скачайте ROEHSOFT RAMEXPANDER (вот ссылка). Запустите эту программу.
- В поле, где написано «Swap файл = » есть ползунок, который позволяет установить размер файла подкачки. Воспользуйтесь таковым.
- Нажмите на кнопку «Активировать Swap».
Рис. 14. Окно ROEHSOFT RAMEXPANDER
Подождите, пока программа закончит свою работу.
Теперь при каждом запуске системы будет запускаться и файл подкачки. Как видим, в ROEHSOFT RAMEXPANDER все очень просто. Но эта программа платная. Можно воспользоваться бесплатным вариантом SWAPit RAM EXPANDER. Выбирайте то, что вам будет удобнее.
Успехов в работе!
В видео ниже показан еще один способ создания файла подкачки на ОС Android.
Как правильно создать файл подкачки,и что это такое
В видео я расскажу о том,как правильно сделать файл подкачки на android телефоне. P.S.В видео я забыл сказать,что в программе Swapit Ram Expander(Ram Expander) файл подкачки отключать и удалять не нужно!Программа сама отключит файл подкачки при подключении USB!
Источник
Программная среда в ОС Android использует Java-машину – в старых версиях Dalvik, в новых – ART. Следствием этого является довольно высокое потребление оперативной памяти. И если пользователи флагманских и среднебюджетных устройств могут этого и не заметить, то владельцы бюджетных аппаратов с 1 Гб RAM и меньше уже ощущают нехватку ОЗУ. Мы хотим рассказать вам, как справиться с этой проблемой.
Возможности облачных сервисов
Использование удалённых хранилищ разного вида файлов может очень прилично разгрузить память мобильника. Использовав продвинутые настройки этих сервисов, можно сразу направлять туда изображения, видео контент и музыку. К примеру, известный сервис Dropbox позволяет настраивать, какого вида файлы будут сразу загружаться в хранилище.
Современные службы облачного хранения совершенствуют свои возможности, умея очищать телефон от файлов, которые уже и так хранятся у них. К наиболее удобным и продвинутым службам относится Microsoft OneDrive, предоставляющая клиентам 5 ГБ при подключении и дополнительно – 1 ТБ, если подписаться на Office365.
Не лишним будет упомянуть о таких популярных хранилищах как «Яндекс.Диск», «Google Диск», Box.
Памяти много не бывает
Знаете, как избежать проблем с нехваткой памяти? Купить смартфон, на котором ее будет предостаточно. Буквально несколько лет назад 4 Гб постоянной и 512 Мб оперативной считались приемлемыми для устройств на Андроид. А модели с объемом 1+8 Гб и вовсе считались чуть ли не флагманскими.
Постоянная или внутренняя память (ROM) – память, используемая для хранения пользовательских файлов (фото, видео, музыка и так далее). Зачастую может быть расширена при помощи карт памяти (наиболее распространенный тип на сегодняшний момент – microSD).
Оперативная или временная память (RAM) – память, используемая работающими приложениями. Другими словами, в ней хранятся данные, которые необходимы программам и играм во время работы. Не может быть увеличена на смартфоне.
В 2017 году и запросы пользователей, и требования системы возросли. Даже в самых дешевых смартфонах редко встречается 4 Гб внутренней памяти, а самым минимумом стали 8 Гб. Что касается оперативной, то минимумом является 1 Гб. Можно встретить и меньшие объемы, но приобретать подобные телефоны не рекомендуем.
Сколько нужно оперативной и постоянной памяти
- 1 Гб оперативной и 8 Гб постоянной – выбор самых нетребовательных пользователей, которые не собираются устанавливать и десятка приложений. Как правило, такой объем встречается в недорогих разборных смартфонах, которые имеют отдельный слот под карты памяти (еще где-то на 32 Гб можно увеличить память картой).
- 2+16 Гб – выбор нетребовательных пользователей, либо тех, кто в ближайшем будущем сменит смартфон на новый. Все еще достаточно для более-менее комфортной работы, но в скором времени станет минимумом.
- 3+32 Гб – оптимальный вариант, если выбираете смартфон на Android. Этого объема будет достаточно большинству пользователей, его будет хватать и в будущем.
- 4+64 Гб – лучший вариант, если смартфон покупается ни на один год, а вы активно им собираетесь пользоваться (десятки приложений, видео, музыка).
- 4(6)+128 Гб – большинство при всем желании не заполнит хранилище полностью.
Не стоить экономить на объеме памяти в смартфоне. Зачастую, думая, что 8 Гб будет достаточно, уже спустя несколько установленных приложений и игр понимаешь, что нужно было брать модель на 16 Гб, а лучше – на 32 Гб. Сегодня не столь огромная плата за память, поэтому лучшим решением будет доплатить 20-30 долларов, зато потом не думать, какое приложение установить, какое – нет.
Что касается слота для увеличения памяти за счет карты microSD, его наличие приветствуется. Даже, если вы не собираетесь использовать прямо сейчас, он может пригодиться завтра.
В продаже сейчас существуют смартфоны с выделенным лотком, который скрывается под батареей (разборные модели), с гибридными слотами (неразборные решения со слотом на 2 SIM карты или SIM+microSD) и неразборные варианты с выделенным лотком (2 SIM+microSD). Последние наиболее привлекательные.
Способы увеличения объема хранилища
Расширить память телефона или планшета на ОС Android можно двумя способами:
- Физическим. Предполагает установку внешней карты памяти micro sd;
- Программным. В данном случае с устройства удаляются ненужные приложения и файлы, а также производятся другие манипуляции, приводящие к увеличению свободного пространства.
Необходимо уяснить, что для большинства гаджетов, работающих под управлением ОС Андроид, предусмотрено три вида памяти:
- Оперативная (ОЗУ или RAM);
- Внутренняя;
- Внешняя.
Первый тип предназначен для временного хранения данных, которые используются запущенными приложениями и службами. Если на ПК увеличить оперативку можно с помощью установки дополнительной планки ОЗУ, то в мобильных устройствах сделать это не получится. На планшете или телефоне можно только почистить RAM от мусора, тем самым улучшив производительность девайса. Посмотреть, сколько доступно оперативной памяти Android, можно в настройках устройства.

Внутренняя память применяется для хранения на гаджете различной информации. Вот ее во многих телефонах можно физически расширить с помощью установки внешней sd карты.

Производители современных смартфонов все реже оснащают свою продукцию слотом для карты micro sd. Если в вашем аппарате такой разъем отсутствует, вам придется довольствоваться объемом, предусмотренным разработчиками.
Расширение внутреннего хранилища встроенными функциями Android
Самым простым методом увеличения памяти на Андроиде является ее очистка от ненужных данных. Для этого достаточно найти файлы, которые вам в будущем не пригодятся, и нажать «Удалить». Если таких файлов много, выполнять эту процедуру лучше через проводник:
- Запустить проводник (например, File Manager).
- Отметить ненужные файлы.
- Нажать «Удалить».
Расширить свободное пространство также можно с помощью деинсталляции лишнего софта:
- Открываем настройки девайса.
- Переходим в раздел «Приложения».
- Выбираем мешающую программу и кликаем в ее свойствах «Удалить».
С помощью указанных действий можно выполнить увеличение памяти Android для установки приложений. Далеко не весь софт, имеющийся на гаджете, получится стереть. Много стандартных приложений, предусмотренных системой Андроид, можно удалить только при наличии root-прав.
Еще один стандартный метод, позволяющий расширить встроенный объем памяти, заключается в перенесении установленных пользователем программ на карту micro sd. Для этого необходимо войти в свойства какого-либо приложения и тапнуть соответствующую кнопку.

Увеличение свободного места с помощью дополнительного ПО
Рассматривая, как увеличить внутреннюю память Android устройства, нужно отметить приложение-чистильщик Clean Master. Его основная функция заключается в ускорении работоспособности девайсов на ОС Андроид путем закрытия неиспользуемых программ, работающих в фоновом режиме, а также в очистке кэша и удалении остаточных файлов из системных папок.
Для расширения свободного места на телефоне с помощью Clean Master делаем следующее:
- Скачиваем данную утилиту с Play Market.
- Запускаем ее и в начальном окне жмем «Мусор».
- Начнется процесс сканирования, после окончания которого увеличиваем внутренний объем, кликнув «Очистить».
Расширение встроенной памяти за счет внешней карты sd
Все программы, которые скачиваются на телефон либо планшет, по умолчанию устанавливаются во внутреннее хранилище устройства. И даже наличие карты micro sd фактически не увеличивает место под приложения. Начиная с версии Android 2.2, в системе появилась возможность выбирать память для инсталляции софта.

В версиях Андроид 4.4 и выше функция смены хранилища пропала, что огорчило практически всех приверженцев данной ОС. Однако способ расширения внутренней памяти за счет внешней карты все же есть. Для этого нужно:
- Вставить micro sd в смартфон. Перед тем как увеличить память Android устройства, внешнюю карту нужно отформатировать.
- Войти в режим Recovery. Это делается путем выключения гаджета и последующего использования определенной комбинации механических клавиш. Разные производители девайсов предлагают свои комбинации. Например, для Nexus следует одновременно нажать Power и кнопку уменьшения звука.
- Выбрать пункт Advanced->Partition SD Card.
- Указать емкость дополнительного раздела EXT для приложений.
- Для раздела Swap прописать «0».
- Подождать окончания процедуры создания новых томов.
- Выйти в начальное меню и покинуть Recovery, нажав reboot system.
Теперь вы сможете свободно устанавливать абсолютно все приложения в созданный на карте памяти раздел.
https://youtube.com/watch?v=z6iEKlTiPT8
Пожаловаться на контент
Способы увеличения оперативной памяти
Как уже упоминалось, каждый девайс на основе андроида имеет внутреннюю и оперативную память, удовлетворительное состояние которых повышает скорость выполнения команд устройством.
Увеличивать RAM можно 2 способами:
- путём оптимизации уже существующих приложений;
- с помощью специализированных приложений.
Оптимизация приложений
Во время изготовления гаджета на RАM записывается ряд приложений, часть которых может не использоваться пользователем, но засорять память. Тогда оптимальным будет удаление таких программ или их отключение, если полная утилизация не представляется возможной.
Отключение/удаление ненужных приложений происходит следующим образом: через инженерное меню и «Настройки» необходимо войти во вкладку «Приложения» и пункт «Диспетчер приложений» или «Использование памяти» (зависит от версии операционной системы). В данной вкладке будут отображены все имеющиеся приложения с указанием объёма занимаемой ими памяти. Нужно выбрать нужное приложение для отключения или удаления и там же через его меню отключить, остановить или удалить программу.
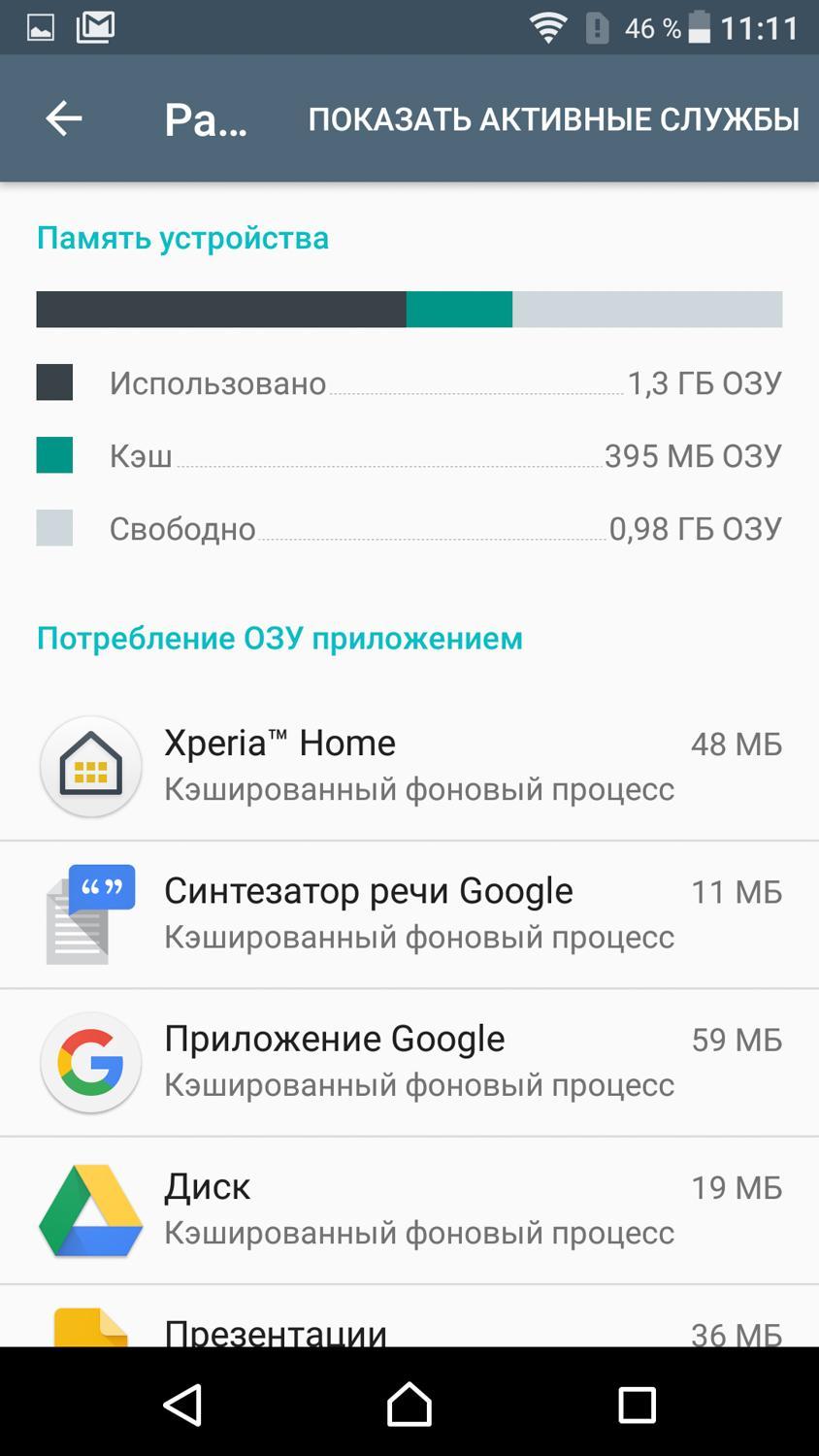
Приложения в ОЗУ
Обратите внимание! Удалить не удаляемые приложения, кроме системных, также реально. Для этого нужны рут-права, иными словами — права суперпользователя
Получить их проще всего, воспользовавшись специализированной программой, например, KingRoot.
Использование специализированных программ
Этот способ подразумевает использование программ с файлами подкачки. К таким относят SWAPit Ram Expander, Roehsoft Ramexpander и др.
Передача фотографий в облако
Если автоматическое сохранение на карте памяти не является вариантом, потому что … нет карты памяти, всегда есть облако. Конечно, это вне компьютера. Даже во время путешествия вы можете отправить несколько или десяток фотографий в облако и, таким образом, получить место для большего количества фотографий.
OneDrive и Dropbox — неплохие решения для синхронизации фотографий, но лучшим вариантом является приложение Google Фото (Photos). Он имеет возможность освободить место на устройстве, который удаляет из телефона фотографии, уже заархивированные на серверах Google
Однако при выборе этого решения важно помнить, что в настройках приложения на вкладке резервного копирования и синхронизации нужно выбрать размер передаваемых изображений
Google предоставляет неограниченное пространство, но для фотографий с пониженным качеством. Люди, которые хотят поддерживать высококачественные фотографии, обязательно должны изменить настройку по умолчанию на размер оригинала (хотя Google будет ограничивать доступное для них пространство). Короче говоря: хорошее качество и ограниченное пространство или ограниченное качество и неограниченное пространство.

8. Снизить качество снимков
Когда очень высокое разрешение фотографий не является приоритетом, стоит рассмотреть возможность уступки по качеству в пользу занимаемого пространства. Фото с разрешением 5120×3840 может весить до 8 МБ и в хорошем 3264×2448 только около 2 — 3 МБ. Даже в четыре раза экономия места за счет качества, на некоторых фотографиях, без уступки и значительная выгода.
Меньшие фотографии будет проще и быстрее загружать в облако и архивировать. Кроме того они занимают меньше места и медленнее заполняют ценную память телефона. Эта настройка всегда может быть изменена до самого высокого качества — например, в праздничные дни.
Как увеличить размер оперативной памяти на Android
Знакомые с компьютерами пользователи наверняка подумали о физическом увеличении оперативки – разобрать смартфон и установить чип объемом побольше. Увы, сделать это технически сложно. Однако можно выкрутиться программными средствами.
Android представляет собой вариант Unix-системы, следовательно, в нем присутствует функция создания Swap-разделов – аналога файлов подкачки в Windows. В большинстве устройств на Андроид нет средств для манипуляций со своп-разделом, однако существуют сторонние приложения, которые это позволяют.
Способ 1: RAM Expander
Одно из первых приложений, с помощью которого пользователи могут создавать и изменять своп-разделы.
Скачать RAM Expander
Перед установкой приложения убедитесь, что ваше устройство соответствует требованиям программы. Легче всего это сделать с помощью простой утилиты MemoryInfo & Swapfile Check. Скачать MemoryInfo & Swapfile CheckЗапустите утилиту. Если вы видите данные, как на скриншоте ниже — значит, ваше устройство не поддерживает создание Swap.
В противном случае можете продолжать.
Запустите РАМ Экспандер. Окно приложения выглядит так. Отмеченные 3 ползунка («Swap файл», «Swapiness» и «MinFreeKb») отвечают за ручную настройку своп-раздела и многозадачности. К сожалению, они не на всех устройствах работают адекватно, поэтому рекомендуем использовать автоматическую настройку, описанную ниже.
Нажмите на кнопку «Оптимальное значение». Приложение автоматически определит подходящий размер свопа (его можно изменить параметром «Swap файл» в меню РАМ Экспандер). Затем программа предложит выбрать вам местоположение файла подкачки. Рекомендуем выбирать карту памяти («/sdcard» или «/extSdCard»).
Следующий шаг — преднастройки Swap. Как правило, варианта «Многозадачность» достаточно в большинстве случаев. Выбрав нужный, подтвердите нажатием «ОК». Вручную эти преднастройки можно изменить, передвигая ползунок «Swapiness» в главном окне приложения.
Дождитесь создания виртуального ОЗУ
Когда процесс подойдет к концу, обратите внимание на переключатель «Активировать swap». Как правило, он активируется автоматически, но на некоторых прошивках его нужно включать вручную
Для удобства можете о — в таком случае RAM Expander включится автоматически после выключения или перезагрузки устройства.
После таких манипуляций вы заметите солидный прирост производительности.
РАМ Экспандер представляет собой хороший выбор для улучшения производительности девайса, но у него все-таки есть минусы. Кроме необходимости рута и связанных с ним дополнительных манипуляций, приложение целиком и полностью платное — никаких пробных версий.
Способ 2: RAM Manager
Комбинированный инструмент, сочетающий в себе не только возможность манипуляции со Swap-файлами, но и продвинутый диспетчер задач и менеджер памяти.
Скачать RAM Manager
- Запустив приложение, открываем главное меню нажатием на кнопку вверху слева.
- В главном меню выбираем «Специальные».
- В этой вкладке нам нужен пункт «Файл подкачки».
- Всплывающее окно позволяет вам выбрать размер и местонахождение файла подкачки. Как и в предыдущем способе, рекомендуем выбирать карту памяти. Выбрав местоположение и объем своп-файла, нажимайте «Создать».
- После создания файла можете также ознакомиться с другими настройками. Например, во вкладке «Память» можно настроить многозадачность.
- После всех настроек не забудьте воспользоваться переключателем «Автозапуск при старте устройства».
RAM Manager обладает меньшим количеством возможностей, чем RAM Expander, однако плюсом первого является наличие бесплатной версии. В ней, впрочем, присутствует надоедливая реклама и недоступны часть настроек.
Заканчивая на сегодня отметим, что в Play Маркет присутствуют и другие приложения, которые предлагают возможности расширения оперативной памяти, однако в большинстве своем они неработоспособны или представляют собой вирусы. Мы рады, что смогли помочь Вам в решении проблемы. Опишите, что у вас не получилось. Наши специалисты постараются ответить максимально быстро.
Помогла ли вам эта статья?
Большинство владельцев современных смартфонов не задумываются об увеличении памяти на устройстве долгое время. Многие телефоны оснащены и без того внушительным объемом оперативной памяти, но и ее иногда становится катастрофически мало. Наша статья собрала несколько эффективных способов, как увеличить объем оперативной памяти на андроид для таких ситуаций.
Делим карту памяти на два раздела
Прежде всего, вам нужно «отрезать» от карты памяти часть, которая будет использоваться как дополнительная собственная память телефона. Соответственно, для хранения файлов на ней останется меньше места, зато увеличится место для загрузки приложений.
- Вставьте карту памяти в кардридер или USB переходник для SDкарт. Необходимо, чтобы это устройство не определялось компьютером как МТР.
- Скачайте в интернете и установите на компьютер MiniTool Partition Wizard Home – специальную программу для работы с носителями памяти.
- Запустите программу MiniTool Partition Wizard Home, откройте меню, найдите в нем карту памяти, кликните по ней правым кликом.
- Когда откроется меню карты, выберите в нем раздел Create.
- Откроется подменю, в котором вам нужно выбрать следующие параметры: для Create As выберите «Primary», для File System установите «Fat32».
- Ниже, в поле Size And Location, установите размер раздела вашей карты, который будет отведен под хранение файлов, т.е. останется выполнять функцию обычной SD карты. Вторая часть будет объединена с собственной памятью телефона.
- Установив настройки, нажмите кнопку «YES».
- Перейдите к неразмеченной области карты. Выберите в разделе Create для Create As – параметр «Primary», для File System установите «Ext3», нажмите подтверждение выбора.
- В левой верхней части экрана найдите и нажмите кнопку «Apply», после чего выйдите из программы.
Выполнив разметку карты, можно вернуть на нее сохраненные файлы. После этого вытащите карту из кардридера, установите в слот телефона и перезагрузите его. В ходе новой загрузки произойдет автоматическое добавление дополнительного раздела собственной памяти к основному.
Как настроить ram manager pro
Для работы программы необходимы права root-пользователя.
Краткое описание:
Оптимизация оперативной памяти за счет изменения настроек встроенного в Android Task Killer.
Описание:
Программа от известного разработчика оптимизации оперативной памяти.
Он поддерживает Android 2.1 и выше с 64 МБ или более ОЗУ.
Это приложение было создано для оптимизации оперативной памяти вашего телефона Android. Это приложение поможет вашему телефону работать максимально быстро. Улучшите производительность телефона во всех направлениях. Переключение между приложениями происходит очень быстро, ваша система будет работать более плавно, чем когда-либо. Вы можете полностью использовать многозадачность и оставшуюся оперативную память.
Это приложение – лучшее решение для всех, у кого проблемы со свободной памятью, многозадачностью, медленной работой между приложениями или медленной скоростью телефона.
Нет необходимости использовать другие оптимизаторы RAM и скрипты!
Если вы хотите быть действительно уверены, что мое приложение работает, советую не использовать другие скрипты RAM.
Описание настроек RAM:
- По умолчанию (Samsung) – стандартные настройки Samsung (можно использовать на телефонах и других брендах)
- Hard Gaming – это вариант для запуска требовательных игр, для которых требуется много оперативной памяти. Сделайте игру быстрее и плавнее
- Баланс (с большим объемом свободной памяти): так же, как настройка баланса, он более оптимален для пользователей, у которых меньше 512 МБ ОЗУ. Этот параметр предлагает больше оперативной памяти, но многозадачность будет хуже
- Настройки телефона по умолчанию – эта опция вернет системные настройки по умолчанию
- Hard Multitasking – вариант для тех, кто много работает с телефоном. Вы можете запускать множество приложений и без промедления переключаться между ними
- Баланс – это параметр, обеспечивающий наилучшую оптимизацию ОЗУ. Больше подходит для повседневного использования и позволяет без промедления использовать все функции телефона
- По умолчанию (Nexus S): стандартные настройки, которые можно использовать на любом телефоне Google
- Баланс (с большей многозадачностью) – такой же, как настройка Баланс, более оптимальный для пользователей, у которых ОЗУ больше 512 МБ. Этот параметр улучшает многозадачность, но ОЗУ будет меньше свободной
Некоторые варианты:
- Вы можете использовать несколько вариантов, не перезагружая устройство
- Все настройки баланса имеют функцию предотвращения загрузки лаунчера
- Выбранная настройка будет применена автоматически после перезагрузки
Как увеличить оперативную память на андроид планшете
Вышеописанные способы наглядно представили, как на андроиде увеличить оперативную память. Подобные действия можно выполнить одинаково успешно на телефоне или планшете. Можно выделить несколько приемов, позволяющих успешно освободить память на планшетном компьютере.

К ним можно отнести:
- Применение дополнительной карты памяти. Она должна быть совместима с вашим устройством. Обычно планшеты стандартной комплектации поддерживают cd-карты объемом до 32 Гб. Более старые модели с таким объемом могут зависать, поэтому для них рекомендуется устанавливать карты до 8 Гб. Элитные модели современных гаджетов могут поддерживать карты до 2 Тб объемом, но вот целесообразность такого расширения весьма сомнительна.
- Периодическое подключение флешки также может оказаться приемлемым решением. Для этого большинство планшетов снабжены USB-портом, для некоторых устройств понадобится дополнительно приобрести переходник.
- Активное использование облачных хранилищ. Для переноса личной информации, фото и медиа файлов часто применяется сторонний ресурс. Несомненным преимуществом такого типа хранения файлов является свободный доступ с любого устройства при наличии программы на нем и интернет-подключения.
Приложения и программы по оптимизации ресурсов памяти необходимо согласовать с вашей моделью устройства. Обычно предпочтительней использовать специализированные коды, поддерживающие ОС Андроид.
Проблемы и способы их решения
Программы очистки не работают
Не стоит беспокоиться об этой проблеме, так как “Play Market” содержит множество программ, которые служат для повышения производительности телефона. Рекомендуем использовать аналоги рассматриваемых здесь программ, а именно:
- Главный очиститель телефона.
- OneBooster;
- Моющее средство NOX;
Нет необходимости устанавливать больше этих утилит одновременно – достаточно одной.
Не удаётся поставить root
Некоторые устройства могут не предоставлять права root при использовании определенных программ. Например, King Root недоступен для недавно выпущенных моделей, поэтому вам следует искать различные варианты, если они не подходят.
Избавление от некоторых системных программ
Не советую все подряд программы связанные с функционированием системы удалять. Однако некоторые из них деинсталлировать можно. Избавление от неиспользуемых программ освободит смартфон от лишней нагрузки, и снизит скорость разрядки батареи.
Не всё здесь так просто, к примеру, тем, кто не пользуется электронной почтой от Google, им ни к чему иметь предустановленную программу Gmail. Но попробуйте её удалить – ничего не выйдет.
Для удаления таких «упорных» программ можно будет воспользоваться одним из вариантов:
- Установить программу, которая поможет удалить много чего на Android.
- Активировать рут права на своём телефоне – откроются возможности деинсталлировать любые системные приложения.
Один из самых распространённых способов получения прав суперпользователя на Android – это воспользоваться возможностями утилиты KingRoot. Вот как пользуются этим популярным приложением:
- Надо загрузить KingRoot с официального сайта kingrootapp.net и произвести установку.
- Открыть программу.
- Если появилась надпись «Try to root», значит, проблем не возникло, остаётся только кликнуть на эти слова.
- Какое-то время придётся терпеливо подождать, пока будут активированы рут права.
Но не во всех случаях эта операция оканчивается успехом. После неудачной попытки можно попробовать установить на компьютер вариант KingRoot для ПК. Перечислю пункты действий по порядку:
- Войти на ПК на сайт этой программы и закачать установочный файл KingRoot на компьютер. Произвести установку.
- После подключения кабелем USB своего устройства к системному блоку, запустить KingRoot, которая в автоматическом режиме «увидит» нужное устройство.
- На дисплее смартфона возникнет окно с предложением дать разрешение на осуществление отладки посредством кабеля USB. Непременно разрешить это действие, нажав на «OK» – без этого процесс дальше не продвинется.
- Далее в окне утилиты на ПК надо будет кликнуть на «ROOT» и всё – права суперпользователя на устройстве будут активированы.
- На некоторых марках телефонов надо будет сделать перезапуск – должна появиться соответствующая надпись, призывающая нажать на «OK», чтобы произошла перезагрузка.
- Если перезапуск не требуется, в приложении на компьютере возникнет долгожданная надпись «Finish» – нажатием на неё всё закончится.
Полученные рут права позволят делать что угодно с любыми приложениями. Доступно будет удаление системных программ обычным образом.
У KingRoot имеется немало аналогов. Перечислю их, может кому-то пригодится:
- Towelroot.
- Root Genius.
- WeakSauce.
- IRoot.
- Framaroot.
- Kingoapp.
- Universal Androot.
- Vroot.
Многие из этих программ также легко могут предоставить рут права.
Надо упомянуть о ещё одном способе избавления от нежелательного присутствия неиспользуемых приложений при помощи утилиты Super Cleaner. Это детище известного разработчика приложений Hawk App Studio появилось не так давно – в 2017 году.
Пользоваться Super Cleaner очень просто, но прежде её надо закачать на своё устройство с Google Play: https://play.google.com/store/apps/details?id=com.apps.go.clean.boost.master.
- Найти в ней раздел отвечающий за деинсталляцию.
- Те программы, которые можно без ущерба для работы системы ликвидировать будут обозначены. Будут помечены и те, которые удалять нельзя.
- Далее надо выбрать требуемое приложение и удалить его.

Есть ещё похожие программы, принцип использования их идентичный – следует найти раздел с установленным софтом и произвести удаление всего ненужного. Вот эти аналоги:
- CCleaner.
- Clean My Android.
- DU Speed Booster.
- Clean Master Lite.
Последняя программа Clean Master Lite это ещё и популярный чистильщик для мобильников с ОС Android. Имеет много полезных настроек для автоматической и ручной очистки памяти телефона. К тому же отличается предельной простотой в использовании.
- Для начала её надо загрузить себе со страницы Google Play: https://play.google.com/store/apps/details?id=com.cleanmaster.mguard&hl=ru.
- После её запуска воспользоваться кнопкой «Мусор», на которую надо нажать.
- Подождать пока программа определит количество файлов для удаления. Для получения чистой от всего лишнего системы останется нажать на слово «Очистить».