Выбираем оперативную память
Содержание:
- Лучшие модули оперативной памяти DDR3, по мнению редакции
- Напряжение питания
- Что такое частота ОЗУ?
- Методы определения частоты ОЗУ в Windows 10
- Как узнать частоту оперативной памяти Windows 10 — все способы
- Что предпринять если Windows 10 не видит оперативное запоминающее устройство
- Типы и принцип работы
- Итак, как выбрать оперативную память для компьютера правильно – интерфейс
- Основные характеристики оперативной памяти
- Выводы
Лучшие модули оперативной памяти DDR3, по мнению редакции
Мы решили собрать небольшой обзор на несколько вариантов ОЗУ, которые, по нашему мнению, считаются наиболее оптимальными.
HyperX HX324C11SRK2/16

HyperX HX324C11SRK2/16 выполнена в стильном красном корпусе Это комплект модулей из 2 штук. Каждая планка имеет по 8 ГБ. Максимально заявленная частота составляет 2 400 МГц. А максимальная пропускная способность − 19200 мб/с. Тайминги памяти не самые маленькие. Однако ОЗУ имеет собственные профили XMP на два вида частот, с помощью которых можно регулировать производительность своей системы. Купить эту оперативную память DDR3 на 8 ГБ для ПК можно за 13 600 руб.
HyperX DDR3
Ballistix BLT2CP4G3D1608DT1TX0CEU

Фирменный цвет Ballistix − жёлтый Этот набор также состоит из двух планок по 4 Гб. Частота ОЗУ составляет 1600 МГц. Пропускная способность − 12800. Тайминги в этом варианте минимальны, и каждый из них составляет 8. То есть, это недорогое решение с потенциалом для разгона. Стоимость комплекта составляет 5 200 руб.
Ballistix DDR3
Оперативная память на 4 Gb Kingston KVR16N11S8/4

Этот модуль выглядит как обычная плата Комплект состоит из одного модуля на 4 Гб, с частотой в 1600 МГц. Работает планка с таймингами 11/11/11. Купить эту оперативную память DDR3 на 4 Gb для ПК можно за 2 000 руб.
Kingston KVR16N11S8
Corsair CMZ16GX3M2A1600C10

Плата от Corsair выглядит стильно Ещё один комплект из двух модулей по 8 ГБ. Частота не самая высокая — 1600 МГц, а пропускная способность — 12800 Мб/с. Тайминги распределились так: 10/10/10/27. Напряжение составляет 1,5 В. Купить этот комплект можно за 9 000 руб.
Corsair CMZ16GX3M2A1600C10
G.SKILL F3-2400C10D-16GTX

Иногда кажется, что производители ОЗУ соревнуются между собой в дизайне Один из топовых комплектов ОЗУ. Общий объём составляет 16 Гб, то есть две планки по 8 Гб. Максимально возможная частота — 2400 МГц. Тайминги относительно невысокие — 10/12/12/31. Стоимость комплекта — 18 600 руб.
G.SKILL DDR3
Kingston KVR16S11S8/4

Форм-фактор SODIMM значительно компактней своего старшего собрата DIMM Недорогая оперативная память на 4 Gb DDR3 для ноутбука по бюджетной цене. Состоит из одного модуля, частота которого составляет 1600 МГц при пропускной способности 12800 Мб/с. Тайминги средние — 11/11/11. Купить эту оперативную память DDR3 на 4 Gb для ноутбука можно за 2 200 руб.
Kingston DDR3
Напряжение питания
Данная характеристика особенно важна при выборе дополнительной планки памяти для ПК или ноутбука. Несмотря на то, что большинство современных планок работают на стандартном напряжении (2.5В для DDR, 1.8В – DDR2, 1.5В – DDR3, 1.2В – DDR4), в продаже также представлены решения для энтузиастов с повышенным питанием и модели с пониженным. Устанавливать в ПК несовместимые по данному параметру планки строго запрещено, ведь возможна нестабильная работа оперативной памяти (если планка не будет получать достаточно напряжения) или даже выход её из строя (при подаче на оперативку более высокого питания, чем ей требуется для работы).
Что такое частота ОЗУ?
Частота ОЗУ, также известная как частота памяти, относится к тактовой частоте модуля памяти.
Тактовые частоты измеряются в герцах (Гц), где один герц соответствует одному тактовому циклу в секунду.
Однако, поскольку это не процессоры, а модули памяти, это не совсем то же самое, что частота процессора.
ОЗУ не обрабатывает данные, она просто передает их между другими компонентами, такими как ЦП, графический процессор и хранилище.
По сути, вы можете думать об оперативной памяти как о старой полосе пропускания.
Чем выше тактовая частота, тем больше данных ОЗУ может передавать между этими компонентами.
Но влияет ли это на производительность вашей установки?
Методы определения частоты ОЗУ в Windows 10
Существует достаточно много ситуаций, в которых может потребоваться информация о частоте работы оперативной памяти – от банального любопытства до необходимости заменить ОЗУ. Получить нужную информацию можно тремя основными способами. О каждом из них мы и расскажем далее во всех подробностях.
Способ 1: Специализированный софт
Подробнее: Программы для определения железа компьютера
В качестве примера мы покажем, как узнать частоту ОЗУ с помощью программ CPU-Z и AIDA64.
CPU-Z
Несмотря на свое название, данная программа позволяет получить информацию не только о процессоре компьютера, но и о других комплектующих. Распространяется она абсолютно бесплатно.
Для получения информации об ОЗУ с ее помощью нужно сделать следующее:
- Запустите программу CPU-Z. В открывшемся окне перейдите во вкладку «SPD».
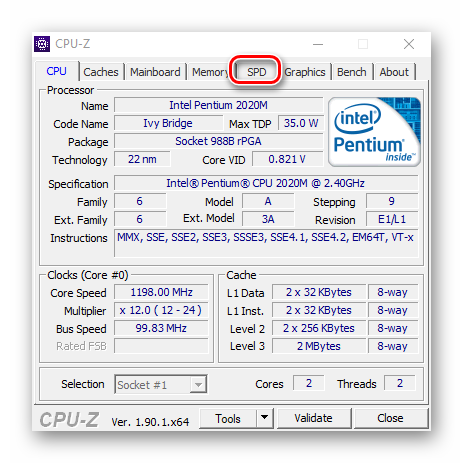
В левой части окна выберите слот, в котором находится интересующая вас планка оперативной памяти. После этого правее будет отображена вся информация о ней
Обратите внимание на поле «Max Bandwidth» — в нем в скобках в мегагерцах будет указана частота оперативной памяти. Однако учтите, что это частота шины
Чтобы узнать значение скорости передачи данных, необходимо частоту шины умножить на два. В нашем случае это будет равно 1600 Mhz.
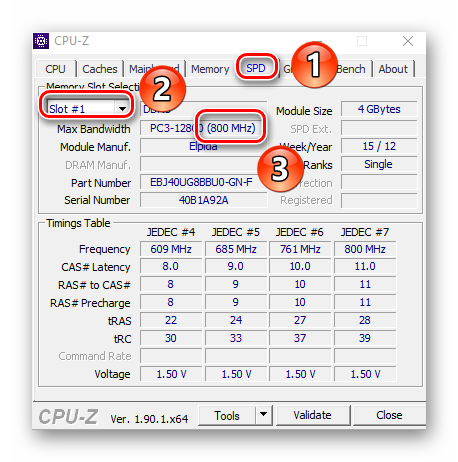
При необходимости перейдите в программе во вкладку «Memory» — в ней будет отображена общая информация об объеме оперативной памяти и ее частоте
Это важно знать, так как если у вас в системе используется несколько модулей ОЗУ с разной частотой, то общая скорость передачи данных будет «подгоняться» под параметры слабейшего из них.
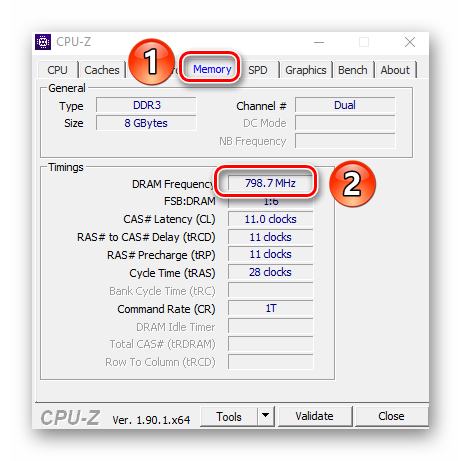
</ol>
AIDA64
Данная программа предоставляет гораздо больше информации, чем CPU-Z. Она платная, но имеет пробный период 30 дней, и этого явно хватит для того, чтобы узнать частоту оперативной памяти.
Для определения скорости передачи данных ОЗУ с помощью AIDA64 нужно сделать следующее:
- Запустите приложение. В левой части открывшегося окна откройте ветку «Системная плата», а затем из выпадающего списка выберите пункт «SPD».
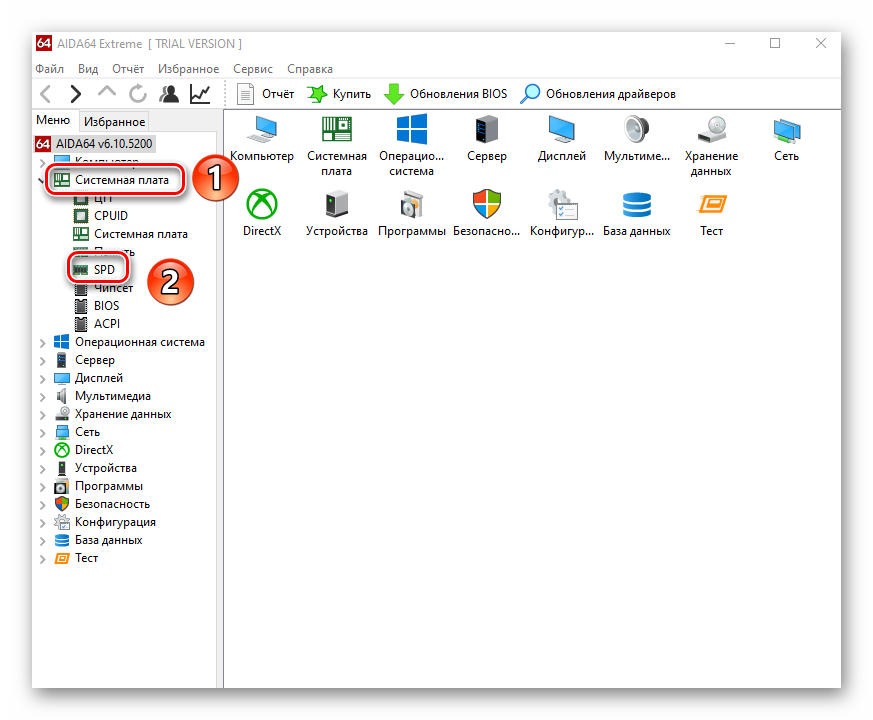
В правой части экрана отображена сводная информация о конкретном модуле оперативной памяти. Сам модуль можно выбрать в самом верху окна. Частота будет указана напротив строки «Скорость памяти»
Обратите внимание, что в скобках отображается реальная частота, а перед ними – эффективная. В нашем случае это значение 1600
Именно его и следует искать.
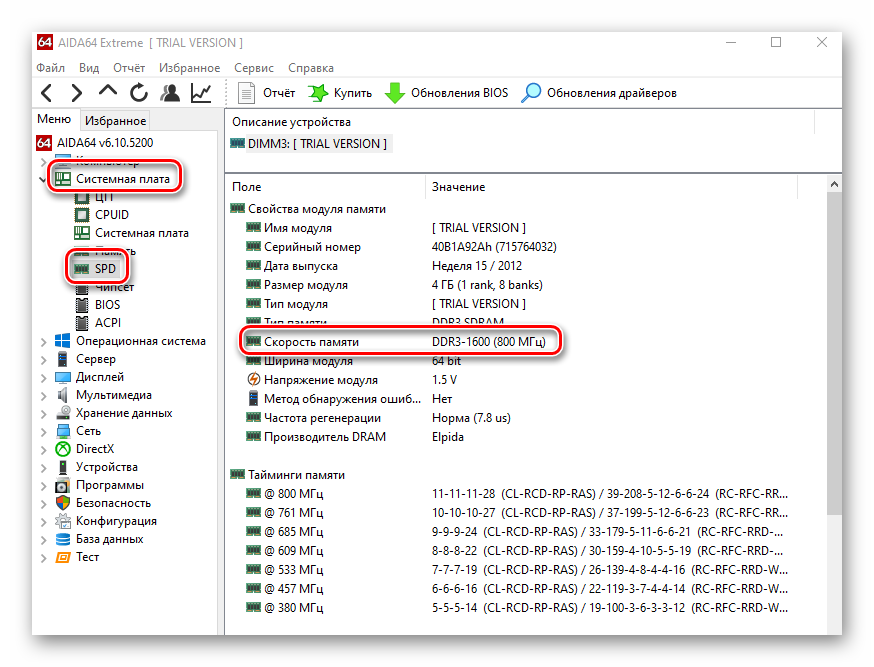
</ol>
Способ 2: Системная утилита
Если вы относитесь к тем пользователям, которые не любят устанавливать сторонний софт, тогда этот метод для вас. Он позволяет узнать частоту работы оперативной памяти через встроенную утилиту «Командная строка». Сделать это можно следующим образом:
- Нажмите по кнопке «Пуск» правой кнопкой мышки, а затем выберите из контекстного меню пункт «Выполнить».
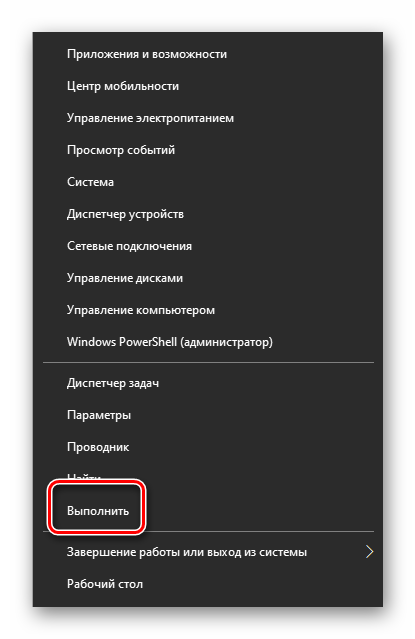
В текстовое поле появившегося окна введите команду и нажмите кнопку «Enter».
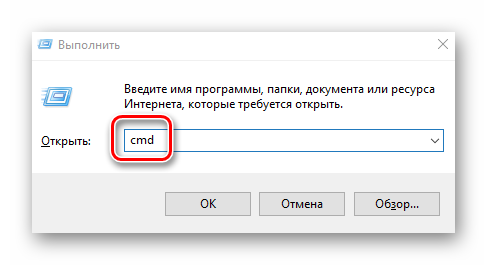
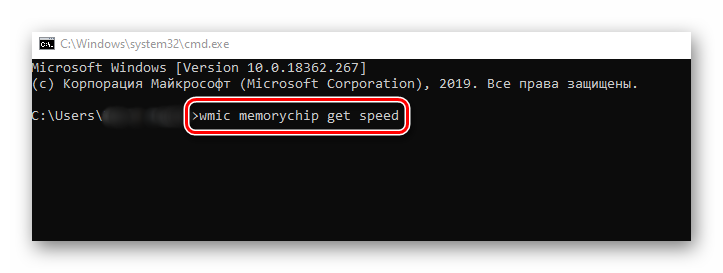
В результате немного ниже появится число, которое и является частотой работы оперативной памяти. В данном случае это будет эффективное значение, а это значит, что умножать его на два не нужно. Если модулей памяти установлено несколько, значений в «Командной строке» будет столько же.</li>
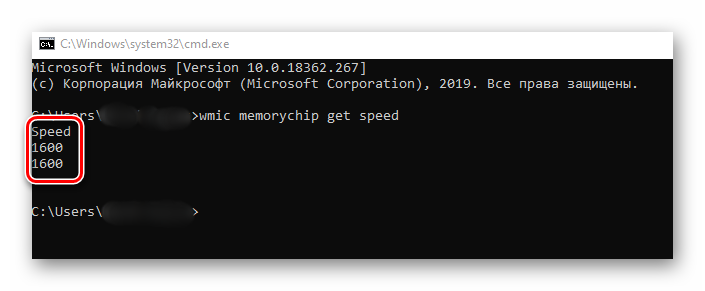
После получения информации закройте все открытые ранее окна.</li></ol>
Способ 3: BIOS
Данный метод подойдет лишь опытным пользователям, так как предполагает под собой использование БИОСа. Узнать частоту работы ОЗУ можно следующим образом:
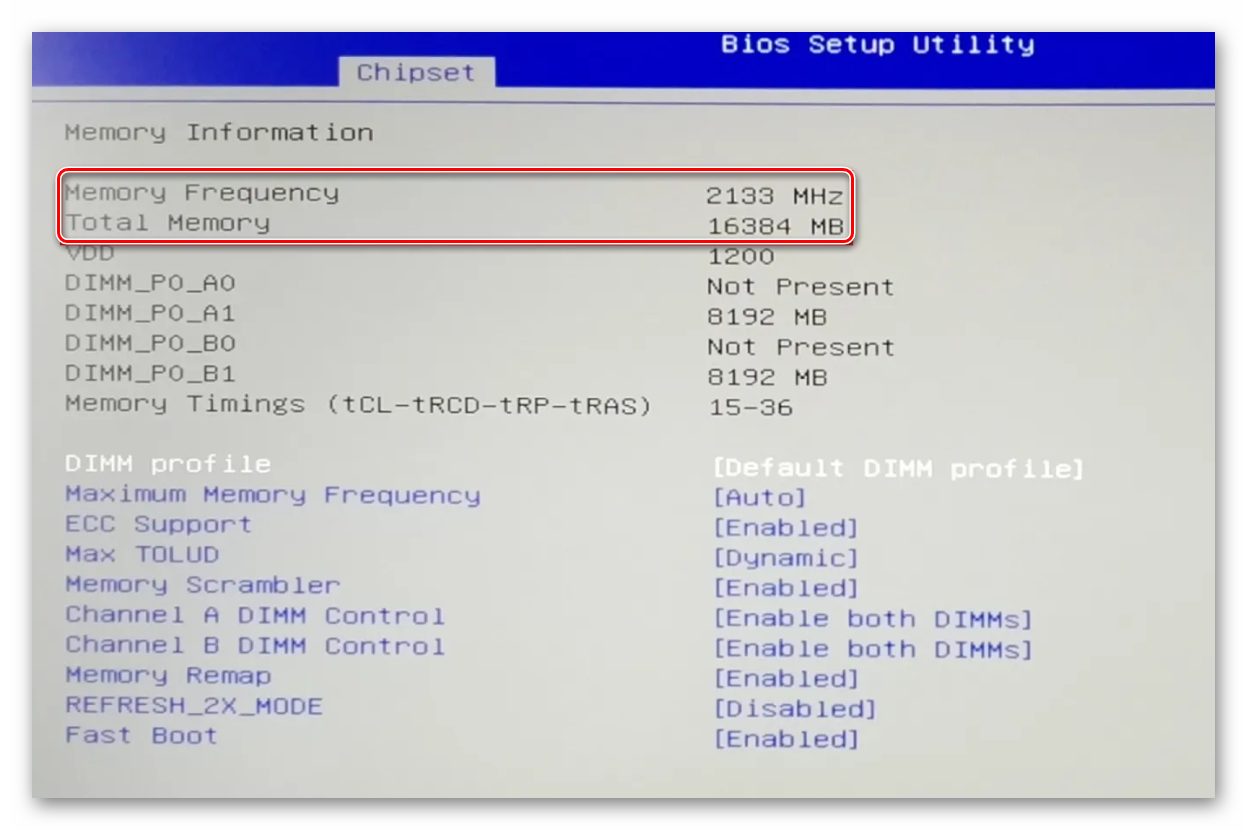
Обратите внимание, что расположение строки с информацией о частоте ОЗУ зависит от версии и производителя БИОСа.
Таким образом, использовав любой из описанных методов, вы без труда сможете определить частоту работы оперативной памяти компьютера или ноутбука. Если вы решите обновить ОЗУ, тогда советуем ознакомиться с нашим специальным руководством, которое содержит полезные советы и рекомендации на эту тему.
Подробнее: Как выбрать оперативную память для компьютера
Мы рады, что смогли помочь Вам в решении проблемы.
Опишите, что у вас не получилось.
Помогла ли вам эта статья?
- https://softikbox.com/kak-na-windows-10-uznat-obem-operativnoy-pamyati-22026.html
- https://mysitem.ru/windows/434-how-to-know-ram.html
- https://lumpics.ru/how-find-out-frequency-of-ram-in-windows-10/
Как узнать частоту оперативной памяти Windows 10 — все способы
Мне очень нравится, что подобного рода заметки проявляют интерес у пользователей — большинство задумывается только об объеме ОЗУ не догадываясь о существовании других отличительных параметров. Не так давно даже пришлось писать заметку о различиях DDR3 и DDR3L — реально очень много вопросов приходится разбирать.
В реальности, сложностей с определение частоты оперативки (особенно на Windows 10) нет. Необходимую нам информацию можно найти без использования сторонних программ… однако заметка была бы не полной, и именно поэтому в список на выбор включил всеми любимые CPU-Z и AIDA64!
Как увидеть на какой частоте работает ОЗУ через диспетчер задач
Диспетчер задач в Windows 10 действительно стал очень информативным и частенько бывает полезным. Автозагрузка появилась в логичном месте (конечно, мне как опытному пользователя такой переезд не очень понравился) и монитор ресурсов стал более понятным и простым.
Приступим — откройте Диспетчер задач (для тех кто не в курсе — это можно сделать сочетанием клавиш CTRL+SHIFT+ESC или кликнув правой кнопкой мыши по панели задач и выбрать в открывшейся менюшке «Диспетчер задач»).
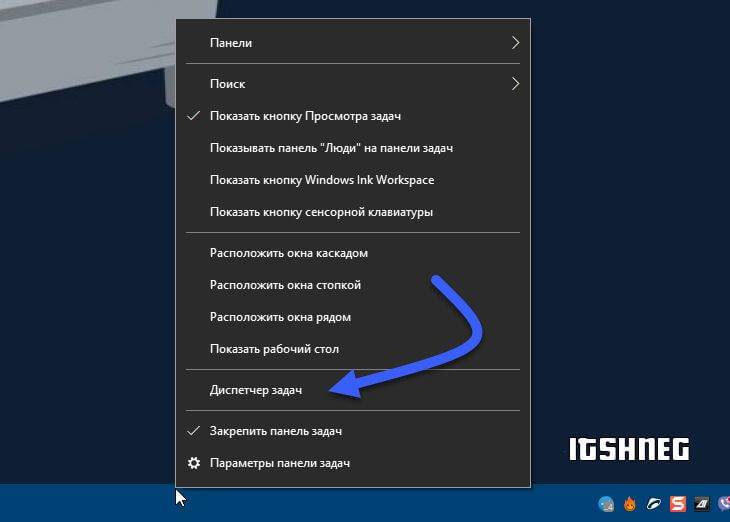
Переходите на вкладку «Производительность» и увидите упрощенный вариант «Монитора ресурсов», где есть вся необходимая нам информация — нужно всего лишь активировать категорию «Память» и в правой части диспетчера увидим всю доступную информацию о ней.
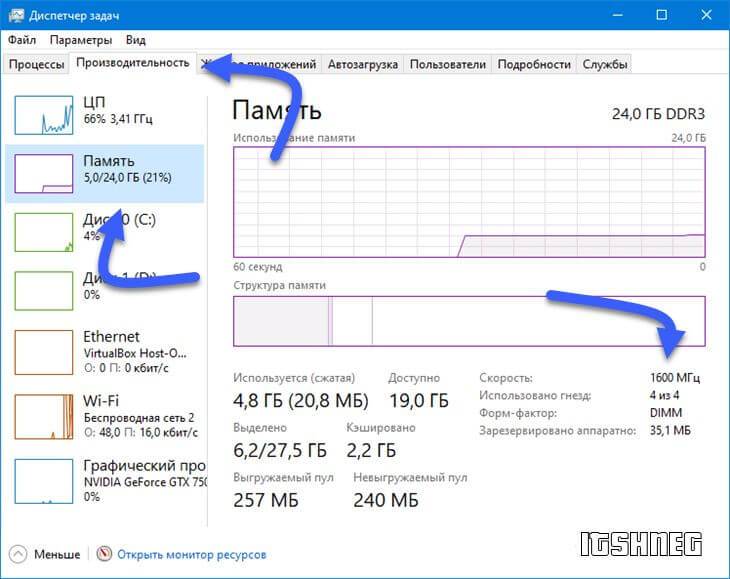
В строке «Скорость:» и будет отображаться частота оперативной памяти (в моем случае это старенькая DDR3 1600Мгц). Тут же строится график использования ОЗУ и другие полезные данные — я бы и рад рассказать о них подробнее… да это темы для отдельных и объемных заметок.
Командная строка
Переходим к моему любимому способу (многие читатели тоже его оценили в заметке о 7 способах узнать модель материнской платы) — всего одна строчка в командной строке Windows ответит на все ваши вопросы.
Если вы вдруг не знаете как открыть командную строку в Windows 10 — рекомендую ознакомиться с заметкой о 10 разных способах решить свою проблему!
Лично я использую способ с вызовом окна «Выполнить» сочетанием WIN+R и там уже вбиваю cmd для запуска командной строки.
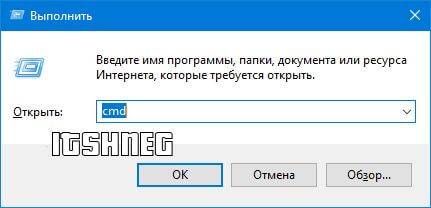
Пример запроса для определения скорости ОЗУ приведен ниже… можете его скопировать или перепечатать в командную строку и нажать Enter на клавиатуре.
wmic MEMORYCHIP get BankLabel, Capacity, DeviceLocator, MemoryType, TypeDetail, Speed
В колонке SPEED и есть ответ на наш вопрос — видно, что все 4 планки оперативной памяти работают на частоте 1600Мгц.
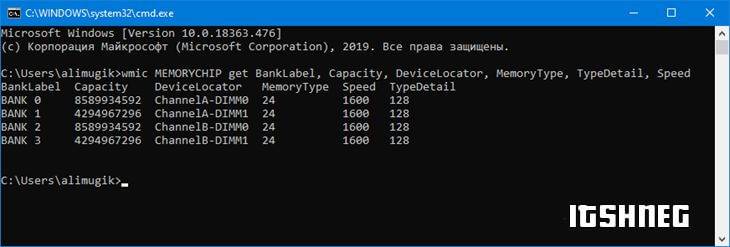
Конечно же, сам запрос можно было немного сократить оставив только колонку Speed… но я считаю что такой вид отображения более легко читается — видно где и какая планка ОЗУ стоит и на какой частоте работает
CPU-Z или что такое DRAM Frequency
Плавно переходим к полезным утилитам — здесь не важно какая операционная система у вас установлена (имеется ввиду семейства Windows) и можно узнать частоту оперативной памяти хоть на ноутбуке…
Первая в списке совсем крохотное приложение CPU-Z (наверное фигурирует чуть ли не в каждой заметке) — переходим на страницу загрузки и скачиваем портативную версию. Она не требует установки — просто запускаем и пользуемся!
https://www.cpuid.com/softwares/cpu-z.html
Стартуем программу и на вкладке «Memory» находим «DRAM Frequency». Видим что у меня она 802,7Mhz — все элементарно и выполняется в пару кликов.
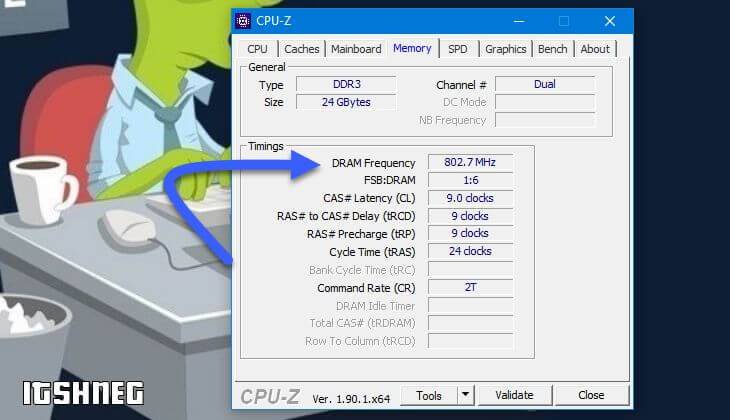
НЕСТЫКОВОЧКА! Теперь о птичках — из текста выше вы уже видели, что Windows показывает нам 1600 Мгц, тогда вполне логичный вопрос… почему CPU-Z показывает частоту вдвое меньшую?!
Существует частота «Реальная» и «Эффективная». Мы не будем этот вопрос разбирать подробно — это тема отдельной заметки. Реальная частота вдвое меньше эффективной — т.е. CPU-Z нам показывает реальную, а Windows эффективную и 800Мгц в данном случае равны 1600Мгц и ошибки в этом нет!
Как узнать оперативную память через AIDA64
https://www.aida64.com/downloads
Открываем AIDA64 и переходим в «Системная плата» > «SPD» и в правой части программы можете увидеть список установленных модулей памяти (кстати в CPU-Z тоже есть вкладка с информацией о слотах ОЗУ) и кликнув по нужному увидеть его частоту.
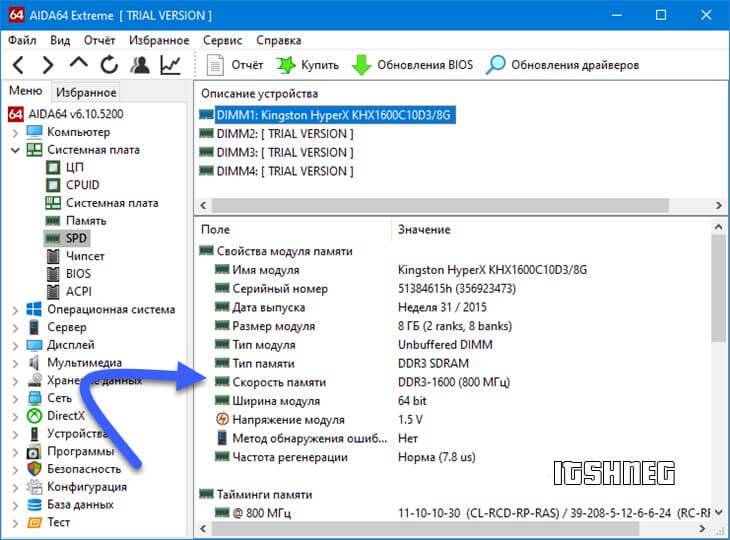
В отличии от CPU-Z утилита AIDA64 сразу показывает как реальную, так и эффективную частоту работы модулей памяти
Что предпринять если Windows 10 не видит оперативное запоминающее устройство
Материнские платы имеют ограничения в объеме для восприятия ОЗУ. В старые модели подходят максимум 4 ГБ ОЗУ, на более новых 16 ГБ, а в настоящее время уже существуют и 32 ГБ. Чтобы узнать возможности вашей «материнки» посмотрите характеристики на оф. сайте производителя
Уделите внимание и частоте ОЗУ
 Материнские платы имеют ограничения в объеме для восприятия ОЗУ
Материнские платы имеют ограничения в объеме для восприятия ОЗУ
Убедиться в работоспособности памяти.
Случается и такое, что оперативная память была куплена с браком или повреждена при доставке и чтобы проверить, нужно провести манипуляции на материнской плате.
Плашки нужно вынимать поочередно, включая по одной в один разъём. Загружайте компьютер и входите в BIOS, через нажатия на кнопку Delete. В инструкции выше было написано, как проверить частоту ОЗУ. Также вы можете проверить оперативные планки на другом компьютере, совершая такие же действия.
 Поочередно проверяем ОЗУ на материнской плате
Поочередно проверяем ОЗУ на материнской плате
Сброс настроек БИОС.
Этот способ не навредит вашей установленной ОС, он приведёт только к сбросу настроек самого контента BIOS. На материнской плате находится круглая батарейка. Её необходимо вытащить. Подождать 15 сек. и вставить на место. Для надёжного сбрасывания к заводским настройкам BIOS можно отвёрткой аккуратно закоротить контакты, как изображено на фото ниже.
 Отвёрткой аккуратно нужно закоротить контакты
Отвёрткой аккуратно нужно закоротить контакты
Типы и принцип работы
ОЗУ может быть статической и динамической. Элементарная ячейка первого типа памяти состоит из двух транзисторов, включенных навстречу друг другу. Когда один из них открыт, второй находится в закрытом состоянии. Пока на ячейку не будет подан внешний сигнал, она остается неактивной.
Динамическая память использует несколько иной принцип работы и ее элементарную ячейку составляет конденсатор. Так как этот элемент постепенно теряет заряд, его необходимо регенерировать. Для этого в модулях, кроме операций записи и чтения, присутствует еще одна — регенерация. Однако вместо конденсатора можно использовать полевой транзистор. Таким образом, на одном кристалле этого типа памяти можно разместить больше элементарных ячеек и это положительно влияет на объем модуля.
Первая оперативка не нуждалась в тактовой частоте и была синхронной.
 Для исправления ситуации производители этого типа ОЗУ были вынуждены усложнить конструкцию модулей, разместив на нем устройство управления, для работы которого необходима тактовая частота. Это привело к появлению синхронных модулей, получивших название Synchronous Dynamic RAM или SDRAM.
Для исправления ситуации производители этого типа ОЗУ были вынуждены усложнить конструкцию модулей, разместив на нем устройство управления, для работы которого необходима тактовая частота. Это привело к появлению синхронных модулей, получивших название Synchronous Dynamic RAM или SDRAM.
Однако в короткие сроки быстродействие этих планок превысило пропускную способность шины ПК и вновь появилось узкое место, замедляющее всю систему.
На данный момент в десктопных ПК активно применяется уже стандарт DDR 4, а в ноутбуках чаще встречается еще DDR 3.
Итак, как выбрать оперативную память для компьютера правильно – интерфейс
 Оперативная память Kingston HyperX – одна из самых популярных
Оперативная память Kingston HyperX – одна из самых популярных
При покупке материнской платы вам придется сделать выбор – какую оперативную память вы будете использовать.
В настоящее время большинство материнских плат используют DDR4. Но есть еще старые модели, которые работают на памяти DDR3 и даже DDR2.
Еще более старый стандарт – DDR1 больше не используется из-за его низкой скорости и низкой частоты. Основное различие между типами DRAM заключается в интерфейсе.
Например, планка DDR2 не помещается в слот DDR3, поэтому они не являются обратно совместимыми, как жесткие диски.
Если вы хотите знать как выбрать оперативную память для компьютера правильно, то должны разбираться в характеристиках.
Частота – очень важный аспект, который следует учитывать при покупке памяти DRAM. Если например, ОЗУ имеет, скажем, 1333 МГц, и вы устанавливаете ее на материнскую плату с минимальной частотой 1666 МГц, то работать ничего не будет.
Но если ваше ОЗУ имеет большую частоту, чем материнская плата, вы можете смело установить ее, и она будет работать на частоте материнки.
Типы оперативной памяти
Объем “оперативки”, который вы устанавливаете на свой ПК, также важен. Но стандартного объема нет. Многие планки идут объемом 4 – 8 ГБ (а может доходить до 64 ГБ).
Эти обхемы покрывают практически любую обычную задачу, если только вы не планируете применять многозадачность. Тоесть запускать кучу ресурсоемких программ одновременно.
Если например, вы занимаетесь рендерингом и кодированием видео, и работаете с несколькими программами одновременно, то потребность в большом объеме ОЗУ резко возрастает.
Кроме того, если знать как выбрать оперативную память для компьютера правильно – то добавление дополнительной планки в ПК может быть недорогим и эффективным средством повышения его производительности!
Это особенно актуально для медленных старых ноутбуков, Но помните, что оперативная память ноутбука и ПК – это разные вещи. Они отличаются по физическому размеру.
Кроме того, имейте в виду, что 32-битная операционная система (x86) может использовать только до 4 ГБ оперативной памяти.
Если вы планируете установить больше, то вам нужна 64-битная операционная система (для этого также требуется 64-битный совместимый процессор).
Тайминги
 Если вы задаетесь вопросом как выбрать оперативную память для компьютера правильно – то обязательно должны знать про тайминги!
Если вы задаетесь вопросом как выбрать оперативную память для компьютера правильно – то обязательно должны знать про тайминги!
Помимо частоты, оперативная память также имеет настройку задержек – таймингов. Это время, которое проходит с момента отправки запроса контроллером памяти.
И до определенного момента. Когда информация, хранящаяся на чипах оперативи, становится доступна на выводах контроллера.
В идеале, тайминги должны быть как можно меньше. Но они могут быть изменены в BIOS материнской платы.
Вообщем, чем быстрее время доступа, тем лучше работает оперативная память. Но большой объем ОЗУ и низкие тайминги влияют на стоимость.
Оверклокеры, как правило, изменяют частоты и тайминги, чтобы сделать их намного быстрее. Но это должны делать только профессионалы, потому что этот процесс может сделать RAM нестабильной и вызывать синие экраны.
Поскольку вам нужно увеличить напряжение на ОЗУ при разгоне, она нагревается довольно резко, поэтому охлаждение будет необходимо.
Оперативная память и материнская плата
Спецификацией материнской платы в отношении оперативной памяти является количество каналов. Одноканальный, двухканальный или трехканальный режим?
Это относится к количеству каналов, которые память должна передать контроллеру памяти. Как вы могли себе представить, чем больше, тем лучше.
Имейте в виду, что двухканальные комплекты имеют две планки, трехканальные – три и так далее
Это важно знать при решении вопроса – “как выбрать оперативную память для компьютера правильно“
Таким образом, вы должны обратить внимание на то, какой тип архитектуры поддерживает ваша материнская плата. Как и все другие электронные компоненты в этом мире, разные производители производят различную качественную продукцию
Как и все другие электронные компоненты в этом мире, разные производители производят различную качественную продукцию.
Поэтому, отправляясь покупать оперативную память, постарайтесь ориентироваться на известные бренды. Вот несколько известных производителей, которые сделали себе имя, предлагая высококачественные продукты премиум класса:
- Samsung
- G.Skill
- Corsair
- Kingston
- Hynix
- Patriot
- Micron
Теперь вы точно знаете как выбрать оперативную память для компьютера в 2021 году и на какие характеристики стоит обратить пристальное внимание при покупки. Как выбрать оперативную память для компьютера – советы от эксперта
Как выбрать оперативную память для компьютера – советы от эксперта
Основные характеристики оперативной памяти
При выборе оперативной памяти, нужно обязательно учитывать следующие характеристики:
-
- тип памяти,
- форм-фактор,
- ключ модуля памяти,
- объём модуля ОЗУ,
- тактовая частота,
- тайминг.
Тип памяти
Скорость чтения/записи важный показатель оперативной памяти, именно поэтому идёт постоянная борьба за производительность ОЗУ. Технологии не стоят на месте, периодически появляются новые стандарты оперативной памяти, как правило, превосходящие своих предшественников по скорости в 2 раза. Наибольшее распространение получила синхронная динамическая память с произвольным доступом (SDRAM), эволюционная линейка которой выглядит следующим образом: DDR, DDR2, DDR3, DDR4, DDR5.
Форм-фактор модуля памяти
Планки оперативной памяти имеют различный форм-фактор исполнения в зависимости от того, где будет эксплуатировать ОЗУ в ноутбуке или компьютере. Форм-фактор оперативной памяти для стационарных компьютеров именуется DIMM, а для ноутбуков — SO-DIMM.
Ключ модуля оперативной памяти
Печатная плата (модуль/планка), на которой размещены чипы памяти, имеет специальный ключ (прорезь), в зависимости от типа SDRAM-памяти: DDR, DDR2, DDR3, DDR4, DDR5. Связано это с тем, что типы памяти не совместимы между собой.
Объём модуля памяти
Объём оперативной памяти, на ряду с характеристиками прочих комплектующих ПК, непосредственно влияет на производительность системы в целом. При достаточном объёме ОЗУ, операционная система реже задействует файл подкачки, что исключает лишние операции чтения/записи, которые проходят на более низких скоростях.
Объём одного модуля оперативной памяти, зависит от типа памяти.
| Тип памяти | Объём модуля памяти | |
| Минимальный | Максимальный | |
| DDR | 256 МБ | 1 ГБ |
| DDR 2 | 512 МБ | 4 ГБ |
| DDR 3 | 1 ГБ | 16 ГБ |
| DDR 4 | 4 ГБ | 128 ГБ |
Тактовая частота оперативной памяти
Параметр зависит от типа оперативной памяти: DDR, DDR 2, DDR 3, DDR 4, DDR 5. Чем выше тактовая частота, тем лучше. Обязательно стоит учитывать характеристики процессора, который должен поддерживать соответствующую тактовую частоту ОЗУ.
Обязательно стоит учитывать режим работы — одно- или двухканальный. Если процессор способен работать с максимальной частотой определённого типа памяти в одноканальном режиме, он может не поддерживать данную частоту в двухканальном режиме. При этом, система запустится и будет работать, но на более низкой частоте.
Стоит отметить тот факт, что оперативная память, независимо от типа, в процессе своей работы поддерживает весь диапазон тактовых частот, расположенных ниже своей максимальной частоты. К примеру, максимальная тактовая частота модуля памяти DDR 4 2400 МГц — ОЗУ может работать на следующих частотах: 2400, 2133, 1866, 1600.
Частота, на которой запустится оперативная память (без учёта разгона) зависит от характеристик процессора, чипсета материнской платы и установленной видеокарты. Если, какой-то из компонентов системы будет «тормозить», то память не запустится на пределе своих возможностей.
| Тип памяти | Тактовая частота модуля памяти, МГц | |
| Минимальная | Максимальная | |
| DDR | 100 | 350 |
| DDR 2 | 200 | 600 |
| DDR 3 | 800 | 2400 |
| DDR 4 | 1600 | 3200 |
Тайминг оперативной памяти
Тайминг или латентность — время задержки доступа к ячейкам памяти между операциями чтения/записи. Важный параметр оперативной памяти.
Оперативная память — для чего она нужна и как работает

*Видео может отличаться от тематики статьи
Выводы

Что же важнее, объем или частота? Для игр – частота, при условии установленных не менее 16 Гб памяти в систему
А также не менее важно настроить у памяти и первичные и вторичные тайминги. В прикладных программах, а не синтетических бенчмарках, высокая частота памяти тоже оказывает свое влияние на результат
Сокращается время рендеринга, архивации и т.п., в любом программном обеспечении, где проявляется высокая зависимость от пропускной способности памяти. А для чего тогда нужен объем? Прежде всего, для комфортной работы с большими задачами. Это касается дизайнеров, монтажеров, редакторов. Особенно комфортно себя чувствуешь при работе с 4К видеоконтентом. Система практически не создает свап-файл для подкачки и редактор молниеносно отзывается на применение эффектов и фильтров. Наш тест с открытием более 100 NEF файлов средствами Photoshop скорее искусственный. Никто в здравом уме не будет открывать такое количество файлов в редакторе, но если возникнет необходимость, то 64 ГБ позволят это сделать. Поэтому, осмысленный подход к требуемому объему оперативной памяти – залог успеха.
Нетребовательные пользователи с минимальным числом вкладок, простые документы, просмотр фото/видео без редактуры – пока достаточно 8 Гб любой памяти на любой частоте.
- Только игры с минимальным количеством приложений в фоне – 16 Гб памяти с максимальной частотой и ручной настройкой вторичных таймингов (для систем с процессорами Intel). AMD платформы Zen +(2): одноранговая память до 4000 МГц, двухранговая память — 3466 — 3600 МГц.
- Игры и ограниченное число ресурсоемких приложений – 32 Гб и это постепенно становится стандартом, ровно как 16 Гб последние несколько лет. При возможности берите память с запасом по частоте. Даже если сейчас ваша материнская плата или процессор не смогут на 100% использовать всю частоту памяти, при смене процессора, платы или платформы потом не потребуется искать более дорогие модули.
- Фото/видео редакторы, CAD ПО, другие специализированные программы обрабатывающие массивные данные предъявляют повышенные требования с памяти. Особенно несладко приходится с видеоконтентом, так как 4К файлы стали распространены. А значит 64 Гб им не просто нужно, а действительно необходимо для работы.