Как разогнать оперативную память
Содержание:
- Основные параметры
- Подготовка к разгону оперативной памяти
- Как можно улучшить производительность видеокарты
- Как и что делать
- «Заводские» тайминги или свои?
- Разгон оперативки не страшен
- Как узнать тайминги оперативной памяти
- DDR3L
- Разгон оперативной памяти через БИОС
- Удалите программы в автозагрузке
- Способ третий: настраиваем файл подкачки
- DDR4
- Альтернативные способы увеличения ОЗУ
Основные параметры
К числу главных характеристик оперативного запоминающего устройства (ОЗУ) относятся:
- Стандарт ОЗУ (DDR2, DDR3, DDR4).
- Объём ОЗУ, измеряемый в мегабайтах.
- Частота функционирования, измеряемая в мегагерцах.
- Пропускная способность, измеряемая в мегабайтах за секунду.
- Задержки (тайминги) работы, измеряемые в тактах шины памяти.
- Напряжение питания, измеряемое в вольтах.
Для разгона ОЗУ ключевыми свойствами являются частота, тайминги и напряжение питания. Частота напрямую влияет на скорость приёма-передачи данных. Тайминги определяют время задержки на выполнение различных операций (поиск информации, считывание, запись, переход к новому блоку ячеек).
С целью обеспечения технологичности производства разработчик изначально закладывает во многие модели плат возможность работы на нескольких частотах. Дешёвая линейка комплектуется более простыми электронными элементами и встроенными программными инструкциями. Это может привести к тому, что при увеличении рабочей частоты выше номинала появится необходимость увеличения таймингов. При увеличении частоты, с целью обеспечения стабильности работы ОЗУ, нередко требуется повышение рабочего напряжения.
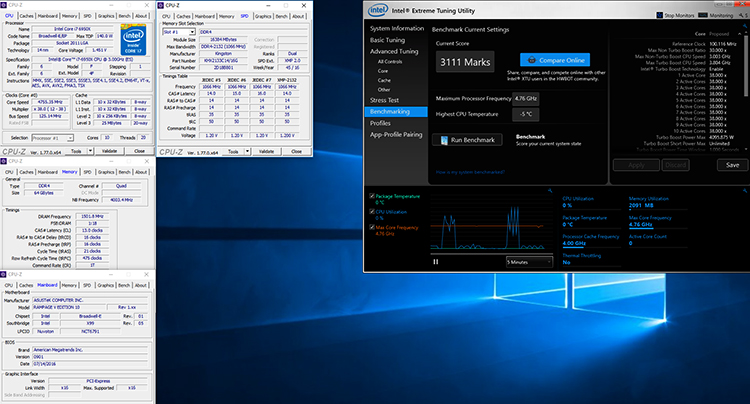
Подготовка к разгону оперативной памяти
Итак, в первую очередь, если вы собрались подойти к разгону оперативной памяти с головой — выключите YouTube. Методики «разгон памяти за 10 минут», «разгон памяти за 1 минуту» и прочие популярные видео, которые можно встретить на столь популярной площадке по теме разгона E-die — это откровенная чушь, эти методики под большим вопросом помогут именно вам, но я вам даю 100% гарантию, что любая методика разгона, где применяется поднятие напряжения до 1.45 вольта на чипах Micron E-die, сократит их жизнь на порядок. Вы ведь купили комплект бюджетной (относительно) оперативной памяти не для того, чтобы она у вас сгорела или начала сбоить через полгода? Вот поэтому советую вам забыть о методах из YouTube и начать думать своей головой.
Теперь, когда вы перестали следовать гайдам из YouTube, скачайте такие программы, как Thaiphoon Burner, TestMem5 и Ryzen DRAM calculator, если их у вас еще нет. Также настоятельно рекомендуется обзавестись Aida64 и Ryzen Timings Checker.
Далее если вы не уверены, какие у вас чипы памяти, запустите Thaiphoon Burner и проверьте, какими чипами памяти наделена ваша оперативная память. Также полезным будет узнать ранковость памяти и число установленных планок памяти, а также наличие XMP (предустановленного разгона). Все это можно узнать в данной утилите. Немаловажным является объем оперативной памяти. Чем он больше, тем сложнее ее разогнать, так как возрастает нагрузка на контроллер памяти в процессоре. Который, к слову, в Zen+ процессорах далеко не идеален.
Далее вам следует выяснить, на основе какой микроархитектуры ваш процессор, если вы еще этого не знаете. Наименование своего процессора вы можете посмотреть через диспетчер устройств в Windows. Далее вы ищите в интернете, какая микроархитектура лежит в основе вашего процессора
Это очень важно, так как от этого напрямую зависят результаты разгона. Если вы обладатель процессора с микроархитектурой Zen, то вы можете в среднем рассчитывать на частоту в 3200 — 3400 MHz
Для Zen+ максимумом является частота 3533 MHz. Обладатели процессоров Zen 2 могут смело разгонять память до 3800, но будьте осторожны с делителем.
Далее мы переходим к материнской плате. Если вы не хотите глубоко вникать в процесс разгона, то вам пригодится лишь узнать, на основе какого чипсета выполнена ваша материнская плата. Также желательно знать ее модель, если вы еще этого не знаете. Также на разгон оперативной памяти напрямую влияет количество слотов под память. Если в вашей плате всего два слота — то вам повезло и модули могут разогнаться лучше, чем на плате с 4 слотами (статистически). Также важна топология материнской платы и расположение слотов, в которые была установлена память. Если ваша плата не обладает T-топологией, проще говоря, если вы не обладатель, например, Asrock X470 Taichi и ASUS ROG Crosshair VI, то модули следует расположить в слоты A2 и B2. Материнские платы с T-топологией уникальны тем, что им все равно, сколько у вас оперативной памяти и как она расположена. Еще один важный фактор — количество PCB-слоев. Но для новичков это уже совсем дебри. Но если вам интересно, то хорошие материнские платы обладают большим количеством PCB слоев. Многие думают, например, что покупать плату на X чипсете для AMD — это переплата и проще взять плату на B чипсете. Но, хоть плата плате рознь, а платы на X чипсете имеют в среднем больше PCB слоев, чем платы на B чипсете (или вообще A). Узнать количество PCB слоев достаточно легко на платах MSI — их число указано на обратной стороне платы с краю. Если ваша плата обладает 6-8 слоями PCB, то вам повезло чуть больше.
На этом для вас весь подготовительный этап завершен. Да, я изначально обещал не вводить вас в терминологию и тонкости, но все это была основа основ, которая необходима для правильного разгона памяти на процессорах Ryzen.
Как можно улучшить производительность видеокарты
Повысить производительность видеокарты можно, начиная с банальной чистки и оптимизации ПК, заканчивая аппаратным разгоном. Обо всех способах далее.
Программные методы
Прежде чем браться за разгон, стоит улучшить работу самого ПК, почистив и оптимизируя работу системы и установив последние версии драйверов. Не стоит игнорировать это, ведь данный метод может дать неплохой прирост производительности не только видеокарте, но и остальным компонентам компьютера.

Оптимизация работы ПК
Если было замечено не только падение FPS, но и Windows стал загружаться медленнее и работать хуже, то оптимизация компьютера крайне необходима. Оптимизировать ПК можно:
- С помощью дефрагментации накопителя.
- Очиститьреестр от ошибок.
- Отключить все программы с автозагрузкой.
- Обновить или переустановитьоперационнуюсистему.
- Проверить компьютер на наличие вирусов.
- Очистить ПК отненужныхприложений.
Большинство из этих пунктов можно сделать с помощью различных программ, например, CCleaner и HitmanPro устранят проблемы с реестром, очистят ПК от ненужных программ и вирусов.
Установка последних обновлений драйверов
Хорошая работа компьютера и подключенных к нему устройств зависит от того, установлены ли последние версии драйверов.
Драйвер – это программа, которая отвечает за устройство и посредничает между ним и остальной частью системы. Поэтому одним из наиболее часто предлагаемых советов в случае странного поведения видеокарты или ПК в целом, является обновление драйверов. Обновить их можно вручную, скачав драйвер с сайта производителя, либо с помощью специальных программ (например, Driver Booster Free, DriverPack Solution или SlimDrivers).

Драйверы на видеоадаптеры выпускаются постоянно, поэтому стоит установить GeForce Experience для видеокарт от Nvidia и Radeon Software для AMD. Эти программы будут извещать о появлении нового драйвера, и через них можно его скачать и установить.
Аппаратный разгон
Разгон – это процесс увеличения скорости устройства за пределы его заводских спецификаций. Идея разгона заключается в том, чтобы заставить данный компонент работать на максимальной скорости, сохраняя при этом его стабильную работу. Этот процесс может быть связан как с процессором, оперативной памятью, так и с видеокартой. И хотя для этих трех компонентов разгон происходит по-разному, общие принципы остаются неизменными. Подробная информация о безопасном способе повысить производительность видеокарты будет далее.

Также стоит обратить внимание на то, что неправильный разгон каждой части компьютера, в нашем случае GPU, грозит повреждением оборудования. Следует также обратить внимание на то, что вмешательство в технические характеристики и способ работы GPU приводит к потере гарантии от производителя
Улучшенное охлаждение
Видеокарты в настоящее время имеют большую вычислительную мощность, чем процессоры, что автоматически нагревает их сильнее. Высокая температура может привести к ухудшению работы и полному выходу из строя оборудования. Некоторые видеоадаптеры при превышении аварийной температуры замедляют свою скорость до 25 %, что вызывает скачки FPS.
Идеальное решение для снижения температуры на ядре видеокарты, чтобы использовать весь ее потенциал – это установка водяного охлаждения. Это значительно понизит температуру чипа, также водяное охлаждение обычно поставляется со специальным держателем, который будет удерживать видеокарту в ПК. Это предотвращает разрыв слота PCI-Express на материнской плате, контакты на плате и видеокарте будут лучше держаться, что значительно продлит жизнь видеоадаптера.
Также стоит задуматься о покупке корпуса со встроенными кулерами. Такие корпусы понижают общую температуру внутри компьютера, что будет полезно не только для видеокарты, но и для остальных комплектующих.
Как и что делать
Как можно разогнать оперативную память? Перед тем как начинать непосредственно разгон ОЗУ на вашем ПК, надо принять во внимание несколько важных нюансов, от которых будет зависеть прирост производительности, а также сама возможность нормального разгона ОЗУ. Вот они:
Необходимо обязательно учитывать, что в спецификациях центрального процессора вашего ПК производитель может указать слишком низкую частоту
Важно понимать, что данное значение совсем не «потолок». Компания просто гарантирует нормальную работу центрального процессора на данной частоте
Можно смело поднимать стандартную частоту. Разгон должен поддерживаться чипсетом вашей системной платы. Если в вашем ПК работает центральный процессор Intel, и материнка функционирует на чипсете Z, то разогнать ОЗУ можно. Сделать подобное с чипсетами H и B вы, увы, не сможете. На заблокированном чипсете вы сможете увеличить частоту ОЗУ до максимума, который зависит от центрального процессора, однако она, как правило, не превышает стоковую частоту большинства планок. То же касается и устройств AMD. Поддержка разгона памяти есть только на чипсетах B и X. Если ваш компьютер работает на каких-либо достаточно древних процессорах, то необходимо свериться со всеми спецификациями системной платы. Прежде всего потребуется узнать ее модель, после чего можно поискать в сети характеристики. Если вы узнали, что ваша системная плата разгон памяти, к сожалению, не поддерживает, то чтение мануала можно на этом заканчивать. Кроме самой возможности разгона, важно проверить также максимально возможную частоту. Разгон ОЗУ возможен и на ноутбуках, но он очень зависит от наличия в BIOS необходимых параметров. В случае если ваша материнка все-таки поддерживает разгон ОЗУ, надо проверить в каком режиме она работает. Если у вас ЦП Intel, то для нормального разгона ОЗУ совсем не обязательно чтобы он был с суффиксом K. Гнать оперативку, если позволяет чипсет, можно вообще вне зависимости блокирования множителя центрального процессора. Лучше всего гнать память используя так называемый двухканальный режим. Разумеется, можно применять и одноканальную память, но тогда вы от этого почти ничего не получите. Стоит также отметить, что при разгоне намного большую производительность показывают двухранговые плашки, когда чипы находятся по обеим сторонам платы. Разгоном памяти вы можете навредить своему ПК, но шансы быстро спалить что-нибудь внутри машины крайне невелики, если подходить к разгону без большого фанатизма и не спеша. При разгоне нельзя сразу же до предела задирать вольтаж или повышать тактовую частоту до максимумов. Обязательно приготовьтесь к тому, что ваш ПК при разгоне ОЗУ будет часто зависать. Можете не беспокоиться, это нормально. Подобное проявляется при разгоне комплектующих компьютера практически всегда. С помощью таких проблем при разгоне памяти можно легко найти необходимую частоту и определить возможный лимит вашего железа. Вам придется научиться сбрасывать BIOS, ведь разгон вполне может привести к тому, что ваша система просто перестанет включаться. При этом единственным выходом в таком случае будет именно сброс BIOS. Поэтому если у вас есть какие-то сомнения в собственных силах, то разгон ОЗУ лучше вообще не начинать. Не расстраивайтесь, если ваша память не погналась выше двух шагов. Даже такой разгон будет вполне хорош.
«Заводские» тайминги или свои?
Большинство пользователей ПК предпочитает использовать те тайминги, которые установлены еще на конвейере (либо в опциях материнской платы выставлена автонастройка). Однако на многих современных компьютерах есть возможности для того, чтобы выставить нужные параметры вручную. То есть, если нужны более низкие значения – их, как правило, можно проставить. Но как изменить тайминги оперативной памяти? Причем сделать это так, чтобы система работала стабильно? А еще, быть может, есть случаи, при которых лучше выбрать увеличенные значения? Как выставить тайминги оперативной памяти оптимальным образом? Сейчас мы попробуем дать ответы на эти вопросы.
Разгон оперативки не страшен
Разгон оперативной памяти не так страшен или небезопасен, как разгон процессора или графического процессора. Когда Вы разгоняете процессор, Вам нужно беспокоиться о том, справится ли Ваше охлаждение. Разогнанный процессор или графический процессор может быть намного громче, чем работающий на стандартных настройках.
ОЗУ не выделяют много тепла, так что это совершенно безопасно. Даже при нестабильном разгоне худшее, что может случиться, это то, что Вы получите ошибку при тестировании стабильности. Хотя, если Вы пытаетесь сделать это на ноутбуке, Вам нужно убедиться, что Вы можете очистить CMOS (сбросить настройки BIOS по умолчанию), если что-то пойдет не так.
Как узнать тайминги оперативной памяти
На производительность модулей памяти влияет не только частота, но и тайминги. Многие пользователи при выборе ОЗУ игнорируют этот параметр, а напрасно. От значений таймингов также зависит, насколько стабильно будет функционировать система. Считается, что чем выше их значения, тем меньше вероятность сбоя, но при этом снижается и быстродействие.
Тайминги – это задержки времени, которые отмечаются между передачей определенной команды шины памяти и ее фактическим выполнением. Проще говоря, данная характеристика показывает, с какой скоростью передаются данные внутри модуля оперативной памяти.

Тайминги обычно указаны на наклейке на планке оперативной памяти в виде последовательности из 4 чисел, разделенных дефисом. Они отображают следующие значения по порядку:
- CL (CAS Latency) – сколько времени прошло от передачи запроса к памяти, до того как она начала его обрабатывать;
- tRCD (RAS to CAS Delay) – продолжительность периода активации ряда (RAS) и колонки (CAS) в матрице хранения данных;
- tRP (RAS Precharge) – временной отрезок, начинающийся с команды деактивации одной строки и завершающийся активацией другой;
- tRAS (Active to Precharge Delay) – число циклов, которые нужно ждать перед тем, как следующий запрос к памяти может быть инициализирован.
- CR или CMD (Command Rate) — сколько циклов проходит от включения чипа памяти до того, как он сможет принимать команды. Часто его не указывают, и он равен 1 или 2 циклам (1T и 2Т соответственно).
Чтобы узнать значения таймингов, вовсе не понадобится снимать боковую панель с корпуса ПК или разбирать ноутбук. Необходимые сведения можно посмотреть, воспользовавшись одной из утилит для считывания информации об установленных в системе комплектующих. Для этой цели подойдет бесплатная программа CPU-Z. Для получения нужной информации достаточно перейти на вкладку «Memory» и ознакомиться с содержанием раздела «Timings».

DDR3L
ASUS, MSI и Lenovo ещё в прошлом поколении перевели свои флагманские игровые лэптопы на передовой стандарт памяти, но кто сказал, что ноутбуку с условным i7-4960HQ пора на пенсию? Да, видеокарты трёхлетней давности в современных играх работаю так себе, а уж мобильные
видеокарты — и того хуже, ведь производительность графики в «большом брате» и мобильном ПК сравнялась лишь в этом поколении, но на «средних»-то играть можно? А условным фотошопам, иллюстраторам и прочим три-дэ-максам вообще наплевать на модные технологии: OpenGL поддерживается, 1-2 ГБ видеопамяти есть — и хорошо. А остальное и в быструю оперативку можно положить, если что.

Разгон оперативной памяти через БИОС
Разгон оперативной памяти DDR3 примерно такой же как у DDR4. Поиск настроек, тестирование и общий процесс будет проходить одинаково. Однако стоит подробнее разобраться с каждым из возможных вариантов для того, чтобы исключить серьезные ошибки. К тому же, есть два алгоритма разгона, которые отличаются.
Разгон ОЗУ в БИОС Award
Для начала стоит сказать, что мы советуем записать все изначальные настройки системы перед тем, как вы будете что-то менять, а также записывать результаты с определенными параметрами настроек. Так вам будет легче потом вернуть все в обычное состояние, а также не будет проблем, если вы захотите вернуться к одним из настроек, которые пробовали раньше. Записывать лучше на листке, который будет всегда под рукой.
Вам может быть интересна наша статья: Что делать, если не загружается БИОС: проблемы и решение.
Чтобы понять, как разогнать оперативную памяти в БИОСе Award, нажмите на своей клавиатуре одновременно Ctrl + F1, на экране должно появиться большое меню настроек. В настройках ищите “MB Intelligent Tweaker (M.I.T.)”.

Вы должны увидеть такие настройки ОЗУ как System Memory Multiplier. Для того, чтобы начать работу по увеличению скорости ОЗУ и ее эффективности, вам необходимо менять частоту этого показателя. Так будет идти вниз или вверх показатель тактовой частоты ОЗУ
Важно помнить о том, что если вы хотите увеличить скорость работы ОЗУ, которая стоит на старом процессоре, то множитель для процессора и для памяти будет совпадать. Так что при попытках увеличить эффективность работы своей оперативной памяти, вы автоматически будете одновременно разгонять еще и процессор
Для многих окажется неприятной неожиданностью, но от этого «бага» вы никак не сможете избавиться. А чтобы увеличить эффективность ОЗУ в данном случае понадобится покупать дополнительную аппаратуру, но это особенность старой техники.
В этом же окне настроек вы можете увеличить напряжение, которое подается на оперативную память. Но будьте внимательны, это может делать только человек, который хорошо разбирается в технике потому что такие действия могут привести к непредвиденным последствиям и даже вызвать возгорание. Если вы не сильны в электрике — не трогайте. Также не нужно сильно поднимать напряжение за один раз — на одну десятую Вольта будет достаточно. И если вы все-таки захотели это сделать, проверьте все параметры собственной безопасности и убедитесь в правильных расчетах.
После собственноручной установки необходимой, по вашему мнению, частоты и после того, как вы поменяли напряжение (если знаете, умеете и решились на это), вам нужно выйти стрелкой назад к пункту с основным меню. В основном меню стоит найти “Advanced Chipset Features”. В этом пункте можно выбрать нужные вам тайминги задержки. Но запомните одну деталь: для настройки параметров задержки нужно заранее изменить положение пункта DRAM Timing Selectable из Auto на Manual. По сути, вы выведите его на возможность настраивать вручную.

Как рассчитать необходимую зависимость частот от тайминга, будет рассказано в разделе ниже.
Разгон ОЗУ в БИОСе UEFI
Биос UEFI — самый молодой БИОС из тех, которые устанавливаются на современные компьютеры, поэтому он выглядит очень похожим на операционную систему. Именно поэтому для обычного пользователя намного удобнее настраивать ОЗУ и другие параметры через этот БИОС. В отличие от более старых версий системы, у него есть графика, а также возможность поддержки разных языков, среди которых есть русский.

Прежде, чем начать настройку, следует открыть вкладку “M.I.T.” и выбрать в этой вкладке пункт “Расширенные настройки частот”. В этой версии БИОСа есть русский интерфейс, перепутать будет сложно.

После этого, как и в предыдущем пункте, необходимо начать регулировать настройки памяти. После — перейти в пункт “Расширенные настройки памяти и начать изменять параметры тайминга и напряжения (если вы имеете достаточно опыта и знаний для того, чтобы проводить подобне изменения настроек).
Удалите программы в автозагрузке
К сожалению, решить проблемы с ОЗУ и освободить оперативную память обычно не так просто. Со временем программа, которую вы установили и о котором забыли, может быть встроена в вашу систему и но не будет постоянно потреблять оперативную память.
В этих случаях эти программы не будут отображаться в верхней части списка в диспетчере задач. Тем не менее, они являются частью списка программ, которые запускаются каждый раз при запуске вашего компьютера и способствуют уменьшению доступной оперативной памяти.
- По-прежнему нажимаем правой кнопкой мыши на панель задач и выберите Диспетчер задач.
- Переходим во вкладку автозагрузка.
- Сортируем список по полю Влияние на запуск.
- Далее находим приложения, которые вы не узнаете или в которых не нуждаетесь.
- Нажимаем правой кнопкой мыши и выбираем Отключить.
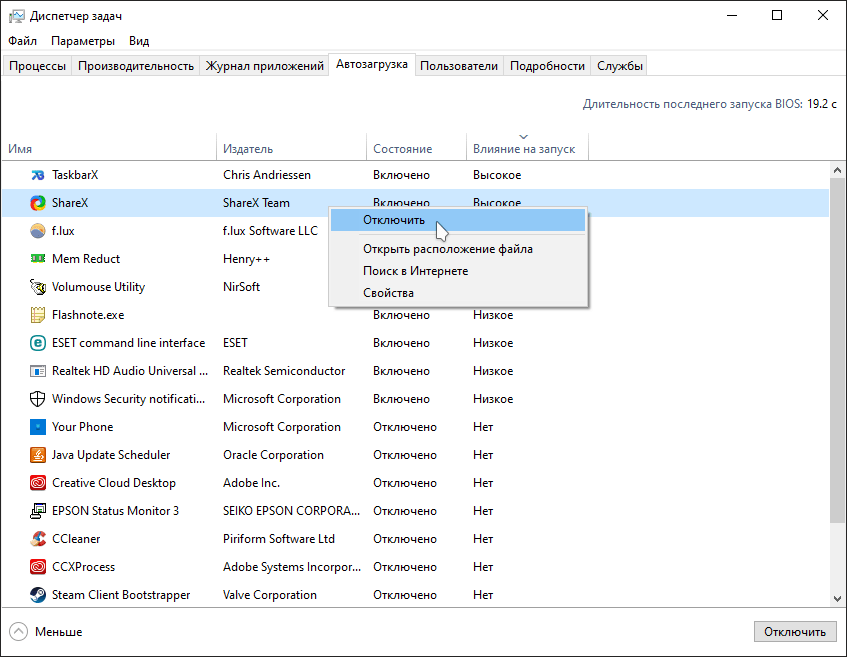
Когда каждая из этих программ запускается автоматически, они по отдельности поглощают определенный объем памяти. Все они работают в фоновом режиме и потребляют вашу ОЗУ. Однако отключение автозапуска, значительно ускоряет Windows.
Способ третий: настраиваем файл подкачки
Windows для своей работы использует как оперативную (физическую) память, так и виртуальную.
Для этого на жестком диске или SSD-накопителе создается специальный swop-файл (файл подкачки). Операционная система использует его для увеличения объема памяти. Мы расскажем, как можно попытаться ускорить работу компьютера с помощью swop-файла.
Если у вас много памяти (от 16 Гб и выше), которых хватает для ваших задач, своп-файл можно отключить. Просто Windows так устроена, что задействует его даже в том случае, когда физической памяти достаточно. Заодно вы освободите на системном диске несколько гигабайт.
Если во время работы, Windows периодически сообщает о нехватке памяти, файл подкачки вам необходим. Чтобы ускорить его работу, переместите его на самый быстрый винчестер из имеющихся, а лучше на SSD-накопитель. На системный раздел его лучше не ставить, так как он и так интенсивно используется.
Раньше считали, что SSD из-за постоянного обращения к своп-файлу быстро выйдет из строя, так как обладает небольшим ресурсом циклов перезаписи. Сегодня разработчики Windows заявляют, что файл подкачки и SSD-диск отлично «дружат» друг с другом.
Как определить оптимальный размер файла подкачки?
Можно доверить выбор Windows, но в таком случае вы получите «плавающий» (динамический) размер. Запустите большое число программ, полсотни вкладов в браузере, откройте 3D-игру, после чего запустите диспетчер задач (Ctrl+Alt+Delete). Во вкладке «Память» вы увидите, какой объем памяти используется в данный момент. Увеличьте это значение в 1,5-2 раза, потом отнимите объем физической памяти. Так вы получите примерный объем для своп-файла.
DDR4
Комитет инженерной стандартизации полупроводниковой продукции при Electronic Industries Alliance (более известный как JEDEC) трудится над тем, чтобы ваша оперативная память Kingston подходила к материнской плате ASUS или Gigabyte, и по этим правилам играют все. По части электрики, физики и разъёмов всё жёстко (оно и понятно, нужно обеспечить физическую совместимость), а вот в отношении рабочих частот, объёмов модулей и задержек в работе правила допускают некоторую волатильность: хотите сделать лучше — делайте, главное, чтобы на стандартных настройках у пользователей не было проблем.
Именно так получились в своё время модули DDR3 с частотой выше, чем 1600 МГц, и DDR4 с частотами выше 3200 МГц: они превышают базовые спецификации, и могут работать как на «стандартных» параметрах, совместимых со всеми материнскими платами, так и с экстремальными профилями (X.M.P.), протестированными на заводе и зашитыми в BIOS памяти.

Альтернативные способы увеличения ОЗУ
В тех случаях, когда приобрести новые модули ОЗУ не предоставляется возможности, а владелец ПК нуждается в увеличении производительности, следует ознакомиться с альтернативными способами, позволяющими понять, как повысить оперативную память
Повышение производительности при помощи флешки
Известнейшая компания Microsoft, предоставляющая интереснейшие ресурсы в сфере компьютерных технологий, предоставила пользователям уникальную разработку, позволяющую производить увеличение оперативной памяти при помощи флешки. Эта технология носит название ReadyBoost.

Принцип работы этой технологии несложно понять. Флешка хранит созданный файл, который достаточно быстро выполняет кеширование тех программ, которые наиболее часто находятся в использовании.
Это не единственное преимущество использования флешки. USB-накопитель наделён высочайшей скоростью обработки и записи информации, за счёт этого и происходит увеличение производительности.
Также быстродействие обеспечивается ещё за счёт того, что система не нуждается в продолжительном поиске требуемых для исполнения файлов на всём пространстве жёсткого диска, поскольку все нужные файлы сосредотачиваются на внешнем носителе.

Избрав именно этот метод, позволяющий увеличить быстродействие ПК, пользователь должен приобрести флешку с нужными параметрами, иначе все попытки будут просто безуспешны. Флешка должна иметь минимум 256 Мб свободного пространства, скорость записи должна соответствовать 1,75 Мбит/с, а чтения — 2,5 Мбит/с.
После того как все важные инструменты будут в наличии у пользователя, можно переходить к процессу, позволяющему увеличить объём кеша и ускорить производительность ПК.
Вставив флешку в USB-разъём, следует дождаться её полной загрузки, после чего кликнуть правой кнопкой мыши, вызывая контекстное меню. Далее следует перейти в «Свойства», после чего в «ReadyBoost». На этой вкладке следует установить галочку, подтверждая желание воспользоваться технологией ReadyBoost, также следует в ручном режиме выставить показатель желаемого объёма кеша. Остаётся нажать «Ок», и дождаться завершения процесса.
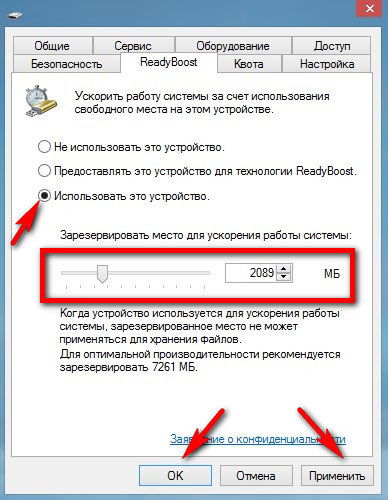
Пользователь ПК должен помнить, что флешку, к которой была применена технология ReadyBoost, просто так вынимать из компьютера нельзя. Чтобы извлечь USB-накопитель, вначале следует отключить ранее запущенную технологию ReadyBoost.
Изменение настроек BIOS
Ещё одним способом, позволяющим увеличить оперативную память на компьютере, является оверклокинг. Воспользовавшись таким способом, пользователю удаётся разогнать ОЗУ. Чтобы достичь этого, пользователь должен внести изменения в настройки BIOS, повышая частотность и напряжение.
При правильном внесении изменений, производительность компьютера может быть увеличена практически на 10%
Однако при этом важно понимать, что при допущении ошибок, пользователь рискует вывести из строя не только ОЗУ, но и другие комплектующие. В связи с этим, большинство опытных пользователей рекомендует для осуществления качественного и грамотного разгона, увеличения производительности, отдать компьютер настоящему профессионалу, который до мельчайших подробностей знаком с техникой проведения оверклокинга
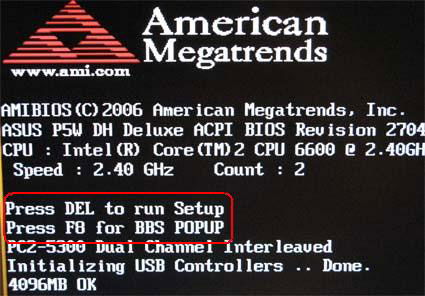
Если же всё-таки пользователь желает сам усовершенствовать компьютер, осуществляя оверклокинг, следует первоначально зайти в BIOS. Для этого, в момент загрузки ОС следует нажать одну из кнопок: «Delete», «F2» или «F8».
После того, как был осуществлён успешный вход в BIOS, пользователь должен перейти в Video Ram или Shared Memory. Там на строке DRAM Read Timing следует уменьшить количество циклов (таймингов). Специалисты утверждают, что чем меньше таймингов, тем производительность ПК лучше. Однако чрезмерное понижение может привести к негативным последствиям.
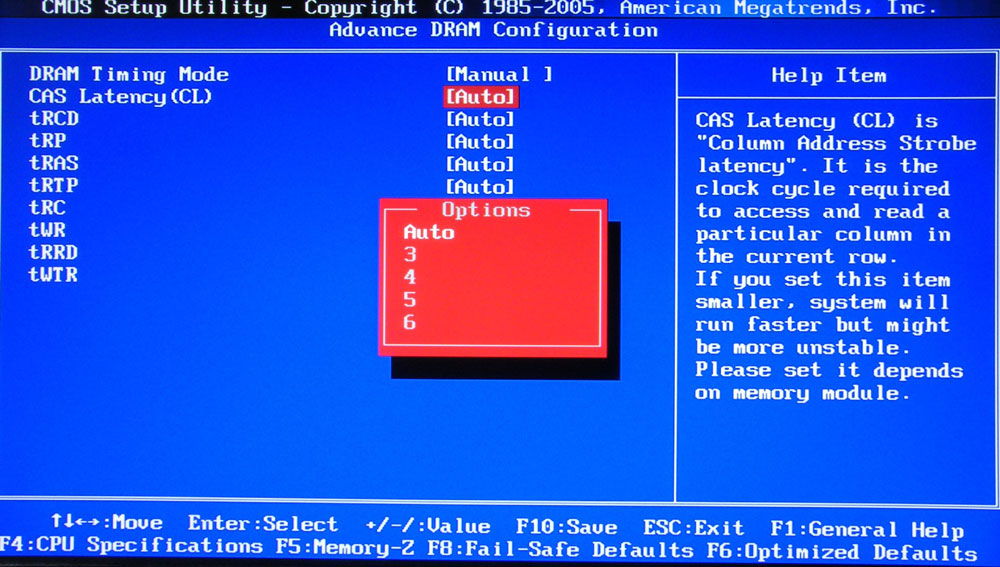
В завершение, чтобы настройки были успешно сохранены, следует нажать «F10», после чего компьютер перезагрузится, и изменения вступят в силу.
Итак, желая добавить оперативную память на компьютере, пользователь должен иметь не только веские основания для этого, но и необходимые комплектующие, а также изучить имеющиеся рекомендации и овладеть нужными навыками. Совершенствовать свои технические возможности похвально, но под категорическим запретом находится экспериментальная «самодеятельность» при полном отсутствии необходимых знаний.
