Как проверить оперативную память на ошибки на windows 10
Содержание:
- Как появляются ошибки в ОЗУ?
- Как исправить ошибки оперативной памяти?
- Терминология программы MemTest86+
- Возможные проблемы и их решения
- Настройка MemTest86+
- Как запустить средство проверки памяти в Windows 10 и предыдущих версиях системы
- Проверка с помощью memtest86+
- Как проверить оперативную память на ошибки в Windows 10
- Когда может понадобиться диагностика ОЗУ, признаки неисправности
- Программы для тестирования оперативной памяти в Windows 10
- Главное Меню MemTest86+
- Как пользоваться Memtest86 (инструкция)
Как появляются ошибки в ОЗУ?
Крайне маловероятно, что проблемы в работе оперативки появились со временем. Модули ОЗУ служат примерно 4 года. Этот долгий срок обусловлен их простотой и тем, что никакие вирусы или высокая температура повредить не могут. Существует две самые распространенные причины дефектов ОЗУ:
- производственный брак. Если вы правильно установили модуль, то проблема, скорее всего, в изначальном браке устройства. В таких случаях вы вправе обратиться за возвратом;
- механический брак. В случае применения силы при попытке установить модуль вы могли повредить его разъем или испортить микросхемы.
Как исправить ошибки оперативной памяти?
1. Если у Вас стоит несколько планок оперативной памяти, попробуйте проверить их по очереди. То есть извлеките все и вставляйте по одной, постепенно проверяя каждую из них пока не выявите битую.
2. Вытащите оперативную память и проверьте, не перегревается ли какая из них по сравнению с остальными. Одной из причин выхода из строя оперативной памяти – это сильный нагрев микросхем.
3. Извлеките оперативную память и протрите контакты ластиком (стирательной резинкой). Из-за окисления контактов происходят сбои в работе оперативной памяти.
4. Возьмите одну сто процентов рабочую планку у знакомых и проверьте на своем компьютере. Если и эта оперативка будет выдавать ошибки, то скорей всего у Вас неисправны входы под оперативную память в материнской плате, но это бывает крайне редко.
Если вы начали замечать нестабильную работу системы, причиной может послужить наличие ошибок в работоспособности оперативной памяти. А чтобы наверняка убедиться, что проблемы именно с ОЗУ, я предлагаю вам использовать следующие способы: с помощью скрытого инструмента, входящего в состав Windows или же сторонней, но более продвинутой и информативной программы, о которых и пойдет речь далее в этой статье.
Алгоритм работы обеих инструментов одинакова: сначала производится запись данных в каждый сектор оперативной памяти повторениями, т.е. снова и снова. Затем программа считывает и сверяет полученные данные, и если обнаружится хоть одно несовпадение – можно считать, что оперативная память неисправна. А как исправить?
Терминология программы MemTest86+
«TSTLIST» — список тестов для выполнения последовательности испытаний. Отображаются они вряд и разделяются запятой.
«NUMPASS» — количество повторов тестовой последовательности выполнения. Это должно быть число больше 0.
«ADDRLIMLO»— нижний предел диапазона адресов для проверки.
«ADDRLIMHI»— верхний предел диапазона адресов для проверки.
«CPUSEL»— выбор процессора.
«ECCPOLL и ECCINJECT» — указывает на наличие ошибок ECC.
«MEMCACHE» — используется для кэширования памяти.
«PASS1FULL» — указывает на то, что в первом проходе будет использован сокращенный тест, для быстрого обнаружения очевидных ошибок.
«ADDR2CHBITS, ADDR2SLBITS, ADDR2CSBITS» — список битовых позиций адреса памяти.
«LANG» — указывает на язык.
«REPORTNUMERRS» — номер последней ошибки для вывода в файл отчета. Это число должно быть не более 5000.
«REPORTNUMWARN» — количество последних предупреждений для отображения в файле отчета.
«MINSPDS» — минимальное количество оперативной памяти.
«HAMMERPAT» — определяет 32-битовый шаблон данных для теста «Молоток (Тест 13)». Если этот параметр не задан, используются модели случайных данных.
«HAMMERMODE» — указывает на выбор молотка в Тест 13.
«DISABLEMP» — указывает, следует ли отключить многопроцессорную поддержку. Это можно использовать как временное решение для некоторых из UEFI прошивок, которые имеют проблемы с запуском MemTest86+.
Возможные проблемы и их решения
Одними из основных причин, вызывающих появление проблем в работе оперативного запоминающего устройства, являются:
- скачки напряжения в питающей сети,
- неисправности блока питания,
- перегрев компьютера,
- повышенная влажность,
- попадание пыли в слоты памяти,
- переполнение ОЗУ блоками информации.
Большинство проблем решается путём физического вмешательства в работу системного блока, такого как очистка от пыли, замена блока питания и другими. Но наиболее частой причиной является переполнение оперативной памяти информацией и системные ошибки Windows 10.
Windows 10 не видит оперативное запоминающее устройство
Очень часто проблема с запуском компьютера возникает из-за плохого контакта модулей в слотах материнской платы. Особенно характерно это для планок оперативного запоминающего устройства. Со временем слоты забиваются пылью, что приводит к недостаточному соприкосновению с контактами планки ОЗУ и окислению её контактов. Чтобы устранить такую проблему, нужно провести следующие действия:
- Отключите питающий шнур системного блока от розетки.
- Снимите статическое электричество, взявшись двумя руками за системный блок.
- Выньте модуль памяти из разъёма.
- Проведите визуальный осмотр на предмет подгорания и вздутия элементов.
- Удалите пыль на планке памяти и в слотах на материнской плате, используя старую зубную щётку и пылесос.
- Проведите зачистку контактов модуля памяти, используя для этого мягкую стирательную резинку.
- Промойте контакты спиртом или любой спиртосодержащей жидкостью.
- При работе не касайтесь выводов интегральных микросхем.
- Не используйте абразивные материалы при очистке контактов.
- Вставьте платы ОЗУ в слоты материнской платы.
- Включите компьютер, войдите в BIOS и проведите сброс параметров до заводских настроек (Default).
- Запустите систему и убедитесь в работоспособности оперативного запоминающего устройства.
Блок оперативной памяти в Windows 10 слишком загружен
В процессе работы с различными программами, особенно если период работы довольно длительный, всё заметнее становится, что компьютер начинает тормозить. В результате это может привести к появлению на дисплее транспаранта, где будет предложено закрыть все программы во избежание потери данных, так как недостаточно свободной оперативной памяти. Если этого не сделать, то компьютер может самостоятельно закрыть все программы и начать автоматическую перезагрузку, в процессе которой произойдёт полная очистка ОЗУ. Это неминуемо приведёт к полной потере несохраненных данных, что будет очень обидно, особенно если ввод объёма такой информации занял больше часа, и всё придётся начинать заново.
Одной из основных причин этого явления может быть увеличение объёма использования оперативной памяти из-за большого количества приложений, которые при инсталляции прописываются в автозагрузку и загружают свои модули одновременно с запуском компьютера. В процессе работы к этому добавляются новые запущенные программы, а также различные фрагменты информации, передаваемые при помощи буфера обмена, то есть копирования.
Чтобы убрать из памяти ненужные активные и фоновые процедуры, необходимо провести очищение модулей ОЗУ от накопившегося блока информации, которая в данный момент не актуальна. Это сразу же приведёт к значительному росту быстродействия при выполнении различных программных операций.
Видео: основные способы очищения оперативной памяти компьютера
Другие проблемы с ОЗУ
Если одна из микросхем памяти неисправна, то при запуске компьютера может появиться стандартное предупреждение в виде «синего экрана смерти» с указанием кода ошибки. После этого загрузка прекращается, и система не реагирует на любые команды с клавиатуры.

Перезагрузите компьютер и протестируйте планки ОЗУ
Перезагрузку можно провести, нажав на кнопку Restart или выключив компьютер. Но и после этого может произойти остановка запуска, а в случае удачной загрузки «синий экран смерти» может появляться во время работы и полностью блокировать систему.
В этом случае нужно сделать следующее:
- Разберите системный блок.
- Выньте из слотов все планки памяти.
- Вставьте по очереди планки памяти в слоты с обязательной перезагрузкой системы после установки каждой планки.
- Определите неисправную планку, при установке которой появится «экран смерти».
Настройка MemTest86+
Если, вы приобрели полную версию MemTest86+, то после ее запуска появится заставка, в виде 10-секундного таймера обратного отсчета. По истечении данного времени, MemTest86+ автоматически запускает тесты памяти с настройками по умолчанию. Нажатие клавиш или движения мышкой должны остановить таймер. Главное меню позволяет пользователю настраивать параметры, например, тесты на выполнение, диапазон адресов для проверки и какой процессор будет использоваться.
В пробном варианте, после загрузки программы, необходимо будет нажать «1». После этого начнется тестирование памяти.

Как запустить средство проверки памяти в Windows 10 и предыдущих версиях системы
В случае, если операционная система запускается, вход в неё и работа возможны, вы можете использовать один из следующих вариантов запуска средства проверки памяти:
- Найти нужный пункт в разделе «Средства администрирования Windows» меню «Пуск».
- Нажать клавиши Win+R на клавиатуре, ввести mdsched.exe и нажать Enter.
- Открыть панель управления, выбрать пункт «Администрирование» и запустить «Средство проверки памяти Windows».
- Использовать поиск в панели задач Windows 10, начав вводить «Средство проверки памяти». Или встроенные средства поиска в предыдущих версиях ОС.
- Вручную запустить файл C:\Windows\System32\MdSched.exe
Если же ситуация осложняется тем, что Windows не запускается, вход в неё невозможен, либо сразу после него происходят сбои, можно использовать следующие способы запуска средства диагностики оперативной памяти:
- Загрузить компьютер или ноутбук с загрузочной флешки с Windows 10 или другой версией Windows, можно и с загрузочного диска. На экране программы установки нажать клавиши Shift+F10 (Shift+Fn+F10 на некоторых ноутбуках), ввести mdsexe в открывшейся командной строке и нажать Enter. После выбора в утилите проверки пункта «Выполнить перезагрузку и проверку», загружайте компьютер не с флешки, а с обычного загрузочного HDD или SSD.
- Средство проверки памяти можно запустить из среды восстановления Windows 10 — нажав кнопку «Дополнительные параметры» на синем экране с ошибкой или, находясь на экране блокировки Windows 10 (с выбором имени пользователя) нажать по изображенной справа внизу кнопке «Питания», а затем, удерживая Shift, нажать «Перезагрузка». В среде восстановления выбираем «Поиск и устранение неисправностей» — «Дополнительные параметры» — «Командная строка». А в ней, как и в предыдущем случае используем команду mdsched.exe.
- Если у вас есть подготовленный диск восстановления Windows, запуск можно осуществить, загрузившись с него.
Проверка с помощью memtest86+
Memtest86+ – стороннее бесплатное средство диагностики памяти. Оно прекрасно работает и на 32-bit, и на 64-bit архитектурах Windows 10. Не стоит путать его с оригинальным, давно устаревшим memtest. В работе средства лежит принцип стресс-тестирования: проверка по силе воздействия превышает уровень нормального функционирования системы для углубленного поиска. Ниже будет приведено, как пользоваться возможностями программы.
После распаковки образа, вам потребуется пустой диск или флешка. Любой из них послужит загрузочным устройством для программы. Чтобы записать образ на устройство, достаточно кликнуть ПКМ по распакованному файлу и выбрать в контекстном меню «Записать образ». В появившимся окне указываем путь к устройству и делаем как показано на скриншоте.
Если опции записи в контекстном меню у вас нет, вручную найдите «Средство записи образок дисков Windows», нажав на «Открыть с помощью». После этого смело подтверждайте. Для прожига образа вы можете воспользоваться и сторонними программами, однако все делается и со встроенной.
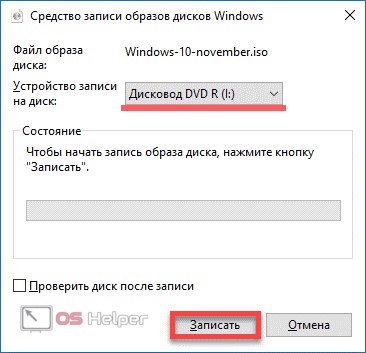
Спустя некоторое время этап записи должен быть завершен. Выбрав в загрузках BIOS вашу флешку или диск, при перезагрузке компьютер перейдет в диагностику оперативной памяти программы Мемтест. Если у вас больше 1 модуля ОЗУ, самым разумным будет тестировать их по одиночке, после проверки меняя вставленные в разъемы планки и перезапуская программу.
В процессе проверки выводящийся текст будет помечен разными цветами. Нашей целью будет являться красный текст. Если выведутся сообщения красного цвета – программа обнаружила неисправность вставленного модуля, и вам стоит от него отказаться.
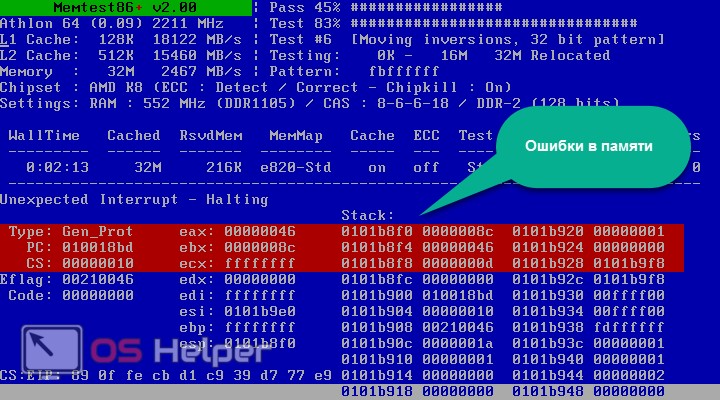
Если ошибок не будет, однако вы все равно наблюдаете привычные неисправности, значит программа не обнаружила, что разъем ОЗУ у вас все же испорчен.
Как проверить оперативную память на ошибки в Windows 10

Ошибки оперативной памяти могут вызвать широкий спектр проблем. Вы можете столкнуться с замедлением работы компьютера, синим экраном смерти, повреждением файлов, случайной перезагрузкой и многими другими неприятностями. Наша инструкция поможет распознать ошибки в оперативной памяти и диагностировать проблему.
Признаки ошибок оперативной памяти
Оперативная память имеет жизненно важное значение для правильного функционирования операционной системы и компьютера. Неполадки могут проявляться разными способами
Вот наиболее распространенные симптомы сбоя оперативной памяти:
- Если ваш компьютер постоянно перезагружается посреди игры, просмотра веб-страницы или фильма, это скорее всего результат сбоя ОЗУ.
- Если появляется синий экран смерти (BSOD) буквально на ровном месте, а вы не производили обновление системы, не устанавливали новые программы или драйвера, нужно проверить оперативную память вашего компьютера.
- Странные линии на экране также могут быть сигналом о том, что ОЗУ вашего компьютера умирает. Кроме того, значки и окна могут быть искажены и перепутаны.
- Ваш компьютер сильно замедлился и это заметно даже при выполнении самых простых задач. Если система случайно зависает, это признак наличия проблем в оперативной памяти.
- Если при запуске компьютера вы слышите странные звуковые сигналы, это может быть сигналом о наличии проблем с памятью. Чаще всего, слышно несколько звуков или один непрерывный сигнал.
- Большое количество поврежденных файлов в системе, как правило, сигнализирует о сбое жесткого диска, твердотельного накопителя либо ОЗУ. Если проверка диска на поврежденные сектора не дала результат, необходимо провести диагностику памяти.
Как диагностировать сбой ОЗУ
Как только обнаружены вышеперечисленные симптомы, необходимо выполнить проверку оперативной памяти. Если вы пользователь Windows 10, можно использовать встроенный инструмент диагностики памяти, а также выбрать старый добрый метод — Memtest86. Пользователи macOS и Linux тоже могут использовать его.
Проверка памяти на ошибки в Windows 10
Средство проверки памяти — ваш лучший выбор, при работе с Windows 10. Давайте приступим к диагностике оперативной памяти с помощью этого небольшого и удобного инструмента.
1. Найдите через поиск «Средство проверки памяти Windows» и откройте его.

2. Затем нажмите «Выполнить перезагрузку и проверку (рекомендуется)».

3. Компьютер перезагрузиться и автоматически запустит программу диагностики памяти в обычном режиме.

4. Можно нажать клавишу F1, выбрать «Широкий» режим, применить клавишей F10 и запустить тщательную диагностику.

5. После завершения проверки и загрузки системы, найдите через поиск «Просмотр событий«.
6. Нажмите раздел «Система«, щелкните по нему правой кнопкой мыши, выберите опцию «Фильтровать текущий журнал«. Откройте раскрывающееся меню «Источники событий«, установите флажок «MemoryDiagnostics-Results«, нажмите «ОК» и вернитесь в «Просмотр событий«.

7. Дважды щелкните каждое из событий в разделе с именем «Система«. Изучите информацию.

Если присутствуют ошибки оперативной памяти, нужно выключить компьютер и извлечь все модули памяти, кроме одного. Включить компьютер, и снова повторить процесс. Выполните проверку каждой планки памяти до выявления проблемной.
Проверка памяти с помощью Memtest86
Для использования Memtest86, вам понадобится флешка. Давайте узнаем, как проверить оперативную память используя данную утилиту.
1. Скачайте новую версию утилиты для компьютеров поддерживающих UEFI, или старую версию 4.3.7 с биосом Legacy и распакуйте архив.
2. Подключите флешку к компьютеру.
3. Запустите от имени администратора файл «imageUSB.exe«.
4. Отметьте USB-накопитель и нажмите кнопку «Write«, согласитесь на форматирование, дождитесь окончания процесса и выйдите из программы.

5. Перезагрузите компьютер, загрузитесь с помощью флешки, нажав специальную клавишу вызова Boot Menu во время инициализации БИОС (например, на материнских платах ASUS это клавиша F8).
6. Зайдите в «Config«.

7. Нажмите кнопку «E«.

8. Выберите «Русский язык» и вернитесь к информации о системе нажав «I«.

9. Запустите тест кнопкой «S«.

10. Подождите, пока Memtest86 закончит тестирование. Если у вас большой объем оперативной памяти, это может занять некоторое время.

Memtest86 покажет результаты, когда закончиться проверка. Если обнаружатся ошибки, вам необходимо повторить тест для каждого модуля в отдельности, и выявить неисправность.
Когда может понадобиться диагностика ОЗУ, признаки неисправности
Тесты памяти не рекомендуется делать регулярно и производить их нужно только в случаях, когда компьютер начинает барахлить. Есть несколько основных симптомов, которые свидетельствуют об ошибках в ОП:
- появление BSOD (синего экрана) с любыми ошибками. Некоторые из них содержат ошибки, которые в документации не указаны как проблемы с ОЗУ, однако лучше будет проверить и память тоже;
- искажение изображения на мониторе;
- принудительное завершение работы приложений, особенно касается игр и тяжёлых приложений для работы с медийными файлами;
- замедленная работа компьютера в целом;
- при попытке включения компьютер не загружается, процесс сопровождается нестандартными звуковыми сигналами.BSOD — самый яркий пример ошибки оперативной памяти на ПК
При возникновении любой из вышеперечисленных ситуаций необходимо запустить тест памяти для проверки на ошибки.
Программы для тестирования оперативной памяти в Windows 10
Узнать результаты проверки оперативной памяти на работоспособность можно с помощью программ от сторонних разработчиков, которые выгодно отличаются от штатного средства расширенным набором тестов.
MemTest86+
Приложение MemTest распространяется по бесплатной лицензии, но имеет версию PRO, позволяющую выполнять большее число тестов, что сказывается на точности результатов. Несмотря на название, в котором присутствует артикул 86, утилита корректно работает с системами x64.
Для использования программа требует предварительной записи на загрузочную флешку. Выполняется это посредством встроенного обеспечения. Пошаговое руководство:
- Вставить накопитель в порт компьютера, запустить исполняемый файл.
- В блоке Step 1 установить отметку напротив буквы флешки.
- На этапе Step 4 нажать по кнопке Write. Ожидать завершения переноса данных на носитель.
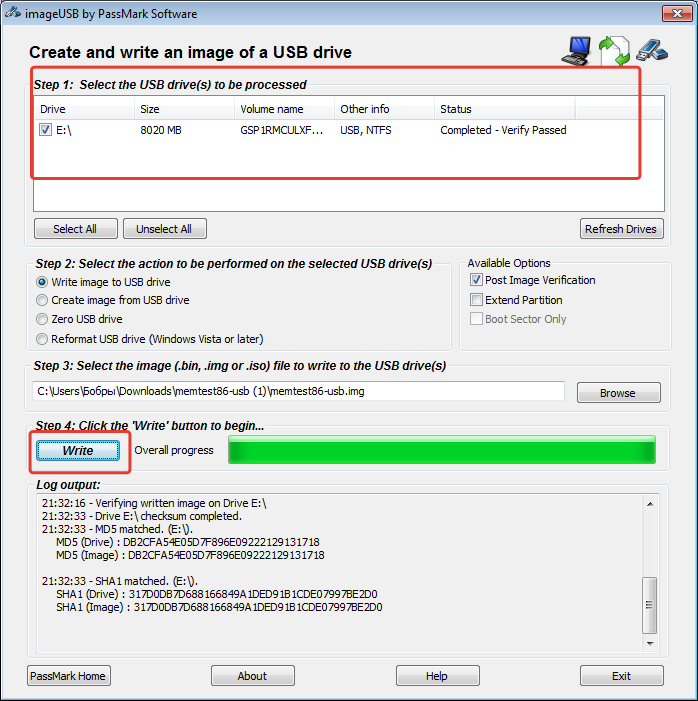
После создания загрузочной флешки необходимо перезагрузиться и войти в Boot Menu, чтобы осуществить запуск программы. Пошаговое руководство:
- При старте системы нажать клавиши F8, F11 или F12 (в зависимости от модели компьютера).
- При появлении меню, воспользовавшись стрелками на клавиатуре, выделить название флешки.
- Нажать Enter для запуска программы.

Появится главное меню приложения, в котором необходимо запустить стандартный тест RAM. Для этого нужно вписать цифру 1 и нажать Enter.
Начнется процесс диагностики. В строке Pass будет отображаться количество проверок, которые уже осуществились; напротив надписи Test — процентное соотношения завершенности текущего теста. Если будут обнаружены ошибки, появится показатель Errors, числовое значение под которым означает количество выявленных проблем.
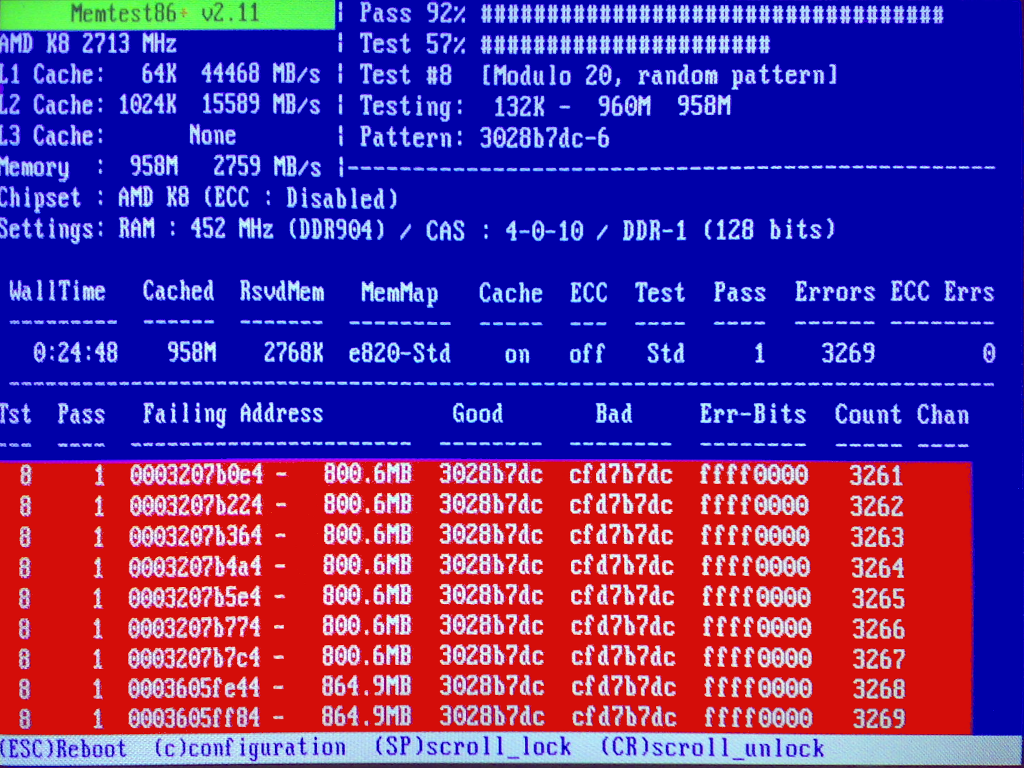
TestMem5
Программы TestMem5 — маловесная утилита, не требующая предварительной записи на внешний накопитель. Работает непосредственно после установки, совместима с системами 64-bit.
Руководство по использованию:
- Скачать архив с настройками от разработчика, распаковать в папку bin, находящуюся в корневой директории программы.

- Запустить TestMem5, ожидать завершения выполнения диагностики оперативной памяти.
Интерфейс приложения поделен на блоки:
- Processor — модель и характеристики используемого центрального процессора.
- Memory — спецификация установленного ОЗУ.
- Tests или Diagnostics — отображает количество проверок.
- Status — содержит информацию о времени проведения анализа и количестве выявленных ошибок (строка Error).

Главное Меню MemTest86+
Главное меню имеет следующую структуру:
System Info — отображает сведения об оборудовании системы;
Test Selection — определяет, какие тесты включить в проверку;
Address Range — определяет нижний и верхний пределы адреса памяти;
Cpu Selection — выбор между параллельным, циклическим и последовательным режимом;
Start — начинает выполнение тестов памяти;
Ram Bencmark— осуществляет проведение сравнительных испытаний оперативной памяти и выводит результат на графике;
Settings — общие настройки, такие как выбор языка;
Exit — выход из MemTest86+ и перезагрузка системы.

Для того, чтобы начать проверку в ручном режиме, вам необходимо выбрать тесты, с помощью которых будет сканирована система. Сделать это можно в графическом режиме в поле «Test Selection». Или же в окне проверки, нажав клавишу «С», для выбора дополнительных параметров.
Если ничего не настраивалось, тестирование пройдет по заданному алгоритму. Память будет проверена всеми тестами, причем, при возникновении ошибок, сканирование будет продолжаться пока пользователь не остановит процесс. При отсутствии ошибок, на экране появиться соответствующая запись и проверка остановиться.
Как пользоваться Memtest86 (инструкция)
После запуска Memtest86 с загрузочной флешки, тестирование оперативной памяти запустится в автоматическом режиме со стандартными настройками через 10 секунд. В таком случае проверка пройдет в базовом режиме. В большинстве случаев этого бывает достаточно.

Однако, если вы хотите изменить некоторые настройки, то нажмите клавишу «ESC» для остановки теста. Затем нажмите цифру «3» для открытия главного меню.
В главном меню Memtest86 отобразятся доступные разделы со своими опциями для индивидуальной настройки проверки оперативной памяти:

- System Info – отобразит общую информацию о системе.
- Test Selection – отвечает за настройку тестов.
- Address Range – позволяет задать начальный и конечный адрес памяти.
- Cpu Selection – позволяет выбрать режим проверки (циклический, последовательный или параллельный).
- Start test – запустить тестирование оперативной памяти.
- Ram Benchmark – сравнительный тест с выводом результатов в виде графика.
- Settings – раздел общих настроек.
- Exit – выход.
Чтобы начать проверку в ручном режиме, нужно выбрать виды тестов, которые будут задействованы в процессе сканирования памяти. Для этого в Мемтест откройте раздел «Test Selection», нажав клавишу в кавычках, в данном случае это «T» и обозначьте необходимые пункты.

Обычно тест длится несколько часов, однако точное время полной проверки оперативной памяти назвать сложно, поскольку это зависит от установленного объема ОЗУ. Дождитесь завершения тестирования и проверьте результат. В случае найденных ошибок, в графе «Error» отобразится их число.

Также в общем списке добавятся новые строки с отображением адреса, в чтении которого произошла ошибка.
Список доступных тестов
В разделе «Test Selection» вы найдете ряд тестов, которые можно отключать и включать по своему усмотрению.

- Test 0 – Проверяются адреса памяти.
- Test 1 – Глубокий вариант «Test 0». Используется для выявления ошибок в адресе.
- Test 3 – Вариант анализа адреса с использованием всех ядер процессора.
- Test 4 – Поиск трудноуловимых и аппаратных ошибок.
- Test 5 – Аналог предыдущего теста «Test 4» с использованием 8 битного алгоритма.
- Test 6 – Анализ схем ОЗУ.
- Test 7 – Выявление неисправностей вида «data sensitive».
- Test 8 – Выявление ошибок в процессе записи.
- Test 9 – Анализ с использованием метода буферизации и кэша.
- Test 10 – Выполняется запись адресов в оперативную память, по завершении уходит в режим сна на 1 час. По истечении обозначенного времени происходит сверка битов в адресах на схожесть.
- Test 13 – Выявление глобальных проблем.
Данные типы тестов присутствуют в Memtest86 v9.1 Free. Это самая последняя версия на момент публикации данной статьи. Возможно в других версиях произойдут изменения и некоторые пункты поменяются местами, обязательно учитывайте этот момент.
Способы устранения ошибок
Если программой Memtest86 были найдены ошибки, это не всегда значит, что планка памяти повреждена.

Поэтому я предлагаю сделать следующее:
- Выньте модуль из разъема и протрите его от пыли чистой тряпочкой. Контакты желательно протереть школьным ластиком, после этого медицинским спиртом.
- Очистите от пыли слоты DDR на материнской плате.
- Аккуратно вставьте планку обратно в разъем. Также если используется один модуль, то можно его установить в другой слот материнской платы.
После выполнения всех пунктов повторите диагностику. Если результаты останутся такими же, то замените модуль.
Еще реже причиной появления ошибок становится разгон ОЗУ, в таком случае рекомендую вернуть ей прежние значения.