Как правильно проверять оперативную память на ошибки
Содержание:
- Через окно «параметры»
- Как исправить ошибки оперативной памяти?
- Методы определения частоты ОЗУ в Windows 10
- Возможно ли разогнать частоту
- Как узнать, какая оперативка стоит на компьютере Mac OS X
- Сторонние утилиты
- Как узнать модель оперативной памяти в компьютере?
- Программы для определения параметров ОЗУ
- Описания модулей ОЗУ
- Как узнать размер ОЗУ вашего компьютера с помощью сторонних программ
- Использование сторонних программ для просмотра характеристики памяти
- Как узнать объем оперативной памяти на компьютере?
Через окно «параметры»
В «десятке» появилось новое окно «Параметры Windows», в котором так же, как и в «Панели управления», можно настраивать «операционку». В этом окне присутствует блок с теми же краткими сведениями об ОС и самом ПК:
- Нажмите сразу на две кнопки Win и I — это самый быстрый способ вызова окна с параметрами. Если на экране ничего не появилось, раскройте системное меню «Пуск» и щёлкните там по значку шестерни, которая располагается прямо над иконкой для выключения ПК.
- На панели с параметрами откройте первую плитку с названием «Система».
- Прокрутите левый столбец c названиями вкладок в самый низ — кликните по блоку «О системе». Сначала вы увидите информацию о том, как работает защита ПК, а затем данные о самом компьютере.
- Опуститесь ещё немного и ознакомьтесь с информацией об «операционке».
Как исправить ошибки оперативной памяти?
1. Если у Вас стоит несколько планок оперативной памяти, попробуйте проверить их по очереди. То есть извлеките все и вставляйте по одной, постепенно проверяя каждую из них пока не выявите битую.
2. Вытащите оперативную память и проверьте, не перегревается ли какая из них по сравнению с остальными. Одной из причин выхода из строя оперативной памяти – это сильный нагрев микросхем.
3. Извлеките оперативную память и протрите контакты ластиком (стирательной резинкой). Из-за окисления контактов происходят сбои в работе оперативной памяти.
4. Возьмите одну сто процентов рабочую планку у знакомых и проверьте на своем компьютере. Если и эта оперативка будет выдавать ошибки, то скорей всего у Вас неисправны входы под оперативную память в материнской плате, но это бывает крайне редко.
Если вы начали замечать нестабильную работу системы, причиной может послужить наличие ошибок в работоспособности оперативной памяти. А чтобы наверняка убедиться, что проблемы именно с ОЗУ, я предлагаю вам использовать следующие способы: с помощью скрытого инструмента, входящего в состав Windows или же сторонней, но более продвинутой и информативной программы, о которых и пойдет речь далее в этой статье.
Алгоритм работы обеих инструментов одинакова: сначала производится запись данных в каждый сектор оперативной памяти повторениями, т.е. снова и снова. Затем программа считывает и сверяет полученные данные, и если обнаружится хоть одно несовпадение – можно считать, что оперативная память неисправна. А как исправить?
Методы определения частоты ОЗУ в Windows 10
Существует достаточно много ситуаций, в которых может потребоваться информация о частоте работы оперативной памяти – от банального любопытства до необходимости заменить ОЗУ. Получить нужную информацию можно тремя основными способами. О каждом из них мы и расскажем далее во всех подробностях.
Способ 1: Специализированный софт
Подробнее: Программы для определения железа компьютера
В качестве примера мы покажем, как узнать частоту ОЗУ с помощью программ CPU-Z и AIDA64.
CPU-Z
Несмотря на свое название, данная программа позволяет получить информацию не только о процессоре компьютера, но и о других комплектующих. Распространяется она абсолютно бесплатно.
Для получения информации об ОЗУ с ее помощью нужно сделать следующее:
- Запустите программу CPU-Z. В открывшемся окне перейдите во вкладку «SPD».
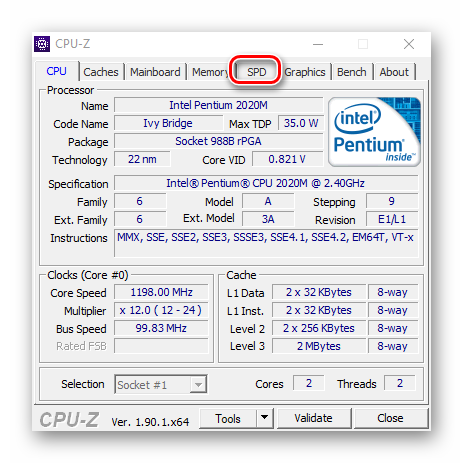
В левой части окна выберите слот, в котором находится интересующая вас планка оперативной памяти. После этого правее будет отображена вся информация о ней
Обратите внимание на поле «Max Bandwidth» — в нем в скобках в мегагерцах будет указана частота оперативной памяти. Однако учтите, что это частота шины
Чтобы узнать значение скорости передачи данных, необходимо частоту шины умножить на два. В нашем случае это будет равно 1600 Mhz.
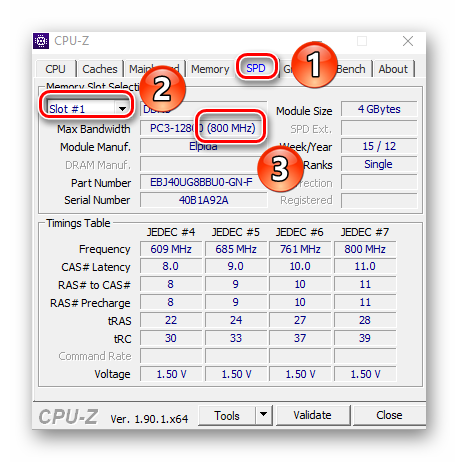
При необходимости перейдите в программе во вкладку «Memory» — в ней будет отображена общая информация об объеме оперативной памяти и ее частоте
Это важно знать, так как если у вас в системе используется несколько модулей ОЗУ с разной частотой, то общая скорость передачи данных будет «подгоняться» под параметры слабейшего из них.
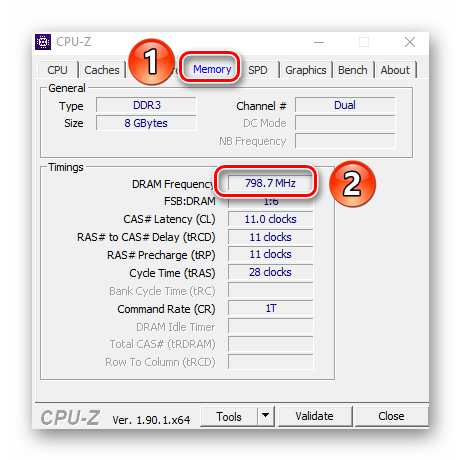
</ol>
AIDA64
Данная программа предоставляет гораздо больше информации, чем CPU-Z. Она платная, но имеет пробный период 30 дней, и этого явно хватит для того, чтобы узнать частоту оперативной памяти.
Для определения скорости передачи данных ОЗУ с помощью AIDA64 нужно сделать следующее:
- Запустите приложение. В левой части открывшегося окна откройте ветку «Системная плата», а затем из выпадающего списка выберите пункт «SPD».
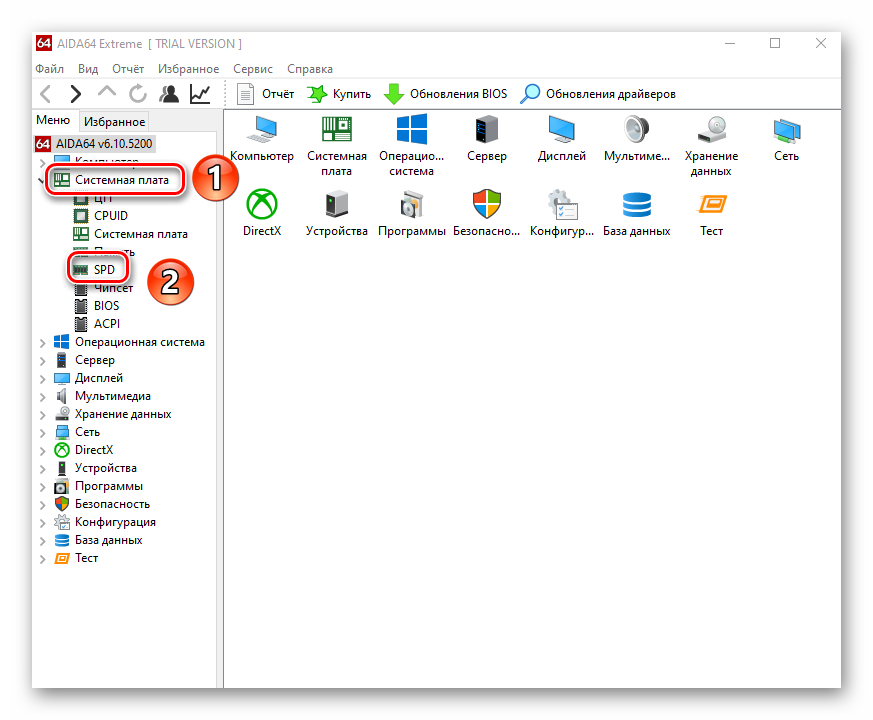
В правой части экрана отображена сводная информация о конкретном модуле оперативной памяти. Сам модуль можно выбрать в самом верху окна. Частота будет указана напротив строки «Скорость памяти»
Обратите внимание, что в скобках отображается реальная частота, а перед ними – эффективная. В нашем случае это значение 1600
Именно его и следует искать.
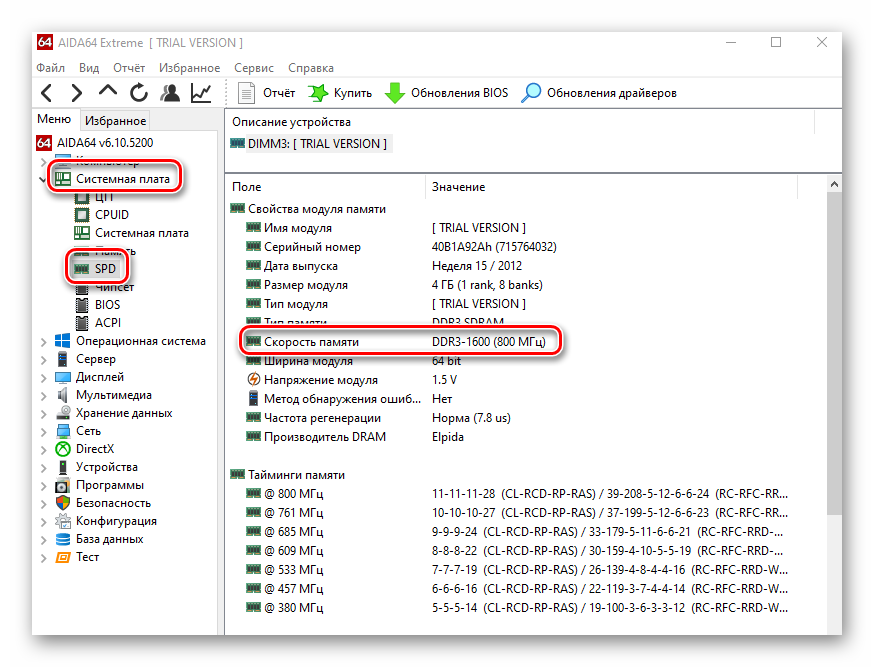
</ol>
Способ 2: Системная утилита
Если вы относитесь к тем пользователям, которые не любят устанавливать сторонний софт, тогда этот метод для вас. Он позволяет узнать частоту работы оперативной памяти через встроенную утилиту «Командная строка». Сделать это можно следующим образом:
- Нажмите по кнопке «Пуск» правой кнопкой мышки, а затем выберите из контекстного меню пункт «Выполнить».
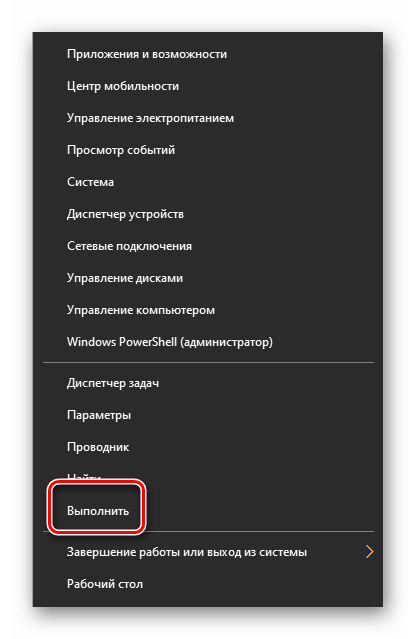
В текстовое поле появившегося окна введите команду и нажмите кнопку «Enter».
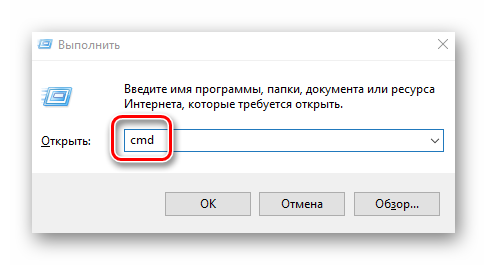
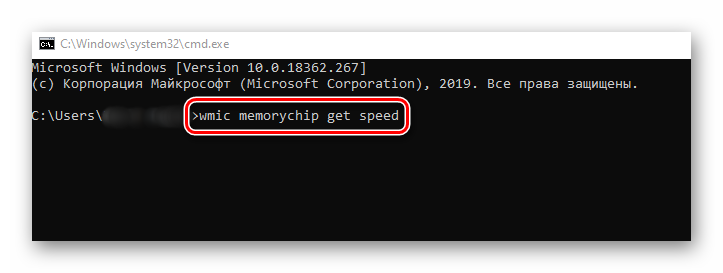
В результате немного ниже появится число, которое и является частотой работы оперативной памяти. В данном случае это будет эффективное значение, а это значит, что умножать его на два не нужно. Если модулей памяти установлено несколько, значений в «Командной строке» будет столько же.</li>
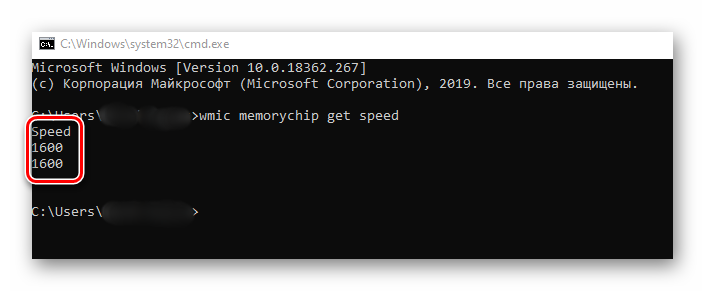
После получения информации закройте все открытые ранее окна.</li></ol>
Способ 3: BIOS
Данный метод подойдет лишь опытным пользователям, так как предполагает под собой использование БИОСа. Узнать частоту работы ОЗУ можно следующим образом:
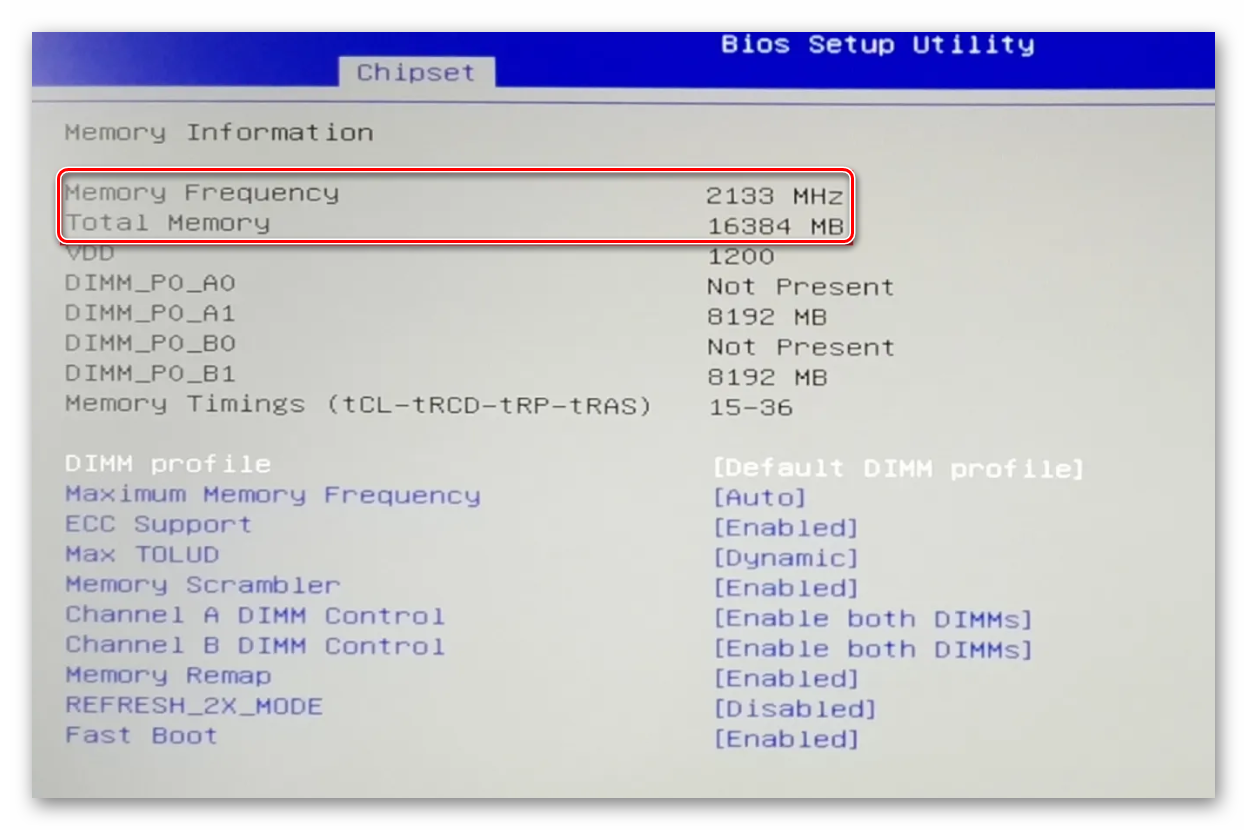
Обратите внимание, что расположение строки с информацией о частоте ОЗУ зависит от версии и производителя БИОСа.
Таким образом, использовав любой из описанных методов, вы без труда сможете определить частоту работы оперативной памяти компьютера или ноутбука. Если вы решите обновить ОЗУ, тогда советуем ознакомиться с нашим специальным руководством, которое содержит полезные советы и рекомендации на эту тему.
Подробнее: Как выбрать оперативную память для компьютераМы рады, что смогли помочь Вам в решении проблемы.Опишите, что у вас не получилось. Наши специалисты постараются ответить максимально быстро.
Помогла ли вам эта статья?
Объем и тип оперативной памяти – это один из факторов, которые влияют на производительность компьютера. В настоящее время комфортный объем ОЗУ составляет 8 Гб для повседневных задач и 16 Гб для игровых целей. Если на вашем ПК установлено меньше памяти, то следует задуматься об обновлении «железа». Чтобы выполнить задание с учетом характеристик оборудования, в статье расскажем, как узнать, сколько на компьютере оперативной памяти и какой ее тип используется.

Информация будет особенно актуальна в случае добавления планок ОЗУ к тем, что уже установлены на материнской плате. При неправильном подборе система может работать нестабильно и с низкой производительностью.
Возможно ли разогнать частоту
Обычно, разгонять оперативную память не нужно, ведь БИОС автоматически определяет необходимую частоту ее работы.
Но когда нужно повысить производительность, ОЗУ можно разогнать. Нужно лишь помнить: частоту следует повышать максимум на полшага за раз. А потом — тестировать RAM. В противном случае можно сильно повредить компоненты.
Примечание: При разгоне оперативы часто требуется настраивать и другие параметры, как тайминги и напряжение.

Как делать:
- Войти в Биос, как описано выше.
- Зайти в расширенные настройки.
- Найти пункт «Memory Frequency». Стоит помнить, что он может называться по-другому. В имени раздела должно быть «Memory», «Mem» или «DRAM».
- Повысить значение частоты на 0,5 шага.
- Сохраниться и перезапустить ПК.
- Протестировать ОЗУ в Виндовс с помощью опции «Проверка памяти». Ее можно найти по поиску в системе или в разделе «Администрирование».
Важно! Завышение частоты ведет к увеличению тепловыделения. Возможно, понадобится дополнительное охлаждение
В тему: Как настроить оперативную память в БИОСе — инструкция в 4 простых разделах
На быстродействие PC (personal computer) влияет скорость функционирования оперативы. Определить ее легко как с помощью конкретного софта, так и используя системные средства. RAM также можно разогнать, чтобы ускорить ПК. Однако действовать нужно очень аккуратно, чтобы ничего не повредить.
Как узнать, какая оперативка стоит на компьютере Mac OS X
На компьютерах Mac необходимые сведения можно отыскать, воспользовавшись встроенным в систему инструментом. Инструкция:
Открыть основное меню системы, нажав на значок «Apple», выбрать вариант «Об этом Mac».
По умолчанию открывается вкладка «Обзор», где следует обратить внимание на строку «Память». В ней отображается общий объем ОЗУ, ее тактовая частота, тип (например, DDR3).. На этой же вкладке представлена информация о процессоре, мониторе, графике
Больше сведений можно получить, нажав на кнопку «Отчет о системе»
На этой же вкладке представлена информация о процессоре, мониторе, графике. Больше сведений можно получить, нажав на кнопку «Отчет о системе».
Также для достижения цели используется программа MacTracker, доступная для загрузки на официальном сайте разработчиков. Ее особенностью является предоставление информации обо всех моделях компьютеров Mac. Кроме того, создатели добавляют сведения о скрытых возможностях системы, которые занижаются производителем. Так, на вкладке «Memory and Graphics» будет отображен реальный максимальный объем ОЗУ и тот, что заявлен представителями Apple.
Полученную информацию можно использовать для расширения оперативки и повышения быстродействия компьютера.
Сторонние утилиты
Специального софта, с помощью которого можно проверить ОЗУ, много. Один из таких инструментов — memtest86+ — эффективен и бесплатен.
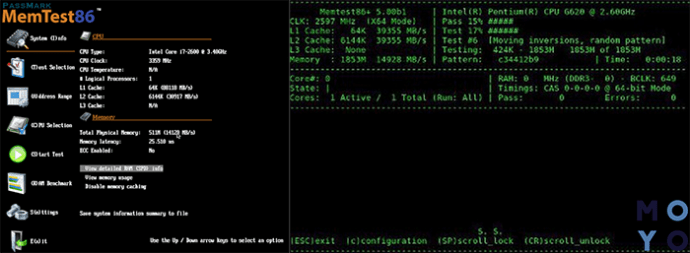
Как работать с программой:
- Записать образ на носитель, создав загрузочную флешку/диск.
- Вставить накопитель в привод или порт, чтобы он читался в BIOS.
- Выбрать загрузочный девайс.
- Сохранить настройки.
- Приложение загрузится, и останется только подождать: все действия будут выполняться в автоматическом режиме.
По завершению тестирования пользователь получит отчет.
Совет: лучше проверять каждую планку памяти по отдельности. Для этого придется вытащить один модуль из ПК.
Как узнать модель оперативной памяти в компьютере?
Узнать названия моделей установленных модулей оперативной памяти можно с помощью двух способов: визуального осмотра и специального программного обеспечения. Второй вариант требует меньше усилий, с него и начнём.
Способ 1. Дополнительное программное обеспечение
Существует целый ряд программ, предназначенных для просмотра подробной информации о компьютере
Рекомендуем обратить внимание на две: HWiNFO64 и AIDA64. Они собирают максимально подробную и достоверную информацию о компонентах компьютера
Для того, чтобы узнать названия моделей установленных модулей оперативной памяти c помощи утилиты HWiNFO64, скачайте и установите её. Те, кто не любит устанавливать всё подряд, могут воспользоваться portable-версией. После запуска откроются три окна:

Нас интересует лишь одно из них (на скриншоте выше оно расположено справа). В древе устройств раскройте ветвь Memory. Здесь вы и сможете увидеть искомые названия моделей установленных модулей оперативной памяти, а в окне справа увидеть подробную информацию о них:

В данном случае модули оперативной памяти одинаковы и называются G.Skill F4-3000C16-8GISB.
Если же модели установленных модулей оперативной памяти программой HWiNFO64 по каким-то причинам не идентифицированы, можно попробовать узнать информацию о них с помощью утилиты AIDA64. Скачайте, установите и запустите её. В открывшемся окне раскройте ветвь древа устройств Системная плата (или Motherboard) и выберите пункт SPD. В окне справа будет показана вся необходимая информация. В разделе Описание устройства или в поле Имя модуля раздела Свойства модуля памяти вы сможете увидеть те самые искомые названия моделей установленных модулей оперативной памяти:

Но что делать, если по какой-то причине нет возможности узнать названия моделей установленных модулей ОЗУ при помощи программ? В этом случае следует прибегнуть к визуальному осмотру самих модулей.
Способ 2. Визуальный осмотр модулей ОЗУ
Для этого вам придётся снять боковую крышку корпуса стационарного компьютера (левую, если смотреть на корпус спереди) и вынуть из материнской платы один из модулей оперативной памяти. Делать это нужно только после физического отключения вашего компьютера от электросети.
В данном примере использовалась материнская плата ASRock B450 Pro4.

Как видно на скриншоте, плата имеет четыре разъёма для оперативной памяти, расположенные справа от сокета процессора.
Необходимо вынуть один из модулей ОЗУ для того, чтобы иметь возможность спокойно рассмотреть его поближе. Существуют два типа крепления в разъёме: двухстороннее и одностороннее. Тип крепления зависит от количества защёлок. В случае одностороннего крепления защёлка одна, а двухстороннего — две.
Вынув модуль, найдите на нём маркировку. Чаще всего это наклейка, расположенная прямо на чипах памяти или на радиаторе (если такой есть). Там вы точно найдёте полное название модели данного модуля.

В рассмотренном случае название модуля, показанное утилитами HWiNFO64 и AIDA64, несколько отличается от названия модуля, указанного на маркировке. Отличие заключается лишь в паре цифр — 16, расположенных во второй части наименования модуля. В случае с оперативной памятью G.Skill это число просто обозначает суммарный объём памяти всего комплекта модулей — 16 Гб (2 модуля по 8 Гб).
По окончании процедуры не забудьте поместить модуль памяти обратно в разъём, вставив его как следует и закрыв все защёлки также до упора. Иначе компьютер может оказаться в нерабочем состоянии.
Если вы не уверены, что модули ОЗУ одинаковы, придётся эту же процедуру проделать также и для всех модулей по очереди.
Программы для определения параметров ОЗУ
Наименование производителя ОЗУ и другие данные об установленном на компьютере модуле оперативной памяти, конечно, можно узнать, открыв крышку системного блока ПК и посмотрев информацию на самой планке оперативки. Но данный вариант подойдет не всем пользователям. Существует ли возможность узнать нужные данные, не вскрывая крышку? К сожалению, встроенными инструментами Windows 7 это сделать никак не получится. Но, к счастью, существуют программы сторонних производителей, которые способны предоставить интересующую нас информацию. Давайте рассмотрим алгоритм определения марки ОЗУ при помощи различных приложений.
Aida64
Запоминать команды для cmd – это дело хлопотное, поэтому для вас, может быть, будет проще установить стороннюю программу на ПК и с её помощью буквально в один или два клика определить характеристики ОЗУ. Максимально удобно делать это через популярную утилиту Aida64:
- Скачайте её на свой ПК – вот здесь есть бесплатная пробная версия (профессиональная редакция платная, но для одного раза сойдёт и пробник) — https://www.aida64russia.com/Скачать Я рекомендую скачивать самоустанавливающийся пакет.

- Зайдите в загрузки браузера, откройте скачанный файл.exe, примите соглашение, подтвердите язык и прочие настройки, всё время нажимая ОК, подождите пока Аида установится на ваш ПК.

- Нажмите «Завершить», оставив галочку на пункте «Запустить».

- В левой части окна программы разверните, нажав на стрелочку, пункт «Системная плата» и щёлкните по пункту «Память», чтобы увидеть характеристики ОЗУ. Тут вы найдёте информацию про объём носителя.

- Все остальные показатели – тип, тайминги, скорость, производитель и так далее, можно увидеть, развернув пункт SPD.

Друзья, есть ещё другие способы и программы, посредством которых можно выудить из ПК информацию об установленной на нём оперативной памяти, но о них поговорим в другой раз. До свидания.
CPU-Z
Следующим программным продуктом, с помощью которого можно узнать наименование модели ОЗУ, является CPU-Z. Данное приложение значительно проще предыдущего, но его интерфейс, к сожалению, не русифицирован.
- Откройте CPU-Z. Переместитесь во вкладку «SPD».

Откроется окошко, в котором нас будет интересовать блок «Memory Slot Selection». Кликните по выпадающему списку с нумерацией слотов.

Из выпадающего перечня выберите номер слота с подключенным модулем оперативной памяти, название модели которого следует определить.

После этого в поле «Manufacturer» отобразится наименование изготовителя выбранного модуля, в поле «Part Number» — его модель.

Как видим, несмотря на англоязычный интерфейс CPU-Z, действия в данной программе по определению названия модели оперативной памяти довольно просты и интуитивно понятны.
Speccy
Ещё одно приложение для диагностики системы, умеющее определять название модели ОЗУ, называется Speccy.
- Активируйте Speccy. Подождите пока программа выполнит сканирование и анализ операционной системы, а также подключенных к компьютеру устройств.

После завершения анализа щелкайте по наименованию «Оперативная память».

Откроется общая информация об ОЗУ. Чтобы посмотреть информацию о конкретном модуле, в блоке «SPD» щелкайте по номеру разъема, к которому подключена нужная планка.

Появится информация о модуле. Напротив параметра «Изготовитель» будет указано наименование производителя, а напротив параметра «Номер компонента» — модель планки ОЗУ.

Мы выяснили, как при помощи различных программ можно узнать название производителя и модели модуля оперативной памяти компьютера в Windows 7. Выбор конкретного приложения не имеет принципиального значения и зависит только от личного предпочтения юзера.
HWiNFO64-32
HWiNFO64-32 – еще одно удобное приложение, которое позволяет диагностировать систему и проверять ее параметры. В отличие от AIDA64, данное приложение имеет portable-версию, то есть которую не требуется даже устанавливать на компьютер. Вся информация об оперативной памяти в приложении HWiNFO64-32 отображается в графе «Memory».

Как посмотреть информацию по своей оперативке в CPU‑Z
Эта утилита распространяется бесплатно, и она русифицирована. Нужные данные представлены во вкладке SPD. Информацию можно узнать по каждому из слотов отдельно.
Емкость представлена не в гигабайтах, а в мегабайтах, то есть, например не 4gb а 4096 Mb. Там же есть данные о частоте и пропускной способности, производителе, номере партии и серийном номере конкретного модуля. Чуть ниже таблица таймингов ОЗУ, которая стоит в вашем компе.
Описания модулей ОЗУ
- FPM. Этот модуль использовался на компьютерах с процессором 485 в 1995 году. Имеет динамическую память.
- EDO. Модуль EDO – вариант улучшенной сборки FPM. Появился в 1995 году для компьютеров с процессором Pentium .
- RAMBUS (RIMM). Этот вид памяти появился в 1999 году. Модуль получает данные небольшими порциями, но на высокой тактовой частоте. Компания Intel столкнулась с огромными проблемами при внедрении модуля. Он не стал успешным на рынке.
- SDRAM. Память с произвольным доступом. Модуль появился в 1998 году и использовался до 2001 года. Общая продолжительность цикла была уменьшена, за счет этого производительность работы памяти была выше, чем у предшественников.
- DDR. Модуль появился в 2001 году. Отличается от SDRAM тем, что модуль передает данные два раза за один такт вместо удваивания частоты такта. В данный момент его еще можно найти на рынке.
- DDR2. Второй улучшенный вариант DDR, появился в 2003 году. Модуль DDR2 почти в два раза быстрее, чем DDR. Но быстродействие при работе с памятью было замедлено.
- DDR3. Потребление энергии уменьшилось на 40%, а скорость увеличилась в два раза.
- DDR4. Шина может достигать скорости 2 Гбит/с. DDR3 поддерживает меньший расход энергии по сравнению с DDR3. Это влияет на рост производительности до 50%.
Модуль памяти
Как узнать размер ОЗУ вашего компьютера с помощью сторонних программ
Лично я рекомендую использовать этот метод. Вы поймете почему позже. Этот метод лучше, потому что с помощью сторонних программ вы можете найти гораздо больше информации об установленной оперативной памяти.
Есть много программ, показывающих характеристики оперативной памяти, например AIDA, но лучше использовать CPU-Z, в отличие от других программ, он полностью бесплатный.
1. Запускаем программу, затем нажимаем на слово «Память», таким образом переходя на эту вкладку.

Здесь мы видим два раздела, а именно General и Times. Первый предоставляет общую информацию об уже известной нам оперативной памяти, а именно:
- Канал указывает режим, используемый ОЗУ (одноканальный или двухканальный).
- Частота контроллера памяти.
- Объем оперативной памяти.
- Тип памяти (в моем случае DDR3).
Во втором разделе отображается текущая частота памяти (частота DRAM). Этот показатель может быть ниже указанного в характеристиках, но это нормально. Частота увеличена за счет использования двухканального режима, но в этом пункте будет указана фактическая частота.
2. Откройте вкладку «СПД». Он находится сразу после столбца «Память».

В этом окне, как и раньше, два раздела, но нас интересует только первый.
Здесь (в разделе «Выбор слота памяти») вы можете выбрать каждый отдельный слот и получить подробную информацию о каждом из них, а именно:
- Модель устройства.
- Размер ОЗУ.
- Напряжение RAM.
- Производитель устройства.
- Максимальная частота памяти.
- Тип RAM.
Использование сторонних программ для просмотра характеристики памяти
Как узнать частоту оперативной памяти Windows 10 при помощи сторонних программ? Большинство пользователей применяет для проверки такие программы, как Memtest86, Аида, CRU-Z и др. Многие из них находятся в сети Интернет в бесплатном доступе. Однако для работы в приложении «Аида» потребуется заплатить.
Обратите внимание! При скачивании утилиты Memtest86 могут возникнуть сложности с выбором нужного варианта
Как узнать частоту ОЗУ
Как посмотреть ОЗУ на Windows 10 через стороннее приложение? Тактовую частоту работы оперативного запоминающего устройства, или RAM, можно определить благодаря утилите CRU-Z. Она проста и понятна в использовании. Ее необходимо скачать с проверенного источника, а затем запустить на проверяемом устройстве. Далее необходимо перейти в раздел «Memory», потом в значение «DRAM Frequency», где и будет указана частота.
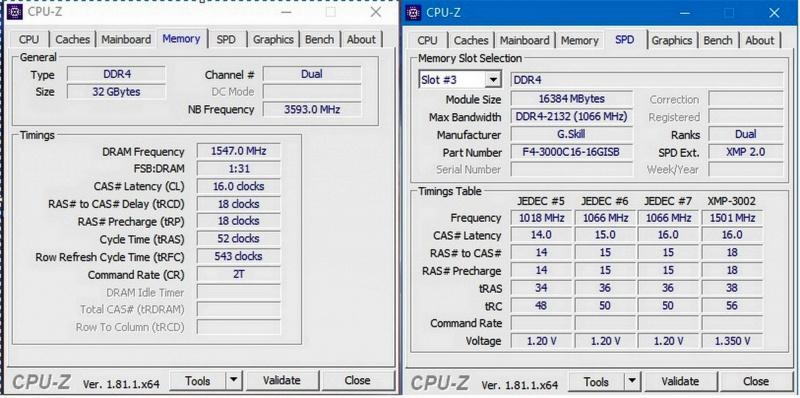
Тактовая частота ОЗУ
Как узнать тайминги ОЗУ
Корректная установка таймингов влияет на стабильность и быстродействие компьютера. Чем меньше задержек, тем быстрее будет осуществляться обмен данными, однако и стабильность работы будет ниже. При повышении частоты тайминги тоже должны быть увеличены, иначе устройство станет функционировать с перебоями.
Чтобы узнать реальные значения параметров, можно воспользоваться одной из сторонних утилит. Например, программа AIDA64 («Аида») позволяет узнать не только текущие, но и вторичные задержки системы. Чтобы ее активировать, нужно открыть утилиту и в левой части найти и перейти в пункт системной платы. В открывшемся необходимо списке выбрать SPD.
Обратите внимание! Тут можно увидеть всю информацию о профилях таймингов, которые записаны на хранилище SPD памяти, найти информацию о доступных XMP-профилях
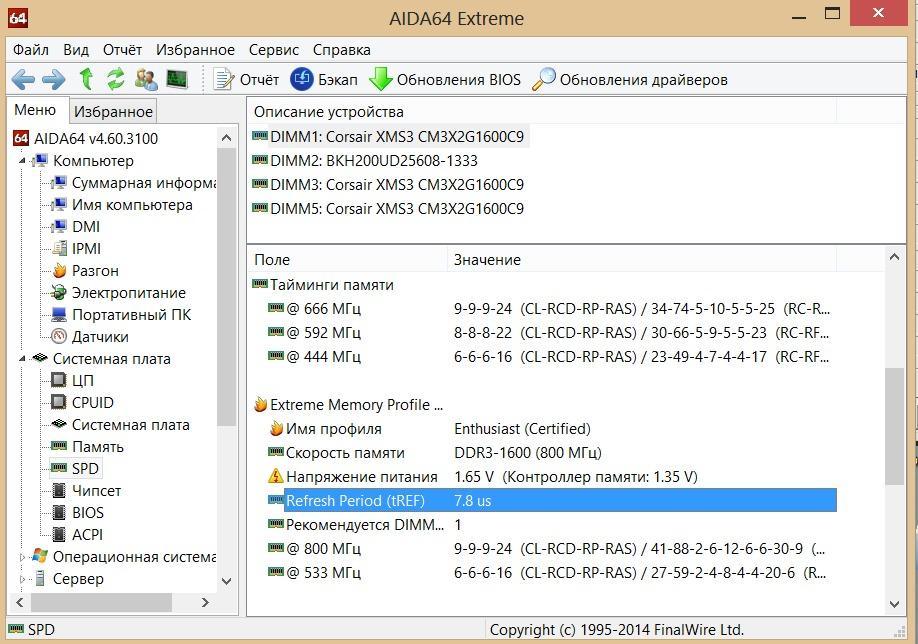
Тайминги ОЗУ
Как узнать объем ОЗУ
Чтобы точно знать, какой объем ОЗУ в устройстве, размеры свободной памяти, можно воспользоваться одним из 3 ниже предложенных вариантов.
Самым простым и удобным способов просмотра сведений об ОС является переход через каталог «Мой компьютер» в раздел свойств. Чтобы это сделать нужно по ярлыку компьютера, расположенного на рабочем столе, сделать щелчок ПКМ и в меню выбрать свойства. Далее система сама откроет пользователю сведения. В пункте установленной памяти можно найти объем ОЗУ.
Следующий вариант заключается в получении более расширенных сведений. Чтобы его использовать, нужно вызвать командную строку через одновременное нажатие клавиш «Win + R» либо открыть ее через «Пуск». В поисковой строчке ввести название «msinfo32» и активировать поиск. В новом окошке следует найти строку об установленной оперативной памяти, там посмотреть сведения об объеме.
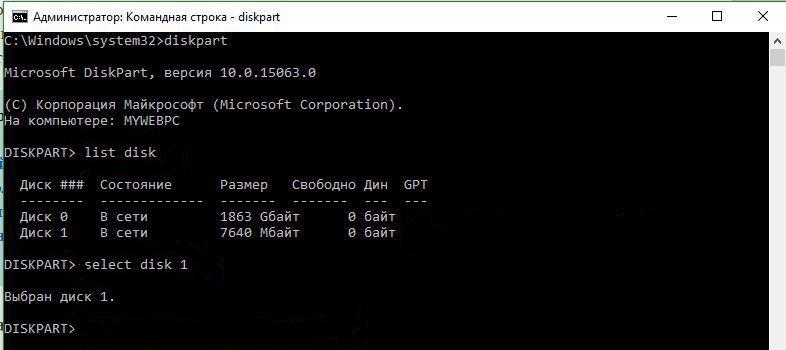
Объем ОЗУ
Просмотреть объем ОЗУ также можно через горячие клавиши «Win + R». После их одновременного нажатия откроется поисковая строчка, в которую нужно вписать команду «dxdiag». После активации поиска система выдаст окно, в котором нужно перейти в пункт средств диагностики DirectX и в первой вкладке узнать всю необходимую информацию об ОЗУ.
Обратите внимание! Новые версии ОС Windows предполагают просмотр объема оперативного запоминающего устройства через диспетчер задач. Чтобы его открыть, нужно одновременно нажать на «Ctrl + Alt + Delete», после чего в открывшемся списке найти строку производительности
Как узнать объем оперативной памяти на компьютере?
Объем и тип оперативной памяти – это один из факторов, которые влияют на производительность компьютера. В настоящее время комфортный объем ОЗУ составляет 8 Гб для повседневных задач и 16 Гб для игровых целей. Если на вашем ПК установлено меньше памяти, то следует задуматься об обновлении «железа». Чтобы выполнить задание с учетом характеристик оборудования, в статье расскажем, как узнать, сколько на компьютере оперативной памяти и какой ее тип используется.
Информация будет особенно актуальна в случае добавления планок ОЗУ к тем, что уже установлены на материнской плате. При неправильном подборе система может работать нестабильно и с низкой производительностью.