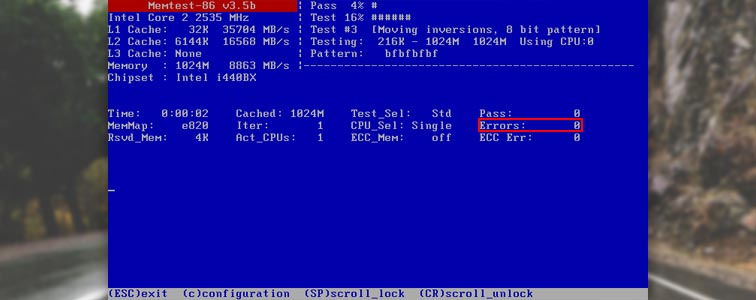Как проверить оперативную память на ошибки в windows 10
Содержание:
- Методика проверки оперативной памяти
- Как проверить оперативную память с помощью mdsched из Windows
- Проверка оперативной памяти в Windows 10 при помощи Средства проверки памяти Windows
- Дополнительная утилита memtest86+
- Как исправить ошибки оперативной памяти?
- Способы проверки ОЗУ
- Как выявить неисправность оперативной памяти на компьютере с Windows 10
- Проверка оперативной памяти на ошибки Windows 10
- Методы определения частоты ОЗУ в Windows 10
- Тест ОЗУ посредством программы Memtest86
Методика проверки оперативной памяти
Так как RAM является одним из самых важных компонентов, обеспечивающих корректную работу ОС, очень важно вовремя заметить возможную проблему. Основными тревожными факторами считаются:
- Сообщения о критичной ошибке (синий экран).
- ПК самостоятельно перезапускается.
- Упало быстродействие системы.
- Изображение на экране появляется в искаженном виде.
- Приложения, которые задействуют большой объем оперативной памяти, сбоят и вылетают.
- Не получается запустить систему.
Совершенно не обязательно, что если вы столкнулись с одной из вышеперечисленных проблем, имеет место неисправность RAM. Схожие неполадки могут быть вызваны десятками других причин, например, поломкой видеокарты. Но это не исключает необходимости проверить оперативную память компьютера.
В Виндовс 7 провести необходимый анализ можно с помощью специальных программ или интегрированных в систему инструментов. В этой статье будут подробно описываться оба способа.
Обратите внимание, что если на ПК установлено несколько планок ОЗУ, каждую из них необходимо проверять отдельно
Способ 1: Использовать специальные приложения
В сети большое количество программ, которые способны выявлять неисправности в работе ПК. Одним из ярких представителей таких утилит, является приложение Memtest86+. Работа с ним выполняется таким образом:
- Скачайте программу и создайте загрузочный носитель. Это необходимо, так как дальнейший анализ будет происходить без включения ОС.
- Вставьте диск или флешку в ПК, и заново включите компьютер.
- Зайдите в BIOS и сделайте ваш носитель основным загрузочным устройством. В противном случае ПК будет включаться в стандартном режиме.
- Выйдите из БИОС.
- После перезапуска ПК перед вами отобразится рабочая область программы. Пользователям, которые используют бесплатную версию утилиты, на этом этапе необходимо нажать на клавишу «1». В платном приложении анализ запускается в автоматическом режиме.
- После выполнения этих действий начнется проверка оперативной памяти. Если с ПК все нормально процедура прекратится самостоятельно. В том случае, если на компьютере имеется какой-либо сбой, проверка будет продолжаться до тех пор, пока ее не остановит пользователь. Для этого необходимо нажать на клавишу «Esc».
- Перепишите найденные ошибки и постарайтесь найти в интернете методы их решения. В редких случаях может даже потребоваться полная замена модуля памяти.
Способ 2: Воспользоваться стандартными возможностями системы
Для проверки состояния оперативной памяти совсем не обязательно скачивать сторонние приложения. Необходимые инструменты уже встроены в Windows.
- Зайдите в меню «Пуск» и найдите раздел «Панель управления».
- Выберите блок «Система и безопасность».
- В отобразившемся перечне найдите пункт «Администрирование».
- Теперь необходимо нажать на надпись «Средство проверки памяти Windows».
- Перед вами отобразится оповещение, предлагающее запустить анализ прямо сейчас или после следующего включения компьютера. Укажите подходящий для вас вариант.
- Сразу после включения ПК запустится анализ RAM.
- При необходимости вы можете изменять настройки проверки. Для этого требуется нажать на клавишу «F1» и выбрать необходимый параметр. Здесь можно редактировать анализ кэша, увеличивать или уменьшать набор тестов и определять количество проверок.
- Учтите, что при выставлении максимально возможных настроек, анализ занимает много времени, но и является наиболее точным.
- Сразу же после окончания проверки оперативной памяти, ПК перезагрузится. На экране отобразится вся имеющаяся информация о найденных ошибках. Это сообщение существует ограниченное количество времени, а иногда и вовсе может не появиться. В таком случае потребуется открыть «Журнал Windows», находящийся в разделе «Просмотр событий». Чтобы найти необходимый каталог, требуется зайти в «Панель управления» и перейти по пункту «Администрирование».
- В левом блоке основного окна расположен «Журнал Windows».
- Нажмите на этот раздел и в отобразившемся списке найдите надпись «Система».
- В открывшемся окне выберите строку . Иногда их может быть несколько. В таком случае нужно нажимать на ближайший по времени вариант.
- В разделе «Общие» отобразится информация об имеющихся ошибках.

Проверить оперативную память компьютера можно как с помощью специальных утилит, так и используя стандартные средства системы. Первый вариант обычно более надежный, но требует установки сторонних приложений. Второй предоставляет значительно меньше информации, но зато воспользоваться им можно в любой момент, когда нет подключения к интернету
Обратите внимание, что если система не запускается, то обычные средства ОС не смогут провести диагностику неполадок
Как проверить оперативную память с помощью mdsched из Windows
Собственно, где-то с 7-ой, кажется, версии (хотя может и с самой Windows Vista) в системе есть утилита mdsched.
Живет она по пути: «Пуск — Настройка — Панель управления — Администрирование — Средство проверки памяти» или по пути «Пуск — Выполнить (или Win + R на клавиатуре) — mdsched — ОК».
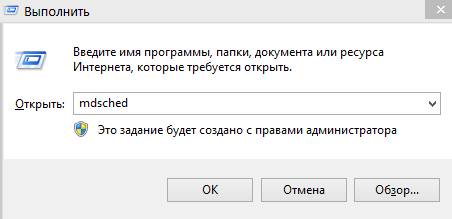
Где, предварительно сохранив всё необходимое и закрыв всё лишнее, жамкаем в пункт «Выполнить перезагрузку и проверку».. Ну либо в «Выполнить проверку при следующем включении компьютера», если проверку Вы хотите проводить не прямо сейчас, а позже.
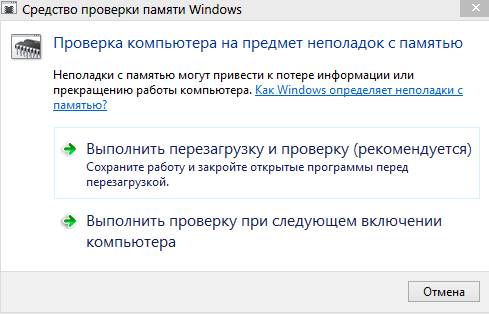
Собственно, после перезагрузки нас встретит утилита проверки оперативной памяти, которая сразу приступит к проверке.

Она предлагает как незатейливый быстрый вариант проверки (который начинается по умолчанию), так и несколько режимов, которые доступны по нажатию клавиши F1 (для начала можете провести обычную проверку, но маловерятно, что она сразу выявит проблему, даже если таковая имеет место быть).
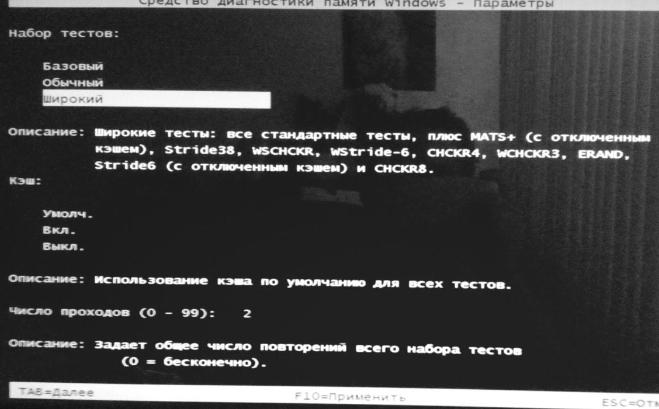
Переключиться можно между несколькими наборами тестов:
- Базовый: наиболее быстрый вариант для простой диагностики оперативной памяти, — MATS+, INVC, SCHCKR;
- Обычный: предполагает LRAND, Stride6, SCHCKR3, WMATS+ и WINVC, — чуть более долгий и тщательный набор тестов;
- Широкий: самый долгий и тщательный вариант, предполагает: MATS+, Stride38, WSCHCKR, WStride-6, CHCKR4, WCHCKR3, ERAND, Stride6 и CHCKR8.
Какой выбрать, собственно, зависит от наличии у Вас свободного времени и уровня проблемы (для начала рекомендую запускать базовый тест на пару пробегов, что, возможно, сразу же выявит проблему и не потребует от Вас траты нескольких часов на широкий набор тестов).
По нажатию клавиши TAB можно переключиться к разделу для переключения использования Кэша в тестах и выбрать число проходов (порой нескольких штук хватает для диагностики).

Если проблем не обнаружиться, то система уведомит Вас об этом после теста при загрузке. Если ошибки, связанные с оперативной памятью, таки будут, то о проблемах, если мне не изменяет память, Вы узнаете еще в ходе тестов.
Собственно, как-то вот так.
Проверка оперативной памяти в Windows 10 при помощи Средства проверки памяти Windows
Диагностика оперативной памяти в Windows 10 с помощью средства Windows Memory Diagnistics Tool проходит в несколько этапов:
- Запуск Средства проверки памяти Windows.
- Перезагрузка компьютера.
- Проверка памяти в Средстве диагностики памяти Windows.
- Перезагрузка компьютера.
- Получение результата проверки.
Вначале запустите Средство проверки памяти Windows. Сделать это можно несколькими способами:
- В поле «Поиск в Windows» введите выражение: «Средство проверки памяти Windows» (без кавычек), а затем запустите классическое приложение.
- Нажмите на клавиатуре на клавиши «Windows» + «R». В окне «Выполнить», в поле «Открыть» введите команду: «mdsched» (без кавычек), а затем нажмите на кнопку «ОК».
В результате, на компьютере запустится Средство проверки памяти Windows. В окне «Проверка компьютера на предмет неполадок с памятью» предлагаются два варианта действий:
- Выполнить перезагрузку и проверку (рекомендуется) — проверка оперативной памяти будет выполнена незамедлительно
- Выполнить проверку при следующем включении компьютера — проверка памяти будет выполнена при следующем запуске компьютера

Выберите вариант, рекомендованный средством операционной системы.
После перезагрузки компьютера, откроется окно «Средство диагностики памяти Windows». Средство автоматически запустит проверку памяти, которое по умолчанию выполняется в два прохода. Процесс проверки займет несколько минут.
В окне утилиты отображается общее состояние теста, показывается процент завершения теста. Здесь есть информация о текущем состоянии обнаружения неполадок. Необходимо дождаться завершения операции.

У пользователя есть возможность изменить настройки для тестирования оперативной памяти по умолчанию. Для этого, во время работы средства, нужно нажать на клавишу клавиатуры «F1».
Вам также может быть интересно:
- Как узнать какая оперативная память стоит на компьютере: 7 способов
- Оптимизация Windows 10 для ускорения работы ПК
Откроется окно «Средство диагностики Windows – Параметры», в котором необходимо выбрать нужные настройки:
- Набор тестов: Обычный (выбран по умолчанию), Базовый, Широкий. Ниже в окне приводится описание для каждого типа тестов.
- Кэш: Умолчание, Включено, Выключено.
- Число проходов (0-15): по умолчанию проверка памяти проходит в два прохода. Можно увеличить число проходов всего набора тестов с 2 до 15 повторений. При значительном увеличении числа проходов, проверка затянется на длительное время.

Для применения настроек нажмите на определенные клавиши клавиатуры:
- Для возвращения в окно утилиты Windows Memory Diagnostics Tool, не изменяя настройки по умолчанию, нажмите на клавишу «Tab».
- Для применения изменения настроек тестирования памяти, нажмите на клавишу «F10».
- Для выхода из Средства проверки памяти Windows, нажмите на клавишу «Esc».
После завершения проверки оперативной памяти, произойдет перезагрузка компьютера. Далее запустится операционная система Windows 10, в области уведомлений, в течение короткого промежутка времени, появится сообщение о результате проверки памяти.
В данном случае, отображается следующая информация: «Средство проверки памяти Windows. Ошибки памяти не обнаружены. Диагностика Windows».
Пользователь может посмотреть детальную информацию о результате проверки памяти. Для этого, введите в поле «Поиск в Windows» выражение «просмотр событий» (без кавычек), запустите классическое приложение.
В окне «Просмотр событий» войдите в «Просмотр событий (Локальный компьютер)», далее «Журналы Windows», кликните по «Система».
В области «Система» кликните по «MemoryDiagnostics-Results». Ниже отобразится информация о событии. Эту информацию можно получить из области «Действия», в правом нижнем углу окна «Просмотр событий».

Во вкладке «Общие» отображается общая информация о результате проверки.

Во вкладке «Подробности» размещены более детальные данные о проверке памяти компьютера.

События можно сохранить или скопировать для дальнейшего исследования.
Если, на компьютере выявлены неполадки в оперативной памяти, необходимо заменить неисправный модуль ОЗУ. Новая планка оперативной памяти должна поддерживаться материнской платой, соответствовать по характеристикам другим модулям памяти (если на ПК или ноутбуке установлено несколько планок памяти).
Получить подробную информацию о модулях оперативной памяти, установленной на компьютере, можно с помощью программ: CPU-Z, Speccy, SIW, AIDA64 и т. д.
Дополнительная утилита memtest86+
Помимо вышеописанного стандартного средства, существует не одна специальная утилита для проверки оперативной памяти.
Все их легко можно скачать и некоторые из них даже есть на русском языке. Такой вариант как раз подходит для Windows 10 и Windows XP.
Такие программы тоже прекрасно справляются с основной своей задачей, то есть проверкой на ошибки. Но по мнению многих пользователей, лучшей из них является memtest86+.
Эта программа дает наиболее точные данные и может работать в самых разных версиях операционных систем, в том числе Windows 7, 10, Vista и так далее.
Скачать memtest86+ можно очень быстро в режиме онлайн. Весь процесс использования данной программы от начала и до конца выглядит следующим образом:
- Скачиваем memtest86+ с официального сайта. Ссылка выглядит следующим образом: www.memtest.org/#downiso. Там нам будет доступно несколько вариантов скачивания:
- в формате .gz для операционной системы Linux и ей подобных (на рисунке №5 подчеркнут красной линией);
- в формате .zip для того, чтобы потом записать образ на обычный CD или DVD диск (подчеркнут зеленой линией);
- в формате .exe для записи на флеш-накопитель (синяя линия).
№5. Страница загрузки memtest86+
- После этого нужно будет записать скачанный образ на флешку или на самый обычный диск, чтобы потом, при запуске системы, эти файлы могли запуститься.Здесь все очень просто – если скачали .zip, то стандартными средствами записываем файл на диск, если .exe, то сбрасываем его на флешку, удаляя с нее все остальное. А если скачали .gz, то просто запускаем.
- После записи необходимо в БИОС поставить загрузку со съемочного носителя. Для этого необходимо сделать так, чтобы система при запуске проверяла, нет ли чего-нибудь в приводах и разъемах.Чтобы это происходило, перезапускаем компьютер и при его запуске нажимаем кнопку Delete (на некоторых компьютерах F2). Тем самым мы попадем в БИОС.Там ищем пункт, в названии которого фигурирует слово «Boot» (к примеру, в Award BIOS он называется «Advanced BIOS Features» — показан на рисунке №6).
№6. Пункт «Advanced BIOS Features» в БИОС
Там ищем пункт «Boot Sequence» (опять же, в зависимости от версии название может меняться).
№7. Пункт «Boot Sequence» в БИОС
В появившемся окне видим список всех доступных носителей, с которых может происходить загрузка. В названии флешки будет фигурировать «USB», в названии диска — «CD/DVD».
Нам нужно нажать на первый пункт, то есть «1st Boot Device» и в появившемся окне выбрать нужный накопитель. В приведенном примере это флешка, то есть USB-накопитель.
№8. Приоритет загрузки с носителей в БИОС
№9. Список доступных носителей для загрузки
Вставляем носитель с программой. Она запустится автоматически. Окно программы выглядит так, как показано на рисунке №10.
№10. Основное окно программы memtest86+
Совет: Проверять лучше каждый модуль оперативной памяти по отдельности. Это означает, что нужно физически (руками) вынимать каждый модуль памяти по очереди и запускать проверку. В таком случае утилита memtest86+ найдет тот модуль, который поврежден. Лучше просто выбросить проблемный модуль памяти и поставить вместо него новый.
В случае обнаружения проблем окно memtest86+ будет выглядеть так, как показано на рисунке №11.
№11. Окно memtest86+ с проблемами
К сожалению, memtest86+ не работает на русском языке. Зато ее можно легко и быстро скачать в режиме онлайн.
Да и здесь главное – найти проблемы, а если они есть, мы увидим красный цвет, как это показано на рисунке №11.
Более подробно о работе memtest86+ можно узнать из видео ниже.
Тематическое видео:
Как исправить ошибки оперативной памяти?
1. Если у Вас стоит несколько планок оперативной памяти, попробуйте проверить их по очереди. То есть извлеките все и вставляйте по одной, постепенно проверяя каждую из них пока не выявите битую.
2. Вытащите оперативную память и проверьте, не перегревается ли какая из них по сравнению с остальными. Одной из причин выхода из строя оперативной памяти – это сильный нагрев микросхем.
3. Извлеките оперативную память и протрите контакты ластиком (стирательной резинкой). Из-за окисления контактов происходят сбои в работе оперативной памяти.
4. Возьмите одну сто процентов рабочую планку у знакомых и проверьте на своем компьютере. Если и эта оперативка будет выдавать ошибки, то скорей всего у Вас неисправны входы под оперативную память в материнской плате, но это бывает крайне редко.
Если вы начали замечать нестабильную работу системы, причиной может послужить наличие ошибок в работоспособности оперативной памяти. А чтобы наверняка убедиться, что проблемы именно с ОЗУ, я предлагаю вам использовать следующие способы: с помощью скрытого инструмента, входящего в состав Windows или же сторонней, но более продвинутой и информативной программы, о которых и пойдет речь далее в этой статье.
Алгоритм работы обеих инструментов одинакова: сначала производится запись данных в каждый сектор оперативной памяти повторениями, т.е. снова и снова. Затем программа считывает и сверяет полученные данные, и если обнаружится хоть одно несовпадение – можно считать, что оперативная память неисправна. А как исправить?
Способы проверки ОЗУ
Существует несколько доступных каждому пользователю способов проверить оперативную память как с использованием дополнительного программного обеспечения, так и прибегая исключительно к инструментам Windows. В данной статье мы рассмотрим несколько методов, которые могут вам пригодиться.
Способ 1: Windows Memory Diagnostic Utility
Одна из наиболее популярных утилит для проверки RAM — Windows Memory Diagnostic Utility. Данный продукт создан компанией Майкрософт для расширенного тестирования памяти компьютера на предмет наличия неполадок. Чтобы использовать софт, необходимо создать загрузочный носитель (флешку или диск). Как это сделать, можно узнать в следующей статье:
Урок: Как создать загрузочную флешку
Затем вам останется подключить накопитель к компьютеру и в BIOS установить приоритет загрузки с флешки (ниже мы оставим ссылку на урок, как это сделать). Запустится Windows Memory Diagnostic и начнется тестирование RAM. Если во время проверки были выявлены ошибки, вероятно, стоит обратиться в сервисный центр.
Урок: Настраиваем BIOS для загрузки с флешки

Способ 2: MemTest86+
Одна из лучших программ для тестирования оперативной памяти — MemTest86+. Как и с предыдущим ПО, сперва необходимо создать загрузочную флешку с МемТест86+. От вас практически не потребуется никаких действий — просто вставьте носитель в разъем компьютера и через BIOS выберите загрузку с флешки. Начнется тестирование оперативной памяти, результаты которого будут тут же отображены.
Урок: Как протестировать RAM при помощи MemTest

Способ 3: Штатные средства системы
Также можно проверить оперативную память без помощи какого-либо дополнительного ПО, ведь в Windows для этого есть специальный инструмент.
-
Откройте «Средство проверки памяти Windows». Для этого нажмите комбинацию клавиш Win + R на клавиатуре, чтобы вызвать диалоговое окно «Выполнить» и введите команду . Затем нажмите «ОК».
-
Появится окно, в котором будет предложено перезагрузить компьютер и провести проверку сейчас или позже, при следующем включении компьютера. Выберите подходящий вариант.
-
После перезагрузки вы увидите экран, где можно проследить за процессом проверки памяти. Нажав F1 на клавиатуре, вы перейдете в меню параметров проверки, где можно изменить набор тестов, указать количество проходов теста, а также включить или выключить использование кэша.
-
После того как сканирование будет завершено и компьютер снова перезагрузится, вы увидите уведомление о результатах прохождения теста.
Мы рассмотрели три способа, которые позволяют пользователю определить, действительно ли ошибки во время работы компьютера вызваны неисправностями оперативной памяти. Если во время тестирования RAM одним из указанных выше способов были выявлены ошибки, то рекомендуем обратиться к специалистам и в последующем заменить модуль.
Опишите, что у вас не получилось.
Наши специалисты постараются ответить максимально быстро.
Как выявить неисправность оперативной памяти на компьютере с Windows 10
Если на компьютере под управлением Windows 10 стали часто возникать сбои, случайные перезагрузки, зависания, ошибки BSOD, а приложения стали работать очень медленно, то определить причину проблемы может быть довольно сложно — она может быть связана с программным обеспечением или аппаратной частью.
Тем не менее, оперативная память — это то, что нужно проверить в первую очередь. Дело в том, что неисправный модуль памяти может привести не только к неправильному функционированию компьютера, но и к повреждению пользовательских файлов.
Несмотря на то, что в Интернете доступные сторонние инструменты для диагностики памяти, Windows 10 включает собственное средство проверки памяти для выявления потенциальных проблем с ОЗУ.
В этом руководстве приведены шаги по использованию Средства проверки памяти Windows для обнаружения неисправного модуля памяти.
Как диагностировать проблемы с памятью в Windows 10
- Откройте Панель управления (нажмите клавишу Windows и введите “панель управления”, затем выберите соответствующий вариант в результатах поиска).
- Выберите “Просмотр: Категория”, затем перейдите в раздел Система и безопасность.
- Выберите секцию Администрирование.
- Дважды щелкните по иконке Средство проверки памяти Windows.

Совет: в качестве альтернативы можете использовать сочетание клавиш Windows + R , затем введите mdsched.exe и нажмите OK для запуска инструмента.
- Выберите вариант Выполнить перезагрузку и проверку (рекомендуется). Инструмент также предлагает альтернативную опцию — выполнить проверку при следующем включении компьютера.
- После перезагрузки компьютера запуститься среда “Средство диагностики памяти Windows”, и тестирование будет проведено в режиме “Обычный”. В данном режиме инструмент проводит все проверки режима “Базовый”, а также тесты LRAND, Stride6 (с включенным кэшем), CHCKR3, WMATS+ и WINVC.

Вы можете использовать режим “Обычный” для тестирования памяти компьютера, а можете нажать клавишу F1 в любое время, чтобы открыть страницу “Параметры” для изменения настроек сканера.
На странице “Параметры” вы можете выбрать режим “Базовый”, который включает только тесты MATS+, INVC и SCHCKR (с включенным кэшем).

Также можно выбрать режим “Широкий”, который включает все доступные тесты режима “Обычный”, а также MATS+ (с отключенным кэшем), Stride38, WSCHCKR, WStride-6, CHCKR4, WCHCKR3, ERAND, Stride6 (с отключенным кэшем) и CHCKR8.
При необходимости вы можете перемещаться по различным параметрам с помощью клавиши TAB для изменения настроек кэша. Если вы отключите кэш, инструмент будет обращаться напрямую к данным в ОЗУ, что обеспечивает полноту теста. Кроме того, вы можете также установить число проходов сканера.
После того, как вы закончите выбирать свои параметры, просто нажмите клавишу F10, чтобы вернуться на главную страницу, и сканирование запустится автоматически.
Анализ результатов сканирования
- Откройте меню “Пуск”, выполните поиск eventvwr.exe и нажмите клавишу Enter, чтобы открыть приложение “Просмотр событий”.
- Раскройте пункт “Журналы Windows”.
- Щелкните правой кнопкой мыши по пункту “Система” и выберите опцию “Найти”.
- Введите MemoryDiagnostics-Results и нажмите кнопку “Найти далее”.

- Закройте диалоговое окно “Найти”.
- В окне приложения “Просмотр событий” дважды кликните по записи MemoryDiagnostics-Results и посмотрите сообщение. Если в описании указано “Память компьютера проверена с помощью средства проверки памяти Windows; ошибок не обнаружено”, значит можно исключить проблемы с оперативной памятью в качестве причины неполадок.

Если результат показывает одну или несколько ошибок, вы можете попробовать запустить тест памяти “Широкий” и перепроверить результаты. Если вы по-прежнему видите хотя бы одну ошибку на одном из модулей ОЗУ, вероятно планку памяти придется заменить.
Иногда, когда тест завершается сбоем, инструмент может указать, какой из модулей имеет проблему с результатами. Однако, если он не может предоставить эту информацию, вам может потребоваться вручную отключить и протестировать каждый модуль памяти, пока не выясните, какой модуль неисправен.
Хотя это руководство предназначено для пользователей Windows 10, средство проверки памяти Windows доступно для использования также в Windows 8.1 и Windows 7.
Проверка оперативной памяти на ошибки Windows 10
Провести диагностику памяти на ошибки можно через встроенную утилиту Windows. Для ее запуска требуется сделать следующие шаги:
- Win+R – ввод команды mdsched – Enter.
- Далее перезагрузка ПК, чтобы осуществить проверку памяти на неполадки. После нее начнется сканирование с выявлением ошибок.
- Во время диагностики можно нажать F1 для изменения настроек сканирования, в частности его типа, применения кэша и числа прохождения тестирования.
После окончания проверки произойдет перезагрузка ПК и на мониторе после входа в систему отобразится информация по проверке памяти на ошибки Windows 10. Чтобы ознакомиться с результатами (MemoryDiagnostics-Results) нужно войти в «Журналы Windows» — «Система».
Методы определения частоты ОЗУ в Windows 10
Существует достаточно много ситуаций, в которых может потребоваться информация о частоте работы оперативной памяти – от банального любопытства до необходимости заменить ОЗУ. Получить нужную информацию можно тремя основными способами. О каждом из них мы и расскажем далее во всех подробностях.
Способ 1: Специализированный софт
Подробнее: Программы для определения железа компьютера
В качестве примера мы покажем, как узнать частоту ОЗУ с помощью программ CPU-Z и AIDA64.
CPU-Z
Несмотря на свое название, данная программа позволяет получить информацию не только о процессоре компьютера, но и о других комплектующих. Распространяется она абсолютно бесплатно.
Для получения информации об ОЗУ с ее помощью нужно сделать следующее:
- Запустите программу CPU-Z. В открывшемся окне перейдите во вкладку «SPD».
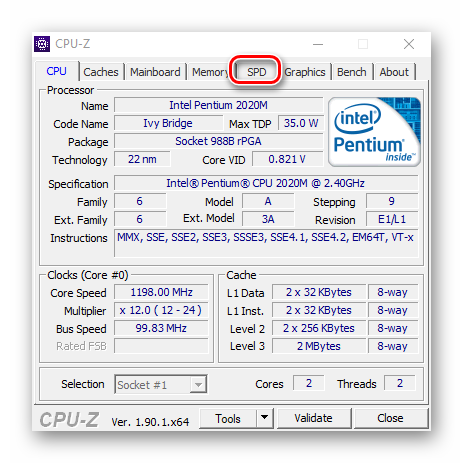
В левой части окна выберите слот, в котором находится интересующая вас планка оперативной памяти. После этого правее будет отображена вся информация о ней
Обратите внимание на поле «Max Bandwidth» — в нем в скобках в мегагерцах будет указана частота оперативной памяти. Однако учтите, что это частота шины
Чтобы узнать значение скорости передачи данных, необходимо частоту шины умножить на два. В нашем случае это будет равно 1600 Mhz.
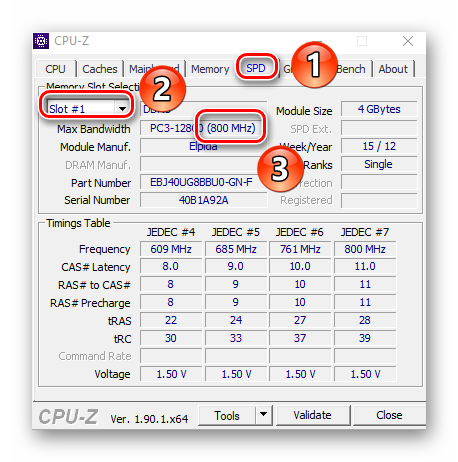
При необходимости перейдите в программе во вкладку «Memory» — в ней будет отображена общая информация об объеме оперативной памяти и ее частоте
Это важно знать, так как если у вас в системе используется несколько модулей ОЗУ с разной частотой, то общая скорость передачи данных будет «подгоняться» под параметры слабейшего из них.
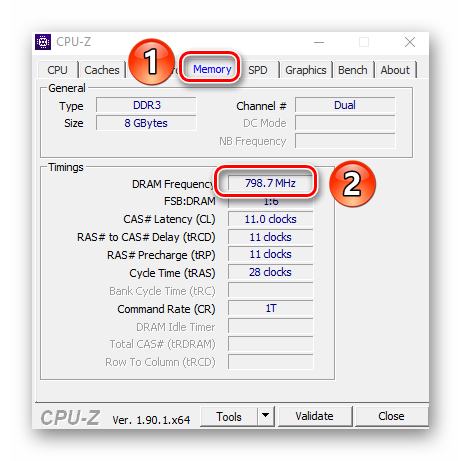
</ol>
AIDA64
Данная программа предоставляет гораздо больше информации, чем CPU-Z. Она платная, но имеет пробный период 30 дней, и этого явно хватит для того, чтобы узнать частоту оперативной памяти.
Для определения скорости передачи данных ОЗУ с помощью AIDA64 нужно сделать следующее:
- Запустите приложение. В левой части открывшегося окна откройте ветку «Системная плата», а затем из выпадающего списка выберите пункт «SPD».
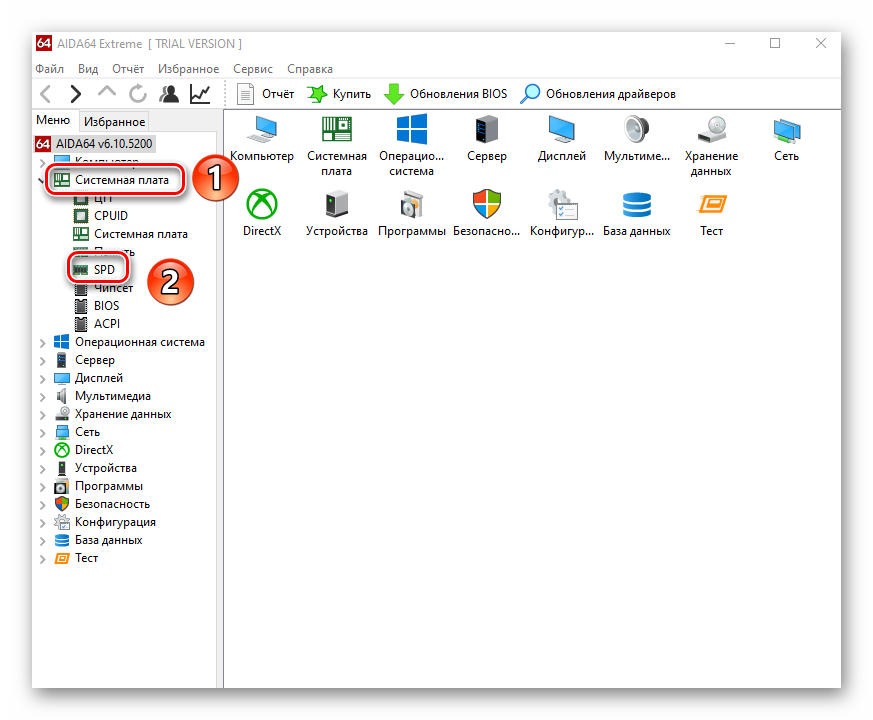
В правой части экрана отображена сводная информация о конкретном модуле оперативной памяти. Сам модуль можно выбрать в самом верху окна. Частота будет указана напротив строки «Скорость памяти»
Обратите внимание, что в скобках отображается реальная частота, а перед ними – эффективная. В нашем случае это значение 1600
Именно его и следует искать.
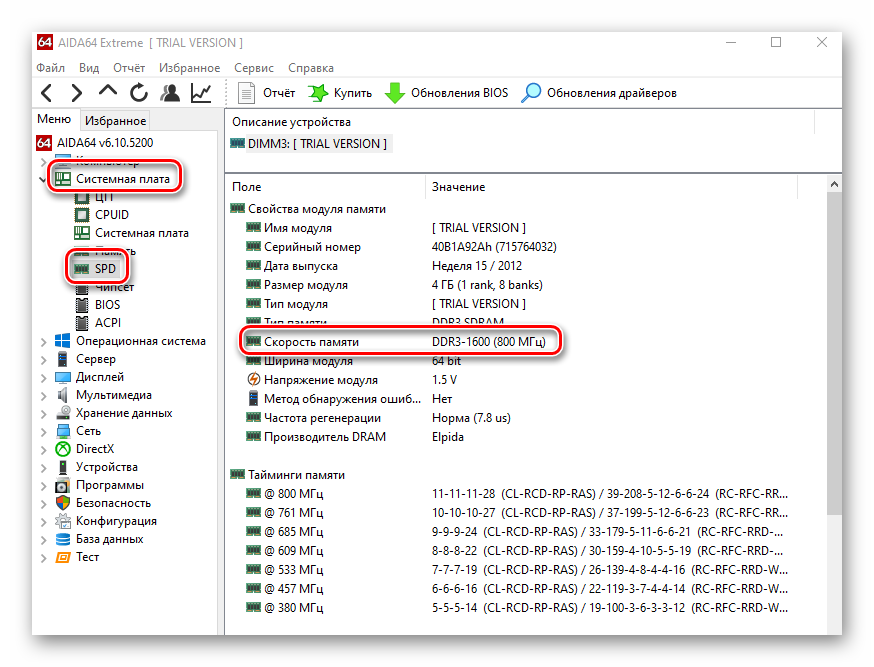
</ol>
Способ 2: Системная утилита
Если вы относитесь к тем пользователям, которые не любят устанавливать сторонний софт, тогда этот метод для вас. Он позволяет узнать частоту работы оперативной памяти через встроенную утилиту «Командная строка». Сделать это можно следующим образом:
- Нажмите по кнопке «Пуск» правой кнопкой мышки, а затем выберите из контекстного меню пункт «Выполнить».
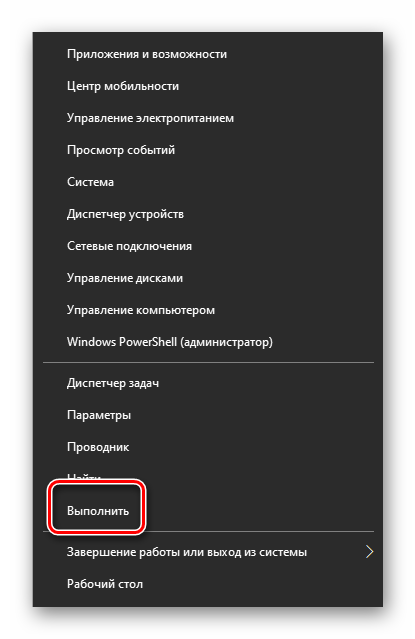
В текстовое поле появившегося окна введите команду и нажмите кнопку «Enter».
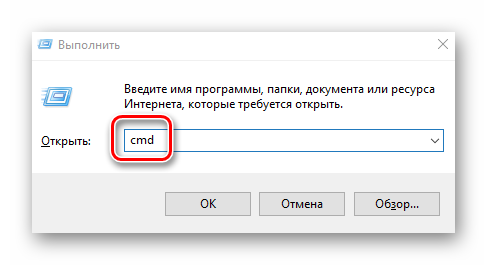
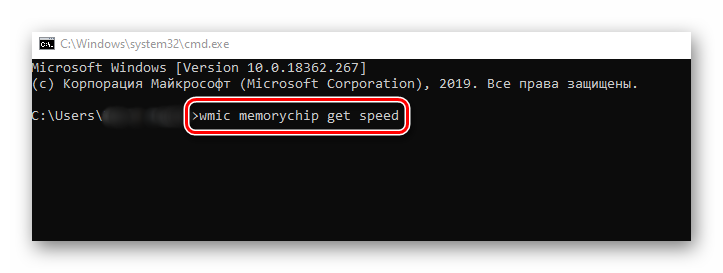
В результате немного ниже появится число, которое и является частотой работы оперативной памяти. В данном случае это будет эффективное значение, а это значит, что умножать его на два не нужно. Если модулей памяти установлено несколько, значений в «Командной строке» будет столько же.</li>
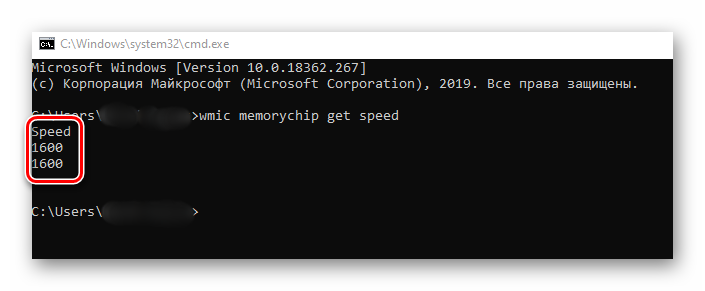
После получения информации закройте все открытые ранее окна.</li></ol>
Способ 3: BIOS
Данный метод подойдет лишь опытным пользователям, так как предполагает под собой использование БИОСа. Узнать частоту работы ОЗУ можно следующим образом:
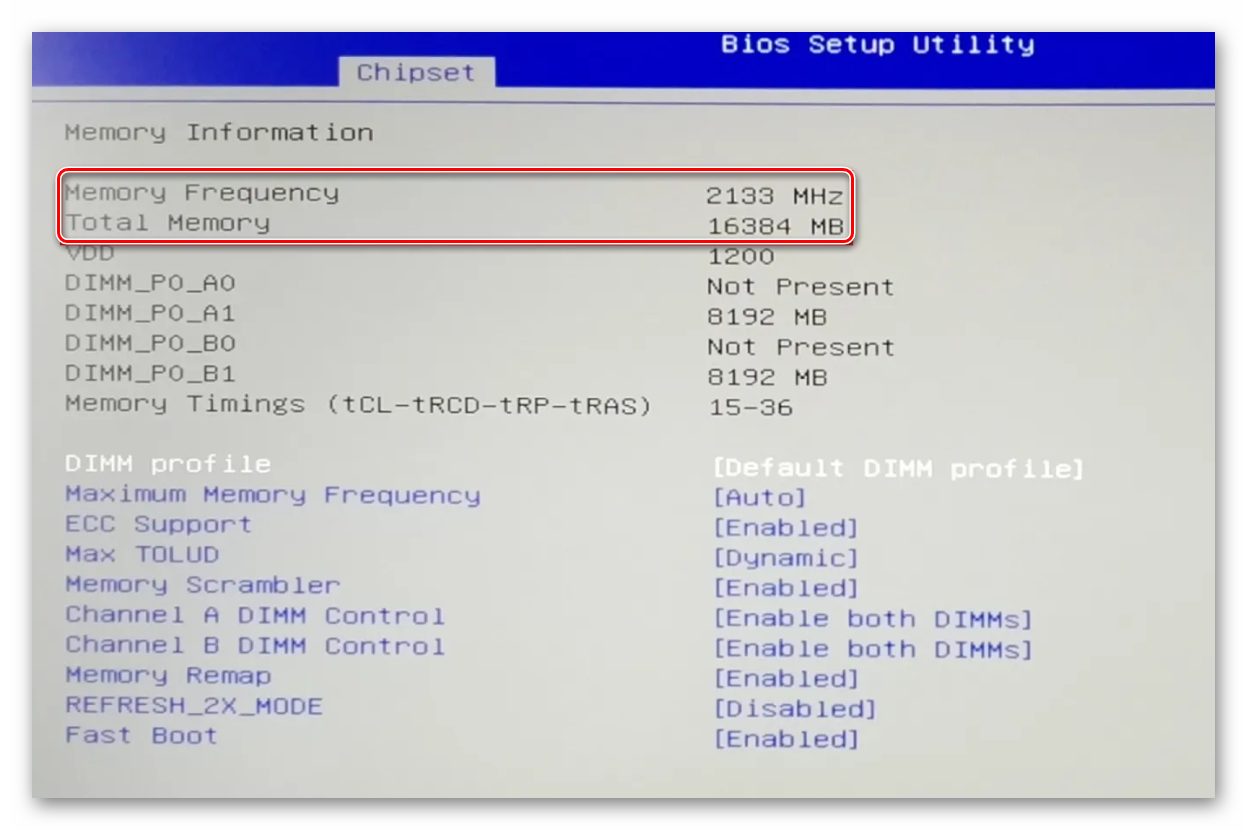
Обратите внимание, что расположение строки с информацией о частоте ОЗУ зависит от версии и производителя БИОСа.
Таким образом, использовав любой из описанных методов, вы без труда сможете определить частоту работы оперативной памяти компьютера или ноутбука. Если вы решите обновить ОЗУ, тогда советуем ознакомиться с нашим специальным руководством, которое содержит полезные советы и рекомендации на эту тему.
Подробнее: Как выбрать оперативную память для компьютера
Мы рады, что смогли помочь Вам в решении проблемы.
Опишите, что у вас не получилось.
Помогла ли вам эта статья?
- https://softikbox.com/kak-na-windows-10-uznat-obem-operativnoy-pamyati-22026.html
- https://mysitem.ru/windows/434-how-to-know-ram.html
- https://lumpics.ru/how-find-out-frequency-of-ram-in-windows-10/
Тест ОЗУ посредством программы Memtest86
Эта программа является специализированным инструментом, который используют системные администраторы. Она способна не только производить диагностику ОЗУ, но и предоставляет исчерпывающую информацию о процессоре и чипсете. Следует заметить, что точность результатов, которые получены во время диагностики с помощью Memtest, является стопроцентной. Утилита использует монопольный доступ к оперативной памяти, что полностью исключает возможность ошибки.
Для того чтобы проверить ОЗУ компьютера, необходимо:
- Скачать архив с программой. Существует несколько версий и разновидностей утилиты. Исходя из описания, предоставленного на сайтах, где она расположена, выберите для себя ту, которую считаете нужной.
- Распакуйте скачанный архив. Вы получите ISO образ, который необходимо записать на диск или флэшку. Рекомендуется использовать программу Ultra ISO, поскольку она производит эти действия наиболее качественно.
- Далее, в зависимости от носителя, на который был записан образ утилиты, выставьте в настройках БИОС соответствующее устройство на первое место и загрузитесь с него.
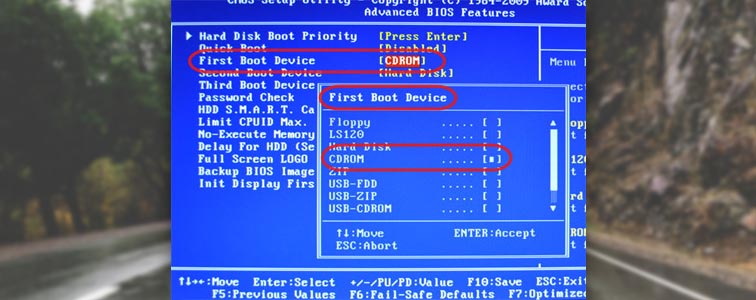
После загрузки перед нами откроется рабочее окно программы. Здесь можно ознакомиться с информацией о процессоре, чипсете и ОЗУ. Если взглянуть на правый верхний угол экрана, там обнаружится отчёт о ходе диагностики оперативки. Если вам нужна более детальная проверка, нажмите «s». Это горячая клавиша для входа в настройки утилиты. Проставьте необходимые значения и повторите тестирование.