Выжимаем соки из пк: разгон видеокарты
Содержание:
- Увеличение FPS в играх
- Как повысить FPS в играх на видеокарте NVIDIA
- Как повысить производительность видеокарты NVIDIA в играх // ускорение NVIDIA (GeForce)!
- Как правильно разогнать видеокарту с помощью MSI Afterburner
- Изменение программных настроек
- Зачем гнать видеокарту
- MSI Afterburner
- Как разогнать видеокарту AMD Radeon
- Увеличение FPS на Android-устройствах
- Что нужно для разгона видеокарты?
- Игровые настройки графики
- Разгон видеокарты при помощи возможностей Windows
Увеличение FPS в играх
Давайте рассмотрим, как увеличить фпс в играх, чтобы не только чувствовать себя в них максимально комфортно, но и участвовать в самом игровом процессе с неподдельным наслаждением.
Самыми простыми действиями в этом направлении будут изменения настроек самой игры.
Если вы являетесь обладателем не самого мощного (игрового) компьютера — то предпочтительней всего воспользоваться средними либо самыми минимальными настройками, которые позволят играть с высоким показателем FPS.

Пример изменения настроек в игре
Несмотря на то, что при минимальных игровых настройках качество картинки заметно снизится — все движения в самой игре будут более плавными, да и нагрузка на глаза получится относительно небольшой.
В некоторых случаях низкие настройки даже помогают игроку — позволяя ему меньше отвлекаться на различные незначительные вещи (дым, тени и многое другое).
Обновление драйверов
Еще одним действием, помогающим поднять FPS в играх, безусловно является обновление драйверов и, если вы ярый поклонник игр — следите, чтобы установленные драйвера были самых последних версий.
Не секрет, что только они способны создать максимальную стабильность и эффективность любого рабочего процесса.
Однако, не стоит скачивать драйвера с абсолютно незнакомых источников — лучше проводите их обновление и установку с официального сайта производителя.
В связи с тем, что драйвера являются главным компонентом связующего звена между аппаратной и программной частью персонального компьютера — уделяйте им особое внимание

Обновление драйверов NVIDIA
В первую очередь обновляйте драйвера видеокарты и материнской платы, так как видеокарта напрямую отвечает за величину FPS и качество изображения, которое передается на экран монитора, а материнская плата осуществляет связь между имеющимися в арсенале компьютера устройствами.
Чем качественней будет эта связь — тем более стабильней будут себя вести все составляющие вашего ПК.
Однако, обновление драйверов остальных устройств, имеющихся в арсенале вашего компьютера, также влияет на его быстродействие.
Для того, чтобы всегда их держать в надлежащем состоянии — используйте, пусть и довольно большую, но очень полезную программу DriverPack Solution.
В базе этой программы собраны драйвера для всех существующих устройств, а при запуске программа сама определяет, каких именно драйверов вашей системе не хватает, а какие уже давно пора обновить.

Превью программы DriverPack Solution
Регулярно обновляя с помощью DriverPack Solution все существующие на компьютере драйвера — вы тем самым оптимизируете работу всех его составляющих, а это, бесспорно, отражается как на общем быстродействии системы, так и на увеличении FPS в частности.
Никогда не устанавливайте бет- версии драйверов для основных устройств, так как они не являются конечным продуктом и могут вести себя нестабильно.
Снижение нагрузки на ЦП
Прежде чем приступить к игровому процессу — проверьте нагрузку, которой подвергается центральный процессор компьютера.
Для ее снижения необходимо закрыть все лишние программы и окна, по возможности отключить или не использовать во время игры приложения, потребляющие немалое количество ресурсов — такие, как Skype.
Для того, чтобы увидеть имеющуюся нагрузку — откройте окно Диспетчера задач Windows и в его нижней части будет отображаться информация о количествах процессов, выделении объема памяти и загрузки ЦП.

Окно Диспетчера задач
Сама операционная система также потребляет немалое количество внутренних ресурсов, а если ее версия выше XP — то и подавно.
Для того, чтобы иметь достаточно высокий FPS и снизить нагрузку на центральный процессор — измените параметры вашей системы на максимальное быстродействие.
Как повысить FPS в играх на видеокарте NVIDIA
Наверное, почти все пользователи компьютеров сталкивались с тормозами в различных играх (по крайней мере, те, кто вообще когда-нибудь запускал игры). Причины тормозов могут быть самыми различными: недостаточно оперативной памяти, сильная загрузка ПК другими приложениями, малой производительностью видеокарты и пр..
Вот о том, как повысить эту производительность в играх на видеокартах NVIDIA и хотелось бы поговорить в этой статье. Начнем разбираться со всем по порядку…
П ро производительность и fps
Вообще, в чем мерить производительность видеокарты? Если сейчас не вдаваться в технические подробности и пр. моменты — то для большинства пользователей производительность выражается в количестве fps — т.е. количестве кадров в 1 секунду.
Разумеется, что чем больше этот показатель — тем лучше и более плавна у вас картинка на экране. Для измерения fps можно использовать множество утилит, удобнее всего (на мой взгляд) — программа для записи видео с экрана — FRAPS (даже если ничего не будут записывать, программа по умолчанию показывает в углу экрана fps в любой игре).
П ро драйвера на видеокарту
Прежде чем приступать к настройке параметров видеокарты NVIDIA — необходимо установить и обновить драйвера. Вообще, драйвера могут оказывать серьезное значение на производительность видеокарты. Из-за драйверов картинка на экране может измениться до неузнаваемости…
Для обновления и поиска драйвера для видеокарты — рекомендую воспользоваться одной из программ из этой статьи.
Например мне, очень нравиться утилита Slim Drivers — быстро найдет и обновит все драйвера на ПК.

Обновление драйверов в программе Slim Drivers.
П овышение производительность (FPS) за счет настройки NVIDIA
Если у вас установлены драйвера NVIDIA — то для того, чтобы начать настраивать их, можно просто щелкнуть в любом месте на рабочем столе правой кнопкой мышки и в контекстном меню проводника выбрать « панель управления NVIDIA «.
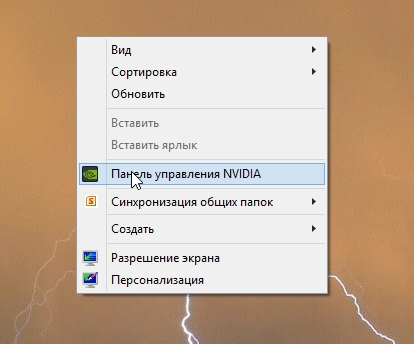
Далее в панели управления нас будет интересовать вкладка «управление параметрами 3D» (данная вкладка находится, обычно слева в колонке настроек, см. скриншот ниже). В этом окне мы и будем задавать настройки.
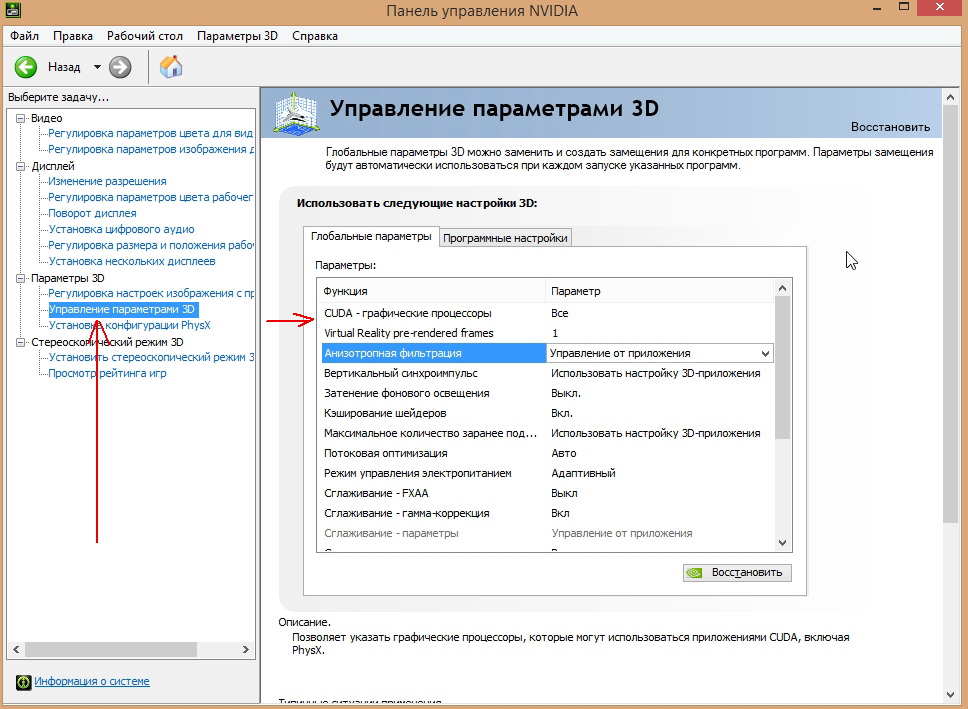
Да, кстати, порядок тех или иных опций (о которых говорится ниже) может быть разным (угадать как будет у вас — нереально)! Поэтому, я приведу лишь ключевые опции, которые есть во всех версиях драйверов для NVIDIA.
- Анизотропная фильтрация . Прямым образом влияет на качество текстур в играх. Поэтому рекомендуется выключить.
- V-Sync (вертикальная синхронизация) . Параметр влияющий очень сильно на производительность видеокарты. Для увеличения fps рекомендуется этот параметр выключить.
- Включить масштабируемые текстуры . Ставим пункт нет.
- Ограничение расширения . Нужно выключить.
- Сглаживание . Выключить.
- Тройная буферизация . Необходимо выключить.
- Фильтрация текстур (анизотропная оптимизация) . Эта опция позволяет увеличить производительность при помощи билинейной фильтрации. Нужно включить.
- Фильтрация текстур (качество) . Здесь ставите параметр «наивысшая производительность«.
- Фильтрация текстур(отрицательное отклонение УД) . Включить.
- Фильтрация текстур(три-линейная оптимизация) . Включаем.
После задания всех настроек, сохраняем их и выходим. Если сейчас перезапустить игру — количество fps в ней должно вырасти, иногда прирост составляет более 20% (что существенно, и позволяет играть в игры, в которые раньше вы бы не рискнули)!
Кстати, качество картинки, после внесенных настроек — может несколько ухудшиться, зато картинка будет двигаться намного быстрее и равномернее, чем ранее.
Е ще несколько советов по повышению fps
1) Если тормозит сетевая игра (WOW, Танки и пр.) рекомендую замерить не только fps в игре, но и замерить скорость вашего интернет канала и сопоставить ее с требованиями игры.
Как повысить производительность видеокарты NVIDIA в играх // ускорение NVIDIA (GeForce)!

Если драйвера установлены, мы приступаем к настройке.
Кликаем по рабочему столу правой кнопкой мыши, чтобы появилось всплывающее меню. В котором выбираем пункт: Панель управления NVIDIA
После этого мы попадаем в панель управления. Переходим в раздел: Параметры 3D
В появившемся окне сначала выбираем пункт: Регулировка настроек изображения с просмотром
Далее выбираем: Настройки согласно 3D-приложению
Переходим в раздел: Управление параметрами 3D
После этого приступаем к настройке параметров в правом окне.
Для корректной работы приложений необходимо выставить следующие параметры:
- CUDA — графические процессоры: Все
- Анизотропная фильтрация: Выключаем
- V-Sync (вертикальная синхронизация): Выключаем
- Вертикальный синхроимпульс: Использовать настройку 3D-приложения
- Затенение фонового освещения: Выключаем
- Максимальное количество заранее подготовленных кадров: следует выбрать пункт, который отмечен значком NVIDIA
- Потоковая оптимизация: Автоматически
- Режим управления электропитанием: Адаптивный
- Сглаживание — гамма-коррекция: Выключаем
- Сглаживание — параметры: Выключаем
- Сглаживание — прозрачность: Выключаем
- Сглаживание — режим: Выключаем
- Тройная буферизация: Выключаем
- Ускорение нескольких дисплеев/смешанных ГП: Режим многодисплейной производительности
- Фильтрация текстур — анизотропная оптимизация по выборке: Выключаем
- Фильтрация текстур — качество: Наивысшая производительность
- Фильтрация текстур — отрицательное отклонение УД: Включаем
- Фильтрация текстур — трилинейная оптимизация: Включаем
- Анизотропная фильтрация. Прямым образом влияет на качество текстур в играх. Поэтому рекомендуется Выключить
- Включить масштабируемые текстуры: Выключаем
- Ограничение расширения: Выключаем
В зависимости от версии драйверов и видеокарты, некоторые параметры могут отсутвовать в настройках.После изменения всех настроек, нажимаем кнопку применить. Данные настройки не гарантируют 100% результата, но в 90% случаем они могут повысить FPS до 30%.
Как правильно разогнать видеокарту с помощью MSI Afterburner

MSI Afterburner – инструмент, предназначенный для оверклокинга видеокарт Nvidia и AMD. За счет расширенного функционала и удобного интерфейса является одной из самых популярных программ у оверклокеров.
В функциональные возможности этого ПО входят:
- мониторинг состояния графического адаптера;
- регулирование напряжения питания видеопамяти и GPU;
- управление скоростью вращения вентиляторов;
- возможность создания до пяти персональных профилей разгона;
- запись видео.
Скачать программу для разгона видеокарты можно с официального сайта MSI. При запуске MSI Afterburner открывается окно с основными параметрами графической карты. В начале стоит зайти в настройки утилиты и настроить свойства совместимости.
Порядок действий для разгона:
- CoreClock (MHz). Передвигаем ползунок в правую сторону на 40-45 MHz и нажимаем «Применить». После чего идет проверка на стабильность с помощью 3DMark или FurMark. При отсутствии артефактов снова увеличиваем частоту ядра уже на 20 MHz с последующим тестированием видеокарты. При желании, когда максимальный уровень частоты найден, можно его понизить на 10 MHz для обеспечения более стабильной работы.
- MemoryClock (MHz). Разгон видеопамяти осуществляет по тому же принципу, что и разгон ядра. В первый раз повышаем значение на 40-45 MHz, во второй и последующие разы – на 20 MHz.
После завершения всех этапов полученные настройки можно сохранить в профиле и настроить их включение по горячим клавишам.
Изменение программных настроек
После этого следует перейти на вкладку программных настроек — она расположена рядом с глобальными — и в первом пункте осуществить добавление файла с игрой.
Для этого откройте выпадающий список и кликните по кнопке «Обзор», а затем найдите нужный вам файл и выберите его. После этого следует нажать на кнопку «Добавить» и перейти к следующему пункту.
Второй пункт дает пользователю возможность установить предпочтительный графический процессор для указанного файла (игры) — в нем выбираете высокопроизводительный процессор NVIDIA и кликаете по кнопке «Применить».
После выхода из окна настроек видеокарты перезагрузите ноутбук для того, чтобы сделанные изменения вступили в силу и запустите игру.
В том случае, если прирост FPS после настройки видеокарты будет незначительным — произведите дополнительные настройки.
Для этой цели понадобится снова войти в панель управления NVIDIA и выбрать пункт регулировки настроек изображения с просмотром.
В правой части окна настроек выберите пункт пользовательских настроек и переместите ползунок в крайнее левое положение — к значению «Производительность». Снова нажмите «Применить» и выполните перезагрузку ноутбука.

Окно регулировки настроек изображения с просмотром
Если и после этих изменений величиной FPS вы останетесь недовольны — переключите игру в оконный режим, а настройки графики выберите самые минимальные.
Зачем гнать видеокарту
Так, оверклокинг превратился из разгона комплектующих в настройку комплектующих. Это так, потому что свежие модели видеокарт имеют ограничения, которые не снимаются штатными безопасными способами. А в рамках этих ограничений мы можем только управлять поведением карты, но не можем добраться до предельных возможностей кремния.
Новые видеокарты сильно напичканы автоматикой, которая берет полный контроль над управлением мощностью. Хваленый турбобуст Nvidia устроен таким образом, что максимальная частота графического чипа ограничена лишь температурными условиями. Ниже температура — выше стабильная частота. Выше температура — ниже частота. Цифры меняются порогами, где прописаны соотношения частот и вольтажей.
С AMD ситуация повторяется. Только вместо температурных рамок алгоритм ставит ограничение на энергопотребление. То есть, чем выше ватты, тем ниже частота. И все же, с радеонами разгон еще имеет отголоски прошлого, когда ограничение в частоте и вольтаже ставил кремний, а не прошивка. Только для этого нужно редактировать биос карты, зашивать новые соотношения частот и вольтажей.
Более того, производители комплектующих научились «плохому» и теперь разгоняют железки еще на конвейере. Например, RTX 2070 Super в исполнении Palit имеет базовую частоту выше заводской почти на 100 МГц. В нормальных температурных рамках частота и вовсе колеблется в пределах 1950–2050 МГц. Больше из этих карт не выжать, поэтому задача современного оверклокера — заставить турбобуст удержать стабильную частоту как можно выше. Ну и подкрутить память, у которой запас по мегагерцам не тронут заводом.
MSI Afterburner
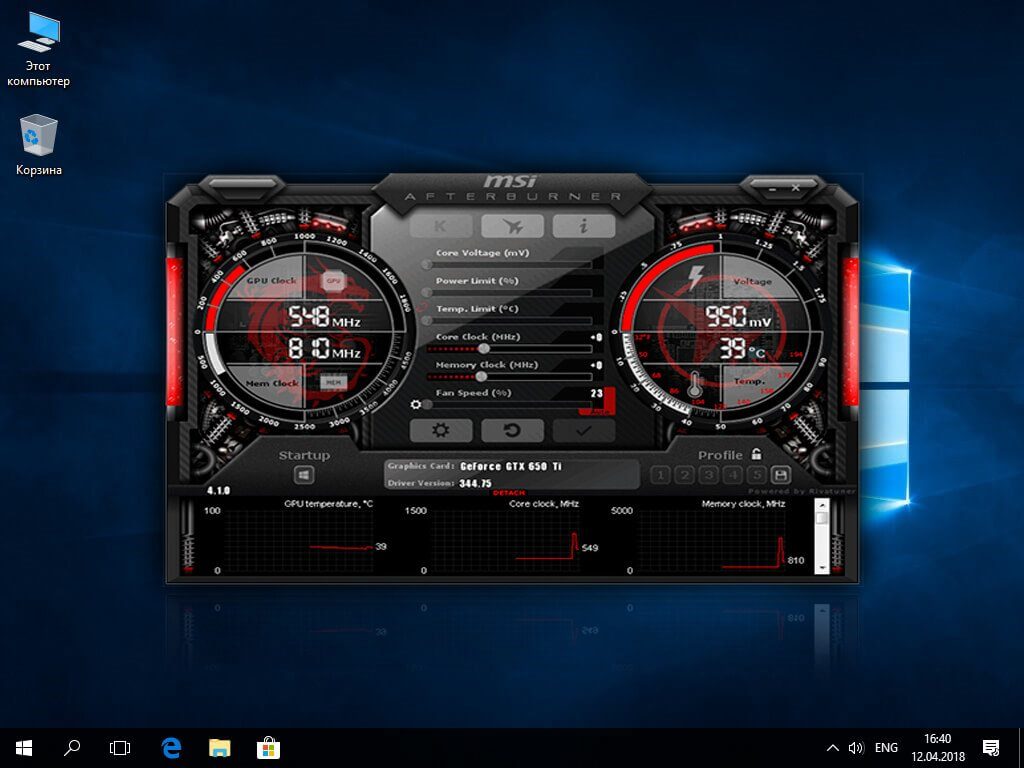
Самая популярная программа от компании MSI, обладающая мощным функционалом и позволяющая отследить состояние и разогнать видеокарту AMD или NVidia путём оптимизации её параметров в Windows. С софтом легко работать благодаря подробным подсказкам на каждой кнопке, многих также порадует настраиваемый интерфейс.
Особенности и возможности:
- регулировка напряжения питания GPU и видеопамяти;
- управление системой охлаждения;
- мониторинг состояния (температура, тактовая частота, напряжение и т. д.);
- создание персональных профилей (до 5);
- поддержка 64-битных приложений;
- отображение важных параметров графики в игре или другой полноэкранной программе;
- захват видео и скриншотов.
Как разогнать видеокарту AMD Radeon
Начнем с того, о чем нужно знать в первую очередь. Разгон видеокарты (оверклокинг) может нести определенные риски и последствия. Об этом нужно подумать заранее:
- Если у Вас бывали случаи перегрева, то сначала нужно позаботиться об апгрейде охлаждения, т.к. после оверклокинга видеоадаптер начнет выделять больше тепла.
- Чтобы повысить производительность графического адаптера, придется настроить большую подачу напряжения на него.
- Такой расклад может не понравиться блоку питания, который также может начать перегреваться.
- При желании, разогнать видеокарту ноутбука дважды подумайте, особенно, если речь идет о недорогой модели. Тут могут возникнуть одновременно две предыдущие проблемы.
Вероятность того, что в итоге он выйдет из строя, всегда есть, но она сводится к минимуму, если Вы не станете торопиться и все сделаете «по науке».
В идеале разгон делается посредством перепрошивки БИОСа графического адаптера. Это лучше доверять специалистам, а обычный пользователь ПК может воспользоваться программными средствами.
Для оверклокинга видеокарты сразу скачайте и установите следующие утилиты:
- GPU-Z;
- MSI Afterburner;
- FurMark;
- SpeedFan.
Далее придерживайтесь нашей пошаговой инструкции.
Кстати, не поленитесь проверить актуальность драйверов Вашего видеоадаптера прежде, чем приступать к его разгону.
На протяжении всего процесса оверклокинга видеокарты нужно будет следить, чтобы ни она, ни другое железо не нагревалось до критической температуры (в данном случае 90 градусов). Если такое происходит, значит, Вы переборщили с разгоном и нужно уменьшать настройки.
Для мониторинга используйте программку SpeedFan. Она выводит перечень компьютерных компонентов с температурным показателем каждого из них.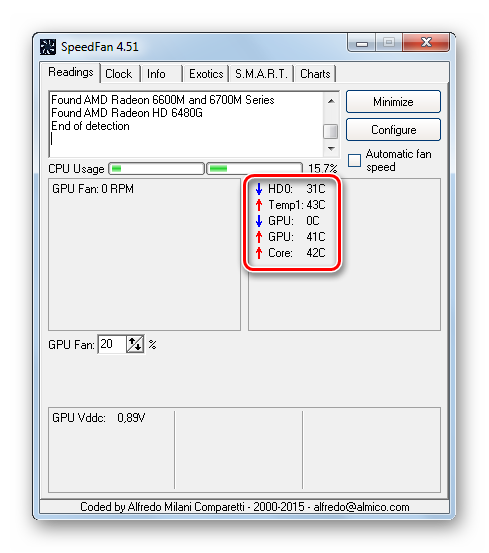
Программа GPU-Z позволит увидеть, с чем именно Вам придется работать
Для начала обратите внимание на значения «Pixel Fillrate», «Texture Fillrate» и «Bandwidth». Можно навести курсор на каждое из них и почитать, что есть что
В общем, эти три показателя в значительной мере определяют производительность графического адаптера, а самое главное – их можно увеличить. Правда, для этого придется менять немного другие характеристики.
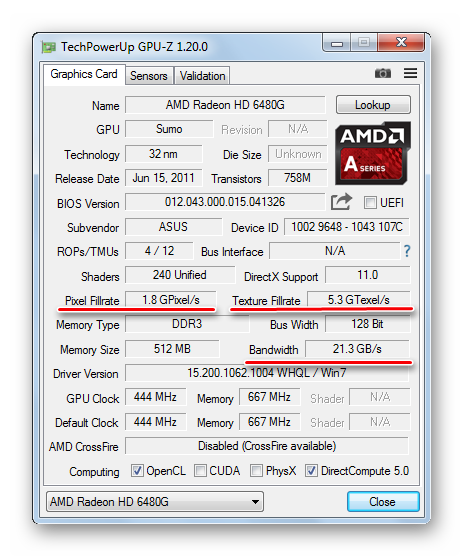
Программа GPU-Z позволит увидеть, с чем именно Вам придется работать
Для начала обратите внимание на значения «Pixel Fillrate», «Texture Fillrate» и «Bandwidth». Можно навести курсор на каждое из них и почитать, что есть что
В общем, эти три показателя в значительной мере определяют производительность графического адаптера, а самое главное – их можно увеличить. Правда, для этого придется менять немного другие характеристики.
При выходе из программы все параметры сбросятся. Чтобы в следующий раз их не вводить заново, нажмите на кнопку сохранения и выберите любой номер профиля.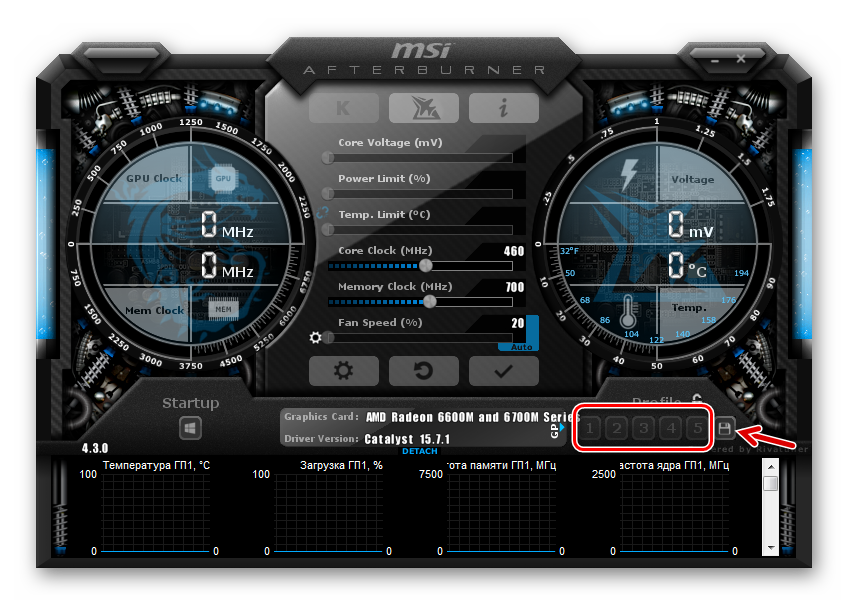
Разогнанная видеокарта в основном нужна при работе игр, а при обычном пользовании ПК нет смысла ее лишний раз гонять. Поэтому в MSI Afterburner можно настроить применение Вашей конфигурации только при запуске игр. Для этого перейдите в настройки и выберите вкладку «Профили». В выпадающей строке «3D профиль» обозначьте отмеченную ранее цифру. Нажмите «ОК».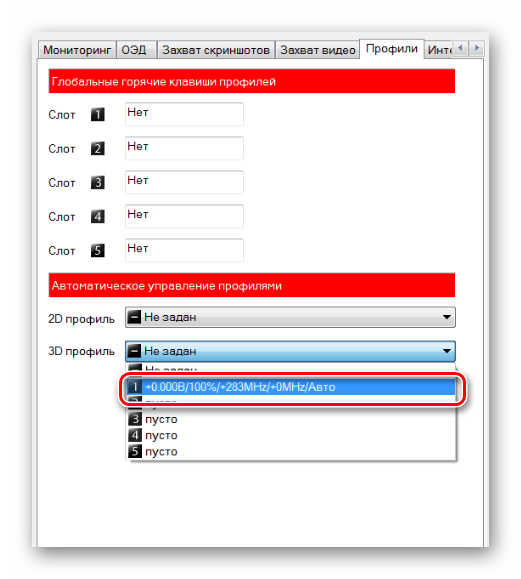
Увеличение FPS на Android-устройствах
Данная часть обзорной статьи будет посвящена тому, как увеличить фпс в играх на Андроид.
Для достижения необходимой цели не обойтись без некоторых программ, среди которых основной можно назвать Root Booster, так как с ее помощью можно ускорить работу мобильного устройства путем оптимизации и изменения необходимых настроек.

Превью программы Root Booster
К ее возможностям относится гибернация, позволяющая остановить все работающие службы любого установленного приложения, увеличив, тем самым, быстродействие мобильного устройства.
Также имеется возможность управления частотой процессора — выбирая для той или иной задачи наиболее подходящую.
Такая функция позволяет добиться не только значительного увеличения скорости работы, но и ее максимальной стабильности.
Кроме того, Root Booster позволяет очистить систему от мусора — пустых папок, остатков удаленных приложений и миниатюр изображений, а также освободить системный кэш.
Используя всевозможные режимы этой программы можно довольно эффективно оптимизировать систему либо под скорость работы, либо под увеличение срока службы аккумуляторной батареи.
Также программа позволяет получить необходимые Root-права.
Программа GLTools
Следующей обязательной программой, которую необходимо установить на мобильное устройство, является GLTools.

Окно программы GL Tools
Зайдя в данную программу вам потребуется предоставить Root-права и выбрать из появившегося списка игру, в которую предстоит играть.
После этого появится окно с названием выбранной игры и различными настройками, способными произвести необходимые настройки выбранной игры.
Первым делом устанавливаем галочку напротив включения настроек для выбранного приложения.
Если уменьшить, имеющееся в настройках, разрешение экрана — можно значительно поднять FPS.
Затем следует активировать оптимизацию GLSL шейдеров.
Далее необходимо открыть вкладку сжатия текстур и выбрать графу «Все (медленно и опасно)».
В случае, если вы обладаете очень слабым устройством — можете зайти на вкладку уменьшения текстур и снизить их до значения 0,5.
Поэкспериментировав с остальными настройками программы можно добиться еще большего комфорта во время игрового процесса.
Что нужно для разгона видеокарты?
Есть разные мнения о том, какие инструменты наиболее эффективны для ускорения графической карты, но я нашел эти инструменты как самые легкие и эффективные:
Программа MSI Afterburner
— наша любимая программа разгона для Windows, но вероятно подойдет любая программа разгона (так как большинство
из них очень похожи). Несмотря на свое название, Afterburner не требует видеокарты MSI. Практически работает с любой видеокартой, независимо от
производителя.
GPU-Z, утилита которая дает массу информации о видеокарте.
Эту программу не будем часто использовать, только будем следить за внесёнными изменениями в Afterburner’e.
Запаситесь терпением, это займет некоторое время.
Игровые настройки графики
В первую очередь мы рекомендуем поэкспериментировать с настройками в самой игре. Большинство обзорщиков и игроков останавливаются на предустановленных вариантах (низкие, средние, высокие и т.п.), но лишь потому, что первым это экономит время, а вторым так просто удобнее.
Как правило, игроки понимают, что специфичные для AMD или NV настройки могут серьёзно замедлить игру на видеокарте другого производителя, но то же самое касается и многих других опций. Нередко бывает, что реализация затенения, тесселяции или сглаживания в определённой игре по-разному сказывается на видеокартах двух компаний, и эти различия, в свою очередь, зависят и от семейства моделей. Конечно, повысить фреймрейт поможет и снижение предустановок или разрешения экрана, однако, поколдовав с отдельными опциями, можно добиться схожего результата, почти не жертвуя графикой. К примеру, включение MSAA в Deus Ex: Mankind Divided феноменальным образом ухудшает производительность – куда сильнее, чем того можно было ожидать.
На скриншотах ниже наглядно показано сравнение настроек графики в Shadow of Mordor 2014 года с установленным пакетом HD-текстур. Разница есть, но она едва заметна. Да, на Medium игра уже не так впечатляет, как на Ultra, но всё равно радует глаз и в ней приятно находиться. Даже отключение затенения и тесселяции не сильно вредит картинке. У разных игр «планка» графики установлена на разном уровне. Бывает, что на High всё выглядит совсем не как на Medium, а иной раз качественные улучшения начинаются уже при переходе с Low на Medium. Визуальные преимущества Very High и Ultra, как правило, незначительны в сравнении с потерей производительности.

Ultra

High

Medium
Не стесняйтесь заходить в «продвинутые» настройки и менять отдельные опции. Поскольку каждая видеокарта отреагирует на каждое изменение по-своему, придётся немного поработать детективом, но даже такие простые действия могут сэкономить вам 5-10 % фреймрейта.
Если нужны инструменты для отслеживания быстродействия на DX11 и ранних версиях, по-прежнему хорошим вариантом остаётся FRAPS (с DX12 всё уже сложнее, это тема для отдельной статьи). Неплохой идеей будет задать один из пресетов в качестве точки отсчёта. К примеру, если на Low игра идёт прилично, а на Medium сильно тормозит, смело выбирайте Low, а затем меняйте опции по отдельности – может оказаться, что картинку получится сделать неожиданно приятной. Представьте, что перед вами «шведский стол»: если нет особой разницы между средними и высокими настройками текстур, возможно, понизив опцию, вы освободите место под нечто более полезное. Нередко требовательные опции не добавляют в игру ничего особенного, позволяя вам высвободить производительность для чего-то, действительно улучшающего графику.
Пониженное разрешение экрана поможет быстро выявить разницу в быстродействии, хотя тут нужно учитывать игру. Шутеры от первого лица выигрывают от смены разрешения больше, чем какая-нибудь Civilization VI.
Разгон видеокарты при помощи возможностей Windows
Этот способ наиболее простой и безопасный, однако его продуктивность не всегда способна полностью удовлетворить пользователя. Оно и понятно, ведь здесь производительность видеокарты увеличивается при помощи предустановленных средств системы. Однако мимо него проходить нельзя, и стоит рассматривать его как основной.
- Откройте меню «Пуск»;
- Перейдите в раздел «Система»;
- Нажмите на «Питание и спящий режим»;
- Выберете «Дополнительные параметры питания»;
- Разверните меню «Показать дополнительные схемы»;
- В появившемся окне включите режим «Высокая производительность», поставив напротив него маркер.
Так Вы увеличите производительность своего ноутбука, а также мощность видеокарты. Теперь она должна работать на «полную катушку».