Разгон видеокарты amd radeon
Содержание:
- Gigabyte AORUS Engine
- PowerStrip
- Последовательность действий по разгону видеокарт программой MPT
- Как разгонять видеокарты от Nvidia
- Процесс разгона в Riva Tuner
- Функционал
- Разгон кулера
- Результаты разгона
- nTune
- Разгон видеокарты Nvidia
- Преимущества
- Сохранение результатов разгона в MSI Afterburner
- Возможные проблемы
- ASUS GPU Tweak
- Что нужно знать о разгоне видеокарт?
- MSI Afterburner
- Процессор и память
- RAD Linker
- Замеряем прирост производительности
- Как увеличить производительность видеокарты
- Технические характеристики видеокарты
Gigabyte AORUS Engine
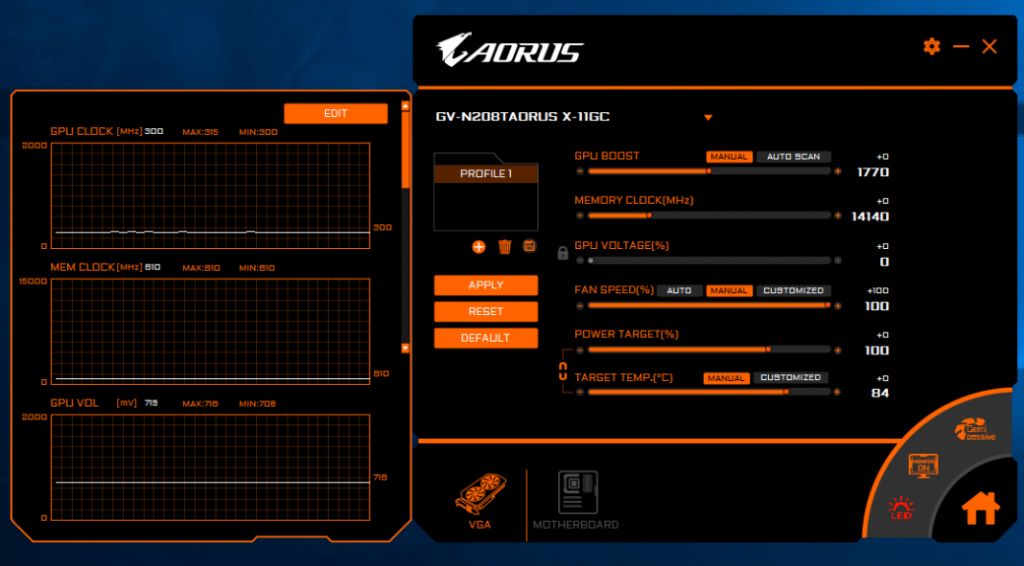
Мощный универсальный продукт, предназначенный для контроля и управления видеокартами, в том числе, включающий возможности авторазгона и ручной настройки параметров. Компания Gigabyte защитила устройства от перегрузок, поэтому с помощью софта можно безопасно разогнать графику.
Особенности и возможности:
- отслеживание состояния видеокарты;
- активация автоматического режима управления по ситуации (есть четыре предустановки);
- настройка ручного управления производительностью (частота GPU, память, температура, количество подаваемых вольт и т. д.);
- управление системой охлаждения;
- изменение цвета подсветки графического чипа AORUS.
PowerStrip
Неважно, кто производитель вашего графического адаптера. Будь то ASUS, MSI или Gigabyte – программа для разгона видеокарты PowerStrip одинаково хороша для любого из них
Именно универсальность данного приложения и стала причиной его популярности среди геймеров-оверклокеров.
Кроме того, программа может похвастаться возможностью осуществлять разгон устройства в обход драйвера, наличием профилей, которые можно переключать без перезагрузки компьютера, и поддержкой русского языка.
К недостаткам PowerStrip можно отнести только ее модель распространения – Shareware. Другими словами, какое-то время вы сможете пользоваться приложением бесплатно, но затем вам все-таки придется его купить.
Последовательность действий по разгону видеокарт программой MPT
Для тюнинга видеокарты на компьютер загружают ее BIOS, например, с помощью программы GPU-Z:

Затем открывают программу MorePowerTool, выбирают в верхнем меню нужную видеокарту, открывают ее BIOS (кнопка Load) и приступают к установке нужных значений частот, вольтажа и скорости вращения вентиляторов.
При нажатии на кнопку Feature Control основного окна программы доступна возможность редактирования опций для последующего изменения значений в PPTable видеокарты:

Возможностей, выставленных по умолчанию, вполне хватает для обычной работы, поэтому здесь менять ничего не надо.
На вкладке Overdrive Limits можно изменить максимальную частоту памяти (Memory Maximum Clock).
Настройки Overdrive Limits по умолчанию для видеокарты ASUS AMD Radeon RX 5500XT EVO OC 8GB:

Пример настроек Overdrive Limits видеокарты AMD Radeon RX 5500XT для майнинга Ethereum с увеличенной пропускной способностью видеопамяти (максимальная доступная частота памяти поднята до 995 МГц):

Для наилучшего даунвольтинга/оверклокинга видеокарт нужно обращать внимание на параметры, отвечающие за максимальное и минимальное напряжение видеопроцессора (Maximum Voltage GFX), вольтаж SoC (Maximum Voltage SoC), а также лимиты потребления Power Limit GPU (ватты), TDC Limit, TDC Limit SoC (в амперах). Они доступны на вкладке Power and Voltage
Они доступны на вкладке Power and Voltage.
Базовые значения вольтажа GFX и SoC на AMD Radeon RX 5500XT:

Для майнинга желательно снизить минимальный/максимальный вольтажи, лимиты потребления.
Пример настроек вольтажа видеокарты AMD Radeon RX 5500XT для майнинга на алгоритме Ethash:

На вкладке Frequency устанавливаются частоты ядра и памяти.
Базовые значения частот на GPU AMD Radeon RX 5500 XT:

Для майнинга Ethereum установлены повышенные частоты памяти в состоянии DPM3, частота ядра здесь не менялась, так как регулируется майнером:

На вкладке Fan меняется режим работы вентилятора. По умолчанию здесь включен режим Zero RPM, что не хорошо для майнинга:

Для майнинга выключаем режим Zero RPM:

Для применения настроек нажимают кнопку Write SPPT и перезагружаются.
Для разных алгоритмов майнинга, игр можно создавать свои наборы настроек, каждую из которых сохраняют в файл *.mpt.
При необходимости его открывают кнопкой Load и активируют настройки кнопкой Write SPPT с последующей перезагрузкой:

Применение нужных настроек стоит проконтролировать в GPU-Z:

Как разгонять видеокарты от Nvidia
Обратите внимание: все действия по разгону делаются поэтапно, с небольшим шагом в показателях Memory Clock (шаг по +50) и Core Clock (шаг по +10). После каждого изменения параметров в Afterburner нужно нажимать кнопку подтверждения. Процесс разгона для майнинга монет на Equihash выглядит так:
Процесс разгона для майнинга монет на Equihash выглядит так:
- запускаем MSI Afterburner;
- устанавливаем кулер в ручной режим, и вручную выставляем нагрузку в 25-40%;
- запускаем майнер — чтобы отслеживать изменение температуры и производительности;
- после запуска майнера, до начала разгона, вручную подбираем нагрузку вентилятора, чтобы температура карты не превышала 60-70ºС;
- Power Limit изначально оставляем на стандартном значении (100), либо уменьшаем на 5-10 (до 90-95);
- с шагом в +50 начинаем поднимать Memory Clock, давая выдержку в 10-15 минут после каждого шага. Если карта имеет дополнительное питание и 2 кулера — можно смело двигаться до отметки в +400;
- одновременно с предыдущим пунктом начинаем поднимать Core Clock с шагом в +10;
- по необходимости — параллельно пунктам 6-7 повышаем нагрузку вентиляторов, удерживая температуру в пределах 60-70ºC;
- если возникают проблемы (появляются артефакты, сообщения об ошибке драйвера, отключается майнер, перезагружается ферма) — прекращаем разгон на параметрах, при которых риг работает стабильно.
Разгон для майнинга монет на Ethash выглядит так же, только показатель Core Clock — не изменяется, а Power Limit — занижается до 80-85.
Альтернатива майнингу — покупка монет на криптовалютной бирже.
Процесс разгона в Riva Tuner
Важно! Не забудьте перед разгоном обновить драйвер видеокарты и DirectX :). 1) После установки и запуска утилиты Riva Tuner, в главном окне программы ( Main ) нажмите на треугольник под названием вашей видеокарты, а во всплывшем прямоугольном окне выберите первую кнопку (с изображение видеокарты), см
скриншот ниже. Таким образом вы должны открыть настройки частот памяти и ядра, настройки работы кулера
1) После установки и запуска утилиты Riva Tuner, в главном окне программы ( Main ) нажмите на треугольник под названием вашей видеокарты, а во всплывшем прямоугольном окне выберите первую кнопку (с изображение видеокарты), см. скриншот ниже. Таким образом вы должны открыть настройки частот памяти и ядра, настройки работы кулера.
Запуск настроек для разгона.
2) Теперь вы увидите во вкладке Overlocking частоты работы памяти и ядра видеокарты (на скрине ниже это 700 и 1150 MHz). Как раз, при разгоне эти частоты увеличивают до определенного предела. Чтобы это сделать, нужно:
- поставить галочку напротив пункта Enable driver-level hardware overclocking ;
- во всплывшем окне (оно не показано) просто нажмите кнопку Detect now ;
- сверху, в првом углу, выберите во вкладке параметр performance 3D (по умолчанию, иногда стоит параметр 2D);
- теперь вы сможете передвинуть ползунки частот вправо, чтобы увеличить частоты (но делать этого, пока не торопитесь!).
3) Следующий шаг — это запуск какой-нибудь утилиты, которая позволяет контролировать температуру в реальном времени. Можете выбрать какую-нибудь утилиту из этой статьи: https://pcpro100.info/harakteristiki-kompyutera/#i
Информация из утилиты PC Wizard 2013.
Подобная утилита будет нужна, чтобы вовремя отслеживать состояние видеокарты (ее температуры) при повышении частот. Обычно, при этом, видеокарта всегда начинает греться сильнее, и не всегда система охлаждения справляется с нагрузкой. Чтобы вовремя остановить разгон (в случае чего) — и нужно знать температуру устройства.
4) Теперь передвиньте ползунок с частотой памяти ( Memory Clock ) в Riva Tuner вправо — например, на 50 MHz и сохраните настройки (Обращаю внимание, что сначала, обычно, разгоняют память, а затем ядро. Вместе увеличивать частоты не рекомендуется!)
Далее переходите к тесту: либо запустите свою игру и смотрите количество FPS в ней (насколько оно изменится), либо используйте спец. программы:
Кстати, количество FPS удобно смотреть с помощью утилиты FRAPS (о ней подробнее можете узнать в этой статье: https://pcpro100.info/programmyi-dlya-zapisi-video/).
5) Если картинка в игре качественная, температура не превышает предельных значений (о температуре видеокарт — https://pcpro100.info/kak-uznat-temperaturu-videokartyi/) и нет артефактов — можете в Riva Tuner повысить частоту памяти на следующие 50 MHz, а затем снова тестировать работу. Так делаете до тех пор, пока картинка не станет портиться (обычно, после нескольких шагов появляются малозаметные искажения в картинке и дальше разгонять нет смысла…).

Пример артефактов в игре.
6) Когда найдете предельное значение памяти запишите его, а затем переходите к повышению частоты ядра ( Core Clock ). Разгонять его нужно аналогичным образом: так же небольшими шагами, после увеличения, тестируя каждый раз в игре (или спец. утилите).
Когда достигните предельных значений для своей видеокарты — сохраните их. Теперь можете Riva Tuner добавить в автозагрузку, чтобы эти параметры видеокарты были всегда активны, при включении компьютера (есть спец. галочка — Apply overclocking at Windows startup , см. скриншот ниже).
Сохранение настроек разгона.
Собственно, на этом все. Еще хочу напомнить, что для успешного разгона необходимо подумать о хорошем охлаждении видеокарты и ее питании (иногда, при разгоне недостаточно мощности блока питания).
Всего самого, и не торопитесь при разгоне!
Функционал
Программа обладает не только богатым функционалом, но и интересным внешним видом. Особенно одна из версий, которая похожа на пульт управления космическим кораблем. Однако возможности утилиты довольно широки.
Изменение частоты ядра GPU. Частота ядра – это как раз то, что влияет на производительность в первую очередь. Программа позволяет увеличить рабочую частоту ядра (разумеется, в адекватных пределах). Так увеличивается общая производительность графического адаптера. Но без хорошей системы охлаждения заниматься этим не стоит. Видеокарта может сгореть.
Правка частоты шины. Частота шины памяти видеокарты тоже влияет на скорость работы графического адаптера. Увеличение даже на несколько шагов способно заставить видеокарту работать намного быстрее
Однако экспериментировать с этим нужно осторожно. В случае неудачи можно убить не только видеокарту, но и всю материнскую плату.
Мониторинг температуры
Во время разгона значительно повышается температура ядра. Программа отслеживает текущий параметр в режиме реального времени и в случае достижения критической отметки выдает соответствующее предупреждение. Нужно срочно снизить частоты ядра и памяти в таком случае.
Возможность тестирования. Программа дает возможность проверить настройки частот еще до их применения. Так можно избежать критических последствий. Если настройки слишком высоки, то программа сбросит все на заводские стандарты. Затем можно будет приступать к новому подбору настроек для текущей видеокарты.
Защита от критических перегрузок. Весьма полезная опция в составе приложения. Если примененные настройки приводят к нестабильной работе графического адаптера и велика вероятность «летального исхода», то программа может автоматически сбросить все на заводские стандарты. Это полезно начинающим пользователям.
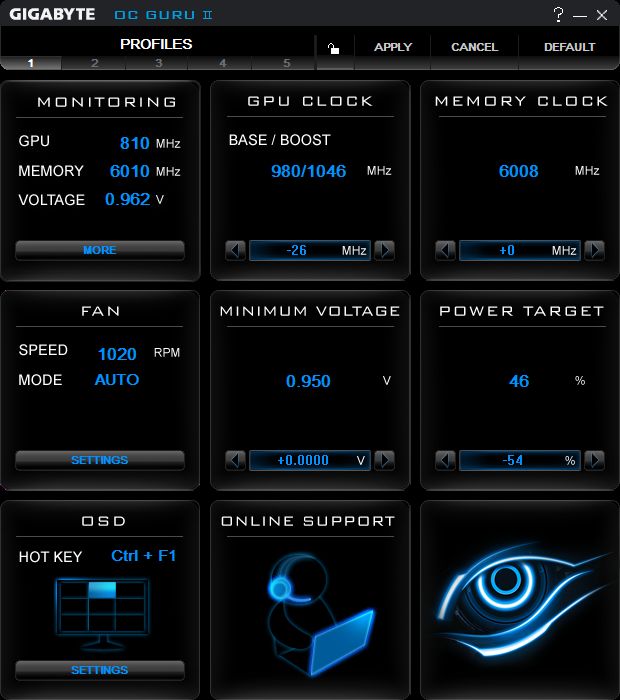

Gigabyte OC Guru 2 отлично подходит для разгона современных видеокарт (тех, что поддерживают данную опцию). Программа совершенно бесплатна и умеет работать с графическими адаптерами от различных производителей
Однако использовать ее нужно с известной долей осторожности. Неумелые действия пользователя могут привести к потере оборудования
Разгон кулера
Чтобы правильно разгонять видеокарты NVidia как для майнинга, так и для современных игр, потребуется также настроить работу охлаждающей системы. Для качественной и более эффективно работы кулера следует произвести настройку. Для этого в программе Riva Tuner выберите вкладку «Кулер», а затем зайдите в меню «Критерии повышения работы кулера».
Настройку можно производить как в автоматическом режиме, так и установить самостоятельно. Чтобы сохранить работоспособность оборудования на компьютере, следует установить эффективность работы охлаждения на все 100%. Однако стоит учитывать, что уровень шума будет немного увеличен. Для сохранения результатов необходимо поставить галочку в пункте «Запуск с ОС». После выполнения данных настроек можно запускать современную видеоигру для тестирования.
Результаты разгона
Вообще разгон дело индивидуальное. Одинаковые модели видеокарт, даже от одного и того же производителя, могут покорить разные значения частоты. В нашем случае стандартные 1633 МГц по ядру — превратились в 1783 Мгц. А 5000 МГц по памяти увеличились до 5603 МГц согласно MSI Afterburner. В разных программах для мониторинга, цифры, касающиеся видеопамяти, могут отличаться, потому что некоторые утилиты показывают значение фактической частоты видеопамяти, а некоторые показывают значение эффективной частоты.
Различные типы памяти позволяют передавать в два или в четыре раза большее количество данных на той же тактовой частоте за единицу времени, и поэтому цифру рабочей частоты зачастую указывают удвоенной или учетверённой, умножая на 2 или 4. Так, если для DDR-памяти указана частота 1400 МГц, то эта память работает на физической частоте в 700 МГц, но указывают так называемую эффективную частоту.
Что же касается результатов, то в стоке наша видеокарта показывала в «бублике» 115 FPS по средним показателям. После разгона частота кадров увеличилась до 134. И это при одинаковых пресетах теста — 1920х1080, 8X Anti-aliasing, Fullscreen Mode. Получается, что прирост производительности составил около 15%. На наш взгляд, такие значения полностью оправдывают потраченное время и силы. Тем более, что процесс разгона довольно простой и не требует каких-то специальных навыков.
Выжимаем соки из ПК: разгон процессора
nTune
Официальная утилита NVIDIA для настройки параметров материнских плат на базе устаревших чипсетов nForce. Поддерживаются:
- мониторинг частот, температур и напряжений центрального процессора, компонентов материнской платы и видеокарты;
- разгон центрального процессора, оперативной памяти, в том числе с изменением напряжений;
- разгон графического процессора NVIDIA и видеопамяти;
- возможность создания пресетов и привязки их применения к различным событиям;
- управление вентилятором центрального процессора и видеокарты;
- изменение настроек и обновление BIOS материнской платы из Windows;
- получение информации о материнской плате, процессоре, чипсете, видеокарте;
- управление механизмами энергосбережения;
Разгон видеокарты Nvidia
Вам потребуется следующий софт:
- MSI Afterburner (в программе должны быть выставлены мониторинги ядра, памяти, температуры и энергопотребления);
- GPU-Z;
- Бенчмарки для тестирования (чаше всего используется Furmark).
После установки софта можно переходить к самому процессу. Первым делом необходимо максимально повысить показатель Power Limit. Этой манипуляции можно не бояться, потому что выставить значения, выше безопасных, вам не удастся. Без Power Limit вы не сможете найти максимальные значения частот для ядра и памяти.
Далее необходимо протестировать полученный разгон с помощью бенчмарков и определить его стабильность (рекомендованное время «прогонки» для Furmark – от 10 до 15 минут, но не больше). Если тест пройден, то вы получаете максимальный потенциал карты и хешрейт, который она способна выдавать на выбранном алгоритме.
Следующим шагом будут эксперименты с выявлением оптимального пресета, который наиболее прибыльный для майнинга. Например, если максимально выдаваемый хешрейт с повышенным энергопотреблением 31-32 MH/s, то целесообразно снизить его до 30 MH/s, но с существенным уменьшением энергопотребления. В итоге этот вариант будет более прибыльным, чем максимизация показателей, потому что снижение потребления компенсирует потерю мощности. Каждый шаг должен сопутствоваться не только снижению частоты ядра/памяти от максимальных значений, но и параллельного снижения энергопотребления и Power Limit.
В целом, разгон в большинстве случаев заключается в повышении показателя Memory Clock (до максимального или оптимально стабильного значений), показателя Core Clock (только для тех алгоритмов, где это принесет повышение хешрейта), а также снижения энергопотребления. В текущих реалиях, когда курсы большинства криптовалют обвалились, без даунвольта не обойтись. В некоторых случаях GPU-майнинг и вовсе не актуален из-за роста сложности сети и соотношения прибыль/энергозатраты. Например, разгон видеокарты для майнинга Zcash не даст никакого результата, потому что алгоритм всецело принадлежит асик-майнерам.
После определения всех показателей завершающим шагом будет настройка Fan Speed. Кривая настраивается с соотношением температуры и мощности.

Ориентироваться нужно на показатель комфорта и шумовыделения (хотя если ферма стоит в отдельном помещении, смотреть нужно только на температуру устройства в работе).
Подведем итоги:
- Шаг для разгона по памяти должен составлять 25 МГц;
- Шаг для ядра – 10 МГц;
- Не допускайте спешки, перескакивая несколько шагов, это допустимо только для первого выставления показателей, и только в том случае, если известен минимальный порог разгона для конкретной модели видеокарты;
- Furmark создает максимальную нагрузку на видеокарту (чаще всего синтетическая нагрузка намного превышает реальную пиковую), потому долго «гонять» карту тестом не рекомендуется. С другой стороны, карту с разгоном нужно проверить в условиях реального майнинга и постоянной работы;
- Каждую видеокарту в ферме нужно разгонять отдельно, чтобы не подвергать риску весь риг;
- Удачным тестированием считается прохождение Furmark и хотя бы сутки реальной работы без сбоев.
Преимущества
Многие юзеры используют именно эту утилиту для разгона. Но чем она выделяется среди других продуктов? Списком преимуществ.
- простой процесс инсталляции;
- интересный дизайн;
- работа со всеми ОС семейства Windows;
- не требует установки дополнительных модулей;
- нет рекламного контента;
- программа проста в управлении;
- легко освоить приложение;
- простой процесс деинсталляции.

Утилита ориентирована на любителей разгона. Обычным пользователям она может быть интересна только в плане постоянного мониторинга температуры видеоадаптера. Тем не менее, многие устанавливают ее на свой компьютер.
Сохранение результатов разгона в MSI Afterburner
Для того чтобы текущие настройки разгона видеокарты срабатывали при каждом запуске MSI Afterburner нужно включить опцию «Apply ovecloking at system startup», которая находится в самом низу окна программы.
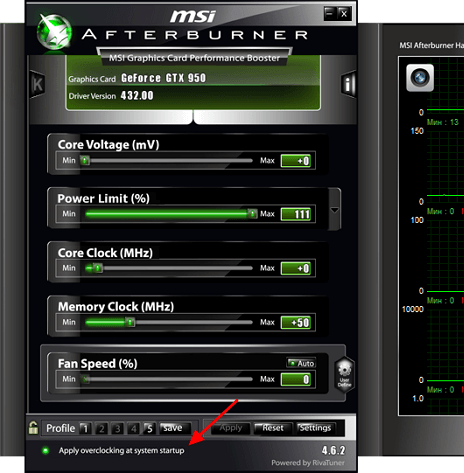
Также нужно зайти в настройки и на вкладке «Основные» включить автозагрузку программы MSI Afterburner.
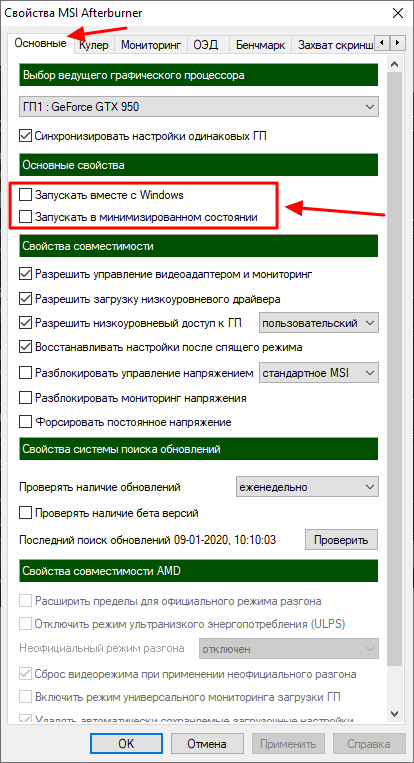
Кроме этого, будет не лишним сохранить текущие настройки разгона видеокарты в виде профиля. Для этого нажмите на кнопку «Save», сделайте двойной клик по профилю и нажмите «Apply».
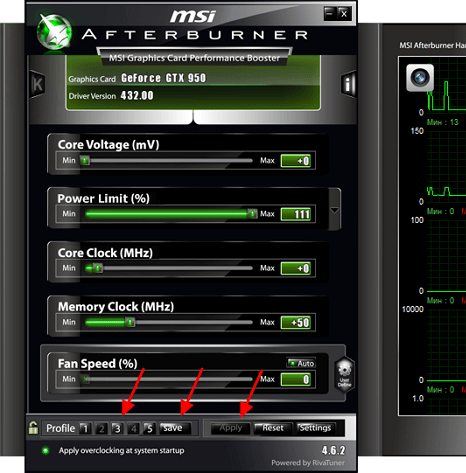
При необходимости, сохраненные в MSI Afterburner профили разгона видеокарты можно активировать с помощью комбинаций клавиш или автоматически при запуске игр. Для этого зайдите в настройки программы и перейдите на вкладку «Профили».
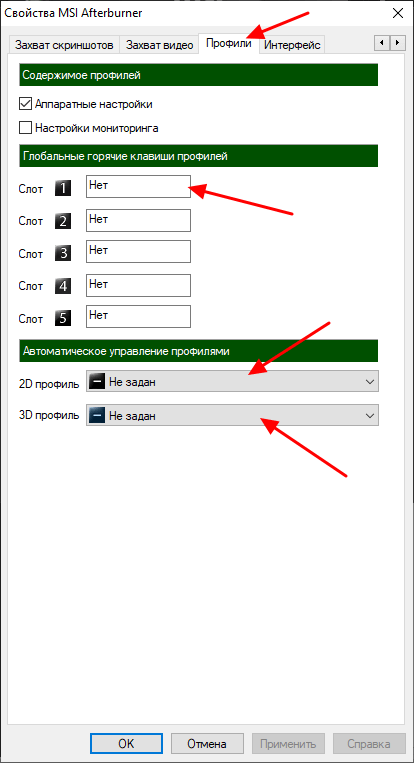
Здесь можно указать комбинации клавиш для каждого из 5 профилей, а также выбрать 2D и 3D профили. 2D профиль – это профиль, который будет работать в обычном режиме, а 3D профиль – это профиль для игр и других 3D приложений.
Возможные проблемы
Не всегда удается с помощью MSI Afterburner разогнать видеокарту правильно. В процессе могут возникнуть проблемы. Например, производители некоторых видеокарт на своих устройствах заранее ставят блок, предотвращающий ускорение. Чтобы от этого блока избавиться, необходимо отыскать файл MSIAfterburner.cfg и открыть его в блокноте. Далее потребуется:
- Отыскать строчку UnofficialOverclockingEULA.
- Прописать после знака «=» предложение: I confirm that I am aware of unofficial overclocking limitations and fully understand that MSI will not provide me any support on it.
- В появившемся окне поставить единичку.
Представленная выше последовательность действий позволяет снять блокировку, но опять же далеко не со всеми картами это работает.
ASUS GPU Tweak
Логично предположить, что ASUS GPU Tweak может использоваться на ноутбуках соответствующего бренда. Производители потрудился над соответствующим программным обеспечением, поэтому пользователь получает удобный и оптимизированный продукт, с использованием которого у него точно не возникнет проблем.
Здесь доступно выполнять ручные корректировки, использовать игровой или тихий режим, а также воспользоваться оптимальными установками, заданными производителем. Также можно настроить работу программы так, чтобы она прекращала разгон, если не используются игры или приложения, где требуется высокий уровень графики.
NVIDIA Inspector
Нельзя назвать эту программу лучшей, она больше похожа на GPU Z – программу для работы с видеокартой, которая обеспечивает пользователя информацией о ее работе, износе, температуре, частоте и прочих важных параметрах.
Но в отличие от ГПУ-Зет, NVIDIA Inspector предлагает легкую корректировку в работе видеоадаптера. На картинке демонстрируется, что с помощью утилиты можно настроить частоту процессора, частоту память и напряжение. Но необходимо самостоятельно следить за температурой, чтобы компоненты не перегревались и стабильно работали.
Из недостатков, NVIDIA Inspector в последнее время не обновляется разработчиком. Поэтому с теми картами, что вышли совсем недавно, она не будет работать стабильно. Но на старые видеоадаптеры, которые выпускались 3-4 года назад, программа отлично «ложится», равно как демонстрирует пользователю важные сведения о работе адаптера в режиме реального времени.
Что нужно знать о разгоне видеокарт?
Разгон видеоадаптера предполагает изменение базовых параметров модуля, вследствие этого увеличивается производительность устройства примерно на 15-20%. Такого рода оптимизация проводится не только для повышения эффективности майнинга. Некоторые пользователи используют увеличение параметров видеокарты для установки максимальных настроек графики в компьютерных играх.
Конечно, разгон видеокарты Нвидиа позволит сэкономить, так как можно отказаться от покупки нового, дорогостоящего оборудования, но есть определенные нюансы, которые пользователи должны брать во внимание. При разгоне вентиляторы кулера видеокарты не способны обеспечивать соответствующее охлаждение
Перегрев угрожает стабильности ее работы. Не исключено, что повышенная температура станет причиной преждевременного выхода из строя данного элемента аппаратной составляющей
При разгоне вентиляторы кулера видеокарты не способны обеспечивать соответствующее охлаждение. Перегрев угрожает стабильности ее работы. Не исключено, что повышенная температура станет причиной преждевременного выхода из строя данного элемента аппаратной составляющей.
Если все делать с умом, то риск поломки комплектующей можно свести к минимуму. Для начала не пытайтесь выжать из устройства максимум мощности, достаточно просто повысить производительность до допустимого предела. Одним из последствий повышения значения частоты является увеличение напряжения.
Проверьте, что мощности блока питания хватит для удовлетворения потребностей графического процессора. В противном случае, нужно купить новый адаптер питания, чтобы предотвратить некорректную работу компьютера.
С целью повышения производительности посредством использования специального программного обеспечения увеличиваются такие параметры как:
- частота графического ядра,
- частота памяти,
- частота шейдеров.
Чтобы комплектующая работала стабильно и без перебоев, нужно избежать чрезмерных температур и напряжений. Для этого проводится специальная программная настройка.
MSI Afterburner

Самая популярная программа от компании MSI, обладающая мощным функционалом и позволяющая отследить состояние и разогнать видеокарту AMD или NVidia путём оптимизации её параметров в Windows. С софтом легко работать благодаря подробным подсказкам на каждой кнопке, многих также порадует настраиваемый интерфейс.
Особенности и возможности:
- регулировка напряжения питания GPU и видеопамяти;
- управление системой охлаждения;
- мониторинг состояния (температура, тактовая частота, напряжение и т. д.);
- создание персональных профилей (до 5);
- поддержка 64-битных приложений;
- отображение важных параметров графики в игре или другой полноэкранной программе;
- захват видео и скриншотов.
Процессор и память
Разгон процессора
Текст по разгону процессора получился слишком длинным, чтобы уместиться в этой статье, поэтому пришлось его выделить в отдельную . В примере приведён разгон процессора Intel с картинками. В случае в AMD, действия происходят в том же порядке и также. Различаться будут лишь названия, частоты и множители.
Перед разгоном не забудьте заменить термопасту. Продаётся она в большинстве компьютерных магазинов и наносится на крышку процессора, к которой прилегает кулер.
Разобравшись с охлаждением, перейдем к самому процессору. Повысить его частоту можно двумя способами:
- увеличить множитель частоты шины;
- увеличить частоту шины.
Проще всего изменить множитель частоты шины. Если, конечно, производитель оставил такую возможность, что случается всё реже. В большинстве современных процессоров Intel, например, повысить множитель невозможно. Значит, придется повышать частоту шины. Произведение частоты шины на множитель как раз и есть частота работы процессора. Делается это в BIOS.
Обратная сторона медали разгона процессора по частоте – частота шины завязана на частоту работы оперативной памяти, и повышаются они одновременно
То есть разгон процессора ограничен возможностями оперативной памяти, примите это во внимание. Чтобы увеличение частоты работы памяти начиналось с минимума и оставляло больше пространства для разгона процессора, нужно в BIOS найти опцию, отвечающую за оперативную память, и выставить минимальную частоту из имеющихся режимов
Обычно чипсет фиксирует их на стандартных значениях, но не будет лишним убедиться в этом самому.
После всех этих манипуляций можно разгонять процессор – допустим, для начала на 10 МГц. Убедившись, что все работает стабильно и процессор действительно разогнался (вам поможет специальная утилита), потихоньку поднимайте мегагерцы – до тех пор, пока система будет работать стабильно. И не забудьте про оперативную память, показатели работы которой выставлены на минимум. Их тоже нужно поднять, подбирая оптимальные путем тестирования.
Разгон оперативной памяти
Итак, на предыдущем шаге, разгоняя процессор, мы понизили частоты оперативной памяти до минимальных. На этих частотах нужно провести стресс-тест процессора, например, программой OCCT. Если во время тестирования не произошло сбоев, то можно приступать к разгону оперативной памяти.
В технических характеристиках вашей материнской платы указаны режимы работы с оперативной памятью. Например, так:

Предположим, память у нас установлена с частотой 1333 МГц, можно попробовать запустить её в режиме 1600 МГц или 1866 МГц. Также частота может отличаться от стандартной из-за того, что при разгоне процессора мы поменяли стандартную частоту.
Итак, заходим в BIOS на вкладку расширенных настроек процессора и памяти. В каждой материнской плате вкладка может называться по-разному. Поищите варианты: Advanced Settings, Overclocking, CPU Settigs. Нам необходимо найти строку Memory Clock, как указано на скриншоте:

Далее выбираем необходимый множитель и сохраняем изменения. После перезапуска компьютера память начнёт работать на новой частоте. Или не начнёт… Зависит от частоты, которую Вы выбрали и от самой памяти. Было время, когда компания Samsung поставляла такую удачную память частотой 1333 МГц, которая без проблем запускалась на 1866 МГц. Но бывают и случаи, когда не удаётся преодолеть и 1600 МГц.
Если вдруг компьютер не смог запуститься после ваших попыток его разогнать, то необходимо найти на материнской плате батарейку. Выключив и обесточив компьютер, необходимо на некоторое время изъять эту батарейку из его гнезда. Все настройки BIOS сбросятся на стандартные и Вы можете начать разгон заново. Чтобы не повторять эту процедуру многократно, начинайте с небольшого разгона. Не нужно сразу пытаться разогнать компьютер больше, чем на 30%. Если Вам удастся это сделать, значит Вам очень повезло. В большинстве случаев при разгоне более 30% во время последующей эксплуатации могут наблюдаться ошибки. Например, во время интенсивной работы компьютер самопроизвольно перезагрузится. Перед окончательным сохранением настроек не забудьте снова провести стресс-тест.
RAD Linker
Ну и последняя программа для разгона видеокарты, которая будет рассмотрена в рамках данной статьи – это RAD Linker. Она предназначена для устройств от ATI и имеет интуитивно понятный интерфейс, разделенный на вкладки, так что разобраться в нем довольно просто.
Возможности приложения крайне богаты, несмотря на его небольшой размер. Программа позволяет менять тактовую частоту по ядру и памяти, синхронизировать ее в автоматическом режиме, создавать профили, а также производить автоматическую настройку для некоторых популярных компьютерных игр.
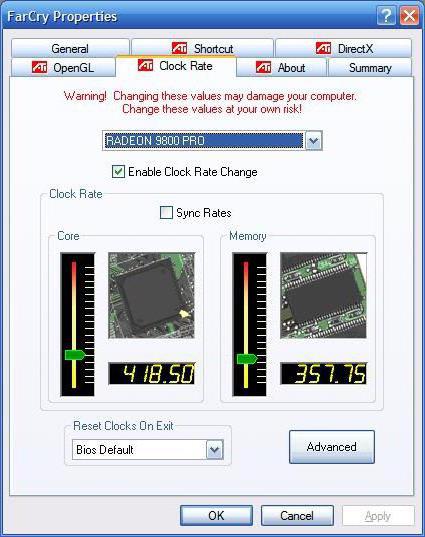
Как и большинство приложений для разгона видеокарт, RAD Linker не поддерживает русский язык. Однако сама по себе программа настолько простая, что это не является серьезной проблемой.
Замеряем прирост производительности
Как узнать, оптимально разогнана видеокарта или нет? Разумеется с помощью финального теста на производительность на ресурсоёмкой игре, например, GTA 5. Записываем результаты и сравниваем их с теми, что были получены до разгона.
Прирост на уровне 10% считается неплохим показателем. При использовании воздушного охлаждения добиться результата в 20% – большая удача, средний максимум составляет 15%. В этих случаях в MSI Afterburner жмём кнопку Save, затем кликаем на циферке 1 и запираем расположенный слева замок. Таким образом мы добиваемся того, что разгон можно будет активировать с оптимальными значениями, нажав именно эту цифру.
Если рост производительности составил несколько кадров/секунду, лучше жмите Reset, чтобы не нагружать систему.
Как увеличить производительность видеокарты
Современные видеоигры обладают высококачественной компьютерной графикой, реалистичность которой приближается к кинематографическому уровню. Детальная прорисовка лиц персонажей и окружающих предметов, различные эффекты, вроде волн на поверхности воды или колыхание травы от ветра, — все это создает ощущение реальности происходящего за монитором. Но в то же время сложность графики предъявляет компонентам ПК высокие требования по производительности. Особенно это касается графической карты.
Вопросом, как увеличить производительность видеокарты, геймеры задаются очень часто, ведь каждое новое поколение видеоигры становится все требовательней к характеристикам компьютерной системы. Конечно, кардинальным и самым эффективным способом повысить производительность является замена старой видеокарты на новую модель. Но далеко не все готовы выложить несколько десятков тысяч рублей ради новой игрушки, да и многие просто не в состоянии это сделать. Поэтому разумным решением будет оптимизация работы видеокарты, которая достигается как аппаратными, так и программными средствами.
Технические характеристики видеокарты
Чтобы понять возможности видеокарты от Nvidia, необходимо изучить основные характеристики GTX 550 Ti:
- Имеет мощное графическое ядро GF116-400-A1.
- Имеет 192 шейдерных процесса.
- Поддерживает системы DirectX 11 (Shader Model 5.0) и OpenGL 4.1.
- Обладает возможностью работы с фирменными технологиями: SLI, CUDA, PureVideo HD, PhysX, 3D Vision.
- Процессор работает на 900 МГц, а шейдерный блок – на 1800 МГц.
- Память работает на 1025 МГц, в пиковых режимах она может увеличиться до 4100 МГц.
- Карта оснащена памятью типа GDDR5 объемом 1024 МБ.
- Битность шины составляет 192.
- Имеет обычный стандарт для подключения – PCI-E1 х16.
- Поддерживает 2560 х 1600 dpi в режиме Dual-link DVI, 1920х1080 dpi в режиме HDMI, 2048 х 1536 dpi в режиме VGA.
- Оснащена 3-мя типами интерфейсов: 1 xDVI-I, VGA и HDMI. Поддерживает форматы MPEG-2, MPEG-4, DivX, WMV9, VC-1 и H.264/AVC, есть HDCP.
- Для стабильного питания карты требуется блок питания мощностью не менее 400 Вт.
Характеристики Nv >Обзор GTX 550 Ti
Рабочая температура видеокарты Nvidia GTX 550 Ti при максимальной нагрузке составляет 79 градусов. Данные были сняты при помощи утилиты FurMark.
Если при стресс-тесте температура все же поднимается выше 90 градусов, для ее понижения можно выполнить следующие манипуляции:
- увеличить обороты кулера;
- улучшить продуваемость корпуса;
- поменять термопасту;
- установить дополнительную систему охлаждения.
Рекомендуется также скачать специальную программу RivaTuner, которая разработана для настройки и разгона видеокарт.
Какой блок питания нужен для GTX 550 Ti
Для стабильной и бесперебойной работы адаптера требуется блок питания мощностью не менее 400 Вт, потому что у самой карты GTX 550 Ti энергопотребление составляет почти 115 Вт, что весьма существенно для видеокарт такого уровня.

