Лучшие программы для разгона процессоров intel
Содержание:
Прежде чем начать
Разгоняться способны любые современные процессоры, даже мобильные, хотя последним это, по мнению их создателей, противопоказано из-за невозможности обеспечить адекватное охлаждение. Да, разогнанный «камень» (сейчас и далее будем иметь ввиду процессоры стационарных ПК) потребляет больше энергии и выделяет больше тепла, поэтому первое, о чем стоит позаботиться – это о хорошей системе охлаждения. Она может быть и воздушного, и жидкостного типа, главное, чтобы величина ее теплоотвода (TDP) соответствовала или превышала тепловую мощность «камня». Для небольшого и непостоянного разгона достаточно и боксового кулера, который продавался в комплекте с ЦП, но при повышенной нагрузке он, скорее всего, будет раздражать вас громким шумом.
Вторая важная деталь – блок питания (БП). Если его сил едва хватает на текущее энергопотребление устройств, оверклок он не потянет. Для расчета необходимой мощности БП с учетом разгона воспользуйтесь онлайн-калькулятором: выберите из списков комплектующие, которые установлены на вашем ПК, и нажмите «Calculate».
Версия калькулятора «Expert» позволяет учесть вольтаж и такты ЦП после разгона, а также – процент нагрузки на него (CPU Utilization). Последнее выбирайте по максимуму – 100%.

Далее обновите BIOS до последней стабильной версии. Нередко это улучшает разгонный потенциал всей системы.
После обновления BIOS погоняйте проц на максимальной нагрузке для оценки стабильности его работы в неразогнанном состоянии. Можете использовать для этого бесплатные утилиты Prime95, S&M или OCCT. Ошибки, выключения, перезагрузки во время тестирования говорят о том, что компьютер не готов к оверклокингу из-за недостатка охлаждения, проблем по питанию или других причин.
Ниже показаны параметры тестирования на стабильность программой OCCT:

Внимание! Показанный на скриншоте тест очень сильно нагружает и нагревает процессор. Запускайте его только тогда, когда уверены в достаточности охлаждения
И никогда не запускайте на ноутбуках – это может вывести аппарат из строя.
Обзор программ для разгона процессоров Intel
SetFSB
SetFSB — простая в использовании утилита, позволяющая разгонять процессор «на лету» простым перемещением ползунка.
После внесения изменений не требует перезагрузки компьютера.
Программа подходит для разгона как старых моделей процессоров вроде Intel Core 2 duo, так и современных.
Однако она поддерживает не все материнские платы, а это безусловная необходимость, поскольку разгон осуществляется путем повышения опорной частоты системной шины.
То есть воздействует она на тактовый генератор (чип PLL или как его называют, клокер), находящийся на материнской плате.
Узнать, входит ли ваша плата в список поддерживаемых, можно на сайте программы.
Совет! Во избежание выхода процессора из строя, работать с SetFSB рекомендуется только опытным пользователям, которые понимают, что делают, и знают о возможных последствиях. Кроме того, неподготовленный юзер вряд ли сможет правильно определить модель своего тактового генератора, который необходимо указывать вручную.
Итак, чтобы разогнать процессор с помощью SetFSB, нужно:
Выбрать из списка «Clock Generator» модель клокера, установленного на вашей материнской плате. Кликнуть кнопку «Get FSB». После этого в окне SetFSB отобразится текущая частота системной шины (FSB) и процессора
Осторожно, небольшими шагами передвигать ползунок в центре окна. После каждого перемещения ползунка необходимо контролировать температуру процессора
Например, с помощью программы Core Temp. Выбрав оптимальное положение ползунка, нужно нажать кнопку Set FSB.
Плюс (а для кого-то минус) утилиты SetFSB в том, что выполненные в ней настройки будут действовать только до перезагрузки компьютера. После повторного старта их придется устанавливать заново.
Если нет желания делать это каждый раз, утилиту можно поместить в автозагрузку.
CPUFSB
CPUFSB — следующая в нашем обзоре программа для разгона процессоров Intel core i5, i7 и других, скачать которую можно с сайта разработчика.
Если вы знакомы с утилитой CPUCool — комплексным инструментами мониторинга и разгона процессора, то знайте, что CPUFSB — это выделенный из нее модуль разгона.
Поддерживает множество материнских плат на чипсетах Intel, VIA, AMD, ALI и SIS.
В отличие от SetFSB, CPUFSB имеет русский перевод, поэтому понять, как с ней обращаться, гораздо легче.
Принцип работы у этих двух программ одинаков: повышение опорной частоты системной шины.
Порядок работы:
- Выберите из списка изготовителя и тип вашей материнской платы.
- Выберите марку и модель чипа PLL (тактового генератора).
- Нажмите «Взять частоту» для отображения в программе текущей частоты системной шины и процессора.
- Повышать частоту также необходимо маленькими шагами, контролируя при этом температуру процессора. После выбора оптимальной настройки нажмите «Установить частоту».
CPUFSB позволяет задавать частоту шины FSB при последующем запуске программы и при выходе. Текущие настройки также сохраняются до перезагрузки компьютера.
SoftFSB
Завершает наш обзор утилита SoftFSB — еще один инструмент для разгона процессора «на лету». Она не более сложна в обращении, чем предыдущие программы.
Так же как и они, поддерживает множество моделей материнских плат, различные модели тактовых генераторов и любые процессоры.
В отличие от платных SetFSB и CPUFSB, пользоваться SoftFSB можно безвозмездно.
Однако нет гарантии, что она запустится на вашем компьютере, поскольку больше не поддерживается автором.
Для разгона процессора с помощью SoftFSB вам также нужно знать модель материнской платы, чипа PLL и быть достаточно опытным пользователем.
Порядок действий:
- В разделе «FSB select» укажите модель платы и тактового генератора.
- Нажмите кнопку «GET FSB» для захвата частоты процессора и шины.
- Контролируя температуру процессора, найдите оптимальную частоту, передвигая ползунок в середине окна.
- Выбрав подходящее значение, нажмите кнопку «SET FSB».
Как видите, здесь всё то же самое. По схожему алгоритму работает и масса других программ для разгона процессоров под Windows.
Кроме универсальных, существуют утилиты с функцией разгона, которые выпускают сами производители материнских плат.
Ими пользоваться несколько проще и безопаснее, поскольку они рассчитаны на простого пользователя и заведомо не могут нанести системе вред.
Важно! Все рассмотренные программы позволяют разогнать процессоры Intel как на ноутбуках, так и на стационарных ПК
Способы ускорения работы ПК
Существует много способов ускорить ПК и тем самым повысить его производительность. Среди них имеются как элементарные для неопытного пользователя, так и требующие некоторых более тонких действий.
Настройка оформления
Если на компьютере установлена слабая видеокарта, могут возникать проблемы с интерфейсом Aero. Минимизация оформления является наиболее простым способом оптимизировать работу Windows 7. Она состоит в отключении графических элементов Windows Aero, потребляющих много ресурсов видеопамяти. При этом стоит помнить, что повышение производительности скажется на внешнем виде системы, которое не всем будет по вкусу. Для отключения элементов Aero необходимо выполнить следующие действия:
- Открыть Панель управления.
- Зайти в раздел «Система».
- Открыть Дополнительные параметры системы.
- Перейти во вкладку «Дополнительно».
- Выбрать пункт «Параметры» в разделе «Быстродействие».
- Выбрать пункт «Обеспечить наилучшее быстродействие».
К настройкам оформления относится и ускорение меню «Пуск». Для этого нужно следовать такому алгоритму операций:
- Щёлкнуть правой кнопкой мыши на значке меню «Пуск».
- Выбирать раздел «Свойства».
- Открыть вкладку «Пуск» и нажать «Настроить».
- В окне «Настройка меню пуск» убрать галочку с параметра «Выделять недавно установленные программы».
Изменение параметров электропитания
 При работе с ПК пользователи часто забывают настроить электропитание, а между тем оно оказывает заметное влияние на производительность. По умолчанию в Windows 7 присутствуют три плана электропитания: экономия энергии (минимальная производительность), сбалансированное потребление и высокая производительность.
При работе с ПК пользователи часто забывают настроить электропитание, а между тем оно оказывает заметное влияние на производительность. По умолчанию в Windows 7 присутствуют три плана электропитания: экономия энергии (минимальная производительность), сбалансированное потребление и высокая производительность.
Для увеличения скорости работы ПК лучше всего использовать план «Высокая производительность». При желании можно также детально настроить план электропитания. Для этого нужно выбрать раздел «Настройка плана электропитания», затем «Изменить дополнительные параметры электропитания». После этого можно установить свои значения по желанию.
Работа с автозагрузкой
Значительно снижает скорость загрузки компьютера слишком большое количество программ и служб, запускающихся сразу после запуска операционной системы. Чтобы настроить этот параметр, нужно выполнить следующие шаги:
- Вызвать интерпретатор команд сочетанием клавиш Win + R.
- Прописать и выполнить команду msconfig.
- Перейти во вкладку «Службы», где находится список установленных в системе сервисов.
- Далее рекомендуется поставить флажок в опции «Не отображать объекты Microsoft». Эта процедура оставит в списке только сервисы, установленные пользователем. В списке нужно найти все сервисы, не относящиеся к запуску различных драйверов, антивирусов и т. д. , и снять с них флажки. После этого необходимо нажать «Применить».
- Выбрать пункт «Автозагрузка».
- Снять флажки со всех ненужных приложений. Часто среди них встречаются торрент-клиенты вроде «Мю-торрент» или «Зона».
- Нажать «Применить» и перезагрузить ПК.
Отключение защиты
Если функция создания точек восстановления системы не применяется пользователем, её также можно отключить. Осуществляется это через раздел «Свойства системы», вкладка «Защита системы». Чтобы отключить её, необходимо выбрать жёсткий диск, с которого требуется снять защиту, и нажать кнопку «Настроить».
При этом стоит обратить внимание, что эта функция является одним из основных элементов обеспечения безопасности системы. Впрочем, основная масса пользователей больше доверяет стороннему программному обеспечению для защиты от вирусов, поэтому отключение этой опции не вызовет критичных проблем при разумном использовании ПК. Чтобы отключить контроль учётных записей, нужно войти в систему под учётной записью администратора
После этого следует выполнить такие действия:
Чтобы отключить контроль учётных записей, нужно войти в систему под учётной записью администратора. После этого следует выполнить такие действия:
- открыть панель управления;
- выбрать «Учётные записи пользователей»;
- настроить требуемый уровень защиты системы при помощи ползунка;
- нажать OK и перезагрузить ПК.
Разгон с помощью программ
CPUFSB
-
Перед началом разгона выберите производителя и тип материнской платы вашего ПК. Утилитой поддерживаются практически все известные фирмы и конфигурации.
-
Выберите тип PLL (отдельная микросхема, формирующая частоты, не имеющая отношения к процессору, но связанная с ним). Нажмите кнопку «Взять частоту», чтобы определить её текущие значения. Укажите необходимый параметр для разгона в поле «Установить частоту». Чтобы снизить риск падения системы и выхода процессора из строя повышайте значение небольшими шагами! По завершении нажмите кнопку «Установить частоту».
- простоту и удобство интерфейса;
- поддержку русского языка;
- «горячий» оверклокинг без перезапуска системы.
SoftFSB
-
В главном окне программы в блоке Target Mainboard выберите системную плату. Нажмите Get FSB, чтобы определить текущие значения рабочей частоты процессора. Последние будут отображены в поле Current FSB.
-
Разгон процессора произведите перемещением ползунка в главном окне программы. Подтвердите совершённые изменения нажатием кнопки Set FSB.
- её бесплатный статус;
- манипуляции происходят в режиме реального времени без перезапуска ОС;
- простота и удобство интерфейса;
- поддержка большого числа системных плат.
- отсутствие русскоязычной локали интерфейса;
- может некорректно работать в Windows 10;
- обновления выходят редко.
SetFSB
-
Управление частотой ЦП осуществляем на вкладке Control. Нажмите Get FSB, чтобы увидеть текущие показатели. Разгон процессора производите перемещением специального ползунка, изменения будут отображены в блоке Select.
-
При необходимости в разделе Diagnosis вы можете посмотреть подробную информацию о процессоре.
- простота и удобство ненагруженного интерфейса;
- «горячая» настройка без перезапуска системы;
- поддержка многих моделей системных плат;
- дополнительное диагностирование микросхемы.
CPUCool
-
В главном окне программы нажмите «Функции» и выберите «Изменить частоту шины / изменить скорость ЦПУ» в выпадающем списке.
-
Выберите PLL, щёлкните «Взять частоту» для определения текущей частоты ЦП. В поле «Установить частоту» введите требуемое значение и нажмите кнопку «Установить частоту» для сохранения сделанных изменений.
- русскоязычная локаль;
- понятный даже начинающему пользователю интерфейс;
- наличие бесплатной пробной версии программы;
- богатый дополнительный функционал.
Комплексное сканирование и удаление вредоносного ПО
Большинство пользователей даже не подозревают о том, что ресурсы их компьютера потребляет один из распространенных типов вирусов.
Как правило, большое количество ресурсов может отбирать троян, вирус-шпион или сторонние рекламные баннеры, которые периодически появляются в окнах.
Подобные нежелательные утилиты можно подхватить во время установки программы из подозрительного источника.
Большинство антивирусов обновляют свои базы регулярно, однако, даже они не способны на сто процентов обнаружить и обезвредить абсолютно все нежелательные программы на компьютере.
Если вы заметили, что Виндоус загружается слишком долго, программы загружаются по несколько минут, а режим автозагрузки не включает в себя нежелательные приложения, проблема состоит в заражении вашего устройства вирусами.
Примечание! Удалив вредоносные программы, вы не только обеспечите стабильную работу системы, но и обезопасите себя от возможной кражи личных пользовательских данных: номера кредитных карт, пароли, личная переписка и прочее.
К примеру, приложения Malwarebytes и Antimalware.
Их можно скачать абсолютно бесплатно, при этом, они способны очень точно просканировать систему, отобразить и удалить найденных вредителей.
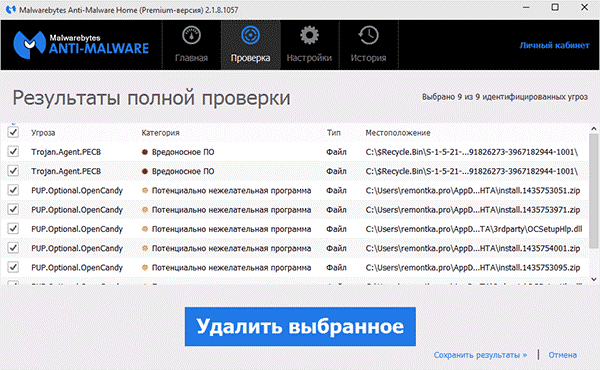
Результат сканирования программой Antimalware
С помощью подобных приложений можно очень быстро очистить компьютер и значительно ускорить работу операционной системы за счет освобождения дополнительных ресурсов, которые ранее использовались вирусами в фоновом режиме.
К слову, вредоносные программы не отображаются в автоматической загрузке, поэтому найти их можно только с помощью специализированных утилит.
Полезная информация:
Также обратите внимание на программу SpyHunter. Ее ключевой особенностью является наличие встроенной мини-ОС под названием Compact OS. Она позволяет бороться с особо стойкими вирусами
Даже с теми, что затрагивают системные файлы и папки Windows
Она позволяет бороться с особо стойкими вирусами. Даже с теми, что затрагивают системные файлы и папки Windows.
Программы для процессоров Intel
Стоит сразу отметить, что для разгона процессоров от различных производителей требуются разные программы. Потому в данном материале они будут разбиты по категориям. И начнем мы с программ, которые требуются для разгона процессоров Intel.
№1. SetFSB
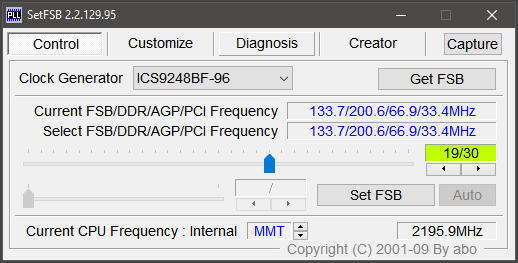
Это небольшая утилита, которая позволяет менять опорную частоту рабочей шины процессора. Но перед ее использованием неплохо было бы узнать, поддерживает ли SetFSB вашу материнскую плату. Ведь именно ее шина подвергается разгону.
Всю необходимую информацию можно узнать на сайте разработчика. В том числе и сведения о типах поддерживаемых процессоров. Но и это еще не все. Программа не заработает на вашем компьютере, если вы не знаете тип клокера (генератора частоты).
А посмотреть его можно в информационных программах типа AIDA64. После этого можно переходить к работе с программой. Работать с ней довольно просто. Для начала ее нужно запустить с помощью исполняемого файла.
Сначала в главном окне программы нужно выбрать правильный тип клокера, а потом нажать на кнопку «Get FSB». Программа покажет текущую частоту клокера.
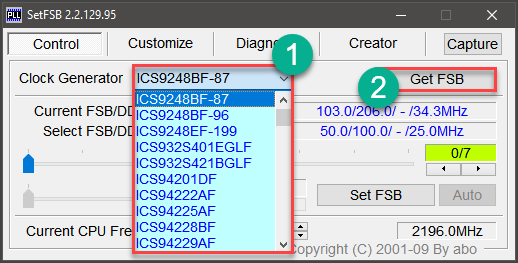
Теперь нужно передвинуть ползунок на одно деление и нажать кнопку «Set FSB». При этом нужно внимательно следить за температурой процессора. Для этого существуют специальные приложения. Хотя и в той же AIDA64 можно мониторить температуру.

Продолжать передвижение ползунка нужно до тех пор, пока температура процессора нормальная. Если она уже близка к критической, то разгон стоит прекратить и закрыть программу. Во избежание различных нехороших последствий.
Особенностью разгона при помощи SetFSB является то, что после перезагрузки все значения процессора и шины материнской платы сбрасываются на стандартные. Если после рестарта тоже нужен разгон, то придется запустить утилиту еще раз.
№2. CPUCOOL
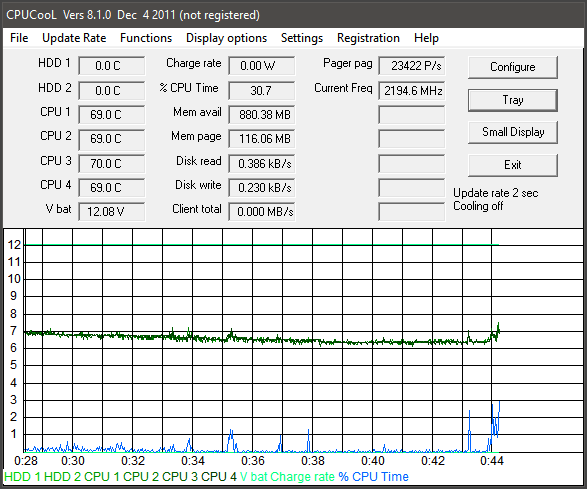
Еще одна бесплатная утилита для разгона процессоров Intel. Эта программа обладает русским интерфейсом, поэтому использовать ее гораздо проще, чем предыдущую. Но тип клокера все равно нужно знать. Без этого – никуда.
Однако после установки обязательно нужно перезагрузить ПК или ноутбук для того, чтобы программа смогла нормально работать.
После перезагрузки достаточно будет запустить программу при помощи соответствующего ярлыка на рабочем столе компьютера. Сразу же откроется монитор системных ресурсов, и программа будет считывать состояние железа в режиме реального времени. Но нам нужно не это.
В главном окне программы жмем на «Функции» и выбираем пункт «Изменить частоту шины/изменить скорость ЦПУ».
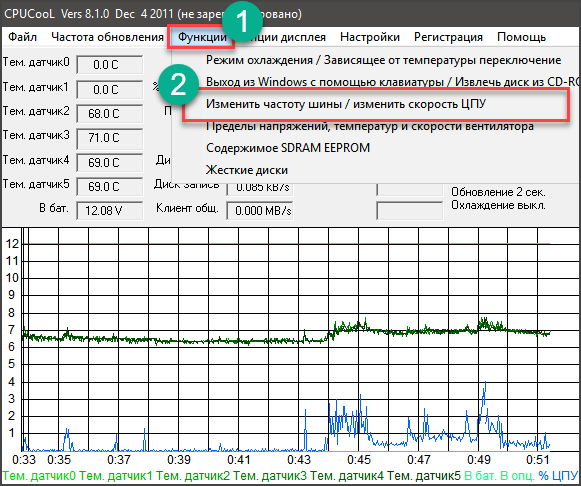
Теперь выбираем нужный PLL, его тип и жмем кнопку «Взять частоту».
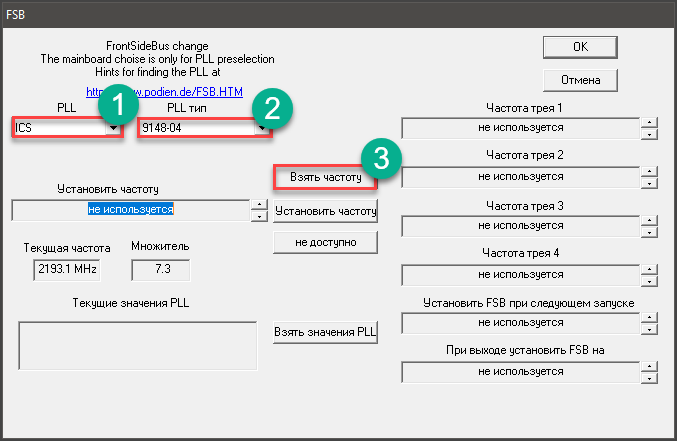
Теперь при помощи стрелочек возле строки отображения частот начинаем увеличивать показания на один шаг. После каждого увеличения жмем кнопку «Установить частоту» и проверяем температуру железа.
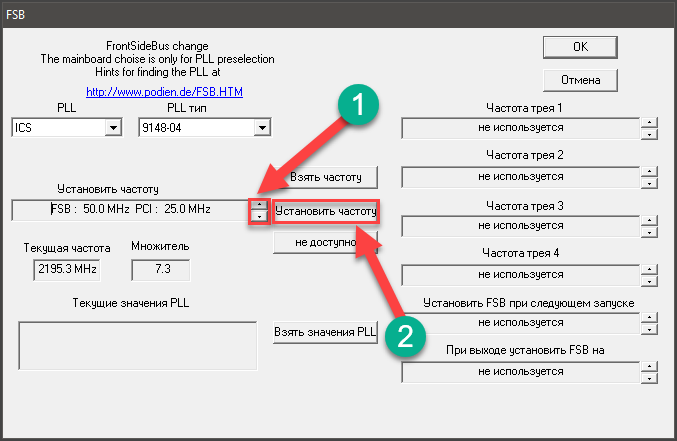
Как только достигли нужного результата, то нажимаем на кнопку «ОК» и закрываем программу.
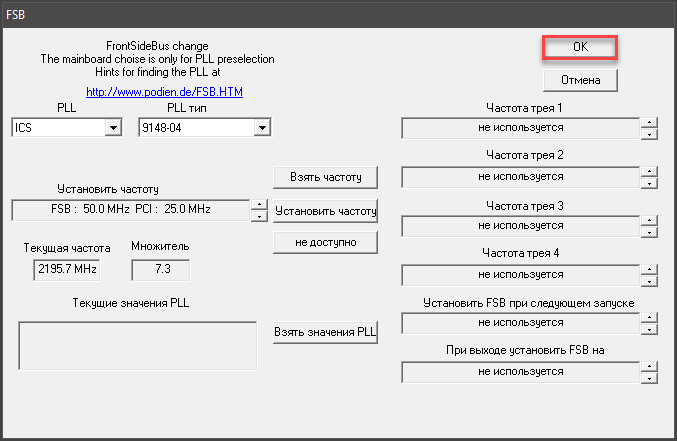
Теперь ваш процессор будет работать на повышенных частотах. Однако у этой утилиты есть такая же особенность, как и у SetFSB. После перезагрузки компьютера или ноутбука все значения сбросятся на стандартные.
Тем не менее, это один из способов разгона процессоров Intel в домашних условиях программными силами. Но особо увлекаться таким разгоном не стоит, так как для ЦП вредно долго работать на повышенной частоте.
№3. Intel Extreme Tuning Utility
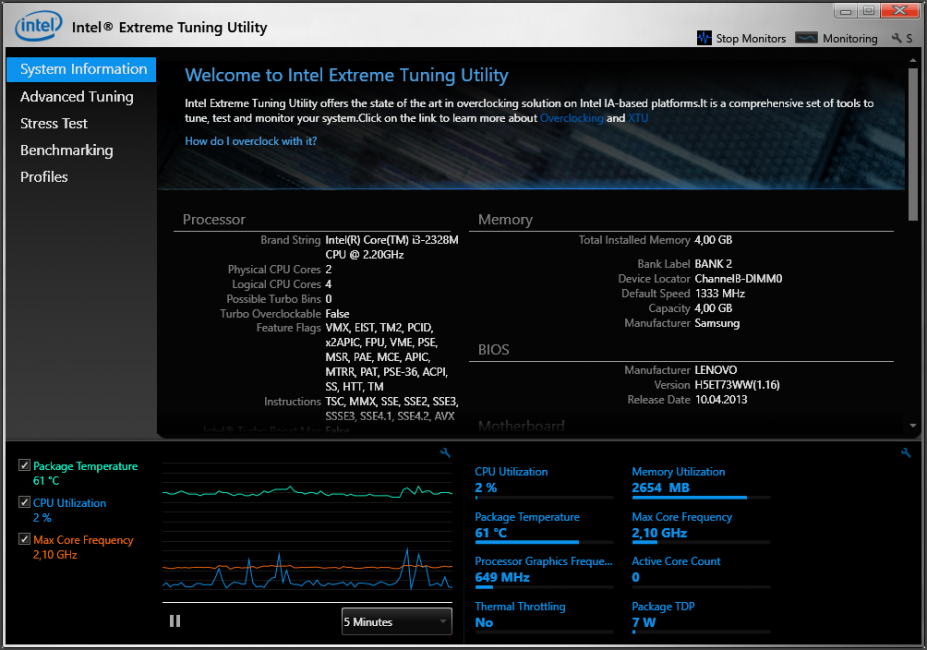
Превосходная программа для разгона и оптимизации, выпущенная и сертифицированная самим производителем процессоров. Однако и в ней при попытке разгона появляется информация о том, что производитель в этом случае не несет никакой ответственности.
Данная утилита позволяет получить исчерпывающую информацию об аппаратной платформе компьютера, может провести стресс-тест и содержит в себе различные бенчмарки для тестирования производительности.
Но главное – она умеет разгонять процессор. А ведь именно это нам сейчас и надо. Скачать программу можно совершенно бесплатно на официальном сайте Intel. Установка стандартна. А для разгона нужно сделать следующее.
После запуска утилиты в ее главном окне нужно перейти на вкладку «Basic Tuning».
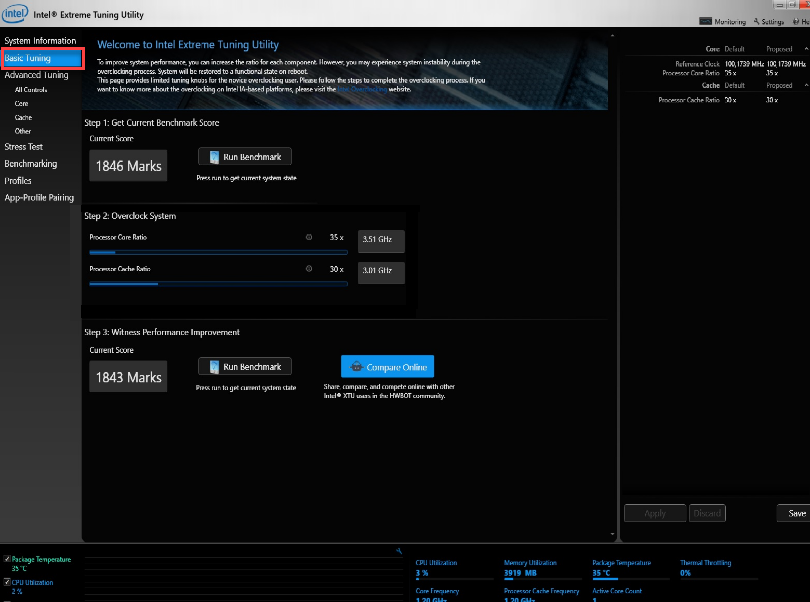
Теперь показатели частоты в соответствующих окошках. После каждой смены щелкаем кнопку «Apply» и следим за температурой.
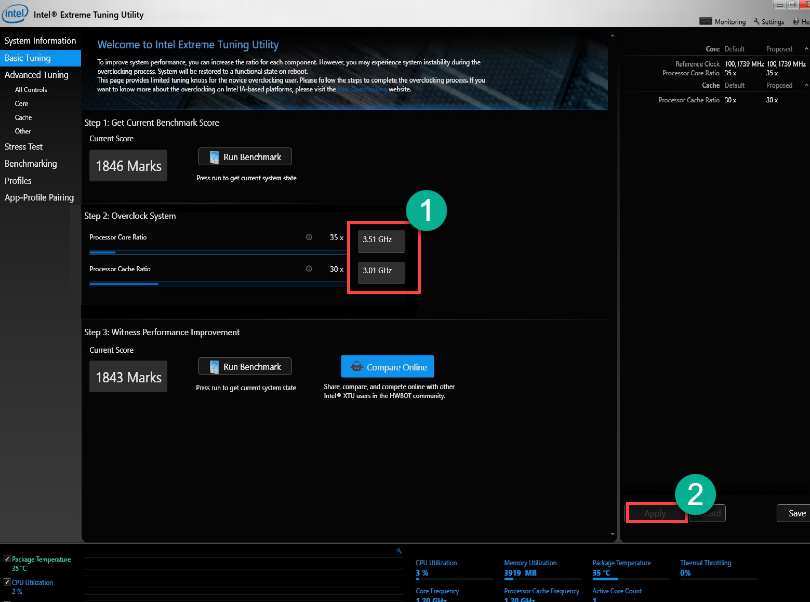
После того, как желаемый результат был достигнут просто закрываем программу. При рестарте компьютера настройки сбиваться не будут, так как утилита запускается вместе с операционной системой по умолчанию.
Это была последняя программа для разгона процессоров Intel. Она также является наиболее простой и самой эффективной. Теперь пора перейти к разгону процессоров от AMD. Там тоже есть много интересного.
Простые способы разгона процессора
Современный разгон имеет некоторые ограничения, связанные в первую очередь со сложной структурой ЦП. Современные ЦП содержат на своём кристалле несколько блоков, напрямую к процессору (устройству, исполняющему программу), отношения не имеющих.
Это кэш-память второго и третьего уровней, контроллер доступа к памяти и вспомогательный видеоконтроллер (в некоторых моделях). Все они подключены к системной шине, поэтому разгон, если таковой будет иметь место, распространяется и на них.
ЦП предыдущих поколений были гораздо проще по своей структуре и не содержали этих элементов; они располагались в чипсете северного моста и ускорение процессора ни них не оказывало существенного влияния. Всё вышеуказанное является причиной того, что разгон современных ЦП будет относительно небольшим – не более 10-30% от существующей номинальной частоты.
На компьютере
Наиболее простой способ ускорения процессора – это увеличение быстродействия системной шины при сохранении множителя процессора. Он может быть осуществлён изменением настроек в биосе, либо при помощи специальных программ. Обычный разгон по шине является наиболее безопасным и правильным способом повышения быстродействия системы.
Рассмотрим, как разогнать процессор Intel Core.
Процесс разгона включает в себя две составляющих:
- Установка повышенного значения шины FSB.
- Проверка стабильности работы системы на новой частоте.
Первый пункт реализуется при помощи специальной программы или же непосредственно в настройках BIOS компьютера. И если с программами всё более-менее понятно, т.к. их интерфейсы достаточно просты, при работе с биос могут возникнуть определённые трудности.
В BIOS необходимо войти в раздел «CPU Settings», «CPU Frequencies» или «Overclocking», где обязательно будет находиться строка с установкой частоты FSB. Обычно, она так и называется FSB Clock. Её рекомендуется установить с небольшим превышением над номинальной.
Например, если FSB составляет 100 МГц, рекомендуется начать тестирование со 105 МГц. Если тесты стабильности пройдут удачно, поставить 110 МГц и так далее.
После установки FSB следует перезагрузить ПК и запустить какую-нибудь программу тестирования стабильности ПК или стресс-тест. В качестве таковой можно использовать встроенные средства программы AIDA, программу S&M или CPUBurn и т.п.
Время тестирования составляет около получаса или более. Если за время работы стресс-теста никаких неприятных событий (зависание или сброс ПК, «синий экран» и пр.) не произошло, следовательно, процессор работает при разгоне стабильно. Можно оставить такой режим работы или попробовать ещё немного увеличить FSB.
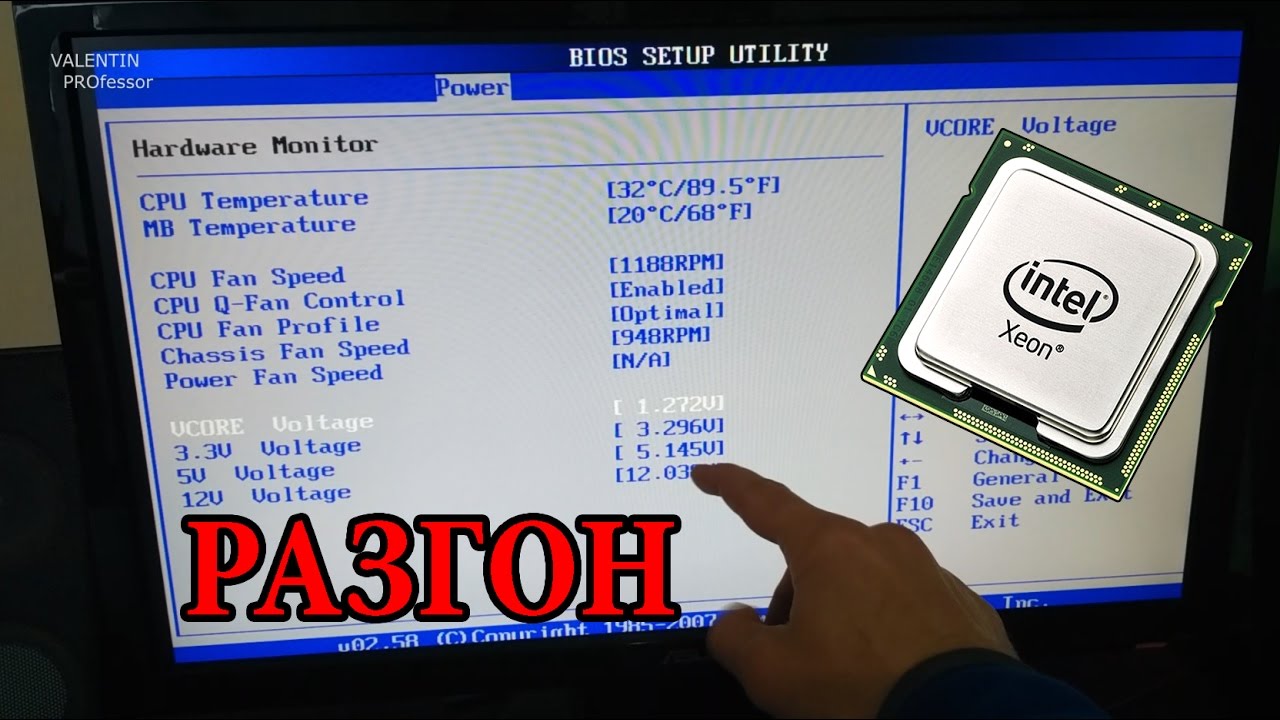
На ноутбуке
Ноутбуки являются не очень хорошим полем для экспериментов по разгону, поскольку они и так работают практически на пределе своих возможностей. В первую очередь разгон ноутбуков ограничен возможностями их систем охлаждения, увеличение эффективности которых невозможно из-за габаритных ограничений.
Вообще, работа на разогнанном ноутбуке доставляет массу неудобств, поскольку их системы охлаждения, работая в таком режиме на максимальных оборотах, издают слишком много шума. Поэтому во многих моделях ноутбуков возможности разгона существенно урезаны. Исключение составляют изделия фирм HP, Lenovo или Asus, и то, функции разгона у них существенно ограничены.
В последнее время производители используют широкий диапазон множителей процессоров в ноутбуках для создания иллюзии разгона. Обычно, ноутбук работает на минимальных значениях множителя, но его работу можно ускорить, заставив перейти на более высокий множитель. Как же разогнать процессор ноутбуке с Windows 10?
Для этого необходимо в настройках электропитания выбрать пункт «Высокая производительность». Это стразу же установит такой множитель, который повысит частоту процессора до его максимального значения. Производительность ноута при этом возрастёт, но увеличится и шум, издаваемый его системой охлаждения.