Как разогнать процессор на ноутбуке?
Содержание:
- Как ускорить процессор — вводная, скачиваем CPU Control
- Как ускорить Windows 10
- Начнём с вопроса «зачем»
- Повышение напряжения питания ядра
- Способы увеличения производительности
- Безопасность
- Как разогнать процессор на ноутбуке
- Разгон процессора Amd Athlon
- Тонкости оверклокинга
- Общие характеристики АМД ОверДрайв
- Процессор и память
- Зачем делается разгон процессора ноутбука
- Программы для Intel
Как ускорить процессор — вводная, скачиваем CPU Control
Что это за распределение нагрузки и как оно выглядит? Говоря простым языком, можно вручную, запустив программку, повесить все системные службы на просчитывание первым ядром, антивирус и фаерволл вторым, браузер и аську третьим и тд и тп.
Подобные манипуляции, бывает повышают производительность системы за счет более адекватного использования процессорных ядер, т.е. в некотором смысле получается мы можем ускорить процессор, т.е получается этакая расширенная насильная поддержка многоядерности.
В этом нам поможет такая программа, как CPU Control. К сожалению, оная несколько устарела и может поддерживать не все процессоры, но для решений 2-4 ядра подойдет вполне. С более многоядреными версиями не факт.
Собственно, программа полностью бесплатна, поддерживает русский язык, не требует установки (можно тягать на флешке) и предельно проста в управлении. Владельцам одноядерных процессоров вряд ли принесет какую-то пользу, если только одноядерный процессор не имеет в себе функцию разбиения физического ядра на два логических.
Скачать можно прямо с моего сайта, а именно отсюда. Установка не требуется, просто распакуйте программу.
Как ускорить Windows 10
Настройка и оптимизация системы позволит несколько повысить быстродействие Windows. В некоторых случаях, чудес ждать не следует из-за «узких мест» в «железе» компьютера, на многих ПК, после проведения соответствующих мероприятий, увеличится производительность работы операционной системы, по сравнению с тем, что было раньше.
Оптимизацию Windows проводят по-разному, в этой статье мы рассмотрим способы, позволяющие решить проблему: как ускорить работу Windows 10. Для оптимизации работы и повышения быстродействия системы, потребуется изменить некоторые настройки.
Первые этапы не влияют непосредственно на ускорение работы Windows, но они подготовят компьютер к проведению других работ по оптимизации операционной системы. С помощью последующих шагов изменятся настройки системы, в результате получится ускорение работы компьютера Windows 10.
Подготовительные действия:
- Установка обновлений для системы и программ.
- Наведение порядка на компьютере.
- Проверка на вирусы.
- Проверка системных файлов на целостность.
- Проверка диска на ошибки.
- Устранение неполадок встроенными инструментами.
- Освобождение места на системном диске.
- Очистка системы.
- Выбор антивируса.
- Периодическое выключение и перезагрузка компьютера.
Шаги, непосредственно влияющие на ускорение работы Windows 10:
- Использование функции быстрого запуска.
- Удаление программ из автозагрузки для уменьшения тайм-аута.
- Контроль за работой программ.
- Настройка персонализации.
- Отключение ненужных параметров системы.
- Настройки конфиденциальности.
- Отключение спецэффектов.
- Выбор приоритета в параметрах быстродействия.
- Настройка схемы электропитания.
- Отключение уведомлений, рекомендаций и советов.
- Отключения контроля учетных записей (UAC).
- Отключение фоновых приложений.
- Удаление ненужных программ.
Делайте на своем ПК то, что вам подходит из предложенных способов: оставляйте настройки, которыми вы пользуетесь, остальное можно отключить. Выполнение многих рекомендаций, дающих незначительный эффект, в сумме может дать положительный результат.
Перед выполнением работ по оптимизации Windows, создайте точку восстановления системы или резервную копию Windows 10. Если что-то пошло не так, вы сможете сделать откат операционной системы в состояние до применения измененных настроек.
Начнём с вопроса «зачем»
Кажется, ноутбуку всего 3 года и он никогда не подводил, выполняя любые задания (поиграть в новый шутер, посмотреть новинки видеопроката, перекодировать видео).
Но теперь не справляется и с половиной потребностей. Что же придется делать — менять свой лэптоп? Но можно попробовать «оживить» своего электронного друга, разогнав процессор. Производительность немного возрастет. Если делать все правильно, то результаты порадуют. Кроме увеличения тактовой частоты, начинает быстрее работать память, а в итоге скорость работы приложений немного возрастает.
Но разогнать процессор ноутбука это половина дела. За все в этой жизни надо платить:
- Производительность увеличится, но одновременно увеличится и энергопотребление. А это означает, что время работы от батарей будет неизбежно уменьшаться.
- Кроме этого, теперь ноутбук будет греться гораздо больше. Придется подумать о системе охлаждения или, как минимум, не перекрывать специальные прорези снизу и сбоку.
- Срок жизни ЦП, скорее всего, уменьшится.
Повышение напряжения питания ядра
Шаг 1. Увеличьте напряжения питания ядра процессора. Этот пункт может отображаться как «CPU Voltage» или «VCore». Повышение напряжения за безопасные рамки может привести к повреждению не только процессора, но и материнской платы. Поэтому увеличивайте его с шагом 0,025 или минимально возможным для вашей системной платы. Слишком большие прыжки напряжения чреваты повреждением компонентов. И еще раз напомним: не повышайте напряжение выше чем на 0,3 вольта!
Шаг 2. Запуск стресс-теста после первого повышения. Так как вы оставили вашу систему в неустойчивом состоянии предыдущим разгоном, вполне возможно, что нестабильность исчезнет. Если ваша система является стабильной, убедитесь, что температура все еще находятся на приемлемом уровне. Если система по-прежнему нестабильна, попробуйте уменьшить либо множитель или базовую тактовую частоту. Шаг 3. После того, как вам удалось стабилизировать систему за счет увеличения напряжения, вы можете вернуться к повышению либо базовой частоты, либо множителя (также, как и в предыдущих пунктах). Ваша цель – получить максимальную производительность от минимального напряжения. Это потребует много проб и ошибок. Шаг 4. Повторите цикл до тех пор, пока не будет достигнуто максимальное напряжение или максимальная температура. В конце концов вы достигнете точки, где уже не сможете достичь прироста в производительности. Это предел ваших материнской платы и процессора, и вполне вероятно, что вы не сможете преодолеть эту точку.
Источник
Производительность любой операционной системы со временем снижается, и компьютер или ноутбук на Windows 10 начнет тормозить. На полное техобслуживание порой не хватает времени, а на установку SSD — денег. P. S. Все советы проверялись на тестовой виртуальной машине версии 1607 (сборка 14393.105).1. Затонировать интерфейс
2. Отключить спецэффекты
3
Почистить автозагрузкуВажно: если вы неопытный пользователь, мы рекомендуем внимательно изучить список и разобраться, какие из этих программ системные, а какие просто тратят ресурсы. Сделать это очень легко — просто погуглите название.4
Поработать над ошибками
5. Дать 10 секунд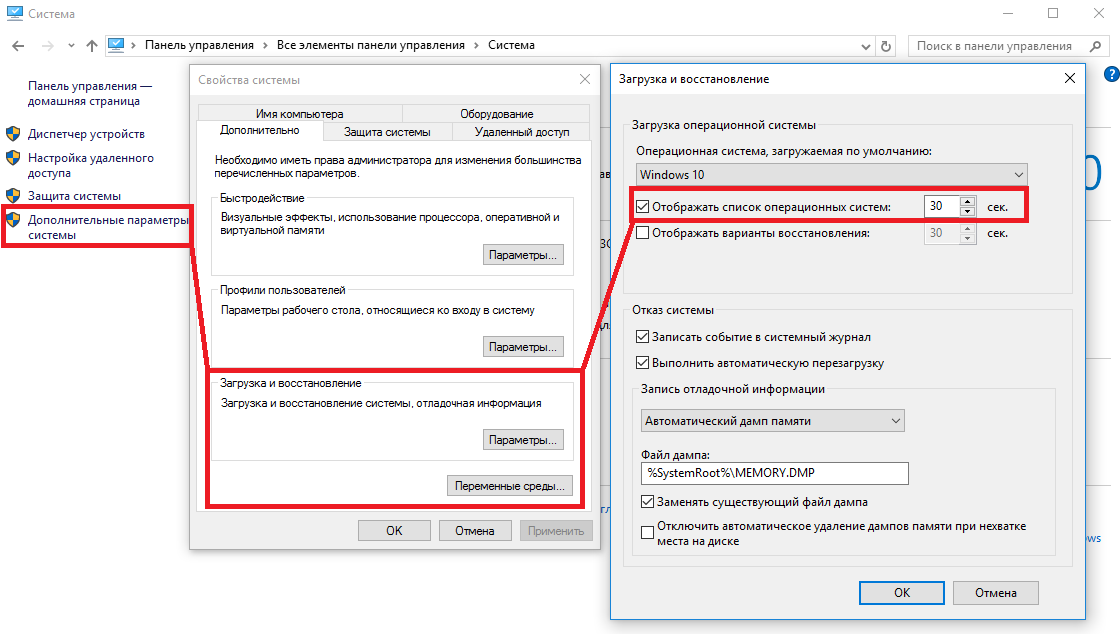
6. Не слушать советов Windows 10 пытается быть полезным (лучше бы Скрепыша вернули! — прим. ред.) и подсказывает, как пользоваться новыми фишками интерфейса. К сожалению, эта функция может повлиять на производительность. Отключите ее: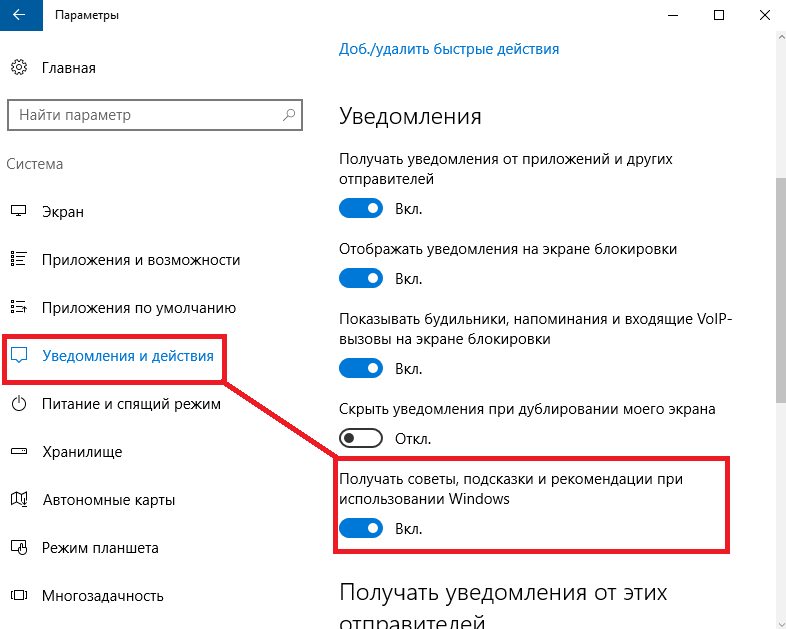
7. Почистить диск
8. Удалить предустановленный софт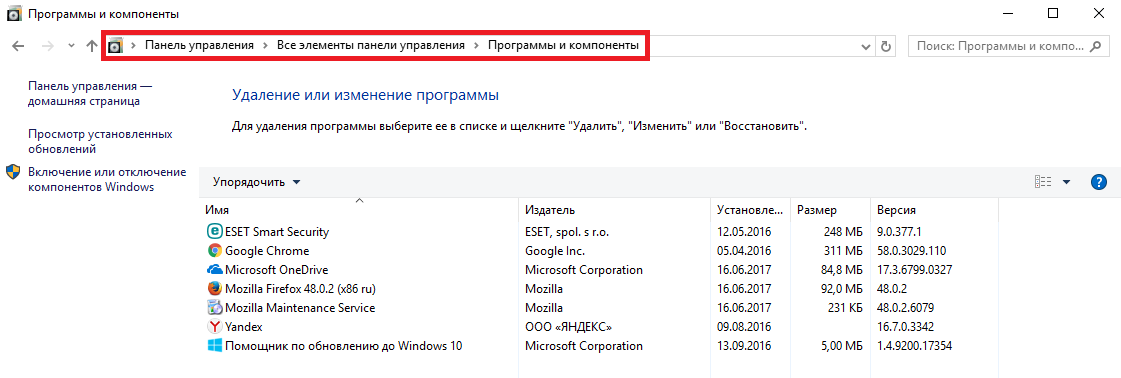 На нашей виртуальной машине нет лишнего софта 9. Следите за питанием
На нашей виртуальной машине нет лишнего софта 9. Следите за питанием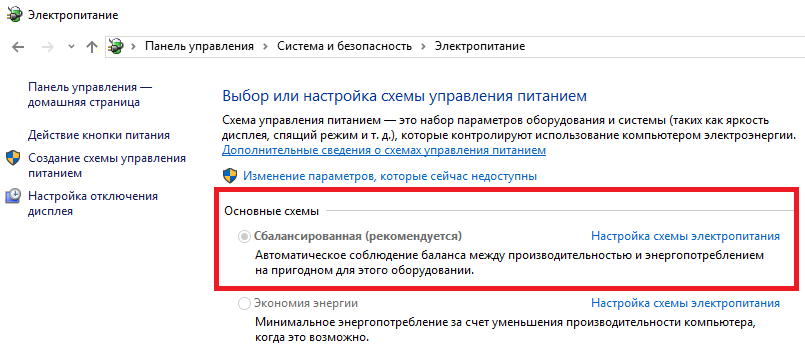 На десктопе настройки не активны10. Перезагружайте ПК
На десктопе настройки не активны10. Перезагружайте ПК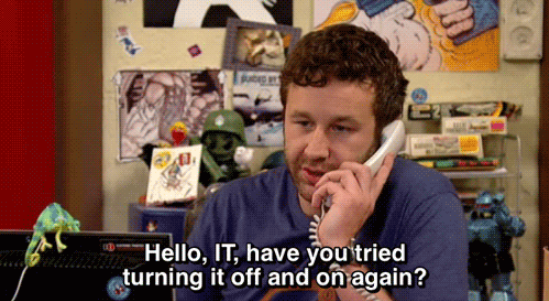 Здравствуйте, IT-департамент, вы пробовали выключить и включить?
Здравствуйте, IT-департамент, вы пробовали выключить и включить?
Совсем недавно в связи со скоропостижной кончиной моего ноутбука мне пришлось достать из резерва свой давненько купленный и совсем уж слабенький нетбук. Я установил на него чистую Windows 10, а затем воспользовался своими же стандартными рекомендациями по ускорению и оптимизации работы «десятки», но, к сожалению, тормоз остался тормозом.
Сначала я его убрал подальше и стал обдумывать варианты покупки нового ноутбука. Но затем, чётко осознав всю шаткость собственного финансового положения на данный момент, решил всё-таки попробовать для начала найти и испытать все возможные способы разогнать слабый компьютер, а также любой устаревший ноутбук или нетбук с Windows 10 на борту.
Ещё тестируя эти способы, мне пришла в голову мысль систематизировать накопленную информацию и написать обо всём этом статью. Это я и делаю, поскольку результаты разгона моего нетбука меня вполне устроили. Конечно, он не стал суперскоростным, но всё же для своих параметров заметно расшевелился.
Хочу сразу предупредить, что в своих рекомендациях по ускорению слабых компьютеров, как и в других случаях, я не претендую на истину в последней инстанции — просто рассказываю о своём собственном опыте оптимизации и ускорения заведомо хилого нетбука. Добавлю, что все отобранные мной способы разгона вполне подойдут не только для Windows 10, но и для «семёрки» с «восьмёркой».

Также считаю важным сказать, что ускорения мы будем добиваться исключительно за счёт выключения всего, что можно отключить в нашей операционной системе, не затрагивая настройки аппаратной части и не пытаясь заставить её работать на пределе. Конечно, многие разгоняют до предельных значений и свои процессоры, и видеокарты, и жёсткие диски, но этот способ неминуемо приводит к преждевременной гибели компьютера. Думаю, ни мне, ни Вам это не нужно. Итак, приступим.
Способы увеличения производительности
Прежде чем разгонять ноутбук, необходимо определить для себя, какого результата вы хотите добиться. Даже при максимальной нагрузке на оборудование прирост производительности не превысит 10-15%. При этом риск сжечь компоненты увеличится в несколько раз. Поэтому прежде чем выполнять оверклокинг через BIOS или с помощью специальных утилит подумайте, стоит ли так рисковать.
Включение высокой производительности
Самый безопасный способ разогнать ноутбук — включить режим высокой производительности.
1. Откройте Панель управления и перейдите в раздел «Электропитание».2. Раскройте список дополнительных схем.3. Выберите высокую производительность.

Этот режим будет полезен при запуске «тяжёлых» игр и программ вроде графических редакторов. Держать его включенным на постоянной основе не нужно, так как он будет съедать много ресурсов.
Утилиты для разгона
Если вы всё-таки решили немного увеличить частоту процессора для разгона ноутбука, используйте связку трёх программ: CPU-Z, SetFSB и Prime 95. Первая нужна, чтобы узнать, какой чип установлен, и насколько можно его разогнать.

Сам разгон будет выполняться через программу SetFSB. В ней необходимо найти модель ноутбука, после чего можно увеличить частоту шины процессора. Ни в коем случае не делайте резких скачков — максимальный прирост не должен превышать 10-15%, и двигаться к нему нужно постепенно, проверяя стабильность системы после каждого увеличения.

Аналогичные действия можно выполнить через BIOS, в котором есть раздел для увеличения частоты процессора. В его названии должно быть упоминание «FSB»: например, CPU FSB Clock. Неудобство работы с BIOS заключается в необходимости выполнять перезагрузку после каждого шага по увеличению производительности. SetFSB снимает эту проблему, предлагая разогнать процессор в среде Windows. Единственный недостаток – программа платная.

Чтобы проверить ноутбук, используйте утилиту Prime 95. Запустите смешанный тест и посмотрите, как поведёт себя устройство. Параллельно откройте CPU-Z, чтобы убедиться, что процессор работает на максимальной частоте. Если в ходе теста ноутбук зависнет или выключится, необходимо снизить частоту процессора.
Оптимизация системы
По-настоящему разогнать ноутбук без модернизации оборудования не получится, но можно немного увеличить быстродействие системы с помощью оптимизации.
1. Уберите из автозагрузки ненужные программы.2. Завершите лишние процессы, которые грузят чип и оперативную память.3. Убедитесь, что в системе установлены оригинальные и актуальные драйверы оборудования.4. Отключите графические эффекты и звуки.5. Почистите систему от мусора с помощью CCleaner.
Выполнение этих базовых требований не даст большого прироста производительности, как и оверклокинг. Но вы сможете немного увеличить быстродействие системы и продлить срок службы ноутбука.
Ещё на сайте: Как разогнать ноутбук и не сжечь его комплектующие обновлено: Апрель 20, 2018 автором: Sergey
Безопасность
Разгон процессора – не самая безопасная процедура. Перегруженная микросхема можно просто сгореть, хотя современные ПК имеют защиту от перегрузки. При превышении допустимых значений система должна установить настройки по умолчанию и уйти на перезагрузку.
Чтобы избежать повреждения оборудования, контролируйте нагрев, используя утилиты SpeedFan или Core Temp. В норме температура разогнанного ЦП не должна быть больше 60-65 градусов.

После изменения характеристик ЦП снова запустите стресс-тест. Оцените, как ведут себя в новых условиях процессор, материнская плата, память и блок питания.
Как разогнать процессор на ноутбуке
Поочерёдно рассмотрим несколько безопасных способов, как разогнать процессор на ноутбуке.
Разгон процессора средствами операционной системы Windows
Самый простой и в то же время наиболее безопасный метод по разгону – изменить режим электропитания. Как бы это банально ни показалось на первый взгляд, но с помощью такой манипуляции можно действительно переключить микропроцессор в режим, когда он будет работать с более высокой тактовой частотой.
Разгон процессора с помощью встроенной службы мы рассмотрим на примере операционной системы Windows 10, при этом процесс практически не будет отличаться, если использовать более поздние версии системы.
Инструкция:
- нажмите кнопку «Пуск», а затем выберите параметры;
- перейдите в раздел «Система»;
- в левом меню выберите «Питание и спящий режим», а затем с правой стороны кликните по «Дополнительные параметры питания»;
- в новом окне выберите «Показать дополнительные схемы»;
- установите маркер на строку «Высокая производительность».
Разгон процессора на ноутбуке через BIOS
Здесь прежде всего стоит предупредить – не пытайтесь разогнать процессор более чем на 10–15% от номинальной частоты. Достижение более высоких показателей осуществляется другими сложными методами, например, с помощью разблокировки отключенных производителями ядер либо посредством физического вмешательства в устройство микропроцессора и повышения напряжения на выходах PLL, но это удел профессиональных оверклокеров.
Инструкция по разгону процессора через BIOS:
- зайдите в BIOS (здесь вы можете узнать, как это сделать);
- отыщите раздел, связанный с оверклокингом, который может называться POWER BIOS Features, Advanced Chipset Features или просто Advanced (если вы не найдёте нужный раздел, это значит, что ваш процессор не предназначен для такого разгона);
- найдите параметры тактовой частоты шины FSB (иногда может называться CPU Bus);
- найдите множитель производительности шины (Clock Ratio или CPU Ratio);
- прибавьте к номинальной тактовой частоте 10 или 15%, разделите на значение FSB и установите получившееся число как множитель производительности шины;
- выйдите из BIOS, сохранив произведённые изменения.
Если после разгона процессора таким методом начал появляться синий экран или возникли другие проблемы, значит порог разгона превышен. В таком случае снова зайдите в BIOS и уменьшите множитель производительности шины.
В завершение обязательно проверьте процессор с помощью специальной утилиты (например, Everest) и убедитесь, что температура чипа при работе не превышает 90°C. В противном случае снижайте множитель производительности шины или производите апгрейд системы охлаждения.
12 298процессор
Разгон процессора Amd Athlon
Прежде чем начать процесс разгона процессора, обдумайте все риски. При неаккуратном и невнимательном его осуществлении результат может быть плачевным: нестабильная работа, сбои вплоть до выхода системы из строя.
Совет. Если вы еще не обладаете достаточным опытом в оверлокинге, советуем вам для начала подробно ознакомиться с инструкцией к процессору на вашем ноутбуке и найти те пункты в меню биоса, которые отвечают за частоту шины памяти, FSB и т.д.
Если вы подготовились как следует, можно приступать к разгону. Ниже представлена подробная инструкция по оверлокингу:
- Первым делом необходимо войти в BIOS. Для этого нажимаем DELETE во время загрузки системы. Во вкладке POWER BIOS SETUP выбираем пункт MEMORY FREQUENCY, устанавливаем значение DDR400. Таким образом вы сможете снизить частоту памяти, что позволит убрать барьер при процессе оверлокинга. Сохраняем изменения и перезагружаем ноутбук.
- После включения ноутбука повторно заходим в BIOS. В меню характеристик выбираем пункт DRAM CONFIGURATION. Перед вами откроется окно, в котором все пункты со значением AUTO необходимо заменить на значение справа от «/».
- Теперь можно переходить к главной части — разгону. В меню биоса находим пункт POWER SETUP и выбираем тактовую частоту.
- Далее там же находим показатель CLOCK SPEED и повышаем его значение до 250 Мегагерц. После этого остается лишь сохранить настройки и перезагрузить повторно систему.
- Чтобы проверить работу процессора, запустите одну из тестовых программ, если система будет показывать стабильную и высокую работоспособность — вы достигли цели.
 Безопаснее разгонять процессор через Биос
Безопаснее разгонять процессор через Биос
Тонкости оверклокинга
Нет напряжения — нет результата
Как вы уже поняли, повысить производительность процессора можно за счет увеличения множителя или частоты шины, но это еще не все. Изменение любого из двух параметров не повлияет. Чтобы камень стабильно работал на более высокой частоте, ему потребуется более высокое напряжение. Вот и самое интересное.
Повредить процессор своими действиями сложно, он хорошо защищен от многих факторов. Но при повышении напряжения может не работать. Поэтому у каждой модели есть свой лимит, который лучше не превышать. Часто это значения 1,4 В. Чтобы узнать точную стоимость, смотрите спецификации на сайте разработчика.
Но даже танец с напряжением на этом не заканчивается. По мере увеличения напряжения количество выделяемого тепла также увеличивается, напоминая физику. Вам нужно будет позаботиться о качественном охлаждении. Например, процессор Ryzen 5 2600 работает на частоте 3,4 ГГц и выделяет около 65 Вт тепла. При разгоне до 3,8 ГГц количество ватт превышает сотню. В результате холодильника в штучной упаковке уже недостаточно. Уровень потребления энергии также увеличивается. Подумайте, как ваш блок питания выдерживает нагрузку. Вообще разгон – дело сугубо индивидуальное, и даже идентичные модели поддаются разгону с разной степенью успеха.
Мать — всему голова
Разгон зависит от возможностей материнской платы. Не все чипсеты имеют одинаковую функциональность. Например, материнские платы Ryzen на чипсете A320 (и их модифицированные варианты) не предназначены для разгона
И B350, и X370 это поддерживают.
Обратите внимание на форм-фактор материнской платы. Полноразмерные решения ATX – хороший выбор
Micro-ATX имеет слабую подсистему питания процессора. Часто оснащается небольшой версией BIOS с ограниченным количеством настроек. Также для них характерен сильный нагрев из-за плохого охлаждения перемычек. Конечно, есть исключения из правил, но в целом полноразмерные материнские платы лучше подходят для разгона.
Перед разгоном обязательно обновить BIOS до последней версии. Особенно это актуально для владельцев современных процессоров AMD. Благодаря обновлениям повышена стабильность разгона и расширен функционал BIOS. Также очень желательно иметь обновленную операционную систему Windows 10.
Общие характеристики АМД ОверДрайв
AMD Overdrive будет очень кстати даже тогда, когда Вы просто задумали провести диагностику различных чипсетов от производителя AMD, — например выполнить разгон процессора и видеокарты. Софт позволит использовать более тонкие и точные настройки имеющегося у вас оборудования, уделить время повышению производительности ПК, проконтролировать процесс охлаждения важных для ПК элементов путём контроля за скоростью вращения кулеров и тому подобное. И всё это, как ни странно способна сделать всего одна утилита.

Программа AMD Overdrive написана так, чтобы любой, даже не самый опытный пользователь, мог воспользоваться ею и подстроить всю систему компьютера под свои индивидуальные потребности. AMD Overdrive без каких-либо проблем взаимодействует со всеми чипсетами своего родного производителя (как свежими A85, A55 и A75, так и слегка устаревшими 7xx/8xx/9xx), позволяя учитывать все имеющиеся у продукта свойства в независимости от общего уровня их значимости. Обладателям актуальных APU: A4/A6/A8/10 и современных процессоров также нечего бояться, уровень их поддержки на высоте.
Процессор и память
Разгон процессора
Текст по разгону процессора получился слишком длинным, чтобы уместиться в этой статье, поэтому пришлось его выделить в отдельную . В примере приведён разгон процессора Intel с картинками. В случае в AMD, действия происходят в том же порядке и также. Различаться будут лишь названия, частоты и множители.
Перед разгоном не забудьте заменить термопасту. Продаётся она в большинстве компьютерных магазинов и наносится на крышку процессора, к которой прилегает кулер.
Разобравшись с охлаждением, перейдем к самому процессору. Повысить его частоту можно двумя способами:
- увеличить множитель частоты шины;
- увеличить частоту шины.
Проще всего изменить множитель частоты шины. Если, конечно, производитель оставил такую возможность, что случается всё реже. В большинстве современных процессоров Intel, например, повысить множитель невозможно. Значит, придется повышать частоту шины. Произведение частоты шины на множитель как раз и есть частота работы процессора. Делается это в BIOS.
Обратная сторона медали разгона процессора по частоте – частота шины завязана на частоту работы оперативной памяти, и повышаются они одновременно
То есть разгон процессора ограничен возможностями оперативной памяти, примите это во внимание. Чтобы увеличение частоты работы памяти начиналось с минимума и оставляло больше пространства для разгона процессора, нужно в BIOS найти опцию, отвечающую за оперативную память, и выставить минимальную частоту из имеющихся режимов
Обычно чипсет фиксирует их на стандартных значениях, но не будет лишним убедиться в этом самому.
После всех этих манипуляций можно разгонять процессор – допустим, для начала на 10 МГц. Убедившись, что все работает стабильно и процессор действительно разогнался (вам поможет специальная утилита), потихоньку поднимайте мегагерцы – до тех пор, пока система будет работать стабильно. И не забудьте про оперативную память, показатели работы которой выставлены на минимум. Их тоже нужно поднять, подбирая оптимальные путем тестирования.
Разгон оперативной памяти
Итак, на предыдущем шаге, разгоняя процессор, мы понизили частоты оперативной памяти до минимальных. На этих частотах нужно провести стресс-тест процессора, например, программой OCCT. Если во время тестирования не произошло сбоев, то можно приступать к разгону оперативной памяти.
В технических характеристиках вашей материнской платы указаны режимы работы с оперативной памятью. Например, так:

Предположим, память у нас установлена с частотой 1333 МГц, можно попробовать запустить её в режиме 1600 МГц или 1866 МГц. Также частота может отличаться от стандартной из-за того, что при разгоне процессора мы поменяли стандартную частоту.
Итак, заходим в BIOS на вкладку расширенных настроек процессора и памяти. В каждой материнской плате вкладка может называться по-разному. Поищите варианты: Advanced Settings, Overclocking, CPU Settigs. Нам необходимо найти строку Memory Clock, как указано на скриншоте:

Далее выбираем необходимый множитель и сохраняем изменения. После перезапуска компьютера память начнёт работать на новой частоте. Или не начнёт… Зависит от частоты, которую Вы выбрали и от самой памяти. Было время, когда компания Samsung поставляла такую удачную память частотой 1333 МГц, которая без проблем запускалась на 1866 МГц. Но бывают и случаи, когда не удаётся преодолеть и 1600 МГц.
Если вдруг компьютер не смог запуститься после ваших попыток его разогнать, то необходимо найти на материнской плате батарейку. Выключив и обесточив компьютер, необходимо на некоторое время изъять эту батарейку из его гнезда. Все настройки BIOS сбросятся на стандартные и Вы можете начать разгон заново. Чтобы не повторять эту процедуру многократно, начинайте с небольшого разгона. Не нужно сразу пытаться разогнать компьютер больше, чем на 30%. Если Вам удастся это сделать, значит Вам очень повезло. В большинстве случаев при разгоне более 30% во время последующей эксплуатации могут наблюдаться ошибки. Например, во время интенсивной работы компьютер самопроизвольно перезагрузится. Перед окончательным сохранением настроек не забудьте снова провести стресс-тест.
Зачем делается разгон процессора ноутбука
Начнём с вопроса «зачем». Получить большую производительность за ту же стоимость процессора кажется выгодным решением. Кроме того, при увеличении тактовой частоты шины чипа, как правило, быстрее работает и память. В итоге и приложения начинают работать чуть быстрее. Справедливости ради стоит отметить, что в современных чипсетах для настольных компьютеров вы можете разгонять ЦПУ и ОЗУ по-разному. Но не в ноутбуках.
Где может потребоваться большая производительность процессора ноутбука? Очевидно, в играх и тяжёлых приложениях вроде Adobe Photoshop, очень требовательных к ЦПУ. Современные браузеры тоже активно используют процессор на «тяжёлых» страницах в интернете. Разработчики веб-сайтов сегодня активно используют мультимедийные возможности HTML 5 и Flash. То есть большая производительность требуется практически во всех повседневных задачах пользователя ноутбука.
Программы для Intel
Если на вашем компьютере установлен ЦП от Intel, выбирайте одну из следующих программ.
SetFSB
Популярная программа SetFSB для разгона процессора Intel умеет менять параметры системной шины. Утилита простая, на диске займет немного места. После ее скачивания изучите файл setfsb.txt из архива – в нем приведен список материнских плат, поддерживаемых приложением. Если вашей модели там нет, лучше использовать другую программу.
После запуска появится окошко, в которое надо ввести номер ID из его заголовка – своеобразная защита от детей. Далее появится основное окно, в котором надо:
Выбрать модель клокера вашей материнской платы в поле «Clock Generator».
Нажать «Get FSB» для определения текущих частот оборудования.
Осторожно начать двигать ползунок по центру. Для внесения изменений не нужна перезагрузка, поэтому параллельно контролируйте рост температуры.
После того, как нужное значение установлено, кликайте на «Set FSB».

Измененные параметры действуют до перезагрузки или отключения. После следующего запуска компьютера надо устанавливать их заново.
CPUFSB
Программа CPUFSB имеет русскоязычный интерфейс. Поддерживаемые материнские платы приведены прямо в окне утилиты в виде удобных списков. Чтобы разогнать процессор, действуйте так:
- Выбирайте производителя и модель чипсета.
- Задайте модель и тип чипа PLL.
- Нажмите «Взять частоту» для определения текущих параметров.
- Меняйте полученные значения, в конце кликайте на «Установить частоту».

Измененные характеристики будут действовать до перезагрузки. Чтобы не менять значения вручную после каждого старта системы, отметьте в программе «Установить FSB при следующем запуске».
SoftFSB
Еще одна подобная утилита, с одним отличием – она бесплатная. В настоящее время не поддерживается разработчиками, поэтому работает не на всех современных чипсетах. Для увеличения быстродействия укажите модель материнской платы и клокера, определите частоту и задайте другое значение.