Как увеличить оперативную память на компьютере или ноутбуке
Содержание:
- Методы увеличения оперативной памяти
- Способ №1. Увеличение оперативной памяти компьютера установкой новых модулей
- Важная информация
- Что делать если ноутбук не видит новую ОЗУ
- Настройка файла подкачки на Windows 10
- Переместить приложения на карту памяти
- Как правильно вставить ОЗУ в компьютер
- Приоритет использования ОЗУ
- Установка новых модулей ОЗУ
- Зачем ОЗУ в компьютере
- Как установить новый модуль в ноутбук?
- Краткие выводы
Методы увеличения оперативной памяти
Как правило, еще на этапе выбора устройства человек определяет, сколько ему нужно оперативной памяти. В настоящее время «золотой серединой» является 16 Гб, чего будет достаточно на протяжении нескольких лет. Однако со временем требования игр и приложений растут, и через 3-4 года изначального объема ОЗУ может оказаться недостаточно. В такой ситуации приходится задумываться о расширении оперативного запоминающего устройства. Операцию удается реализовать несколькими способами.

Дополнительные планки
Оперативная память представляет собой планку с несколькими ячейками. Обычно их количество коррелирует с объемом оперативки. То есть планка с четырьмя микросхемами говорит о том, что на ПК установлено 4 Гб ОЗУ, а если таких ячеек будет в два раза больше, то в распоряжении пользователя окажется уже 8 Гб.
Разумеется, никто не предлагает самостоятельно добавлять ячейки. Тем более, это невозможно. Есть более рациональный выход – покупка дополнительной планки. Устройство компьютера позволяет установить этот элемент без особых проблем. Чтобы расширить таким образом память, достаточно открыть крышку системного блока и установить планку в соответствующий слот.

Совет. Перед покупкой новой плашки рекомендуется узнать характеристики своего ОЗУ через программу вроде CPU-Z. Так у вас не возникнет проблем с совместимостью после установки.
Да, покупка второй планки – трата денег, однако их количество будет несоизмеримо меньше того, сколько бы вы потратили, купив новый компьютер. Поэтому расширение оперативки таким способом считается оптимальным вариантом.

Технология ReadyBoost
Чтобы увеличить производительность компьютера без физического увеличения ОЗУ, следует обратиться к технологии Ready Boost. Она позволяет задействовать внешний накопитель (например, USB-флешку) для кэширования данных. Тем самым, фактический объем оперативки увеличится, и вам удастся ускорить компьютер.
Настроить опцию можно следующим образом:
- Подключите к ПК USB-накопитель.
- Откройте приложение «Этот компьютер», и убедитесь, что флешка корректно отображается.
- Щелкните ПКМ по названию накопителя и перейдите в «Свойства».

Во вкладке «ReadyBoost» установите галочку возле пункта «Использовать это устройство».

При помощи переключателя выделите необходимое количество памяти.

Важно. Реальный прирост производительности возможен только в случае со слабыми ПК
На современных устройствах, использующих SSD-накопители, опция не влияет на скорость работы.
Важно отметить, что не каждая флешка поддерживает технологию ReadyBoost. Поэтому перед покупкой внешнего накопителя нужно проконсультироваться со специалистом
Файл подкачки
Если у вас не получается использовать флешку для расширения ОЗУ, можно сделать больше оперативки за счет встроенного накопителя. Специально для этого предусмотрен файл подкачки, который регулируется в соответствии с инструкцией:
Через поисковую строку Windows найдите и запустите «Настройка представления и производительности системы».

Во вкладке «Дополнительно» обратите внимание на пункт «Виртуальная память». Это и есть файл подкачки, для регулировки которого нужно нажать на «Изменить»

Установите собственное значение, если хотите увеличить размер виртуальной памяти.

Не стоит полагать, что файл подкачки полностью компенсирует недостаток ОЗУ. Обычно он медленнее основной оперативки, а потому прирост производительности на ноутбуке или стационарном компьютере оказывается не столь впечатляющим, как хотелось бы.
Разгон
На производительность компьютера влияет не только количество, но и пропускная способность оперативной памяти. Ее можно повысить через меню BIOS, выполнив ряд настроек:
- Выключите ПК.
- При следующем включении задержите клавишу «Del» или «F2» для запуска BIOS.
- Оказавшись в БИОС, одновременно зажмите клавиши «Ctrl» + «F1», чтобы перейти в дополнительные настройки.
- Перейдите в раздел «MB Intelligent Tweaker», а затем – «System Memory Multiplier».
- Измените частоту и напряжение платы ОЗУ в соответствии со своими потребностями.
- В «Advanced Chipset Features» измените параметры задержки.

Разгон через BIOS большинству пользователей покажется слишком сложным, а потому рекомендуется выполнить ускорение при помощи специальных программ. В интернете есть немало приложений, заставляющих оперативку работать на максимальных оборотах.
Способ №1. Увеличение оперативной памяти компьютера установкой новых модулей
Увеличение оперативной памяти (ОЗУ) компьютера позволяет увеличить быстродействие, многозадачность и скорость выполнения различных операций. Таким образом, если Вам необходимо сделать так, чтобы компьютер стал работать гораздо быстрее, достаточно просто установить новые модули ОЗУ с большим количеством памяти
Опять же, перед покупкой новых модулей ОЗУ, важно узнать тип оперативной памяти, который подойдет для материнской платы Вашего ПК
Определение типа оперативной памяти (ОЗУ)
Модули оперативной памяти подразделяются на 4 типа — DDR 1, DDR 2, DDR 3, DDR 4. Таким образом, если Вы хотите увеличить оперативную память на компьютере, необходимо узнать какой тип памяти поддерживает материнская плата на компьютере.
Для того, чтобы узнать тип поддерживаемой памяти ОЗУ на компьютере, выньте один модуль оперативной памяти, а затем измерьте расстояние от начала платы до выемки. Исходя из картинки ниже, вы можете определить тип модуля оперативной памяти, установленного в компьютере. Тем не менее, привёдем данные в цифрах:
- DDR 1 — расстояние от начала платы до выемки составляет 7.2 см
- DDR 2 — расстояние от начала платы до выемки составляет 7 см
- DDR 3 — расстояние от начала платы до выемки составляет 5.5 см
- DDR 4 — расстояние от начала платы до выемки составляет 7.1 см

Кроме того, количество доступной оперативной памяти зависит от разрядности операционной системы. Если на компьютере установлена x86-битная OC, то оперативная память не может превышать более 4 ГБ. Таким образом, если Вы собираетесь увеличить ОЗУ компьютера до 6, 8, 12, 16 или 32 ГБ, то позаботьтесь об установке x64-битной OC.
Установка модулей оперативной памяти в компьютер
Процедура установки модулей оперативной памяти не занимает особого труда и навыков. Тем не менее, ниже описаны подробные инструкции с фотографиями о том, как установить оперативную память в компьютер:
Первым делом Вам необходимо снять крышку корпуса на процессоре, для этого открутите болты.

После этого возьмите в руки модуль оперативной памяти (ОЗУ), а затем вставьте его в соответствующий слот на материнской плате.

Затем закрепите модуль ОЗУ при помощи зажимов с двух сторон. Обязательно удерживайте плату, чтобы надежно закрепить и установить в пазы микросхемы.

Теперь убедитесь, что модули ОЗУ установлены надежно. Затем включите компьютер для того, чтобы посмотреть увеличилась память ОЗУ или нет. Если память ОЗУ увеличилась, закрывайте крышку корпуса от процессора. В противном случае попробуйте установить модуль в другой слот.

Важная информация
Перед началом самостоятельной установки необходимо изучить все рекомендации и инструкции. Общими являются следующие советы:
- При замене планок обязательно вставляйте их до конца и фиксируйте клипсами. Иначе компьютер не увидит компоненты и не загрузится.
- При выборе частоты ОЗУ учитывайте поддержку ее платой и ОС. В противном случае в работе компьютера могут возникнуть неполадки.
- Даже если новая оперативка необходима для мощных игр, не стоит тратить весь выделенный бюджет на планки больше 8 Гигабайт.
- При работах над установкой необходимо действовать аккуратно, поскольку планки хрупкие. Также обязательно следует отключить ПК от сети и проводить все манипуляции исключительно сухими руками.
- В системе может стоять ограничение на полное использование памяти. В этом случае даже установка планок не поможет добавить оперативки. Получается следующее: пользователь добавил оперативной памяти, компьютер ее не использует. Также одной из причин часто является ограничение в материнской плате. Кроме того, плата может быть установлена неверно.
Если все сделать верно, то вопрос: «Как добавить оперативной памяти в компьютер?» решится быстро и без дополнительных сложностей.
Что делать если ноутбук не видит новую ОЗУ
Как можно исправить ситуацию:
1. Посмотреть, правильно ли вставлены планки оперативки. Попробовать вставить их заново.
2. Удостовериться, что память и плата совместимы. Несовпадение случается редко: обычно неподходящие модули просто не устанавливаются в материнку.
3. Протестировать RAM на неисправность. Сделать это можно с помощью бесплатного софта Memtest86.
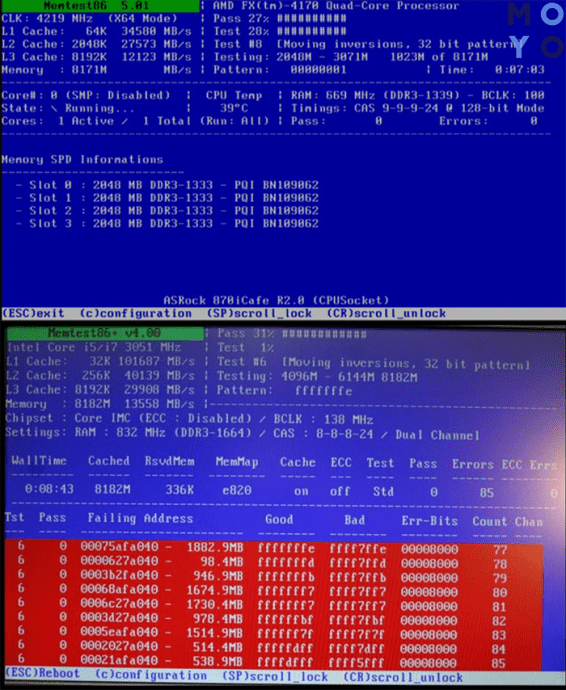
4. Почистить контакты. Можно простым ластиком, но лучше — хлопковой тряпкой, пропитанной изопропиловым спиртом. Когда все высохнет, обдуть планку от пыли и поставить в материнскую плату.
5. Тестирование на другом ПК. Если есть компьютер с подходящей платой, попробовать поставить планку туда. Работает? Возможно на первом десктопе повреждена сама материнская плата. Не работает? Дело точно в ОЗУ. Если дополнительного ПК нет, тогда можно попробовать вставить другие совместимые модули в свое устройство.
Обычно, если оперативную память выбрали правильно, проблем не возникает.
Настройка файла подкачки на Windows 10
Виртуальную память настроить очень просто. Все установки и параметры находятся в одном месте — дополнительных свойствах системы. Открыть необходимую среду параметров можно двумя способами: через свойства компьютера или поиск WIndows.
- Щёлкаем правой кнопкой по значку компьютера на рабочем столе или внутри открытого окна проводника папки «Этот компьютер» и в выпавшем меню выбираем «Свойства».Щелкаем правой кнопкой по значку компьютера и выбираем «Свойства»
- Далее переходим в «Дополнительные параметры системы».Далее переходим в «Дополнительные параметры системы»
- В графе «Быстродействие» нажимаем на «Параметры».В графе «Быстродействие» нажимаем на «Параметры»
- В открывшемся окне переходим на вкладку «Дополнительно» и щёлкаем на «Изменить».Переходим на вкладку «Дополнительно» и щёлкаем на «Изменить»
Также можно не мучить себя переходами между свойствами и открыть «Параметры быстродействия» воспользовавшись поиском.
- В поле ввода данных прописываем «Настройка представления» и выбираем лучшее соответствие.В поле ввода данных прописываем «Настройка представления» и выбираем лучшее соответствие
-
Далее повторяем четвёртый пункт инструкции выше.
Как изменить размер ФП на Windows 10
После нажатия кнопки «Изменить» откроется окно редактора ВП. Для внесения любых правок сразу снимаем галочку с «Автоматически выбирать…».
Снимаем галочку с пункта «Автоматически выбирать объем файла подкачки»
- Чтобы задать размер файла подкачки переставляем галочку к пункту «Указать размер», после чего прописываем поля «Исходный размер» и «Максимальный размер». При этом числа прописываются в мегабайтах.Переводим галочку на «Указать размер», в полях размер прописываем числа в мегабайтах и сохраняем изменения
- Далее нажимаем кнопку задать, и затем OK, после чего сразу потребуется перезагрузка компьютера, чтобы изменения вошли в силу.Нажимаем кнопку «Задать», затем OK
Как выбрать оптимальный размер ФП
Выбрать подходящий размер ВП не так просто, как может показаться на первый взгляд
Нужно обращать внимание на ряд факторов:
- общий объем ОП, что установлено на компьютере;
- сложность процессов, которые зачастую запускаются на компьютере;
- свободный объем памяти на винчестере.
Учитывать свободный объем памяти на разделе диска очень важно. Для нормального функционирования Windows необходимо 10–15 ГБ незанятого места на системном разделе
В других томах винчестера можно оставить меньше объёма.
Размер ОП можно условно разделить на три части:
- 2–4 ГБ — в этом случае файл подкачки должен быть максимальным;
- 4–8 ГБ — нужно устанавливать файл подкачки до 6 ГБ;
- 8 ГБ и больше — виртуальной памяти будет достаточно 2–4 ГБ.
Как отключить (удалить) ФП на Windows 10
Файл подкачки отключать не рекомендуется, однако, если есть такая потребность, к примеру, чтобы отформатировать рабочий диск, это можно сделать очень быстро.
- В настройках ВП ставим тумблер у пункта «Без файла подкачки».Переводим тумблер на пункт «Без файла подкачки» и сохраняем изменения
- Затем нажимаем «Задать», OK и перезагружаем компьютер.
Как перенести или добавить файл подкачки на другой диск
Когда на системном диске не хватает места для ФП или в компьютере установлено два винчестера, один из которых твердотельный накопитель и ОС установлена не на него, есть смысл перенести или добавить виртуальную память на несистемный раздел.
- В настройках ВП выбираем интересующий раздел жёсткого диска. Перемещаем тумблер на пункт «Указать размер» (в этом случае прописываем нужные значения) или «Размер по выбору системы».В диалоговом окне выбираем букву диска, затем задаем размер виртуальной памяти и сохраняем изменения
- Затем нажимаем «Задать» и OK, после чего перезагружаем компьютер.
Видео: как правильно работать с файлом подкачки
Произвести изменения виртуальной памяти компьютера очень просто. Достаточно придерживаться элементарных правил при любом редактировании и компьютер будет радовать вас быстродействием.
При нехватке оперативной памяти Windows начинает задействовать в качестве альтернативы виртуальную память, которую часто называют файлом подкачки. Располагается он в корне диска под именем «pagefile.sys». Это скрытый системный файл, который можно увидеть если в настройках папок включено их отображение.
По умолчанию Windows 10 автоматически управляет размером файла подкачки и указывать его объем вручную стоит только при использовании ресурсоёмких программ или возникновении BSOD ошибок на синем экране
Особенно стоит обратить внимание на настройки при возникновении ошибок со следующими кодами:
- PAGE_FAULT_IN_NONPAGED_AREA
- KERNEL_DATA_INPAGE_ERROR
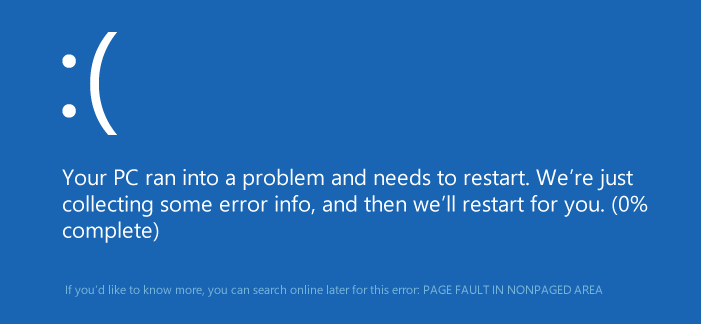
Переместить приложения на карту памяти
Первый шаг может быть неприемлем для многих пользователей Android, которые ценят удобство копирования файлов на и с карты microSD. Для них есть возможность перенести приложение на карту памяти. После входа в настройки приложений нужно выбрать программу, которую хотите перенести на SD-карту. Затем нажмите «Память» и замените внутреннюю на внешнюю. Через некоторое время приложение будет перемещено.
Выбирая второй шаг, сохраняется возможность свободно копировать файлы на SD-карту
Важно отметить, что приложения, перенесенные во внешнюю память, перестанут работать после удаления SD-карты, поэтому обратите внимание на то, какие приложения вы выберете для выгрузки внутренней памяти
Как правильно вставить ОЗУ в компьютер
Прежде, чем приступить к установке, необходимо определить поддерживаемый системной платой тип памяти: DDR 3 или 4. В характеристиках материнки все есть. Можно посмотреть и на старые планки RAM. На них обычно написано, к какому поколению они относятся.
Важно! Если на материнке 4 слота, два из которых отличаются цветом, то при наличии двух одинаковых модулей ОЗУ необходимо вставить обе планки в разъемы одного цвета. Так пользователь активирует двухканальный режим и повысит производительность ПК
Бывает и так, что все четыре гнезда выглядят одинаково, тогда два модуля нужно вставить через один слот.
Как устанавливать:
- Обесточить компьютер. Надеть антистатический браслет, чтобы не повредить компоненты.
- Снять крышку.
- Найти необходимые разъемы на материнке.
- Отогнуть фиксаторы и вытащить старую оперативную память.
- Ориентируясь по ключам на гнездах и планках, вставить модули, слегка надавливая. Щелчок означает, что фиксаторы закрылись. Сильно усердствовать не надо, чтобы ничего не сломать.
- Закрыть крышку системника.
- Подключить ПК к сети и запустить.

Проверить успешность замены можно так:
- Клацнуть по «Моему компьютеру» правой клавишей мышки и перейти в «Свойства».
- В «Системе» найти строчку со сведениями об ОЗУ и посмотреть, видит ли ее ПК.
В тему: Что такое двухканальный режим (Dual mode) оперативной памяти: гайд в 3 разделах
Приоритет использования ОЗУ
Другой способ убедиться, что у конкретных программ более чем достаточно ОЗУ, особенно если вы запускаете несколько приложений одновременно, – это установить приоритет использования ОЗУ в пределах Диспетчер задач. Откройте Диспетчер задач и щелкните правой кнопкой мыши приложение, которому вы хотите установить приоритет, затем выберите Перейти к деталям.
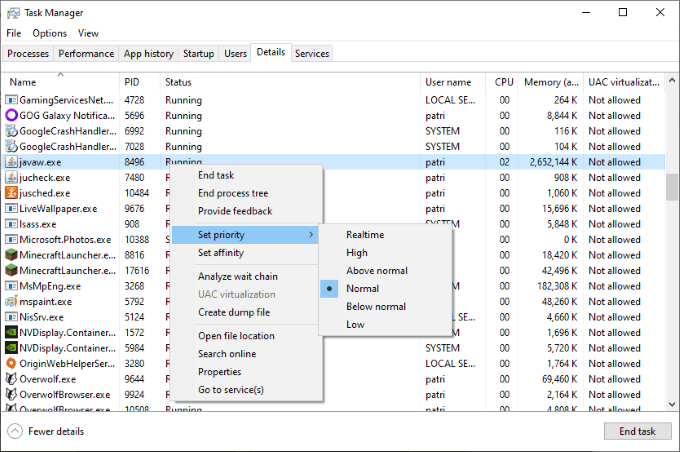
Откроется вкладка «Сведения» в диспетчере задач. Щелкните процесс правой кнопкой мыши и выберите Установить приоритет. Отсюда вы можете указать, какой приоритет будет отдаваться программе: в реальном времени, высокий, выше нормального, нормальный, ниже нормального или низкий.
Установка новых модулей ОЗУ
Объективно лучшим ответом на вопрос о том, как можно увеличить текущую оперативную память своего компьютера или ноутбука, будет именно физическое увеличение показателей. Делается это путём покупки и установки новых модулей ОЗУ.
Но это мало просто понимать и осознавать. Ещё необходимо чётко знать, как увеличить ОЗУ, подобрав к компьютерному устройству соответствующие новые платы.
Тут следует начинать поэтапно, а не бежать в первый же магазин, где с удовольствием предложат множество вариантов, чтобы увеличить ОЗУ. Проблема лишь в том, что разные модули могут не подойти конкретному ПК или ноутбуку.

Подходящий тип памяти
Если задача заключается в том, что увеличить текущий объём оперативной памяти на определённое количество мегабайт, нужно начать с подбора подходящей новой планки.
Это обязательное условие для тех, кто собирается увеличить уже недостающий текущий объём ОЗУ. Иначе пользователь просто не будет знать, что именно ему подходит.
Здесь нужно разобраться, какая планка оперативки соответствует конкретной материнской плате. Можно воспользоваться несколькими разными способами:
- Обратиться к специалистам, которые собирали ваш ПК. Они точно смогут назвать все параметры и даже помогут в подборе и установке новых плат.
- Изучить сведения о комплектации ноутбука на официальном сайте производителя, либо на сайте продавца.
- Воспользоваться утилитой для определения типа ОЗУ и её характеристик, а также самой материнской платы.

Поняв, какая материнская плата используется на ПК или ноутбуке, можно рассмотреть её характеристики. В спецификациях указывается тип памяти, обозначаемый буквами DDR и дополненный цифрой. В итоге можно встретить DDR, DDR2, DDR3 или DDR4.
Это 3 разных формата, которые являются несовместимыми друг с другом. Если на вашем компьютере используется DDR2, в погоне за якобы лучшим решением покупать память DDR3 категорически нельзя. Такой слот просто не вставится в разъём для установки на материнской плате. Вот и всё. Зря потраченные деньги. Наиболее актуальным пока является формат DDR4.
Выбор планок
Определившись с тем, какие модели подходят для конкретного компьютерного устройства, можно приступать к их выбору.
Хорошо тем, у кого материнская плата предусматривает наличие двухканального режима, то есть позволяет устанавливать одновременно 2 планки. И в такой ситуации лучше использовать 2 модуля, но с меньшими размерами, нежели один большой. Если исходить из производительности, то пара планок по 4 ГБ каждая даст больше, нежели один модуль на 8 ГБ.

Вообще при выборе двух рекомендуется брать максимально идентичные, либо полностью одинаковые.
СОВЕТ. Если ОЗУ увеличивается до 8 ГБ и более, обязательно нужно установить 64-битную версию операционной системы.
Связано это с тем, что 32-битная способна работать лишь с ОЗУ до 4 ГБ.
Помимо объёма и стандарта ОЗУ, обязательно учитывайте показатели тайминга и частоты приобретаемых слотов оперативной памяти. Чем частота окажется больше, тем выше будет скорость передачи данных на процессор. А низкий тайминг способствует увеличению скорости реакции контроллера ОЗУ на команды со стороны оперативной системы.
Отсюда получается, что частота должна быть ближе к максимальной, которую поддерживает материнская плата вместе с процессором, а тайминг лучше подбирать минимальный.
Установка
Завершает весь этот процесс непосредственно сама установка новых приобретённых дополнительных модулей памяти ОЗУ.
Процедура монтажа не самая сложная. Но тут есть свои нюансы:
- Перед началом работы следует обязательно обесточить системный блок ПК или ноутбук. То есть лучше выключить всё из розетки, изъять аккумуляторную батарею.
- Если с разборкой системного блока ничего сложного нет, то к ноутбукам лучше предварительно почитать инструкцию. Там указано, где находится слот для ОЗУ, как к нему добраться и что нужно сделать для демонтажа.
- Перед установкой нового слота желательно попытаться снять возможное накопившееся статическое электричество. Тут достаточно приложить одну руку к блоку ПК или ноутбука, а вторую к любой металлической поверхности. Подойдёт обычная батарея системы отопления в доме.
- Если есть дополнительные разъёмы, достаточно отщелкнуть фиксаторы и затем вставить в них новые модули.
- Перед обратной сборкой лучше запустить ПК, зайти в свойства компьютера и посмотреть, видит ли система новый модуль и увеличились ли показатели ОЗУ. Если да, собирайте всё обратно.

На этом физический вариант расширения оперативной памяти завершён.
Но не все пользователи готовы покупать новые модули, тратить на это деньги, разбирать компьютер и пр. Потому приходится порой искать альтернативные варианты.
Зачем ОЗУ в компьютере
Если сравнить работу ПК с работой человеческого мозга, то оперативка — это кратковременная память. Здесь временно хранится информация, с которой работает процессор — данные приложений, а также части исполняемого кода.
Для примера, что там может храниться:
- Этот кусок текста в Worde, до того, как я сохраню его на жесткий диск;
- Трек, который воспроизводится в плеере;
- Содержимое этой страницы в вашем браузере;
- Локация или ее часть в компьютерной игре, а также все персонажи и военная техника, расположенные там.
ОЗУ является энергозависимой памятью: при выключении компьютера, если не сохранить данные, они теряются. Исключение — переход компьютера в режим гибернации, когда содержимое оперативной памяти сохраняется на винчестере.
Без ОЗУ компьютер попросту не запустится. О повреждении планки памяти или ее отсутствии сигнализирует спикер, который подает соответствующий неполадке сигнал.
Проблемы в работе оперативной памяти, в том числе когда она «захлебнется» от переизбытка информации, приводят к вылету Windows в синий экран. «Болячка» наследственная и встречается как в windows 10, так и более ранних версиях — например, 7 или 8.1.
Впрочем, это дефект не Виндовс, а скорее архитектуры платформы ПК. В Unix системах это происходит аналогично, хотя и благодаря хорошей оптимизации сделать это сложнее. А так то синий экран явление обыденное и не вызывает страха у продвинутого пользователя — «лечится» банальной перезагрузкой компьютера.
Как установить новый модуль в ноутбук?
Здесь все зависит от производителя и модели лэптопа.
Часто бывает так, что даже устройства от одного и того же бренда могут различаться в плане доступа к железу. Есть несколько вариантов развития ситуации.
Доступ к модулям RAM
Первый может расстроить пользователей, так как придется полностью снимать заднюю крышку лэптопа.
Весьма вероятно, что придется на половину разобрать ноутбук. Только так можно получить доступ к его внутренностям.
А вот второй вариант более приемлем.
Многие производители делают на тыльной стороне устройства специальный люк, который дает доступ к жесткому диску и оперативной памяти. В этом случае нужно будет открутить всего лишь два болта.
Стоит отметить, что в некоторых лэптопах оперативная память распаяна на материнской плате.
И добавить RAM просто невозможно. Но такое явление встречается очень редко. Раньше этим грешила компания Apple , выпуская свои MacBook. Но теперь и они отказались от такого решения.

Чипы ОЗУ распаянные на плате
Перед тем, как разбирать ноутбук настоятельно рекомендуется просмотреть обучающее видео на YouTube относительно конкретной модели. Иногда не в меру сильные пользователи просто ломают замки и прочие нужные вещи. Также часто страдают клавиатуры. Чтобы не сломать что-нибудь нужно посмотреть, как правильно разбирать ту или иную модель.
Установка модуля в слот
Все было бы очень просто, если бы производители не устанавливали в свои лэптопы различные по конструкции слоты памяти.
Наиболее распространен вариант с зажимами, выполненными из мягкого металла. Они надежно фиксируют планку памяти и с ними очень просто работать.

Установленные модули SO-DIMM
Для установки планки ОЗУ в такой слот достаточно вставить модуль в гнездо под небольшим углом и немного надавить на его переднюю часть.
Раздастся характерный щелчок и металлические захваты надежно зацепят модуль памяти за специальные «уши».
Также имеются полностью пластиковые слоты.
Они имеют точно такую же конструкцию, но выполнены из пластмассы
С такими захватами следует обращаться очень осторожно, так как они могут сломаться в любой момент. А алгоритм установки памяти аналогичен предыдущему.
Многие «компьютерные гуру» советуют перед установкой нового модуля памяти протереть его контакты обычным ластиком (чтоб память работала лучше). Это в корне неверно. Новый модуль априори должен работать хорошо. И если это не так, то проблема гораздо глубже. Ластиком тут не поможешь. Можно только повредить контакты. В результате чего «планка» полностью выйдет из строя.
Тестовый запуск ноутбука
Проверить работоспособность очень просто.
Достаточно нажать на кнопку включения. Если все нормально, то пойдет загрузка операционной системы. Если же лэптоп начнет издавать звуковые сигналы, то память установлена неправильно. Требуется повторить процедуру установки.
У ноутбуков от различных производителей могут быть разные сигналы оповещения о сбоях в работе оперативной памяти: один сигнал, три коротких, два длинных и так далее. Если вы не можете расшифровать сигналы, то следует применить простую логику. Раз работали с модулями памяти, значит, в них и проблема. Не нужно изобретать велосипед и проверять все устройства по очереди. Так можно только сделать хуже.
На моему ноутбуке 4гб оперативной памяти, но мне этого объема не хватает. Как я могу увеличить её объем
?
Александр Морхин
Чтобы ноутбук начал работать лучше, нужно знать, как правильно увеличить оперативную память ноутбука. «Правильность» в этом случае означает, что купленная вами планка ОЗУ будет совместима с материнской платой, процессором и уже установленным модулем оперативной памяти.
Краткие выводы
Если делать выводы из всего вышесказанного, стоит отметить, что наиболее действенным методом увеличения оперативной памяти является все-таки замена или добавление планок. Однако если такая возможность просто физически отсутствует (например, на ноутбуках или нетбуках), вариант с использованием съемных накопителей выглядит наиболее предпочтительным. При этом можно даже не задействовать системную виртуальную память, файл которой хранится на HDD, поскольку обращение к винчестеру имеет более низкий показатель скорости. Но, как уже понятно, нужно учитывать и некоторые требования, предъявляемые к флешкам и съемным картам памяти. Без этого на эффект увеличения RAM можно даже не рассчитывать. И конечно, не забывайте вставлять флешку или карту в соответствующий порт или кардридер перед включением компьютера или ноутбука, поскольку в работающей системе вставка носителя не сработает.