6 способов как определить частоту оперативной памяти компьютера или ноутбука
Содержание:
- Через BIOS
- Как узнать сколько на компьютере оперативной памяти
- Как узнать частоту оперативной памяти в Windows с помощью командной строки
- Что такое тайминги в оперативной памяти, расшифровка
- Через BIOS
- Методы определения частоты ОЗУ в Windows 10
- Узнаем текущую частоту памяти и поддерживаемые частоты в AIDA64
- Как проверить и протестировать ОЗУ с помощью сторонних утилит
- Как узнать частоту оперативной памяти
- Как узнать частоту оперативной памяти Windows 10 — все способы
- Повышает ли частота ОЗУ производительность системы?
- Возможно ли разогнать частоту
- Как количество оперативной памяти влияет на производительность ПК
- Как определить тип и объем оперативной памяти визуально
- Используем программы для определения частоты
- Определение скорости при помощи ПО
- Как посмотреть частоту оперативки на компьютере
Через BIOS
Также определенные производители разработали собственную систему маркировки – например, Corsair. Сведения о системе обозначений можно найти на официальном сайте компании.
Однако номинальное значение, указанное на детали, не всегда соответствует реальным характеристикам работающей в компьютере ОЗУ: система оптимизирует ее работу исходя из ряда прочих параметров. Частота прописывается (а также регулируется) в БИОС. Способ подойдет, если не загружается Виндовс.
Чтобы зайти в BIOS, нужно нажать во время перезагрузки определенную клавишу (обычно это Del или F2, хотя возможны исключения). Меню зависит от производителя и версии самого БИОСа.

Чаще всего частота памяти обозначена Memory Frequency, Memory Clock, DRAM Frequency или DRAM Clock. Если параметр указывается как соотношение частоты системной шины к частоте памяти, он называется Ratio.
И если попутно вы решите установить частоту повыше, учитывайте, что энергопотребление компьютера и температура самого модуля увеличатся. Возможны также нестабильная работа или поломка детали.
Вышеприведенный способ одинаков как в ноутбуке, так и в десктопном ПК.
Как узнать сколько на компьютере оперативной памяти
Сделать это можно с помощью специального софта, в БИОСе и классическими средствами Windows.
Интересно: Что такое тайминги в оперативной памяти, какие лучше — ликбез в 4 разделах
AIDA64
Эффективная и быстрая программа. Есть не только платная, но и чуть урезанная бесплатная версия.
Как посмотреть, сколько ОЗУ в компьютере или лэптопе:
- Запустить ПО и выбрать «Системная плата».
- Чтобы найти данные об объеме и проценте занятого места, следует перейти в «Память».
- Если нужно больше, подойдет вкладка «SPD». Тут можно узнать информацию как о типе и производителе, так и о частоте, напряжении и таймингах.
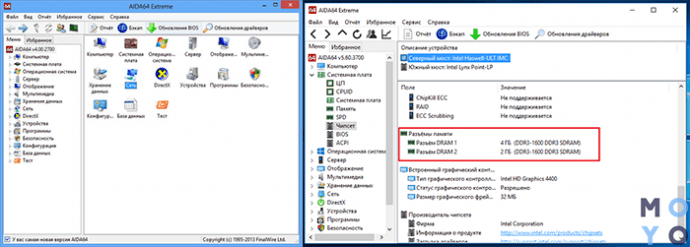
Командная строка
Один из самых легких способов:
- Открыть строку от имени админа и ввести wmic memorychip get Manufacturer,Capacity,PartNumber,Speed,DeviceLocator
- В столбике «Capacity» можно увидеть количество Мб.
Узнайте: Как можно быстро очистить оперативную память на Windows 10: 7 простых способов
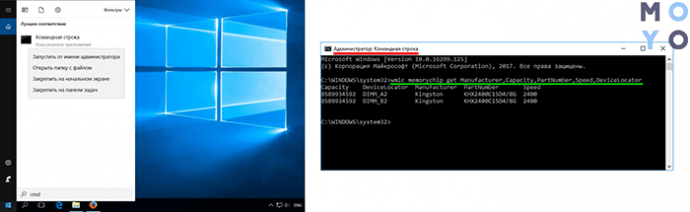
Посмотреть в BIOS
Для этого способа понадобится перезагрузить устройство. Пока девайс загружается, нужно войти в БИОС с помощью клавиатурной кнопки. Это может быть Esc, F1 или другая клавиша в зависимости от модели ноутбука или десктопного ПК.
Понять, какой объем оперативной памяти стоит в девайсе, можно быстро. Эта информация находится в разделе «Main».
Свойства системы
Еще один очень простой способ, который не требует лишних движений:
- В «Панели управления» открыть окно «Система и безопасность».
- Кликнуть на «Просмотр объема ОЗУ».
Инструкция: Как проверить оперативную память в Windows 10: 2 способа
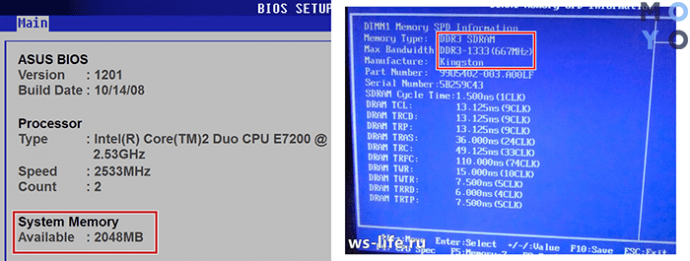
Диспетчер задач
Посмотреть, сколько RAM в ПК, можно и этим классическим средством операционной системы. В «Диспетчере» необходимо отыскать раздел «Производительность», а потом — «Память». Вся информация отобразится в том же окне.
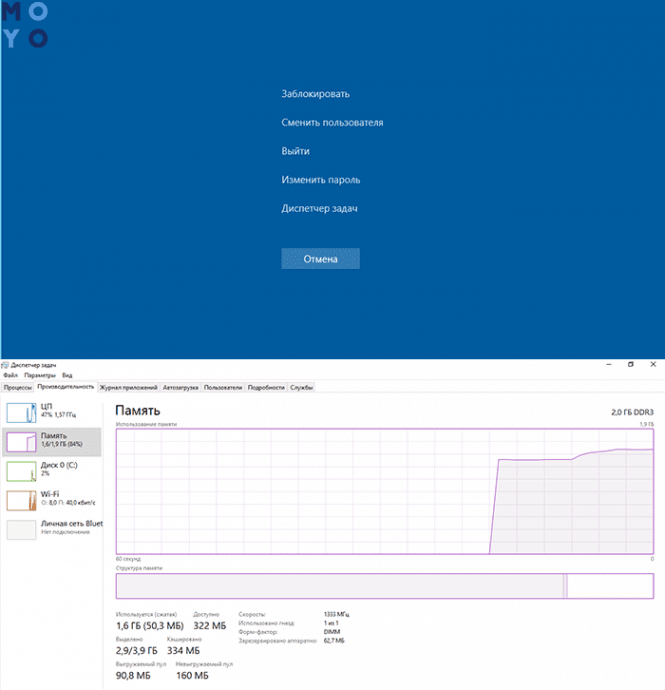
Как узнать частоту оперативной памяти в Windows с помощью командной строки
Вы можете получить необходимые сведения об оперативной памяти компьютера с помощью встроенного средства — командной строки Windows. Этот способ работает во всех версиях Windows.
Выполните следующие действия:
- Запустите командную строку на компьютере.
- В окне интерпретатора командной строки введите команду:
wmic memorychip get BankLabel, Capacity, DeviceLocator, MemoryType, TypeDetail, Speed
- Нажмите на клавишу «Enter».
В окне CMD отобразятся различные сведения об оперативной памяти компьютера, в том числе о частоте в колонке «Speed».

На этом ПК установлено два модуля RAM, работающие в двухканальном режиме, имеющие одинаковую частоту.
Чтобы посмотреть только частоту памяти без других показателей, используйте следующую команду:
wmic memorychip get Speed

Что такое тайминги в оперативной памяти, расшифровка
Это значения, отражающие время, за которое обрабатываются данные. Показатели выглядят как три числа, идущие по порядку. Каждое число — временной отрезок, который измеряется в тактах шины.
Следует разобраться с аббревиатурами CAS и RAS. Последние две буквы означают Address Strobe — строб-сигнал адреса. Только в первом случае это про колонку (Column), а во втором — про строку (Row).
|
Что означают числа |
||
|---|---|---|
| 1 | CAS Latency | латентность CAS |
| 2 | RAS to CAS Delay | задержка RAS to CAS |
| 3 | RAS Precharge Time | время зарядки RAS |
CAS Latency
Один из самых значимых показателей: именно он говорит, сколько времени в целом уходит на поиск необходимых данных после того, как процессор попросит доступ на считывание.

RAS-CAS
Указывает на число тактов, которое занимает получение доступа к RAM и активации строки, а потом — колонки, которая содержит необходимое инфо, и команды на считывание данных или же их запись.
RAS Precharge
Поскольку ОЗУ — динамическая память, ее ячейки время от времени разряжаются и нуждаются в периодической перезарядке. По этой причине данные, которые содержатся в ней, обновляются. Это называется регенерацией ОЗУ.
Таким образом, показатель RAS Precharge в тактах отображает временной отрезок, проходящий между сигналом на зарядку — регенерацию ОЗУ — и разрешением на доступ к следующей строчке информации.
Row Active
Означает время, которое активна одна табличная строчка перед тем, как данные считаются или запишутся.
Примечание: в некоторых случаях может быть использован Command Rate. Он показывает, сколько времени тратится на инфообмен между RAM и ее контроллером. Как правило, это занимает один или два такта.
Через BIOS
Также определенные производители разработали собственную систему маркировки – например, Corsair. Сведения о системе обозначений можно найти на официальном сайте компании.
Однако номинальное значение, указанное на детали, не всегда соответствует реальным характеристикам работающей в компьютере ОЗУ: система оптимизирует ее работу исходя из ряда прочих параметров. Частота прописывается (а также регулируется) в БИОС. Способ подойдет, если не загружается Виндовс.
Чтобы зайти в BIOS, нужно нажать во время перезагрузки определенную клавишу (обычно это Del или F2, хотя возможны исключения). Меню зависит от производителя и версии самого БИОСа.
И если попутно вы решите установить частоту повыше, учитывайте, что энергопотребление компьютера и температура самого модуля увеличатся. Возможны также нестабильная работа или поломка детали.
Вышеприведенный способ одинаков как в ноутбуке, так и в десктопном ПК.
Отдельно стоит отметить, что часто производители портативных компьютеров назначают для вызова BIOS нестандартные клавиши. Какие именно, можно узнать из сопутствующей документации или на официальном сайте.
Методы определения частоты ОЗУ в Windows 10
Существует достаточно много ситуаций, в которых может потребоваться информация о частоте работы оперативной памяти – от банального любопытства до необходимости заменить ОЗУ. Получить нужную информацию можно тремя основными способами. О каждом из них мы и расскажем далее во всех подробностях.
Способ 1: Специализированный софт
Подробнее: Программы для определения железа компьютера
В качестве примера мы покажем, как узнать частоту ОЗУ с помощью программ CPU-Z и AIDA64.
CPU-Z
Несмотря на свое название, данная программа позволяет получить информацию не только о процессоре компьютера, но и о других комплектующих. Распространяется она абсолютно бесплатно.
Для получения информации об ОЗУ с ее помощью нужно сделать следующее:
- Запустите программу CPU-Z. В открывшемся окне перейдите во вкладку «SPD».
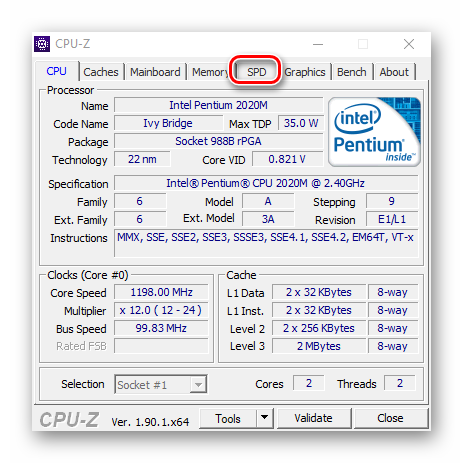
В левой части окна выберите слот, в котором находится интересующая вас планка оперативной памяти. После этого правее будет отображена вся информация о ней
Обратите внимание на поле «Max Bandwidth» — в нем в скобках в мегагерцах будет указана частота оперативной памяти. Однако учтите, что это частота шины
Чтобы узнать значение скорости передачи данных, необходимо частоту шины умножить на два. В нашем случае это будет равно 1600 Mhz.
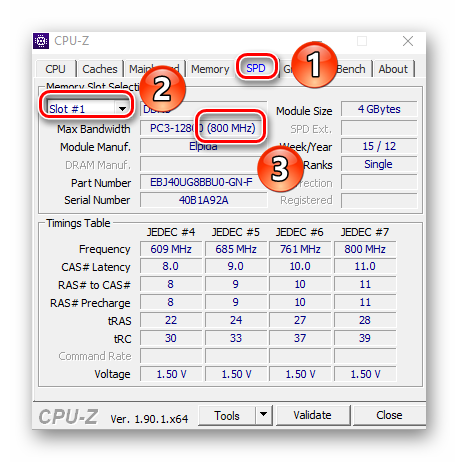
При необходимости перейдите в программе во вкладку «Memory» — в ней будет отображена общая информация об объеме оперативной памяти и ее частоте
Это важно знать, так как если у вас в системе используется несколько модулей ОЗУ с разной частотой, то общая скорость передачи данных будет «подгоняться» под параметры слабейшего из них.
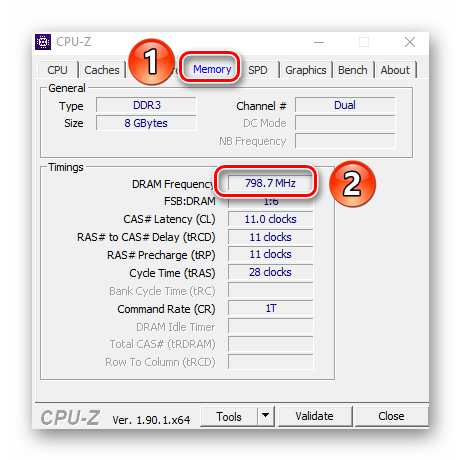
</ol>
AIDA64
Данная программа предоставляет гораздо больше информации, чем CPU-Z. Она платная, но имеет пробный период 30 дней, и этого явно хватит для того, чтобы узнать частоту оперативной памяти.
Для определения скорости передачи данных ОЗУ с помощью AIDA64 нужно сделать следующее:
- Запустите приложение. В левой части открывшегося окна откройте ветку «Системная плата», а затем из выпадающего списка выберите пункт «SPD».
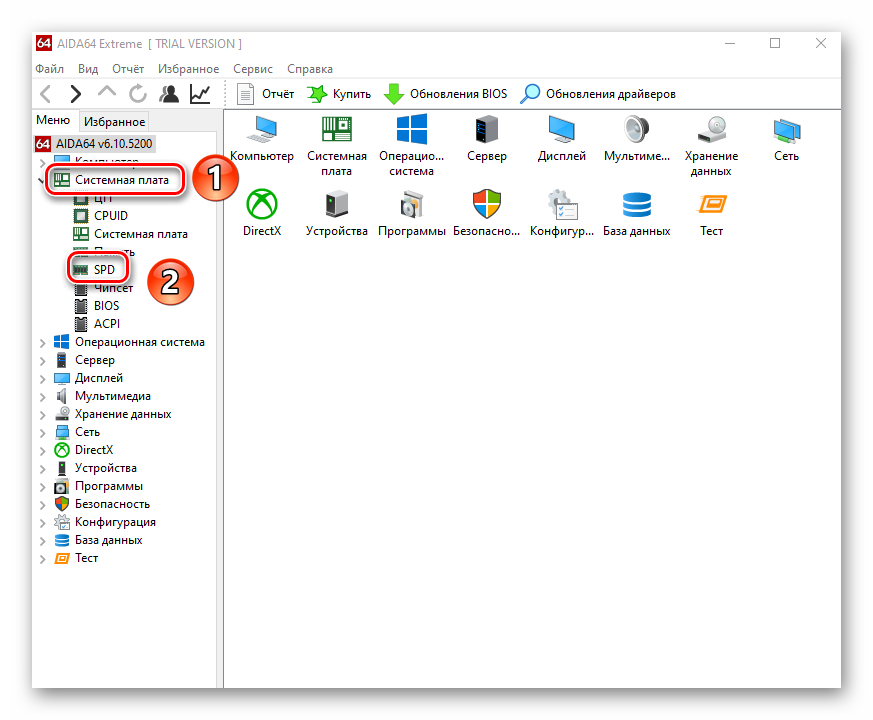
В правой части экрана отображена сводная информация о конкретном модуле оперативной памяти. Сам модуль можно выбрать в самом верху окна. Частота будет указана напротив строки «Скорость памяти»
Обратите внимание, что в скобках отображается реальная частота, а перед ними – эффективная. В нашем случае это значение 1600
Именно его и следует искать.
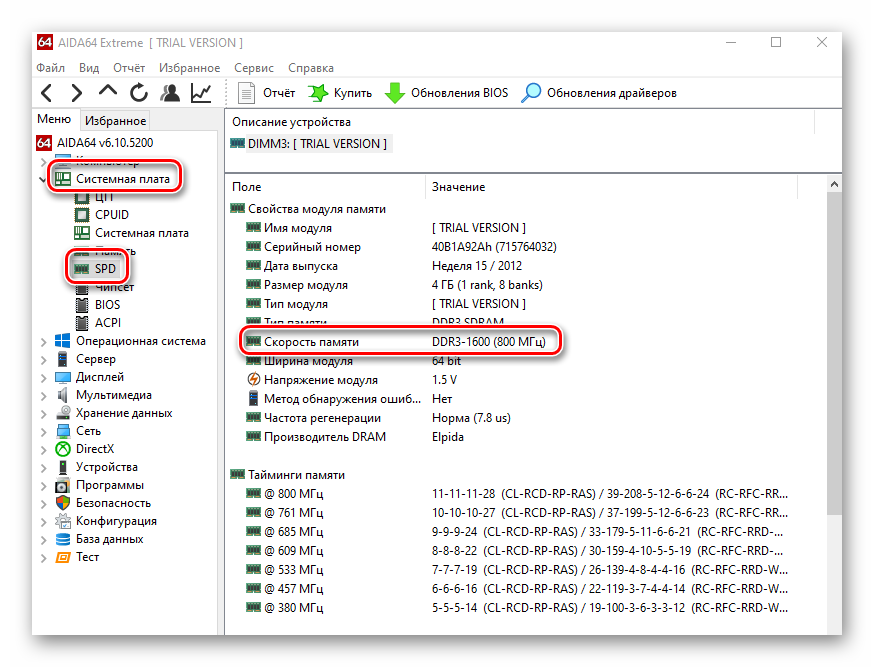
</ol>
Способ 2: Системная утилита
Если вы относитесь к тем пользователям, которые не любят устанавливать сторонний софт, тогда этот метод для вас. Он позволяет узнать частоту работы оперативной памяти через встроенную утилиту «Командная строка». Сделать это можно следующим образом:
- Нажмите по кнопке «Пуск» правой кнопкой мышки, а затем выберите из контекстного меню пункт «Выполнить».
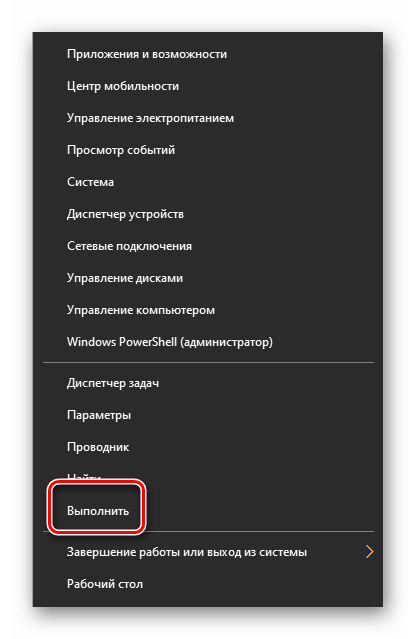
В текстовое поле появившегося окна введите команду и нажмите кнопку «Enter».
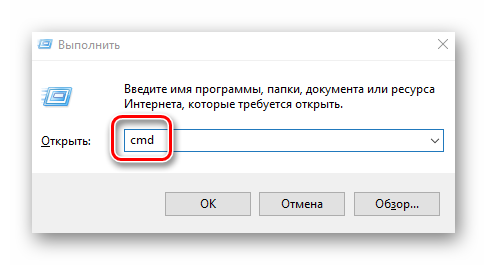
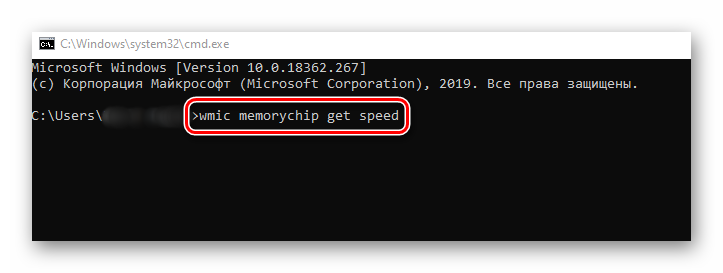
В результате немного ниже появится число, которое и является частотой работы оперативной памяти. В данном случае это будет эффективное значение, а это значит, что умножать его на два не нужно. Если модулей памяти установлено несколько, значений в «Командной строке» будет столько же.</li>
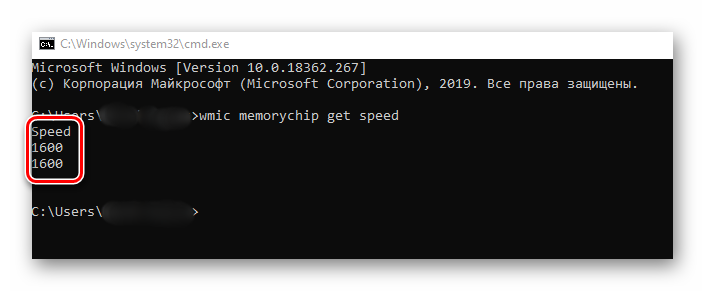
После получения информации закройте все открытые ранее окна.</li></ol>
Способ 3: BIOS
Данный метод подойдет лишь опытным пользователям, так как предполагает под собой использование БИОСа. Узнать частоту работы ОЗУ можно следующим образом:
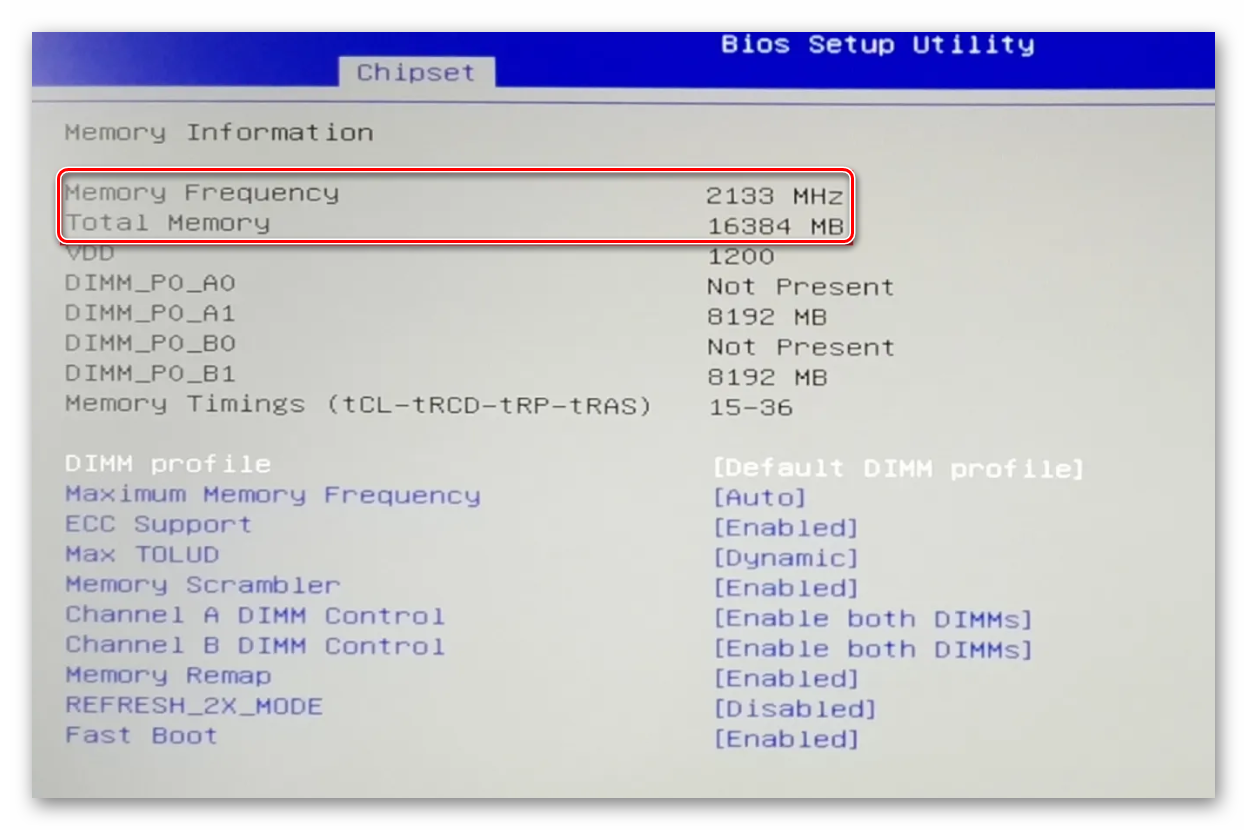
Обратите внимание, что расположение строки с информацией о частоте ОЗУ зависит от версии и производителя БИОСа.
Таким образом, использовав любой из описанных методов, вы без труда сможете определить частоту работы оперативной памяти компьютера или ноутбука. Если вы решите обновить ОЗУ, тогда советуем ознакомиться с нашим специальным руководством, которое содержит полезные советы и рекомендации на эту тему.
Подробнее: Как выбрать оперативную память для компьютераМы рады, что смогли помочь Вам в решении проблемы.Опишите, что у вас не получилось. Наши специалисты постараются ответить максимально быстро.
Помогла ли вам эта статья?
Объем и тип оперативной памяти – это один из факторов, которые влияют на производительность компьютера. В настоящее время комфортный объем ОЗУ составляет 8 Гб для повседневных задач и 16 Гб для игровых целей. Если на вашем ПК установлено меньше памяти, то следует задуматься об обновлении «железа». Чтобы выполнить задание с учетом характеристик оборудования, в статье расскажем, как узнать, сколько на компьютере оперативной памяти и какой ее тип используется.

Информация будет особенно актуальна в случае добавления планок ОЗУ к тем, что уже установлены на материнской плате. При неправильном подборе система может работать нестабильно и с низкой производительностью.
Узнаем текущую частоту памяти и поддерживаемые частоты в AIDA64
AIDA64 — более серьёзное ПО для анализа аппаратной конфигурации компьютера, не бесплатное, но даже пробная версия позволяет получить нужные сведения:
- Скачайте AIDA64 с официального сайта.
- После запуска программы получить информацию о поддерживаемых частотах вы можете в разделе «Системная плата» — «SPD».
- Сведения о текущей частоте доступны в нескольких разделах, например, «Компьютер» — «Разгон». Но на мой взгляд, удобнее заглянуть в меню «Сервис» — «AIDA64 CPUID», где в полях Memory Type и Memory Clock мы увидим номинальную и фактическую частоту памяти (во втором поле — для одного канала).
- Дополнительно, в меню «Сервис» — «Тест кэша и памяти» вы можете не только увидеть те же частоты, но и протестировать скорость работы RAM, один из важных пунктов здесь — Latency (меньше — лучше).
Если предложенные варианты вам по какой-то причине не подошли, помните, что почти любая программа для определения характеристик компьютера позволяет посмотреть в том числе и частоту ОЗУ, разница обычно лишь в детализации и доступных сведениях.
Как проверить и протестировать ОЗУ с помощью сторонних утилит
В интернете существует довольно много программ для проверки и тестирования ОЗУ. Скачивать и устанавливать желательно те версии, которые проверенные временем, не содержат дополнительного стороннего оборудования и вирусов:
| Название | Описание |
| Windows Memory Diagnostic Utility
|
Одна из эффективных программ, которая работает без ОС. Разработчиком является компания Microsoft. Это самый лучший вариант для поиска ошибок в ОЗУ |
| MemTest86+
|
Эта программа работает без загрузки ОС. Обладает высокой скоростью прохождения тестов, показывает сведения об объеме памяти |
| SuperRam
|
Это многофункциональная утилита. Она проводит тестирования на скорость памяти и мониторит ресурсы. Главная функция SuperRam – основное направление на оптимизацию ОЗУ. Программа сканирует ОЗУ и освобождает объем, который не используется ЦП |
| MEMTEST
|
Совсем маленькая утилита. В Free версии диагностирует заявленный объем памяти. В других, платных версиях есть расширенные функции по отображению сведений об ОЗУ |
| RightMark Memory Analyzer
|
Эта утилита уже с встроенным графическим интерфейсом для работы с Windows. Главным аргументом программы считается настройка приоритета осуществления проверки ОЗУ не нагружая систему |
Тесты и проверки оперативной памяти необходимо проводить в тех случаях, когда:
- происходит зависание компьютера с включенной какой-либо программой;
- при загрузке Windows появляется синий экран «Смерти»;
- во время установки Windows появляются различные ошибки и работа прекращена.
Проведём проверку и сделаем тест оперативной памяти с помощью программы MEMTEST
Данная программа практически не занимает место на вашем компьютере и при установке её, лучше выбирать «Установку на рабочий стол», чтобы после проверки можно было легко удалить из системы.
- Запускаем программу. Откроется маленькое окно с простым функционалом.
Запускаем программу memtest
- Нажимаем кнопку «Start Testing».
Нажимаем «Start Testing»
Примечание! Процесс тестирования проводится в нижней части этой утилиты и займёт определённое время, при этом процессор не будет перегружен, как и оперативная память. Что не скажется на работе в реальном времени далее с компьютером.
Видео — Как проверить оперативную память программой Memtest86+
Как узнать частоту оперативной памяти
Показатель можно посмотреть в Виндовс:
- В поиск системы набрать cmd, чтобы запустить окно команды.
- Ввести wmic memorychip get Speed и подтвердить действие ENTERом.
Если у пользователя в PC установлено несколько модулей, этим способом можно узнать показатель каждого.
Также можно воспользоваться специальными программами.
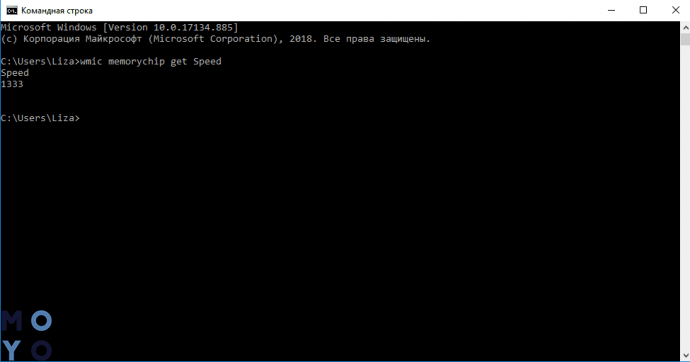
Софт расположен в публичном доступе на официальном сайте. Платить за него не нужно.
Как определить частоту работы оперативы с помощью CPU-Z:
- Запустить программу и на главном экране найти «SPD».
- Отыскать параметр «Max Bandwidth». Он покажет как максимальную скорость, так и фактическую.
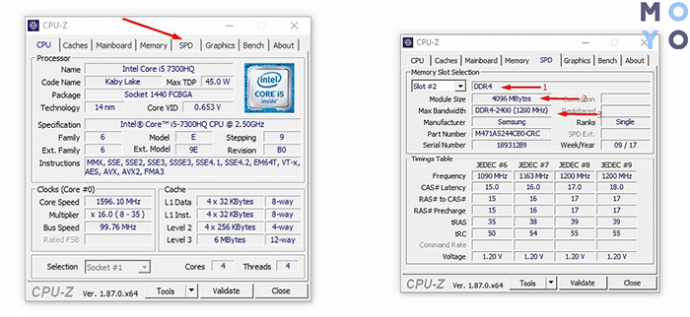
AIDA64
Один из самых эффективных тестировщиков состояния компонентов. Есть бесплатный вариант с меньшим количеством функций, чем в платной версии.
Как узнать частоту ОЗУ с помощью AIDA64:
- Открыть ПО.
- Найти «Системная плата».
- Перейти в «SPD» и отыскать нужную информацию в «Скорости памяти».
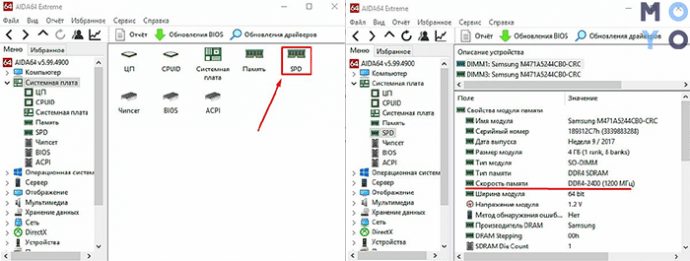
Посмотреть в Биосе
Еще один хороший метод. Но он для продвинутых пользователей. Без знаний в подсистему лучше не заходить, чтобы случайно не ухудшить работу системы.
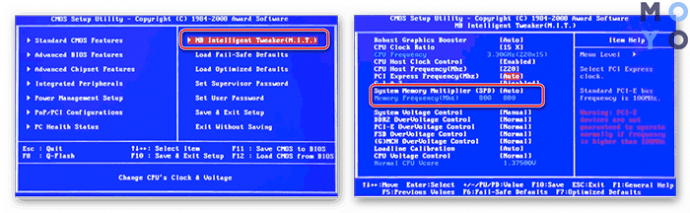
Как узнать частоту оперативной памяти Windows 10 — все способы
Мне очень нравится, что подобного рода заметки проявляют интерес у пользователей — большинство задумывается только об объеме ОЗУ не догадываясь о существовании других отличительных параметров. Не так давно даже пришлось писать заметку о различиях DDR3 и DDR3L — реально очень много вопросов приходится разбирать.
В реальности, сложностей с определение частоты оперативки (особенно на Windows 10) нет. Необходимую нам информацию можно найти без использования сторонних программ… однако заметка была бы не полной, и именно поэтому в список на выбор включил всеми любимые CPU-Z и AIDA64!
Как увидеть на какой частоте работает ОЗУ через диспетчер задач
Диспетчер задач в Windows 10 действительно стал очень информативным и частенько бывает полезным. Автозагрузка появилась в логичном месте (конечно, мне как опытному пользователя такой переезд не очень понравился) и монитор ресурсов стал более понятным и простым.
Приступим — откройте Диспетчер задач (для тех кто не в курсе — это можно сделать сочетанием клавиш CTRL+SHIFT+ESC или кликнув правой кнопкой мыши по панели задач и выбрать в открывшейся менюшке «Диспетчер задач»).

Переходите на вкладку «Производительность» и увидите упрощенный вариант «Монитора ресурсов», где есть вся необходимая нам информация — нужно всего лишь активировать категорию «Память» и в правой части диспетчера увидим всю доступную информацию о ней.

В строке «Скорость:» и будет отображаться частота оперативной памяти (в моем случае это старенькая DDR3 1600Мгц). Тут же строится график использования ОЗУ и другие полезные данные — я бы и рад рассказать о них подробнее… да это темы для отдельных и объемных заметок.
Командная строка
Переходим к моему любимому способу (многие читатели тоже его оценили в заметке о 7 способах узнать модель материнской платы) — всего одна строчка в командной строке Windows ответит на все ваши вопросы.
Если вы вдруг не знаете как открыть командную строку в Windows 10 — рекомендую ознакомиться с заметкой о 10 разных способах решить свою проблему!
Лично я использую способ с вызовом окна «Выполнить» сочетанием WIN+R и там уже вбиваю cmd для запуска командной строки.

Пример запроса для определения скорости ОЗУ приведен ниже… можете его скопировать или перепечатать в командную строку и нажать Enter на клавиатуре.
wmic MEMORYCHIP get BankLabel, Capacity, DeviceLocator, MemoryType, TypeDetail, Speed
В колонке SPEED и есть ответ на наш вопрос — видно, что все 4 планки оперативной памяти работают на частоте 1600Мгц.

Конечно же, сам запрос можно было немного сократить оставив только колонку Speed… но я считаю что такой вид отображения более легко читается — видно где и какая планка ОЗУ стоит и на какой частоте работает
CPU-Z или что такое DRAM Frequency
Плавно переходим к полезным утилитам — здесь не важно какая операционная система у вас установлена (имеется ввиду семейства Windows) и можно узнать частоту оперативной памяти хоть на ноутбуке…
Первая в списке совсем крохотное приложение CPU-Z (наверное фигурирует чуть ли не в каждой заметке) — переходим на страницу загрузки и скачиваем портативную версию. Она не требует установки — просто запускаем и пользуемся!
https://www.cpuid.com/softwares/cpu-z.html
Стартуем программу и на вкладке «Memory» находим «DRAM Frequency». Видим что у меня она 802,7Mhz — все элементарно и выполняется в пару кликов.

НЕСТЫКОВОЧКА! Теперь о птичках — из текста выше вы уже видели, что Windows показывает нам 1600 Мгц, тогда вполне логичный вопрос… почему CPU-Z показывает частоту вдвое меньшую?!
Существует частота «Реальная» и «Эффективная». Мы не будем этот вопрос разбирать подробно — это тема отдельной заметки. Реальная частота вдвое меньше эффективной — т.е. CPU-Z нам показывает реальную, а Windows эффективную и 800Мгц в данном случае равны 1600Мгц и ошибки в этом нет!
Как узнать оперативную память через AIDA64
https://www.aida64.com/downloads
Открываем AIDA64 и переходим в «Системная плата» > «SPD» и в правой части программы можете увидеть список установленных модулей памяти (кстати в CPU-Z тоже есть вкладка с информацией о слотах ОЗУ) и кликнув по нужному увидеть его частоту.

В отличии от CPU-Z утилита AIDA64 сразу показывает как реальную, так и эффективную частоту работы модулей памяти
Повышает ли частота ОЗУ производительность системы?
Но что, если у вас есть лишние деньги, которые нужно выбросить?
Улучшит ли установка более быстрой памяти производительность вашего ПК?
Ответ — неутешительный «своего рода».
При использовании профессиональных программ вы, безусловно, можете значительно сэкономить на более быстрой оперативной памяти.
Но когда дело доходит до игр, емкость обычно важнее скорости.
Это не означает, что вы не увидите небольшого увеличения частоты кадров при установке более быстрой оперативной памяти.
Но это все, что когда-либо будет, небольшая неровность.
Преимущества графического процессора с большим количеством VRAM или процессора с большим количеством ядер или даже более быстрого или большего SSD намного больше, чем разница в производительности между 4266 МГц и 2666 МГц RAM.
Так что, если вы экономите, всегда помните, что наиболее рентабельная частота ОЗУ — это минимальная частота, поддерживаемая вашим процессором и материнской платой.
Как вы, наверное, догадались, более быстрая оперативная память стоит дороже.
Поскольку выгода, которую вы получаете от этого повышения цены, минимальна, она никогда не должно быть приоритетом при сборке ПК.
Но если у вас есть установленный бюджет, в котором все еще есть место после того, как вы определились со всеми компонентами, тогда, во что бы то ни стало, сразу же получите дополнительную оперативную память.
В противном случае лучше сосредоточиться на емкости.
До скорых встреч! Заходите!
1 5 ( 1 голос )
Возможно ли разогнать частоту
Обычно, разгонять оперативную память не нужно, ведь БИОС автоматически определяет необходимую частоту ее работы.
Но когда нужно повысить производительность, ОЗУ можно разогнать. Нужно лишь помнить: частоту следует повышать максимум на полшага за раз. А потом — тестировать RAM. В противном случае можно сильно повредить компоненты.
Примечание: При разгоне оперативы часто требуется настраивать и другие параметры, как тайминги и напряжение.

Как делать:
- Войти в Биос, как описано выше.
- Зайти в расширенные настройки.
- Найти пункт «Memory Frequency». Стоит помнить, что он может называться по-другому. В имени раздела должно быть «Memory», «Mem» или «DRAM».
- Повысить значение частоты на 0,5 шага.
- Сохраниться и перезапустить ПК.
- Протестировать ОЗУ в Виндовс с помощью опции «Проверка памяти». Ее можно найти по поиску в системе или в разделе «Администрирование».
Важно! Завышение частоты ведет к увеличению тепловыделения. Возможно, понадобится дополнительное охлаждение
В тему: Как настроить оперативную память в БИОСе — инструкция в 4 простых разделах
На быстродействие PC (personal computer) влияет скорость функционирования оперативы. Определить ее легко как с помощью конкретного софта, так и используя системные средства. RAM также можно разогнать, чтобы ускорить ПК. Однако действовать нужно очень аккуратно, чтобы ничего не повредить.
Как количество оперативной памяти влияет на производительность ПК
Поскольку в оперативной памяти есть все данные, которые должен принять процессор, ее количество напрямую влияет на скорость обработки информации компонентами. От объема и частоты зависит, насколько стабильно будет работать PC или ноутбук. Эти характеристики также влияют на быстродействие системы при одновременном использовании нескольких тяжелых программ.

| Сколько должно быть ГБ памяти в компьютере | |
|---|---|
| 4 | Минимальный объем. Подойдет для работы с документами, просмотра видео и фильмов. Не годится для обработки сложной информации. |
| 8 | Стандарт. Его достаточно для большинства рутинных задач, игр, фильмов и любительской работы с графическими и видеоредакторами. |
| 16 | Подойдет для требовательных игр и другого тяжелого софта, вроде ПО для записи и обработки звука. |
| 32 | Топовый вариант для профессиональных задач. Например, создания сложных 3D моделей. |
Как определить тип и объем оперативной памяти визуально
Физически оперативная память представляет собой продолговатую плату чаще всего зеленого цвета с расположенными на ней чипами. На этой плате производитель обычно указывает основные характеристики памяти, хотя есть и исключения. Так, встречаются планки памяти, на которых кроме названия фирмы производителя не указывается ничего. При наличии же маркировки узнать, какая оперативная память установлена на ПК нетрудно
Полностью отключив компьютер и сняв крышку системного блока, осторожно извлеките модуль памяти из слота (последнее может не понадобиться) и внимательно изучите информацию на белой наклейке


Число с приставкой GB будет указывать на объём памяти, число с приставкой МГц – на частоту, числа в формате X-X-X-X – на тайминг, V – на вольтаж. А вот тип ОЗУ (RIMM, DDR2, DDR3, DDR4 и т.п.) указывается не всегда
В этом случае стоит обратить внимание на пропускную способность, обычно обозначаемую как PC и пробить её по спецификации стандартов в той же Википедии на страничке ru.wikipedia.org/wiki/DRAM. Цифра после PC обычно указывает на поколение DDR, например, PC3-12800 говорит о том, что на ПК установлена память DDR3

Используем программы для определения частоты
Если не желаете залезать внутрь системного блока, то все необходимые характеристики можно узнать, используя специальный софт.
Наиболее популярной программой, на наш взгляд, является AIDA64 (аналог Everest). Она предоставляет обширный комплекс всех технических данных о Вашем устройстве. Пробная версия предоставляется бесплатно сроком на 30 дней.
Запускаем и раскрываем пункт Тест – чтение из памяти. Обновляемся вверху – и получаем результат.

Используемую память программа выделит жирным шрифтом. В нашем примере частота памяти 1866 Гц, что соответствует заявленным параметрам в документах.
Другой способ – в поле системная плата выберите SPD. Тут видно, сколько у Вас используемых планок, частоту и много другой полезной информации.

Если желаете увидеть реальную и эффективную частоты, то перейдите в пункт Системная плата в одноименном разделе.

Другой, часто используемой программкой, предоставляющей много нужной технической информации об аппаратном обеспечении, является утилита CPU-Z. В отличие от AIDA64 она полностью бесплатная.
Запустив, перейдите на вкладку Memory. В поле DRAM Frequency увидите именно то, что Вам нужно.
Следует отметить, что речь идет о реальной частоте, то есть физической, на которой работает чип. Эффективную же, в данной программе посмотреть возможности нет, она обычно 2, 4 и 8 раз больше относительно реальной.
Определение скорости при помощи ПО
Есть специальные программы, которые подробно “расскажут” о вашей ОЗУ и других составляющих ПК:
CPU-Z
Популярная простая утилита, она также может показать подробную информацию почти по всем составляющим ПК, но нас интересует оперативная память. Для этого идем в раздел Memory, здесь вы увидите тип своей ОЗУ, частоту (NB Frequency), объем и прочие показатели.

AIDA64 Engineer
После установки программы перед вами появится главное окно, переходим в раздел Системная плата, затем в появившемся списке кликаем на пункт SPD. Далее перед нами появиться вся информация об ОЗУ
Обратите внимание на пункты Реальная частота и Эффективная частота, эффективная, как правило, в 2 раза больше реальной, это нормально, показатели разнятся из-за того, что модули DDR работают с двойной пропускной способностью

HWiNFO64-32
Еще одна хорошее ПО для проверки скорости ОЗУ. Интерфейс простой и понятный. Идем в пункт Memory и смотрим необходимые данные.

Как посмотреть частоту оперативки на компьютере
Рассмотрим несколько вариантов решения задачи.
Визуальная проверка
- Нужно снять боковую крышку системного блока и извлечь модуль. Необходимый параметр указывается на материнской плате.
- На ноутбуке придется открутить нижнюю крышку, снять клавиатуру и, возможно, демонтировать еще некоторые детали.
-
На модуле указывается название, тип оперативной памяти и максимальная скорость передачи данных. С помощью этих данных можно найти, на какой частоте работает модуль в таблицах соответствия.
Через aida64
Это самый известный софт, который позволяет узнать точные характеристики компьютера:
- Запустите софт.
- Нажмите на кнопки, как показано на рисунке.
С помощью cpu z
Функционал этой программы ниже, чем у AIDA64, но он легко позволяет находить частоту ОЗУ:
- Нажмите на вкладку «Memory», как показано на рисунке.
- В поле «DRAM Frequency» находится нужная информация.
В биосе (BIOS)
- Войдите в BIOS. Для этого во время перезагрузки нажмите клавишу Del.
- Где именно проверять частоту ОЗУ, зависит от версии BIOS.
- Необходимый раздел может называться Advanced, Memory Clock, Dram Clock, Memory Frequency или DRAM Frequency .




