12 лучших очистителей реестра для windows 10 [руководство по 2020]
Содержание:
- Что такое реестр, как и чем он может засоряться
- Что такое Реестр Windows 10
- Удаление программы вручную
- Как проверить хранилище Windows 10 на наличие ошибок
- Чистка реестра на Windows 10
- Reg Organizer
- Advanced SystemCare Free
- Как почистить реестр
- Система оптимизации Advanced System Care и ей подобные
- Как почистить реестр в windows 10 с помощью программ
- Ручная чистка реестра
- Виндовс 10 чистка реестра виндовс 64 бит
- Программы для чистки реестра
Что такое реестр, как и чем он может засоряться
В системе Windows предусмотрен специальный реестр данных, куда вносится информация обо всех действиях (обращение к браузеру, установка программы, получение обновлений и т. п.). Обращение к нему помогает ОС сэкономить время и выдать быстрый отклик на любой запрос пользователя. С течением времени в реестре скапливается мусор:
- ошибочные записи;
- оставшиеся элементы уже удалённых приложений;
- сведения о вирусах, уже уничтоженных фаерволом.
Всё это отрицательно влияет на быстродействие и занимает память, поэтому даже не возникает вопроса, стоит ли чистить реестр Windows. Зато есть другой: как это правильно сделать, чтобы не повредить записи, ведь они критически важны для нормального функционирования ПК. Сейчас мы во всем разберёмся.
Что такое Реестр Windows 10
Реестр — это такая большая база данных, в которых хранятся все настройки самой Windows 10 и всех установленных в системе и программ. По сути реестр — это как рубка управления нашим кораблём, с громадным количеством всяких переключателей, рычажков и кнопок.
Реестр — штука деликатная, напортачить здесь проще простого, особенно не умеючи. Впрочем, если вы хотите всё-таки глянуть на эту рубку одним глазком, то это можно устроить: в Windows включён редактор реестра, программа под названием regedit. Ни на Панели управления, ни в меню «Windows» вы её не найдёте.
Однако вызвать редактор можно, набрав слово regedit в меню поиска справа от кнопки «Windows». Запустив программу, вы откроете окошко, похожее на изученный нами Проводник: всё то же «дерево» в левой части, только вместо файлов и папок — «ключи», значения которых можно увидеть в окошке справа.
Несмотря на то, что реестр хранится на компьютере в виде нескольких файлов, в окошке программы-редактора он предстаёт в виде единой базы данных, где все ключи разбиты по четырём основным разделам:
- HKEY CURRENT USER — здесь хранятся настройки активного пользователя, то есть вашей текущей конфигурации, включая параметры всех установленных вами программ, пользовательские профили и так далее.
- HKEY LOCAL MACHINE — а этот раздел, наоборот, посвящён преимущественно «железу»: драйверы, конфигурация устройств. Однако в этой же ветке «квартирует» и львиная часть настроек самой Windows.
- HKEY USERS — настройки многопользовательского режима.
- HKEY CLASSES ROOT — в этом разделе, в частности, хранятся сведения о типах файлов и связанных с ним прикладных программ.
Удаление программы вручную
В панели управления windows находится пункт «Установка и удаление программ» или «Программы и компоненты» в windows Vista и выше, в связи с ошибками возникающими в операционной системе или в программном обеспечении не всегда программа удаляется стандартными средствами Wondows.
Выходов из этой ситуации два, найти программу которая удаляет и вычищает компьютер автоматически или удалить программу вручную самостоятельно. Первый способ быстрее, но большое количество таких программ как правило вредят компьютеру, устанавливают рекламму, а то и того хуже заносят вирусы. Остановимся на втором способе удаления программ которые не хотят удаляться сами.
Удаление программ вручную.
Ничего сложного в этом нет, а эффект от удаления даже лучше чем от автоматической деинсталяции.
Для начала необходимо очистить реестр от ненужной нам программы, для этого запускаем приложение regrdit, оно находится в папке windows, так же его можно запустить нажав Пуск > Выполнить > набрать «REGEDIT» > нажать Enter(Ввод). Перед вами откроется стандартное приложение Regedit. Нажимаем Правка > Поиск > вводим название своей программы которую нужно удалить (например Drweb) > жмем Ввод и ждем когда найдутся записи связанные с вашей программой. После того как запись найдена удаляем ее (клавиша del) и ищем дальше Правка > найти далее (клавиша F3) и так продолжаем искать и удалять пока поиск не закончится. Иногда Вы можете столкнуться с проблемой когда пункт реестра невозможно удалить из-за недостаточных прав, исправить эту ситуацию можно настроив права на ветку реестра которую не удаляется, для этого кликните по ней правой кнопкой мыши и выберите «Разрешения» добавьте группу «Все» и установите галочку «полный доступ» после этой операции можно продолжать чистку реестра.
После чистки реестра лучше перезагрузить компьютер, что бы небыло проблемм с выполнением следующего пункта (но не обязательно)
Удаление программы с диска
Итак программа удалена из реестра, теперь необходимо вычистить ее с жесткого диска. Находим ее на диске (обычно все программы находятся в папке Program Files) и просто нажимаем удалить. Если надо вычистить следы ее пребывания на компьютере, то зайдите и удалите одноименные папки в C:\document and settings\{имя пользователя}\application data или C:\Пользователи \{имя пользователя}\application data (для windows Vista и 7) где имя пользователя — Ваш логин с которым Вы входите в windows (Его можно посмотреть нажав на меню Пуск, оно отображается вверху меню)
Удаление антивирусных программ
С антивирусами приходится повозится подольше, но вышеуказанная инструкция для этого подходит, только перед ее выполнением отключите самозащиту или просто защиту антивируса, у всех она отключается по разному, обычно по нажатию правой кнопки мыши по значку антивируса и выбору соответствующего меню
Не мало важно что большинство антивирусных компаний выпускают утилиту для принудительного удаления антивируса с компьютера, поэтому лучше сначала посетить их сайт и поистакть такую программку она позволит сильно съэкономить время
Утилиты для удаления программных продуктов выпускают не только создатели антивирусов, поэтому всегда можно посмотреть на сайте производителя нет ли у них такой утилиты.
Ссылки по теме: Удаление вирусов | Чистка windows | Восстановление windows | Форум
Наши услуги: Союз ИТ | Компьютерный услуги | Ремонт компьютеров | Разработка программ
37it.ru
Как проверить хранилище Windows 10 на наличие ошибок
Программа SFC может восстановить системные файлы при повреждениях только в случаях, когда хранилище Windows не повреждено. Однако если неполадки добрались и до установочных компонентов системы, тогда необходимо восстанавливать и их.
Для восстановления хранилища используется утилита DISM.exe (Deployment Image Servicing and Management). Начиная с Windows 7 программа входит в стандартный набор компонентов системы и вызывается через КС:
- Открываем терминал командной строки.
- Внутри консоли прописываем команду dism /Online /Cleanup-Image /RestoreHealth и запускаем её клавишей Enter.
Команда dism /Online /Cleanup-Image /RestoreHealth может восстановить хранилище
Во время проверки «бегунок» может продолжительное время застревать на отметке 20%, однако нельзя выключать ПК или закрывать консоль во время исполнения программы.
После завершения процесса можно вновь воспользоваться утилитой SFC для восстановления системных файлов, в случае, если раньше это было невозможно из-за повреждённого хранилища.
Проверка целостности Windows через терминал PowerShell
Ещё одной возможностью для восстановления хранилища является специальная команда в интерфейсе консоли PowerShell.
Windows PowerShell — это новая консоль в Windows 10, которая призвана дополнить, а впоследствии и заменить устаревший терминал командной строки. Помимо всего прочего, при помощи оболочки PowerShell можно управлять стандартными приложениями операционной системы, «Магазином» и многое другое. Восстановление файлов хранилища также входит в список функций нового терминала управления:
- В поиске системы вводим PowerShell, после чего результат с подписью «Классическое приложение» открываем его от имени администратора.
Через поиск Windows запускаем PowerShell от имени администратора
- В консоли прописываем и запускаем команду Repair-WindowsImage -Online -RestoreHealth. Для корректного её выполнения необходимо активное подключение к интернету.
В консоли прописываем и запускаем команду Repair-WindowsImage -Online -RestoreHealth
- Ожидаем, пока задача не будет выполнена, после чего перезагружаем ПК.
Процесс восстановления хранилища может занять некоторое время
Чистка реестра на Windows 10
Использование приложений-оптимизаторов решает проблему очистки системного реестра. Плюс – сторонние программы все действия производят самостоятельно, не нанося вред программе.
CCleaner
Приложение, которое разрабатывалось для очистки жесткого накопителя, но адаптировано для ОС Windows 10. Утилита CCleaner бесплатная, обладает расширенным функционалом. Запущенный в действие очиститель проводит анализ всех данных устройства, предлагает пути исправления ошибок. Получив одобрение владельца, программа автоматически производит настройки и обновления компьютера, повышая быстродействие устройства.

Wise Registry Cleaner
Основное назначение утилиты – очистка базы данных системных списков. Программа оснащена расширенным функционалом:
- производит сжатие реестра;
- оптимизирует работу ОС;
- осуществляет копирование до старых версий реестра;
- производит 3 вида сканирования, находит устаревшую информацию.
Приложение позволяет безопасно очистить реестр, так как умеет сортировать безопасные файлы от тех, удаление которых влечет сбои ОС.

Reg Organizer 8.0
Утилита многопрофильного действия, которая не просто очищает компьютер от ненужных данных. Приложение Reg Organizer 8.0 оптимизирует и редактирует реестр, деинсталлирует из системы остатки удаленных программ, избавляет от мусора.
Программа оснащена средствами, которые «заметают следы» деятельности пользователя: удаляют списки переходов по сайтам, перечни открываемых программ.

Registry Life
Приложение помогает оптимизировать реестр, исправить ошибки. Утилита Registry Life – это бесплатный вариант предыдущей программы. Кроме всего прочего, сервис производит поиск ссылок, пребывающих в базе, но не задействованных длительное время. Очистка производится по 10 категориям. Приложение предполагает создание резервных копий для последующего их восстановления.

Auslogics BoostSpeed
Модуль очистки проводит проверку ОС, находит проблемные файлы, замедляющие быстродействие устройства, устраняет все виды файлового мусора (пользовательские и системные), ненужные обновления. Приложение Auslogics BoostSpeed тщательно анализирует информацию, деинсталлирует поврежденные ключи, безопасно для системы устраняет сбои в ПО.

Advanced System Care Free
Бесплатный пакет приложений, которые автоматически удаляют вредоносные программы, диагностируют и исправляют ошибки в системном реестре, чистят от мусора жесткие диски. Приставка Free говорит о том, что эта редакция содержит базовую защиту от угроз безопасности, корректирует и оптимизирует системы, очищает компьютер от рекламного ПО.

Glary Utilities
Утилита заметно увеличивает производительность устройства. Кроме настройки и оптимизации операционной системы, сервис способен:
- соединять и разделять большие файлы;
- кодировать и раскодировать данные;
- искать дубликаты файлов;
- обнаруживать устаревшие регистрационные записи.
Приложение Glary Utilities управляет программами в автозагрузке, чистит диски от мусора.
Wise Care 365
Программа Wise Care 365 оптимизирует и повышает производительность системы Windows 10, включает технологию быстрого сканирования, чистит реестр и диски. Сервис проводит быструю диагностику компьютера, анализирует результат и предлагает варианты решения, чистит историю посещений, освобождает оперативную память, предотвращает восстановление удаленных файлов.

Auslogics Registry Cleaner
Лучший инструмент для очистки ключей реестра, оставшихся от удаленных приложений. Быстро и оперативно исправляет ошибки в системном реестре. Программа предоставляет пользователю возможность просмотреть подготовленные для удаления файлы, чтобы исключить те, которые следует оставить.

Carambis Cleaner
Приложение ускоряет работу устройства, деинсталлирует ненужные дубликаты, неиспользуемые системой. Утилита работает на 10 языках, находит копии удаленных файлов, после сканирования представляет полный отчет об ошибках.
К недостаткам относят то, что перед очисткой реестра утилита не создает резервную копию, «не дружит» с антивирусом.

Vit Registry Fix
Программа оснащена мощным автоматическим средством сканирования, удаления ненужных файлов различных видов, распознает более 50 вариантов ошибок. Кроме того, приложение находит и устраняет ярлыки с неправильными ссылками, мусор. Перед деинсталляцией приложение Vit Registry Fix создает резервные копии, предоставляет возможность исключить из списка нужные файлы.

Reg Organizer
Сайт: https://www.chemtable.com/ru/organizer.htm
В отличие от других программ, представленных в этом обзоре, Reg Organizer — это более многофункциональный пакет утилит в одном флаконе! Содержит все самое необходимое для оптимизации ОС, ее точечной настройки и чистки.
После запуска программы, Reg Organizer проведет экспресс-проверку вашей системы на выявление проблем: с реестром, с ненужными файлами на диске, с автозапуском Windows, проведет анализ вашего интернет-соединения (можно ли его ускорить) и пр. В общем-то, несмотря на первоначальном позиционировании программы на опытного пользователя, сейчас, современную версию пакета — может использовать даже совсем начинающий.
Reg Organizer: главное окно программы // экспресс-проверка системы
Основные функции пакета Reg Organizer:
- функция очистки диска от мусора (в том числе от старых версий Windows, обновлений, справки и пр.);
- чистка и оптимизация реестра;
- дефрагментация и сжатие реестра;
- редактор реестра;
- функция для удаления программ (которая проверит, не остались ли от удаляемой программы «следы» в системе — и удалит их, если оные будут найдены);
- функция оптимизации автозагрузки: проверит, нет ли ничего лишнего в автозагрузки, что заставляет ваш ПК включаться значительно дольше по времени;
- тонкие настройки системы (такие утилиты еще называют твикерами). Перед их использованием рекомендую сделать копию Windows (чтобы в случае чего — ее можно было восстановить).
Кстати, отдельно хочу выделить в этом обзоре функцию чистки диска (прим.: т.к. ключевой посыл этой статьи): программа проверит старые файлы драйверов, временные папки в Windows, отчеты о сбоях и ошибках программ, эскизы проводника, отчеты об ошибках и т.д. В общем, количество удаляемого мусора сравнимо с программой Wise Disk Cleaner (которую я окрестил лучшей по качеству очистки!).
RegOrganizer — чистка дисков
Вывод однозначный: рекомендую к использованию. Программа неоднократно была проверена на Windows 7, 8, 10 (во всех ОС — ее работа не вызывает никаких нареканий (если не брать в расчеты твикеры) …).
Advanced SystemCare Free
Как можно понять из названия, у этой утилиты имеется и платный вариант, но и бесплатная версия входит в число лучших утилит для чистки реестра Windows 7–10 не просто так.
Возможность оптимизировать работу операционной системы здесь достигается всего за несколько кликов, но при желании вы можете воспользоваться рядом утилит для тонкой настройки системы. Несомненным плюсом Advanced SystemCare Free можно считать способность выполнять очистку ПК от вредоносных файлов, на этом антивирусные свойства пакета не ограничиваются – он помогает обеспечить безопасность при сёрфинге. Вы можете выбрать и лицензированную платную копию, но, поверьте, бесплатный вариант тоже очень неплох.
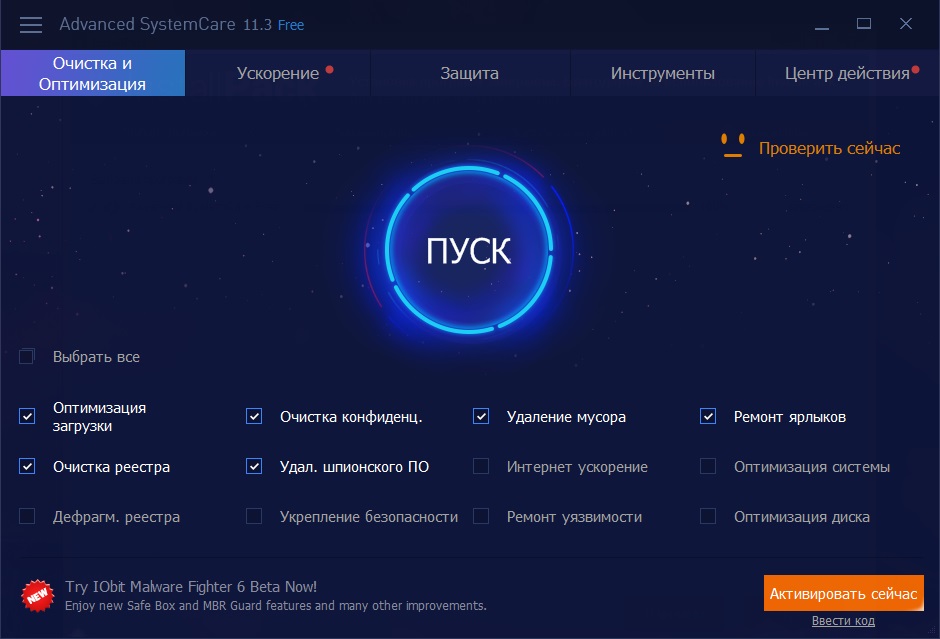
Достоинства утилиты:
- мощные и быстро работающие средства оптимизации работы компьютера;
- наличие планировщика задач, функционирование в автономном режиме;
- возможность тонкой настройки работы операционной системы;
- создание копии системного реестра;
- функции файервола, антивирусного ПО, блокировка веб-рекламы;
- чистка логов, кэша браузеров;
- русскоязычный интерфейс.
Как почистить реестр
Программы, очищающие реестр автоматически, обычно выполняют свою работу, руководствуясь специальным набором инструкций. Однако этот набор может не подойти пользователю в конкретном случае. К счастью, реестр может быть очищен вручную с помощью встроенного в Windows специального редактора.
Шаг 1. Нажать кнопку «Пуск» и найти в меню программу «Выполнить», запустив ее щелчком мыши.

Шаг 2. Набрать в запустившемся окне команду «regedit», и нажать «ОК».

Набираем команду «regedit» и нажимаем «ОК»
Запустится «Редактор реестра».

Редактор реестра
Шаг 3. Нажать «Файл» («File») и выбрать «Экспорт» («Export»).

Нажимаем «Файл» и выбираем «Экспорт»
Шаг 4. Выбрать «Все» («All») в панели «Экспортировать область».

Выбираем «Все» в панели «Экспортировать область»
Шаг 5. Выбрать папку, куда будет сохранена копия реестра и ввести ее имя.

Выбираем папку, куда будет сохранена копия реестра и вводим ее имя
Шаг 6. Нажать «Сохранить» («Save»).

Нажимаем «Сохранить»
Программа редактирования реестра разделена на два окна. Левое окно используется для отображения всего древа разделов реестра, а окно справа – для отображения отдельных его записей.
Система оптимизации Advanced System Care и ей подобные
Естественно, многие могут возразить, что лучшая очистка реестра Windows 10 может производиться исключительно при использовании узконаправленных утилит. Отчасти это так и есть, однако не стоит сбрасывать со счетов и комплексные оптимизаторы. Одним из самых ярких представителей этой группы программных пакетов является Advanced System Care.

В ней, как и в приложении CCleaner, имеются те же модули очистки и дефрагментации, однако работают они несколько иначе. Если не вдаваться в технические аспекты, можно сказать, что это нечто среднее между CCleaner и Auslogic Registry Cleaner. По крайней мере, такое мнение сложилось у многих экспертов.
Опять же, время сканирования достаточно длительное, зато результат развеивает все сомнения. К тому же изначально перед запуском определения проблем можно задействовать параметр автоматического исправления, то есть после обнаружения неполадок они будут откорректированы сразу же (кнопку исправления нажимать не придется). Как говорится, мелочь, а приятно.
Как почистить реестр в windows 10 с помощью программ
Специализированные утилиты обладают рядом преимуществ: они не повредят важные системные файлы, не требуют знаний или серьезных затрат времени. Однако при выборе нужно всегда отдавать предпочтение популярным программам. Скачивать их следует только с официального сайта или страницы.
При выборе утилиты необходимо учитывать, что не все из них бесплатны и имеют русский язык. Кроме того, у некоторых приложений довольно сложный интерфейс. Чтобы избежать длительного поиска наилучшей программы, рекомендуется выбрать один из следующих вариантов:
- CCleaner. Эту утилиту можно считать самой популярной. Причиной тому наличие бесплатной версии, в которой есть все важные функции, русский язык, высокая эффективность очистки и простота в освоении. При этом в ней нет рекламы, как в большинстве других бесплатных приложений.
- Windows Manager. Присутствует бесплатная версия на русском языке. Одним из главных преимуществ считается наличие дополнительных функций, таких как защита ПК от вредоносного ПО, возможность создания резервных копий перед очисткой и сбор огромного количества данных о компьютере. В дополнение программа может использоваться для настройки системы.
Auslogics Registry Cleaner. В отличие от других утилит, приложение не имеет кучи дополнительных функций. Это можно считать как минусом, так и плюсом. Программа очень проста в применении и полностью переведена на русский
Ее отличительная черта – наличие колонки, определяющей важность удаления
- IObit Advanced SystemCare. Основная цель данной утилиты – повысить производительность компьютера, а также поддерживать стабильную работу ОС. Как и большинство других приложений, имеет платную и бесплатную версию. Выделяется среди остальных крайне простым интерфейсом. Присутствует русский язык.
- Wise Registry Cleaner. Предназначена именно для очистки реестра, поэтому не влияет на безопасность и другие подобные параметры. Программа бесплатная и переведена на русский язык. Имеет несколько типов чистки, создает точки восстановления и помогает оптимизировать работу операционной системы. Присутствует система исключений.
- Revo Uninstaller. Изначально эта программа нужна для полного удаления приложений. Она позволяет избежать сохранения ненужных файлов. Также утилита может и очищать реестр с помощью специальной функции, которая называется «Чистильщик» (можно найти среди кнопок в левой части окна или в разделе «Инструменты» в зависимости от версии). Есть бесплатная версия, которая переведена на русский язык.
- Reg Organizer. Такая бесплатная утилита не только очищает реестр, но и помогает избавиться от скопившегося мусора на накопителях, ускоряет работу ОС. Программа позволяет вносить изменения в реестр и настраивать Windows. Она полностью на русском языке.
- Vit Registry Fix. Данное приложение можно считать одним из наиболее эффективных. Оно способно распознавать множество ошибок и имеет ряд фильтров. В дополнение у нее есть ручной режим. Резервная копия перед очисткой создается автоматически. Как и все предыдущие, бесплатна и на русском языке.
Наиболее простой метод очистки реестра – с помощью специальных утилит. Одновременно с этим он отличается высокой эффективностью и безопасностью
Однако важно помнить, что малоизвестные программы могут содержать вредоносное ПО или производить некачественную очистку
Ручная чистка реестра
Этот раздел предназначен для опытных пользователей. Без понимания механизма работы реестра, осознания последствий собственных действий ручную очистку лучше не выполнять, а воспользоваться специализированной программой. Настоятельно рекомендуется перед вмешательством в записи создать резервные копии Windows и реестра.
Чтобы сохранить бэкап, потребуется перейти к редактору реестра, ввести команду regedit в меню Пуск, затем нажать по появившейся надписи, запустив программу.
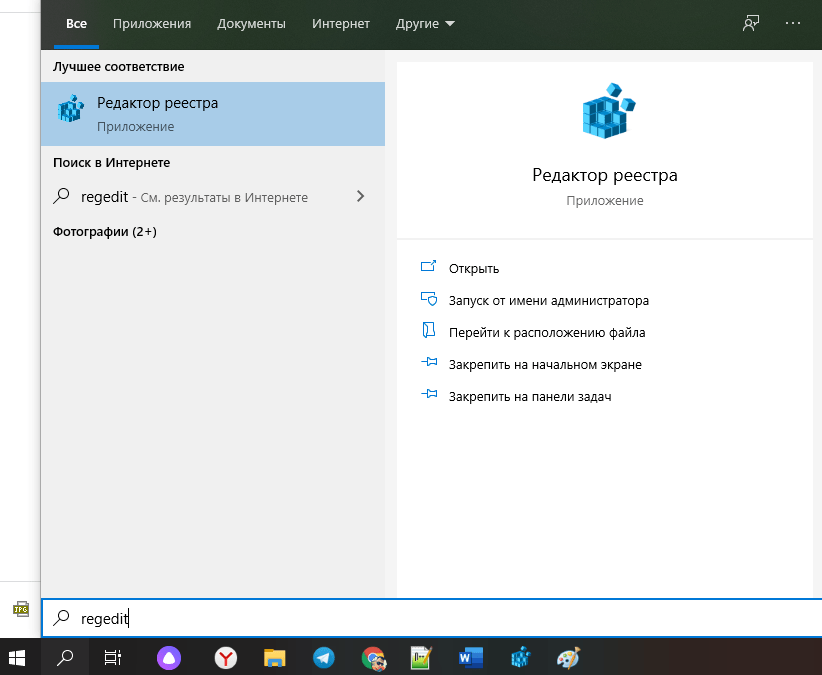
Далее нужно найти кнопку «Файл» вверху слева, там будут строчки «Импорт» и «Экспорт». Выбираем вторую, нажимаем, сохраняем копию. Можно сохранить как отдельную ветку, так и все записи. Нужно дождаться окончания процесса.
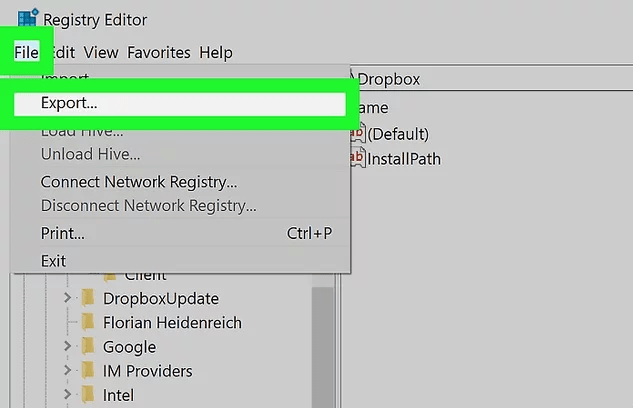
До начала работы с записями в реестре проводится удаление ненужного ПО. Для этого запускается меню Пуск, далее – «Параметры», «Приложения». Выбираются подлежащие удалению программы, нажимается кнопка «Удалить». Запуск ПК для работы с реестровыми записями производится в безопасном режиме.
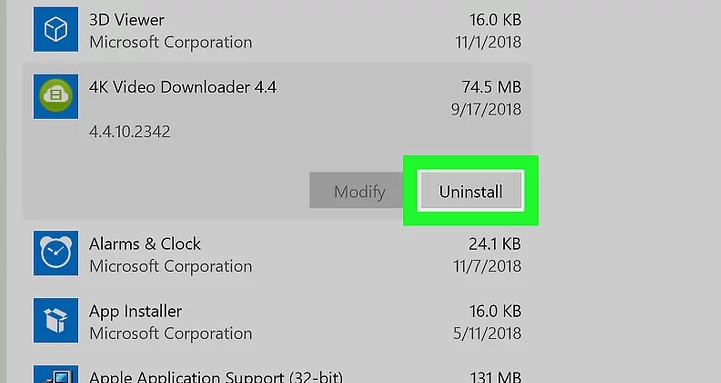
Следует выбрать в главном меню (Пуск) режим перезагрузки. В нижнем левом углу должна быть кнопка «Выключение», при нажатии на нее нужно удерживать клавишу «Shift», затем выбрать «Перезагрузка» в открывшемся списке. Не отпуская «Shift», нажимаем клавишу.

Должен появиться синий экран. Теперь можно отпустить «Shift». Посредине экрана будет надпись «Поиск и устранение неисправностей».
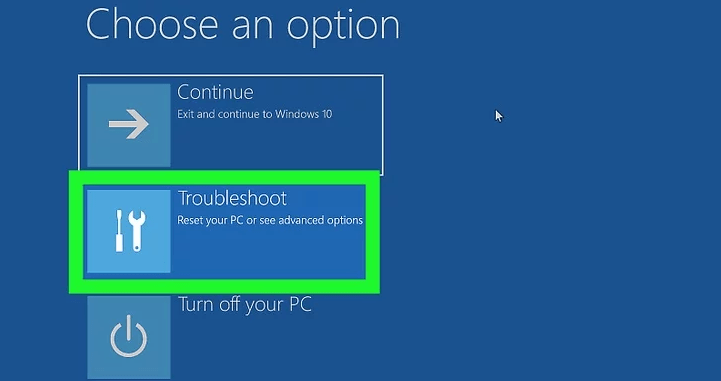
Нажимаем, затем кликаем по «Дополнительным параметрам».
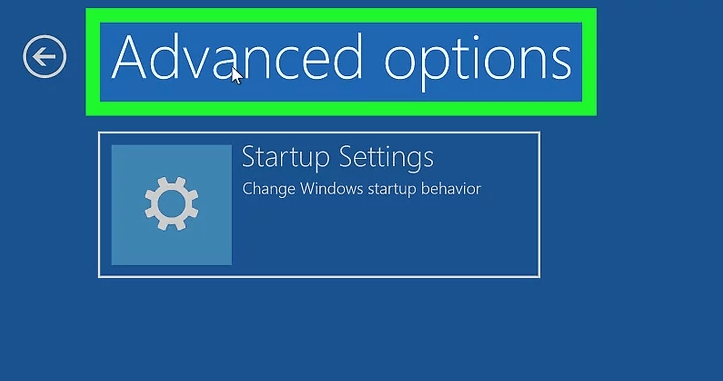
Далее переходим к «Параметрам запуска», нажимаем. Перезагрузку нужно подтвердить.

Затем выбирается режим с загрузкой сетевых драйверов. Когда ОС запустится, можно будет приступать к обслуживанию компьютера.

Записи об удаленных программах
В безопасном режиме запускаем редактор реестра (команда regedit). Затем переходим к каталогу «HKEY_LOCAL_MACHINE». Щелкнув по нему, открываем ветку, в которой будет запись «SOFTWARE». Это установленное на компьютере ПО. Находим по названию папку удаленной программы.
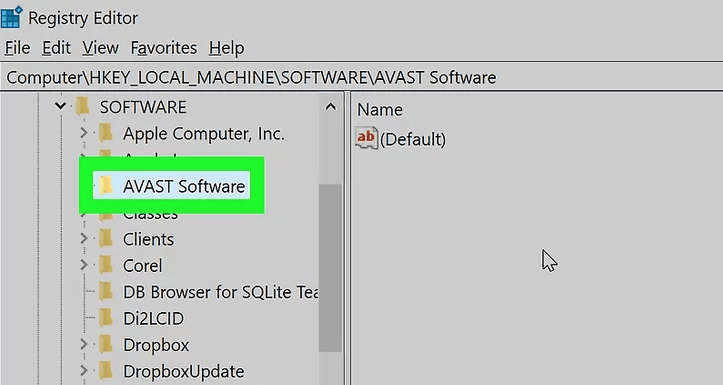
Кликом ПКМ по записи открываем контекстное меню, там выбираем «Удалить», нажимаем. Подтверждаем действие (кнопка «Да»), избавляемся от ненужной записи.

Автозагрузка
Входим в режим редактора реестра. Из представленного перечня ключей будут нужны следующие:
- HKEY_CURRENT_USER\Software\Microsoft\Windows\CurrentVersion\Run;
- HKEY_LOCAL_MACHINE\Software\Microsoft\Windows\CurrentVersion\Run.
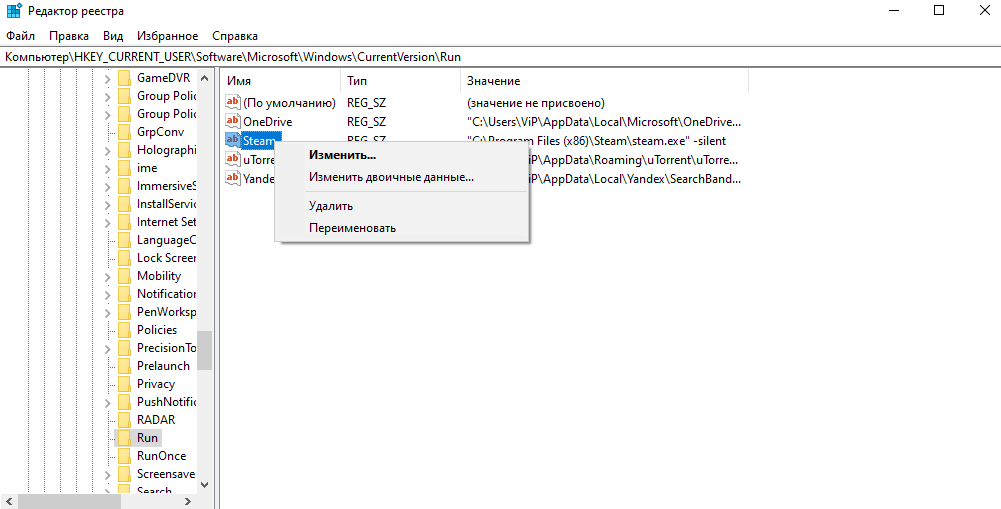
Чтобы добраться до них, потребуется последовательно раскрыть каждый элемент дерева. Это «HKEY_CURRENT_USER», «Software», «Microsoft», «Windows», «Current Version», «Run». В правой панели появятся программы, которые загружаются при старте ОС. Если щелкнуть ПКМ по требуемому ПО, появится контекстное меню. Выбираем требуемую позицию («Удалить»), нажимаем. Действие проделывается столько раз, сколько необходимо.
Ищем и удаляем записи вредоносных программ
Входим в редактор реестра.
В разделе «HKEY_LOCAL_MACHINE» переходим по ветке «Software\Microsoft\WindowsNT\CurrentVersion». Откроется категория «Winlogon» (слева).

На правой панели может быть не одна позиция. Нужна та, которая обозначена «Shell». Записи должна соответствовать строка «explorer.exe». Остальные относятся к подозрительным, удаляются. Строке «Usernit» соответствует запись «Расположение/userinit.exe», никакие другие недопустимы.
Виндовс 10 чистка реестра виндовс 64 бит

Поскольку большинство из нас редко погружаются в редактор реестра, многие не имеют ни малейшего представления о том, нужно ли что-то чистить или нет. Однако со временем в вашем реестре собираются сломанные, устаревшие и даже отсутствующие ключи реестра, что снижает производительность вашего компьютера. Вы даже можете иногда получать сообщение об ошибке. С помощью инструментов Windows и некоторых сторонних программ вы можете быстро очистить реестр Windows 10.
Причины ошибок реестра
Если сейчас у вас нет проблем, возможно, вы не думаете, что очистка реестра важна. Но по мере установки и удаления приложений и оборудования создаются новые записи в реестре. Сюда входят обновления Windows. Однако они не всегда полностью удаляются при удалении приложений или внесении других изменений в систему.
Это заставляет ваш компьютер искать оборудование и приложения, которые работают с этими ключами. Чем больше их накапливается, тем выше вероятность возникновения проблем. Очистка реестра каждые несколько месяцев помогает предотвратить это.
1. Используйте очистку диска
Самый простой способ очистить реестр Windows 10 — использовать программу очистки диска, которая также отлично подходит для очистки лишних файлов с жесткого диска. Очистка диска не предназначена для реестра, но с помощью этого можно завершить удаление остатков приложений и драйверов. Когда инструмент удаляет эти файлы, часто удаляются и соответствующие записи реестра.
Откройте «Поиск» в Windows 10 и введите «Очистка диска». Выберите появившийся результат.

Инструмент автоматически запускает сканирование. Когда все будет готово, нажмите «Очистить системные файлы». Это добавляет инструменту еще несколько параметров для поиска. Инструмент запускается во второй раз, предоставляя вам дополнительные возможности.

Отметьте любые варианты, которые вам не нужны. Вы можете отметить их все. Просто убедитесь, что в вашей корзине нет ничего, что вы хотели бы сохранить. Нажмите ОК, чтобы очистить вашу систему.
2. Использование DISM
DISM, что означает «Обслуживание образов развертывания и управление ими» — это встроенный инструмент Windows, используемый для исправления обновлений и системных ошибок. Это также может помочь устранить проблемы, связанные с поврежденными записями реестра. Хотя это не полный очиститель реестра, он может улучшить его состояние.
Откройте «Поиск» в Windows 10 и введите «cmd». Затем выберите «Командная строка» и «Запуск от имени администратора».

Введите в командной строке DISM /Online /Cleanup-Image /ScanHealth и нажмите Enter.

Сканирование находит и устраняет ошибки. Не все они будут связаны с вашим реестром. Также это может помочь вашему компьютеру работать лучше, устраняя проблемы, о которых вы даже не подозревали.
3. Используйте CCleaner
CCleaner уже много лет является популярным средством для очистки ПК. От удаления файлов cookie и временных файлов до помощи в управлении параметрами запуска, он выполняет все понемногу, включая очистку реестра. Что еще лучше, вы можете сделать резервную копию реестра перед его очисткой, и это очень хорошая идея.

Хотя доступны премиум-опции, вам достаточно бесплатной версии. Вы можете запустить инструмент, щелкнув правой кнопкой мыши корзину или открыть его через меню «Пуск».
4. Очистите с помощью Wise Registry Cleaner
Wise Registry Cleaner — это бесплатный легкий инструмент для очистки реестра Windows. Он предлагает три режима, хотя быстрое сканирование обычно лучше всего подходит для большинства пользователей.

Доступна премиум-версия, но бесплатная версия обрабатывает почти все, что вам нужно. Премиум-версия предлагает очистку по расписанию. В противном случае просто сделайте заметку, чтобы использовать Wise Registry Cleaner раз в несколько месяцев.
5. Используйте средство очистки реестра Auslogics
Auslogics Registry Cleaner уже давно помогает поддерживать чистоту реестров. Бесплатная версия обеспечивает базовое сканирование, которого часто бывает достаточно для большинства пользователей. Однако вы можете перейти на премиум-версию для получения уведомлений и более глубокого сканирования и очистки.

Вы можете просмотреть все записи, прежде чем что-либо удалять. Благодаря этому вы получаете полный контроль. Также стоит отметить, что инструмент выбирает для удаления только безопасные записи.
Заключение
Хотя описанные выше методы обычно безопасны, всегда рекомендуется сделать резервную копию реестра перед его очисткой. В дополнение к регулярной очистке вы также можете оптимизировать систему, чтобы ваш компьютер работал быстрее.
Программы для чистки реестра

Реестр – это сердце операционной системы Windows, и от того, в каком состоянии он находится, зависит то, как быстро и стабильно будет работать операционная система. Соответственно, чтобы реестр всегда был в «чистоте и порядке», за ним необходимо следить. Для этого можно использовать как встроенные в операционную систему средства, так и программы от сторонних разработчиков, которые предоставляют куда более широкие возможности. Их и рассмотрим.
Reg Organizer
Reg Organizer – это отличная программа для очистки реестра в Windows 10, а также и в более ранних версиях этой операционной системы Особенность ее заключается в том, что она содержит необходимый набор функций и инструментов, благодаря которым можно не просто навести порядок в записях реестра, но и оптимизировать его для более быстрой работы. Также здесь присутствуют и дополнительные функции, которые помогут избавиться от лишнего мусора в системе и произвести ее тонкую настройку.

Registry Life
Registry Life – это бесплатная утилита от разработчиков Reg Organizer. В отличии от вышеописанной, она имеет только основные функции, которые помогут привести файлы реестра в порядок. Однако Ввиду отсутствия функции глубокого сканирования Registry Life может проводить только поверхностный анализ и исправление ошибок. И все же, несмотря на весьма ограниченный функционал, утилиты вполне хватит для того, чтобы исправить большую часть ошибок реестра.

Auslogics Registry Cleaner
Auslogics Registry Cleaner– это хорошая программа для чистки реестра в Windows 7 и более новых версиях ОС. В ней реализованы все необходимые функции как для поверхностного сканирования реестра, так и для его более глубокого анализа. Последняя функции отлично подойдет для исправления уже «запущенного» реестра. Auslogics Registry Cleaner сможет найти практически все ошибки и исправить их буквально в несколько кликов. Удобную работу с программой обеспечивает простой Мастер, который поможет найти и справить ошибки не только начинающим пользователям, но и более опытным.

Glary Utilities
Glary Utilities – это пакет утилит, который предназначен для поддержания работоспособности системы в целом. В числе доступных присутствует и необходимый инструмент для работы с системным реестром. Так же, как и в других подобных программах для исправления ошибок в работе данного компонента ОС, здесь присутствует несколько режимов их поиска. Для регулярного анализа подойдет быстрый поиск, который позволяет искать ошибки в основных разделах. Если же требуется провести более тщательный поиск ошибок, можно и нужно воспользоваться глубоким анализом.

Vit Registry Fix
Vit Registry Fix – это хорошая программа для чистки реестра. Помимо удобного интерфейса, она обладает и особенным алгоритмом сканирования. Благодаря нему Vit Registry Fix способна найти практически все ошибки и исправить их, что не всегда делают рассмотренные выше программы
Однако здесь следует соблюдать особую осторожность, поскольку при неумелых действиях можно как исправить реестр, так и повредить его. Поэтому данная программа больше подойдет для опытных пользователей
Помимо поиска и устранения ошибок, здесь также можно делать и резервные копии файлов реестра, что позволит вернуть систему в прежнее состояния в случае неудачной чистки.

TweakNow RegCleaner
TweakNow RegCleaner – это еще одна программа для исправления ошибок реестра. С помощью нее можно найти все ошибочные записи реестра, а также сделать копию файлов. Программа отличается простым и удобным интерфейсом, благодаря чему с ней смогут работать и начинающие пользователи. Также TweakNow RegCleaner подойдет и для удаление различного мусора с системы — для этого здесь есть дополнительные средства оптимизации ОС.

Wise Registry Cleaner
Wise Registry Cleaner – это утилита, которая входит в состав пакета Wise Care 365. Ее назначение заключается в поиске и устранении ошибок в реестре. Отличается более простым интерфейсом и содержит только те функции, которые необходимы для работы с системным реестром. Wise Registry Cleaner справляется со своей задачей так же хорошо, как и популярные программы Vit Registry Fix и Reg Organizer.

Итак, мы рассмотрели основные возможности и особенности нескольких программ, которые помогут поддерживать системный реестр в надлежащем состоянии. Как видите, подходящих решений довольно много и каждое обладает своими особенностями.