6 лучших альтернативных заметок для windows 10 в 2020 году
Содержание:
- Dropbox Paper
- Dropbox Paper
- Sticky Notes что это за программа и как ей пользоваться
- Monospace
- Quip
- GNotes
- ColorNote
- InNote
- Squid
- FairNote
- + БОНУС
- Holiline Reminder — многофункциональная программа для заметок, задач и напоминалок
- Сторонние приложения
- Резервная копия
- Горячие клавиши
- Заметки Sticky Notes
- Другие настройки Sticky Notes
- Как разместить Sticky Notes на рабочем столе в Windows 10
- Сторонние приложения
- Найдите лучшие альтернативы Sticky Notes для Windows 10
- Особенности
- Evernote
- Wunderlist
- Как добавить через Поиск на панели задач
Dropbox Paper
Онлайн-сервис для создания и сохранения заметок, списков задач. Разрешает импортировать в заметки картинки и видео-фрагменты, делать вставки из веб-страниц, даже поддерживает работу с различными форматами. Идеально подойдет для коллективного использования, сохраняет историю редактирования и показывает какой из пользователей, что изменил. Есть возможность коллективной работы нескольких юзеров над одним документом. Также в программе хорошо развита система внутреннего общения, есть интегрированный чат, возможность делегировать задачи и следить за стадией их выполнения.

Плюсы
- имеет простой и доступный интерфейс;
- можно обращаться к конкретному пользователю через @;
- хранит историю редактирования каждого юзера;
- интегрированный чат.
Минусы
- несколько сложные инструменты редактирования текста;
- мало встроенных шрифтов;
- очень ресурсозатраная программа.
В данной статье мы постарались отобразить список самых ТОПовых сервисов для организации работы пользователя, но это далеко не весь перечень доступных приложений для заметок.
Dropbox Paper
Онлайн-сервис для создания и сохранения заметок, списков задач. Разрешает импортировать в заметки картинки и видео-фрагменты, делать вставки из веб-страниц, даже поддерживает работу с различными форматами. Идеально подойдет для коллективного использования, сохраняет историю редактирования и показывает какой из пользователей, что изменил. Есть возможность коллективной работы нескольких юзеров над одним документом. Также в программе хорошо развита система внутреннего общения, есть интегрированный чат, возможность делегировать задачи и следить за стадией их выполнения.

Плюсы
- имеет простой и доступный интерфейс;
- можно обращаться к конкретному пользователю через @;
- хранит историю редактирования каждого юзера;
- интегрированный чат.
Минусы
- несколько сложные инструменты редактирования текста;
- мало встроенных шрифтов;
- очень ресурсозатраная программа.
В данной статье мы постарались отобразить список самых ТОПовых сервисов для организации работы пользователя, но это далеко не весь перечень доступных приложений для заметок.
Sticky Notes что это за программа и как ей пользоваться

Команда разработчиков регулярно выпускает различные приложения для Windows 10. На сегодняшний день список программ, подходящих для этой версии ОС, до такой степени обширен, что любой пользователь сможет подобрать себе множество полезных именно для него утилит. В этой статье будет рассматриваться приложение Sticky Notes. Ниже будет описан функционал утилиты, а так же сделан краткий обзор работы с ней.
Программа Sticky Notes
Эта утилита предназначена для составления индивидуального списка дел на каждый день. Программа весьма небольшая, но, несмотря на это, обладает достаточно мощным функционалом. С ее помощью вы можете делать небольшие стикеры и прописывать напоминания, которые они должны содержать. После этого заметка размещается непосредственно на рабочем столе, что позволяет постоянно держать ее на виду.
Активация
Для того чтобы запустить приложение можно воспользоваться двумя различными способами, а именно:
- Зайдите в любую папку и пропишите название утилиты в графе поиска, после чего останется только запустить ее.
- Перейдите в меню «Пуск» и выберите программу Sticky.
Все созданные вами заметки будут отображаться на рабочем столе до тех пор, пока утилита будет запущенна в трее.
Редактирование напоминаний
После запуска приложения активируется рабочее окно программы. Для того чтобы создать какую-либо заметку требуется кликнуть на значок «+», после чего останется прописать необходимое напоминание. Осуществить такое же действие можно, воспользовавшись сочетанием Ctrl+N. Заметка не имеет лимита по объему, для того чтобы пролистать ее на какое-либо место воспользуйтесь шкалой, находящейся с правой стороны напоминания.
Созданные ярлыки есть возможность перетащить в любую область рабочего стола. Для этого окно захватывается с помощью левой клавиши мыши и просто переставляется на удобное место. Если у вас скопилось большое количество напоминаний, можно разделить их по каким-либо критериям, выделив другим цветом. Чтобы осуществить эту процедуру просто кликните на подходящий кружочек, в верхней области заметки.
Программа предоставляет возможность регулировать размер заметки. Делается это по аналогии с любым другим запущенным окном в Windows: наведите курсор на край вкладки, зажмите ЛКМ и тяните границу вкладки в нужную сторону.
Информация, указанная в напоминании может быть использована вами для вставки в любой графический редактор. Она с легкостью копируется, вырезается и т.д.
Удаление заметки
После того как информация написанная в стикере теряет свою актуальность, ее можно удалить. Для этого необходимо выделить заметку и кликнуть на иконку корзины, находящуюся в правом верхнем углу окна. Этого же результата можно добиться, если одновременно нажать клавиши Ctrl+D.
Переустановка приложения
С любой программой может возникнуть ситуация, что ее потребуется переустановить. Необходимость этого действия может быть продиктована различными сбоями в работе утилиты. К счастью, возобновить работу этого приложения достаточно просто, потребуется выполнить всего несколько шагов:
- Кликните правой клавишей мыши на меню «Пуск» и, в появившемся списке, найдите пункт «Приложения и возможности».
- Введите наименование программы и нажмите на надпись «Дополнительные параметры».
- В отобразившемся окне кликните на кнопку «Сбросить».
Настройки приложения будут автоматически возвращены в исходное состояние. Вам останется только запустить приложение.
Monospace
class=»img-responsive»>Напоминает подручную записную книжку, у которой лаконичный интерфейс и визуально приятные цветовые решения. Содержит инструменты форматирования, позволяющие создавать длинные записи с разметкой. Поддерживает пользовательские настройки размера, цитаты, наклона, подчеркивания шрифта, выбор светлой или темной темы. Monospace содержит функцию синхронизации и управление хэштегами, заменяя классическую систему папок.
Скачать приложение для Android, похожее для iOS
Quip
class=»img-responsive»>Программа ориентирована на командную работу с документами, являясь современным текстовым редактором. Файловая система напоминает экосистему Windows, где можно создавать, корректировать, перемещать, вкладывать и объединять папки в которых хранятся файлы. Легко создавать заметки со сложной структурой: гиперссылками, заголовками, вложениями. Подключение к интернету делает данные доступными для синхронизации на всех видах устройств из любой части мира.
Скачать приложение для Android, для iOS
GNotes
class=»img-responsive»>Стандартное приложение, в котором легко создавать заметки, списки. GNotes поддерживает текст, фото, голосовые файлы, рисование и почерк. Оснащен поисковиком и облачной синхронизацией, настраиваемым напоминанием и блокировкой, обеспечивающей конфиденциальность. Добавление тегов классифицирует и систематизирует списки. Возможен импорт и экспорт базы — это делает платформу гибкой и универсальной. Разработчики внимательны и быстро реагируют на замечания и предложения. Миллион скачиваний. Рейтинг 4,3.
Скачать приложение для Android, для iOS
ColorNote
class=»img-responsive»>Отличается отсутствием рекламы, обеспечивает стабильную работу на всех устройствах благодаря онлайн-обмену со входом через Google или Facebook. Пометки и напоминания взаимодействуют с встроенным календарем, позволяющим осуществить привязку к метке и определенной дате. Цветовое оформление предлагает три варианта: черный, желтый или белый цвет. Можно установить пароля. Поддерживает создание виджетов, отражающих их как новую отдельную заметку. Топ выбор для Андроид-системы. Более ста миллионов установок. Рейтинг 4,6.
Скачать приложение для Android
InNote
class=»img-responsive»>Полноценный органайзер для ведения ежедневных дел. Рукописный ввод на устройство и настраиваемые напоминания. К инструментам рисования и письма относятся: различные карандаши и ручки, маркеры, цветные чернила, фоновая бумага. InNote имеет виджет на рабочем столе, позволяющий оперативно создавать отметки используя скриншоты и фотографии, добавлять аудио файлы.
Скачать приложение для Android, похожее для iOS
Squid
class=»img-responsive»>Разработан специально для рукописных заметок и позволяет использовать различные профильные шаблоны, рисовать и писать на белом фоне с помощью пальца и стилуса. Squid поддерживает импорт и внесение пометок в PDF-документы. Используется векторные изображения, с помощью которых вся информация выглядят красиво в любом устройстве и масштабе. Поддерживает слияния нескольких заметок в единую запись, позволяет делиться с друзьями, создавать и отображать ярлыки на главном экране гаджета.
Скачать приложение для Android, для iOS
FairNote
class=»img-responsive»>Поможет в составлении проектов и списков, фиксировании идей, требующих воплощения. Гарантируют полную конфиденциальность созданных заметок, благодаря установке пароля. К особенностям программы можно отнести: фильтрацию по заданным параметрам, поддержку тегов, наличие виджета на рабочем столе и панели быстрого доступа, возможность устанавливать напоминания и добавлять пометки в папку «Избранного».
Скачать приложение для Android, похожее для iOS
+ БОНУС
Holiline Reminder — многофункциональная программа для заметок, задач и напоминалок
Еще я не могу не затронуть очень крутую бесплатную программу Holiline Reminder, которая в корне отличается от предыдущих решений. Какие-то функции здесь выставлены лучше, каких-то наоборот не хватает. Вы сами для себя решите, что для вас лучше.
Для начала, скачайте программу Holiline Reminder с официального сайта и установите ее себе на компьютер, после чего зайдите в приложение. Внизу вы увидите бегущую строку, но не переживайте. Вы можете ее скрыть, нажав правую кнопку мыши и выбрав соответствующий пункт. Кроме этого на вашем рабочем столе тут же появится новая заметка.
Работка с записками
Для того, чтобы начать вводить свои задачи, достаточно дважды нажать на поле «Введите новое дело», после чего напишите, что вам нужно сделать. Если вам понадобится новое дело в том же списке, то снова нажмите на эту кнопку и напишите всё, что душе угодно.

Если вам нужен новый стикер, нажмите правую кнопку мыши и выберите пункт «Создать гаджет дела». Новый гаджет может быть приспособлен для нового списказадач. Кроме того, если вам не нравится синий цвет, то вы можете сменить его на другой, выбрав пункт «Сменить тему».

Ну и самое интересное, когда одна из задач будет выполнена, наведите на пустое место левее задачи и нажмите на появившуюся галочку. Тогда текущая задача будет перечеркнута. Таким образом вы сможете отслеживать, что вы уже сделали.

На этом работа со стикерами заканчивается. Никаких способов форматирования нет. Единственное, что вы еще можете сделать, так это расширить сам виджет. Для этого тяните за левую или боковую грань. В этой программе, к сожалению, нельзя тянуть за угол.
Напоминание
Кроме обычных заметок на рабочий стол, программа обладает функцией напоминания важных дней. Чтобы активировать данную функцию, зайдите в область задач и нажмите на значок программы Holiline reminder, после чего выберите пункт «Редактор».

- В появившемся окне с календарем нажмите на кнопку с плюсиком, чтобы создать новое событие. И выберите, что это будет за важный день (Свадьба, День Рождения и т.д.).
- В появившемся окне выберите дату, время и напишите, что это будет за событие.
- Теперь, нажмите на вкладку «Напоминание», чтобы включить уведомление. Там вы сможете выбрать, чтобы за определенное количество дней появилась бегущая строка. Кроме этого, вы можете поставить звуковое оповещение, чтобы оно сработала за определенное количество минут до события. После всех манипуляций нажмите на значки дискеток, чтобы сохранить уведомление.
Теперь в календаре будет специальная отметка и нажав на это число, вы увидите все ваши мероприятия. Но наверное, это единственная хорошая функция в данной программе, так как функционал записок гораздо скуднее, даже чем для стандартных заметок для рабочего стола в Windows 10.

Сторонние приложения
Для тех, кого не устраивают приведённые выше возможности штатного инструмента, в магазине Windows Store существует не один десяток схожих по функционалу приложений. И всего предоставленного многообразия следует выделить несколько наиболее интересных и бесплатных приложений, которые, по мнению некоторых пользователей, удовлетворят все, даже довольно экзотические, запросы пользователей: «ColorNote», «Быстрые заметки», «Sticky Notes 8», «Fluent Sticky Notes», «Sticky Notes – Post Virtual Notes on Your Desktop», «Pin Note». Из представленного списка заслуженно выделяется приложение под названием «ColorNote», которое имеет и приятную внешнюю оболочку и достаточно понятный интерфейс и наличествует возможностью регистрации с помощью сервиса Google, что позволяет добиться определённой синхронизации.

Резервная копия
Если заметки представляют особую важность и их потеря крайне нежелательна, то стоит на всякий случай создать их резервную копию. С помощью такой копии можно легко и быстро переместить все записки на другой компьютер
Как сохранить копию
В Windows 10 записки хранятся в системном каталоге LocalState. Файл называется plum.sqlite. Для создания резервной копии нужно это файл найти и скопировать куда-нибудь — на съёмный носитель или в пользовательский (не системный) каталог, например, на диск D. Делается это так:
1. Закрыть Sticky Notes (не удалить, а именно закрыть).
2. Нужно запустить проводник.
3. В его адресную строку (строка сверху, где прописан путь папки) скопировать или вписать значение:
%LocalAppData%\Packages\Microsoft.MicrosoftStickyNotes_8wekyb3d8bbwe\LocalState
Это адрес нужного системного каталога.

4. Нажать Enter.
5. Найти в открывшейся директории файл plum.sqlite.
6. Сделать по нему правый щелчок и выбрать команду «Копировать».

7. Перейти в пользовательский каталог или на съёмный носитель.
8. Сделать правый щелчок на пустом пространстве.
9. Выбрать команду «Вставить».

Как восстановить копию
Для восстановления потерянных стикеров ранее сохранёнными на той же машине или для переноса на новый компьютер нужно скопировать резервный файл plum.sqlite в каталог с файлами Sticky Notes. Перейти в него можно также через проводник, для чего в адресную строку вписывается или копируется тот же путь.
Для того чтобы постоянно не искать Sticky Notes в «Пуске» или «Поиске», стоит закрепить значок приложения на «Панели задач». Для этого следует сделать по нему правый щелчок и выбрать соответствующую команду.
Горячие клавиши
Для быстрого форматирования текста в записках-напоминалках для рабочего стола Windows 7, 8, 10 можно использовать сочетания клавиш. Так можно структурировать информацию, выделить важные элементы текста.
Сочетания клавиш для форматирования текста
Множество функций можно выполнить с помощью сочетаний различных клавиш — их называют горячими клавишами. С ними работать быстрее, плюс, некоторые функции обычным способом в заметках недоступны.Основные горячие клавиши, которые работают не только в приложении для работы с заметками, но и вообще во всей Windows — «Копировать» (Ctrl+C), «Вырезать» (Ctrl+X), «Вставить» (Ctrl+V).
Но кроме этих часто используемых горячих клавиш, есть ещё огромный список других комбинаций для разнообразных задач:
- для выделения текста используем следующие комбинации «Жирный текст» (Ctrl+B);
- написать текст курсивом поможет комбинация Ctrl+I;
- для выделения всего текста используем Ctrl+A;
- если нужно подчеркнуть текст, поможет сочетание Ctrl+U.
- зачеркнуть текст (создать имитацию ошибки) можно с помощью сочетания клавиш Ctrl+T;
- увеличить или уменьшить размер текста можно с помощью клавиш Ctrl+Shift+> и Ctrl+Shift+<.
Межстрочные интервалы задаются с помощью следующих сочетаний:
- Ctrl+1 — одинарный межстрочный интервал;
- Ctrl+2 — двойной межстрочный интервал;
- Ctrl+5 — полуторный межстрочный интервал.
Работа со списками:
Ctrl+Shift+L — нумерованные или маркированные списки.
Что делать, если зависает компьютер или ноутбук
Выравнивание текста:
- Ctrl+R — выравнивание по правому краю;
- Ctrl+E — выравнивание по центру;
- Ctrl+L — выравнивание по левому краю.
В контекстном меню приложения Sticky Notes также есть функции: «Копировать», «Вырезать», «Вставить», «Повторить действие» и «Отменить действие».
Когда открыто сразу несколько заметок и нужно быстро переключиться на другую, то можно использовать сочетание клавиш Ctrl+Tab.
Если нужно закрыть заметки, но не удалить их — нажимаем сочетание клавиш Alt+F4 или закрываем записки на панели задач. Все закрытые заметки снова откроются при следующем запуске программы Sticky Notes.
Заметки Sticky Notes
После запуска Sticky Notes, на экране монитора появится окно, напоминающее листок бумаги, приклеенный к экрану. В верхней части окна программы расположены кнопки для управления, которые отображаются когда окно приложения активно, после клика мыши по заметке.
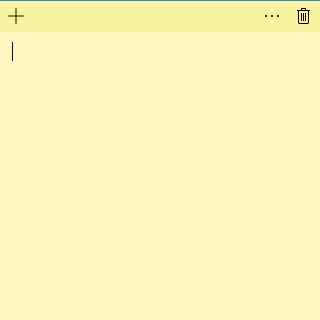
В окне Sticky Notes можно оставить запись, напоминание, которое будет актуальным в течение дня или некоторого периода времени.
Для копирования текста из заметки, выделите нужную запись, кликните правой кнопкой мыши, затем с помощью соответствующих пунктов контекстного меню необходимо скопировать или вырезать текст в буфер обмена для вставки в другом приложении (текстовом редакторе, браузере и т. д.).
В заметки можно вставить текст из другого источника. Щелкните правой кнопкой мыши в окне заметки. Нажмите на пункт контекстного меню «Вставить», а затем вставьте текст из буфера обмена.
В Sticky Notes работают стандартные клавиши Windows, с помощью которых производятся необходимые действия.
Другие настройки Sticky Notes
Размер заметок можно регулировать. Подведите курсор мыши к краю окна приложения, а затем увеличьте или уменьшите размер окна в ширину или в высоту.
После входа в «Меню» («…»), в левом нижнем углу окна программы отобразится кнопка «Параметры» («шестеренка»). Откроется окно «Параметры», в котором, можно отключить пункты «Включить подробности» и «Отправлять статистику использования приложения».
После включения пункта настроек «Включить подробности» приложение подключается к Bing и Кортане, в заметках включаются некоторые «умные» действия.

В программу Заметки добавлена функция синхронизации между различными устройствами. Заметки сохраняются в «облако» и станут доступными при входе на другое устройство. Для этого, например, на компьютере и телефоне, необходимо войти под одной учетной записью Майкрософт.
В приложение добавлена панель для форматирования заметок, поддерживается вставка изображений.
При работе с приложением «Заметки», для удобства и большей продуктивности, можно воспользоваться «горячими клавишами на клавиатуре».
| Действие | Сочетание клавиш |
| Следующее окно | Ctrl + Tab |
| Предыдущее окно | Ctrl + Shift + Tab |
| Закрыть окно | Ctrl + W |
| Новое примечание | Ctrl + N |
| Удалить примечание | Ctrl + D |
| Поиск | Ctrl + F |
| Копировать | Ctrl + C |
| Вставить | Ctrl + V |
| Вырезать | Ctrl + X |
| Выбрать все | Ctrl + A |
| Повторить | Ctrl + Y |
| Отменить | Ctrl +Z |
| Жирный | Ctrl + B |
| Курсив | Ctrl + I |
| Подчеркивание | Ctrl + U |
| Зачеркнутый | Ctrl + B |
| Переключение маркеров | Ctrl + Shit + L |
Как разместить Sticky Notes на рабочем столе в Windows 10
На рабочем столе, нажмите правую кнопку мыши. Когда контекстное меню появится, наведите курсор на Создать и выберите Ярлык.

В мастере Создание ярлыка, нужно вставить указанный путь (C:Windowsexplorer.exe shell:AppsFolderMicrosoft.MicrosoftStickyNotes_8wekyb3d8bbwe!App) и нажмите кнопку Далее.

Напишите имя ярлыка Sticky Note и нажмите кнопку Готово.

Теперь вернитесь к рабочему столу, чтобы увидеть, что ярлык Sticky Notes размещен на рабочем столе Windows 10. Выполните щелчок правой кнопкой мыши и выберите Свойства для изменения иконки.

После того, как диалоговое окно свойств откроется, нажмите Сменить значок. Выберите один согласно предпочтениям. Кроме того, вы также можете использовать собственный пользовательский значок для ярлыка Sticky Notes. В диалоговом окне Изменить значок, нажмите Обзор и перейдите к местоположению значка.
Сторонние приложения
Для тех, кого не устраивают приведённые выше возможности штатного инструмента, в магазине Windows Store существует не один десяток схожих по функционалу приложений. И всего предоставленного многообразия следует выделить несколько наиболее интересных и бесплатных приложений, которые, по мнению некоторых пользователей, удовлетворят все, даже довольно экзотические, запросы пользователей: «ColorNote», «Быстрые заметки», «Sticky Notes 8», «Fluent Sticky Notes», «Sticky Notes – Post Virtual Notes on Your Desktop», «Pin Note». Из представленного списка заслуженно выделяется приложение под названием «ColorNote», которое имеет и приятную внешнюю оболочку и достаточно понятный интерфейс и наличествует возможностью регистрации с помощью сервиса Google, что позволяет добиться определённой синхронизации.

Найдите лучшие альтернативы Sticky Notes для Windows 10
Итак, это наш выбор лучших альтернатив Sticky Notes для Windows 10. Хотя четыре из них являются автономными приложениями для заметок, два — скорее хакерское решение, но тем не менее отличное. В зависимости от вашего варианта использования вы можете выбрать любой из них, и я уверен, что вы найдете подходящий вариант для быстрого создания заметок. Во всяком случае, это все от нас. Если вы нашли статью полезной, оставьте комментарий ниже и сообщите нам.
Поделиться ссылкой:
- Нажмите здесь, чтобы поделиться контентом на Facebook. (Открывается в новом окне)
- Нажмите, чтобы поделиться записями на Pinterest (Открывается в новом окне)
- Нажмите, чтобы поделиться записями на Pocket (Открывается в новом окне)
- Нажмите, чтобы поделиться в WhatsApp (Открывается в новом окне)
- Нажмите, чтобы поделиться в Skype (Открывается в новом окне)
- Послать это другу (Открывается в новом окне)
- Ещё
Нажмите, чтобы поделиться в Telegram (Открывается в новом окне)
Особенности
Sticky Notes – это простой в использовании инструмент, который позволяет распланировать режим своего дня и не забыть про важные события. Функциональные возможности утилиты довольно просты – человек создает заметку, которая закрепляется на рабочем столе устройства. Она будет все время на виду.
Установка утилиты не представляет сложностей. С ней смогут справиться даже те пользователи, которым ранее не приходилось запускать сторонние приложения на своем компьютере. Скачав установочные файлы с интернета, человек вводит название утилиты в поисковой строке Windows. После обнаружения программы понадобится нажать Пуск, выбрать приложение и запустить стандартный органайзер. После выполнения этих действий Sticky Notes будет готово к использованию.
Для добавления новой заметки пользователь должен кликнуть на значок «Плюс» или одновременно зажать клавиши Ctrl и N. В предложенное поле ввода вносится необходимая информация. Ограничений по максимальному количеству символов не предусмотрено. Если в рабочей зоне закончилось место, человек может воспользоваться функцией прокрутки текста.
Программа дает возможность переместить заметку в любую часть рабочего стола. Для этого понадобится навести курсор на верхнюю полоску стикера и зажать левую кнопку мыши. Перемещая дополнительное устройство по плоскости, человек одновременно двигает напоминание. Если пользователю необходимо как-то выделить напоминание из общей массы, он может использовать индивидуальное оформление полей в различной цветовой гамме. Для этого необходимо кликнуть по значку в виде трех точек, после чего на рабочем столе появятся доступные варианты оформления. Всего их 6.
Можно также изменять и размеры заметки, растягивая ее в определенные стороны. Это также делается при помощи левой кнопки мыши. Информацию, содержащуюся в поле можно копировать, вырезать и переписывать.
Если заметка стикер потерял свою актуальность, человек может легко удалить его. Для этого нужно просто перетащить ее в корзину или кликнуть по соответствующему значку. Также можно использовать комбинацию клавиш Ctrl+D.
Если человек хочет полностью удалить программу, ему понадобится отыскать на своем устройстве раздел PowerShell и запустить его от имени администратора. Через него ищется соответствующее приложение, после чего в буфер обмена копируется PackageFillName, а затем вводится специальная команда.
Evernote
class=»img-responsive»>Популярное приложение позволяет создавать простые и сложные документы, используя сочетание тегов и Пометок, структурирующих информацию. Сильной стороной платформы является расширение Web Clipper, которое поддерживается популярными браузерами и позволяет сэкономить целые веб-страницы с текстом, PDF – файлы и изображения одним кликом. Отлично подходит записи мыслей, планов и напоминаний, ведения дневника.
Evernote содержит синхронизацию, настраиваемые напоминания, поддерживает установку стилей в PowerPoint, функцию сканирования различного рода документов и прикрепления файлов к записям в системе. ТОП-выбор в категории «Работа».
Wunderlist
Мнофункциональный сервис для заметок. Позволяет с легкостью организовывать деловые встречи, и создавать личные заметки о мероприятиях и делах. Поддерживает синхронизацию между разными устройствами
Благодаря мощному интерфейсу можно создавать иерархию задач, добавлять комментарии, указывая степень важности и управлять крупными проектами в целом. Можно устанавливать напоминания, электронные письма трансформировать в задачи и напоминания
Списки дел можно отправлять на печать сразу из приложения.

Плюсы
- разрешает сортировать созданные заметки по разным фильтрам;
- можно создавать бесконечные списки;
- поддерживает коллективный доступ к заметкам нескольких пользователей.
Минусы
- нет тестового бесплатного периода;
- относительно скудный функционал;
Как добавить через Поиск на панели задач
Добавление виртуального стикера на рабочий стол выполняется посредством активации приложения Sticky Notes.
Для этого нужно в поисковой строке, расположенной на «Панели задач» и визуально напоминающим лупу, начать писать название софта или скопировать его туда, например, из этой статьи. Из результатов поиска запустить Sticky Notes.

На десктопе появится небольшой квадратный (виджет) листочек традиционно жёлтого цвета, в который сразу можно добавить текст напоминания (там будет мигать курсор). Также на заднем фоне появится дополнительное окно со списком будущих заметок и возможностью отыскать нужную, там же будут и параметры приложения. Таких стикеров пользователь может создать столько, сколько требуется.

Для этого ему нужно нажать на плюсик в левом верхнем углу листочка либо воспользоваться горячими клавишами Ctrl+N. Перемещается стикер перетаскиванием, для чего мышку нужно навести на верхнюю строку (пространство между плюсом и крестиком), зажать её левую кнопку и потащить листок.

Сделать новый стикер на рабочем столе, можно и через контекстное меню Sticky Notes на панели задач.