3 лучших программы для очистки реестра windows 7
Содержание:
- Записи в windows registry
- Как очистить реестр windows 7 вручную
- Что такое реестр, как и чем он может засоряться
- Ccleaner
- TweakNow PowerPack
- Поиск и удаление всех записей, связанных с удаленной программой
- Как очистить реестр на Windows 10 программой CCleaner и вручную
- Восстановление данных при сбое ОС
- Удаление записей об автозагрузке
- Wise Registry Cleaner
- Удаление ненужных программ Windows
- Как чистить реестр вручную для Windows 7 / 8 / XP?
- Как чистить реестр на Windows 7 вручную
- Программы windows 10, которые стоит удалить
Записи в windows registry
В процессе работы программы или приложения оставляют записи в Windows Registry. Они засоряют операционную систему компьютера, в результате падает производительность.
Удаляя записи встроенными деинсталляторами / средствами Windows, полной очистки не добиться. В ОС остается частичная информация, остаточные файлы. Некоторые из так называемых “удаленных” файлов наделены свойствами самопроизвольного запуска.
Вирусы, шпионские и рекламные программы «сильно любят» прописываться, регистрироваться в списке. Неполное удаление «назойливых» программ, приводит к их повторной установке. Они подключаются к процессам компьютера, заново скачивают себя с интернета – «головная боль» продолжается.
Безобидные приложения в момент установки меняют настройки системы. Когда вы удаляете такие приложения, их настройки остаются и мешают работе остальных программ. Они вызывают сбои, некорректное функционирование (в простонародье – «глюки») и приводят к неработоспособности системы.
Как очистить реестр windows 7 вручную
Очистку реестра и настройку его параметров можно произвести и вручную благодаря встроенной в операционную систему утилите RegEdit. Однако стоит сразу заметить, что данный способ подойдет лишь достаточно опытным пользователям, знающим операционную систему и реестр в частности. Дело в том, что очистить реестр вручную хоть и возможно каждому, но есть риск удаления или изменения очень важных параметров системы, которые приведут к отказу ее работы. Для того что бы зайти в реестр windows 7, следует пройти в меню «Пуск» и набрать в поиске программ слово «RegEdit» (без кавычек). Из списка найденных программ выберете «RegEdit».
Перед вами окажется утилита для ручной настройки реестра windows. С ее помощью вы сможете самостоятельно очистить реестр компьютера.

В окне слева представлен список основных разделов реестра. Он представляет собой стандартное дерево папок, перемещаясь по которому вы можете отыскать интересующее вас записи. А в левой части будут расположены значения параметров той или иной программы или службы.
Помните, производить очистку реестра windows 7 следует регулярно. Это позволит не засорять операционную систему ненужными записями и позволит поддерживать быстродействие всего компьютера в целом.
Что такое реестр, как и чем он может засоряться
Для повышения своего быстродействия операционная система Windows использует некую базу данных. Она состоит из актуальной информации о настройках, параметрах и конфигурациях всех программ, установленных на компьютере, а также данные о внешних устройствах. Эта база данных называется системным реестром. База работает постоянно: программы обращаются к ней сотни раз в секунду. Информация в ней претерпевает изменения с каждым новым действием на компьютере.
Со временем реестр начинает засоряться «мусорными» файлами:
- ошибками;
- остаточными записями от удалённого софта;
- ненужными файловыми расширениями;
- записями о запуске вредоносных файлов, которые антивирус давно удалил;
- холостыми ключами и т. д.
Накопление реестровых файлов — нормальное явление, так как пользователь постоянно ищет что-то в интернете с помощью поисковиков, устанавливает и удаляет программы и т. д. Не все понимают, что реестру нужно обслуживание: регулярная чистка от накопленных ненужных файлов.
Для чего его нужно чистить
Почему нужно очищать реестр от «мусорных» файлов? Главная причина — снижение скорости работы всей операционной системы. Компьютер работает медленно и с большим количеством сбоев, начинает подвисать гораздо чаще. Чтобы оживить систему, нужно избавить её от этого «груза» информации в реестре.
Более того, если в реестре остались файлы от старой удалённой программы, этот же повторно установленный софт может начать работать со сбоями, так как привязка будет производиться к файлам удалённого ПО, хранящимся в реестре. Реестр должен очищаться от остаточных файлов программ после их удаления.
Ccleaner
Наиболее оптимальным вариантом является программа для чистки реестра Windows 10 Ccleaner. Если выполнять автоматизированную «чистку», лучше довериться известным и недежным приложениям. Piriform CCleaner подойдёт на эту роль лучше остальных приложений. Бесплатное, функциональное, надежное и простое приложение для Ваших нужд.
Очистка реестра windows 10, используя CCleaner на русском языке
Загрузить бесплатную версию CCleaner можно . После загрузки и установки приложения, откройте его и пройдите в пункт Реестр.
Нажав на кнопку «Поиск проблем», начнется сканирование на наличие ошибок и повреждений.
Приложение CCleaner выполняет анализ по своему алгоритму и иногда он может посоветовать очистить те ветки, которые в данный момент используются.
После сканирования, будет отображен список «проблем», что бы их исправить, нажмите «Исправить выбранное…».
Перед исправлением, будет запрос на создание резервной копии, которую необходимо создать, что бы предотвратить дальнейшие ошибки, которые могут возникнуть по причине «очистки».
Далее, появится окно с каждой проблемой, где можно получить более подробную информацию по файлам и веткам в целом. Можно исправить конкретные проблемы или все сразу кнопкой «Исправить отмеченные».
После исправления ошибок, попробуйте просканировать еще раз. С большой долей вероятности, будут найдены еще параметры и значения, которые надо будет удалить.
TweakNow PowerPack
В этом сборнике есть все утилиты, которые необходимы для оптимизации работы компьютера. Если вы выберете это приложение, то другие попросту будут лишними. В сборнике есть несколько основных модулей, которые контролируют работу операционной системы.
Windows Secret
В этом разделе программы можно выполнить ряд настроек для эффективной работы проводника, меню пуск и рабочего стола. Англоязычный интерфейс может слегка усложнить задачу для людей, не знающих языка.

Пользователь может настроить работу сетевого соединения.
Windows Cleaner
В этом разделе можно:
- почистить диск;
- дефрагментировать дисковое пространство:
- очистить реестр:
- ускорить автозагрузку системы;
- почисть трекеры;
- деинсталлировать приложения.

Восемь полезных функций в одном окне.
System Information
Этот блок программы поможет пользователю узнать, какая оперативная память установлена, версию операционной оболочки, параметры процессора и монитора.

Всю информацию о рабочем устройстве можно узнать в этом окне.
Поиск и удаление всех записей, связанных с удаленной программой
Шаг 1. Одновременно нажать «Ctrl» и «F» для открытия меню поиска в реестре.

Шаг 2. Ввести «ключевые слова», позволяющие найти программные ветви по ее имени, имени папки или имени ее запускаемого файла.

Шаг 3. Нажать «Найти следующее» («Find Next») для начала поиска. Необходимо, чтобы в меню поиска были отмечены галочками «Ключи» («Keys»), «Значения» («Values») и «Данные» («Data»).

Шаг 4. Выбрать щелчком мыши запись, сохранившуюся после удаления программы, и нажать «Del», чтобы стереть ее.

Шаг 5. Нажать клавишу «F3», чтобы найти следующий результат, соответствующий введенным ключевым словам, и повторить процедуру, удалив таким образом всю информацию о программе.
Как очистить реестр на Windows 10 программой CCleaner и вручную
Зачем требуется очистка реестра от удаленных программ?
Проходит некоторое время, на протяжении которого пользователь скачивал, устанавливал, затем удалял ненужные ему программы. Все эти сведения накапливаются в реестре, засоряя его. Теперь на поиски нужной информации и непосредственно на загрузку компьютеру потребуется в разы больше времени. Избавить реестр от ненужных файлов – дело пары минут, после чего скорость работы ОС виндовс 10 в разы повышается. Отчасти такое происходит потому, что пользователь просто не умеет грамотно удалять программы, а просто перемещает их в корзину. Явным свидетельством того, что требуется чистка, является снижение скорости запуска системы. Сразу после этого реестр сканируется, а чем больше в нем ошибочных и устаревших данных – тем дольше проводится проверка и тем медленней включается ПК.
Отчасти такое происходит потому, что пользователь просто не умеет грамотно удалять программы, а просто перемещает их в корзину. Явным свидетельством того, что требуется чистка, является снижение скорости запуска системы. Сразу после этого реестр сканируется, а чем больше в нем ошибочных и устаревших данных – тем дольше проводится проверка и тем медленней включается ПК.
Что касается чистки от рекламы, то для этого больше подойдет использование специальных приложений, которые устанавливаются непосредственно в браузер. Это позволит скрыть с сайтов надоедливые, яркие баннеры.
Как выполняется очистка от ненужных файлов?
Чистку от удаленных программ можно проводить своими силами или посредством специально созданных для этой цели программ. Первый вариант не подходит неопытным пользователям, которые, пытаясь все сделать вручную, нечаянно могут навредить системе. Второй создан специально для тех, кто хочет наводить порядок в системе в автоматизированном режиме.
Очистка включает в себя такие манипуляции:
- Удаление истории посещений браузера, куки (разного рода настройки сайта);
- Избавление от утилит и программ, а также исправление всех ошибок, которые возникли после неправильной деинсталляции;
- Очистку от системных ошибок;
- Удаление временных файлов и разного мусора с дисков, что мешает ОС работать производительно.
Например, запуск любой программы невозможен без обращения к реестру. И, если файл, на которое определенное приложение могло ссылаться, удален, ОС долго пытается найти путь к нему. Решить проблему поможет очистка с помощью ccleaner, а также других, аналогичных по функционалу программ.
Как можно выполнить чистку с помощью ccleaner?
Проще всего выполнить очистку в Windows 10, используя автоматические программы, что позволяет даже неопытному пользователю улучшить производительность системы. И самое главное – . Помимо ключевой опции типа очистки реестра, такие программы имеют в арсенале массу других полезностей. Например, позволяя выполнить дефрагментацию реестра, что тоже положительно сказывается на производительности системы. Этот процесс схож с дефрагментацией жесткого диска, вот только «пациентом» будет выступать реестр, записи в котором тщательно упорядочиваются.
Помимо ключевой опции типа очистки реестра, такие программы имеют в арсенале массу других полезностей. Например, позволяя выполнить дефрагментацию реестра, что тоже положительно сказывается на производительности системы. Этот процесс схож с дефрагментацией жесткого диска, вот только «пациентом» будет выступать реестр, записи в котором тщательно упорядочиваются.
Вот небольшой перечень самых востребованных программ, которые позволят выполнить работы по очистке бесплатно:
- CCleaner;
- Auslogics BoostSpeed;
- TuneUp Utilites и многие другие.
Больше всего внимания заслуживает программа CCleaner, который можно скачать с официального сайта, установить и свободно использовать при необходимости. Среди его возможностей способность быстро устранить ошибки и проблемы в работе компьютера, после чего тот начинает работать быстрее. Загрузочный файл программы весит очень мало, поэтому сэкономит место даже на жестком диске небольшой вместительности.
Программа позволяет настроить автоматический запуск непосредственно при включении ПК или же установить запланированную дату запуска процесса очистки. Для этого нужно перейти в меню настроек программы, где найти «Планирование» и выбрать подходящий вариант: ежемесячно, еженедельно или в какой-то день и установить время запуска. Например, каждую среду в 18.00.
Программа адаптирована для русскоязычных пользователей, так что разобраться с функционалом не составит труда. Достаточно запустить программу, выбрать «Поиск проблем». Дальше инструмент сам исправит найденные ошибки, предварительно предложив пользователю сделать резервную копию изменений.
Программисты называют этот процесс «BackUp реестра» и рекомендуют делать это тем пользователям ПК, которые не уверены в своих силах и боятся навредить системе. Нажав кнопку «Сделать резервную копию», CCleaner потом сам вернет все как было, если окажется, что по окончании процесса очистки система начала работать некорректно.
Чистка реестра отнимает пару минут, утилита на протяжении всего процесса подсказывает, что и как нужно делать.
Что нужно знать о ручной очистке реестра в Windows 10
Программная чистка – это оптимальный вариант для неопытного пользователя. Более продвинутые могут использовать ручную очистку, реестра, которая при должных навыках и умениях человека позволяет добиться большей эффективности.
Восстановление данных при сбое ОС
Если после правки реестра система перестала загружаться, ее работу можно восстановить через компонент «Восстановление системы». Сведения, содержащиеся в реестре, наряду с остальными данными ОС, будут восстановлены на период создания выбранной точки сохранения (восстановления) данных.
Для этого необходимо войти в режим «Устранение неполадок компьютера» (Windows 7).
Шаг 1. Нажимать кнопку F8 в момент начала загрузки ПК. Появится меню «Дополнительные варианты загрузки». Выбрать «Последняя удачная конфигурация (дополнительно)».

Выбираем «Последняя удачная конфигурация (дополнительно)»
Шаг 2. Выбрать язык, кликнуть «Далее».

Выбираем язык и нажимаем «Далее»
Шаг 3. Ввести имя пользователя (лучше Администратора) и (если есть), пароль, нажав «ОК».
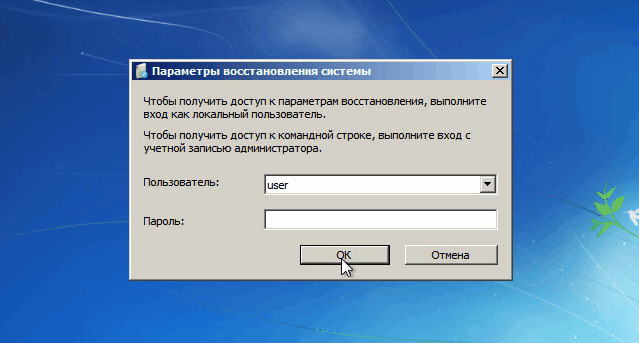
Вводим имя пользователя, пароль и нажимаем «ОК»
Шаг 4. Появится окно «Параметры восстановления системы», где нужно выбрать «Восстановление системы».
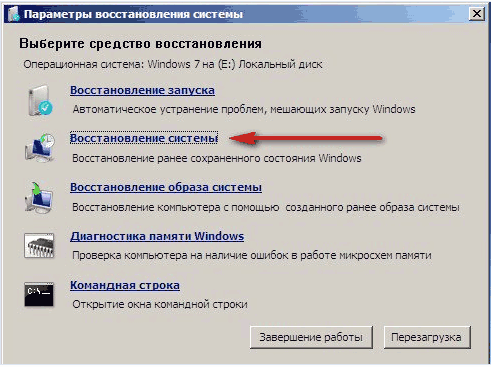
В окне «Параметры восстановления системы» выбираем «Восстановление системы»
Шаг 5. При появлении следующего окна нажать «Далее».
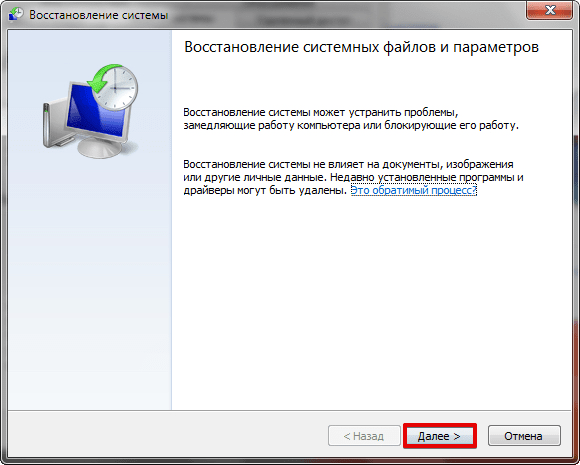
Нажимаем «Далее»
Шаг 6. Выбрать точку восстановления. В этом же окне можно выбрать другие точки восстановления и посмотреть список затрагиваемых при восстановлении программ. Нажать «Далее».
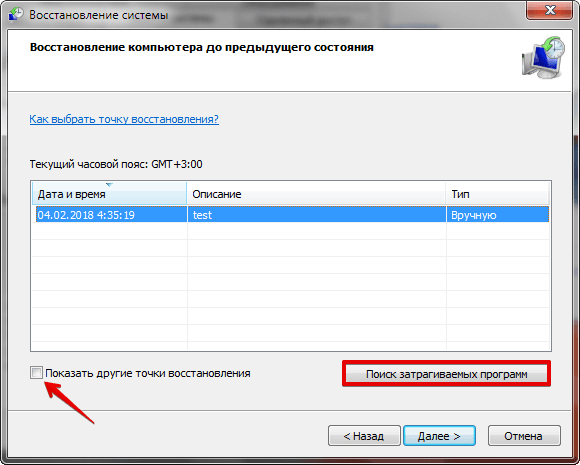
Выбираем точку восстановления и нажимаем «Далее»
Шаг 7. Нажать «Готово».
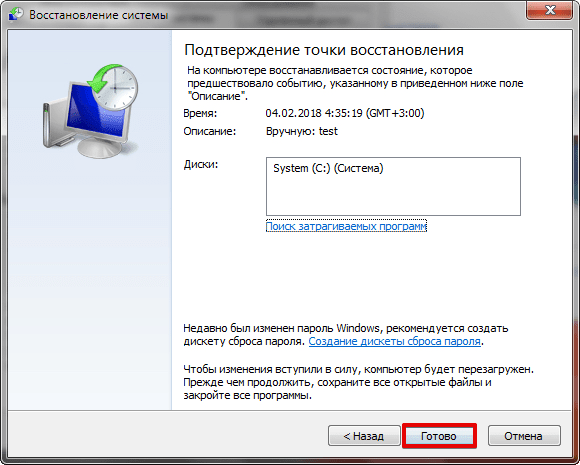
Нажимаем «Готово»
Шаг 8. Нажать «Да».
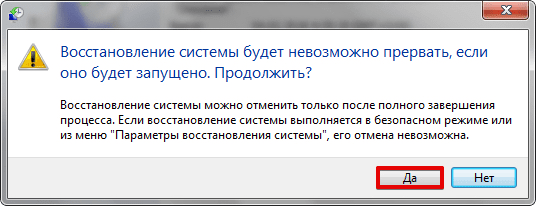
Нажимаем «Да»
Компьютер автоматически перезагрузится, устранив неполадки.
Перед проводимыми изменениями реестра важно всего всегда создавать его копию. Если имеется неопределенность, лучше не удалять никаких данных вручную, а перед тем, как принять решение по удалению, можно поискать информацию об удаляемой записи в Интернет
Удаление записей об автозагрузке
Многие, особенно известные программы, записывают в реестр ветви, связанные с собственной загрузкой, проведением обновлений, или иными подобными действиями при запуске ОС. Пользователь имеет возможность удаления подобных записей.
Шаг 1. Используя приведенный выше способ, раскрыть раздел до папки HKEY_LOCAL_MACHINESOFTWARE Microsoft Windows Current Version Run.

Раскрываем раздел до папки HKEY_LOCAL_MACHINESOFTWARE Microsoft Windows Current Version Run
Шаг 2. Найти требуемые данные справа. Это ярлыки некоторых запускаемых файлов в автозагрузке.

Находим требуемые данные справа
Если сведений о принадлежности записей определенной программе у пользователя нет, или неизвестно конкретное их значение, можно поискать эти данные в Интернете, например, в Google, или использовать специальный сайт Process Library, расположенный по адресу https://www.processlibrary.com/en/.
Шаг 3. Для поиска в Process Library нужного набрать требуемое значение в поисковой форме, расположенной справа и нажать «Search». Система выдаст необходимую информацию.

Набираем требуемое значение в поисковой форме
Шаг 4. Выделить требуемые значения мышью и нажать кнопку «Del» для их удаления.
Шаг 5. Открыть ветвь до папки: HKEY_CURRENT_USERSOFTWAREMicrosoftWindowsCurrentVersionRun, и повторить необходимые действия.

Все остальные программы записывают сведения в HKEY_CURRENT_USER
Шаг 6. После завершения очистки выйти из редактора, нажав «Файл» («File») – «Выход» («Exit»).

Выходим из редактора, нажимая «Файл» и «Выход»
Wise Registry Cleaner
Еще один популярный чистильщик реестра, отличающийся продуманным юзабилити и поддержкой трех режимов сканирования. Проверка в Wise Registry Cleaner может быть быстрой (безопасной), полной и выборочной, когда пользователь сам указывает куст или раздел реестра. Возможности приложения включают создание резервной копии найденных неверных ключей и всего реестра, сортировку ключей по категориям, открытие в штатном редакторе Regedit, выборочное игнорирование отдельных записей. Из дополнительных функций отмечаем оптимизацию отдельных элементов операционной системы и дефрагментацию реестра с целью уменьшения его размера.



Удаление ненужных программ Windows
Одной из навязчивых программ, самостоятельно устанавливающихся на ПК, является браузер «Амиго». Его удаление можно провести стандартными инструментами ОС.
Шаг 1. Щелкнуть по кнопке «Пуск» правым кликом мыши. В раскрывшемся меню щелкнуть левым кликом мыши по «Программы и компоненты».

Щелкаем по кнопке «Пуск» правой кнопкой мыши, затем левой кнопкой мыши щелкаем по «Программы и компоненты»
Откроется окно «Удаление…», включающее список инсталлированных на ПК приложений. На фото ниже представлены все «вредные» компоненты, имеющие отношение к браузеру Амиго.

Окно для удаления и изменения программ
Шаг 2. Щелкнуть мышью (левой кнопкой) на «Амиго» и нажать «Удалить». Проделать эту операцию со всеми перечисленными компонентами. Закрыть окно удаления программы крестиком справа вверху.

Щелкаем левой кнопкой мышки по браузеру Амиго, нажимаем «Удалить»
Шаг 3. На рабочем столе дважды кликнуть по значку «Этот компьютер».

Дважды щелкаем по значку «Этот компьютер»
Откроется список дисков ОС.

Окно со списком дисков ОС
Шаг 4. Раскрыть диск C: двойным левым щелчком мыши, последовательно щелкая по папкам до: «C:»-«Users»-«Ваше Имя», под каким зарегистрирован пользователь в «ОС» «AppData»-«Roaming»-»Microsoft»-«Internet Explorer»-«Quick Launch».

Раскрываем диск C двойным левым щелчком мыши

Раскрываем двойным левым щелчком мышки папку «Пользователи» («Users»)

Раскрываем папку с именем пользователя двойным щелчком левой кнопкой мышки
Шаг 5. Стереть ярлык Амиго в папке «Quick Launch», выделив его левым кликом мыши и нажав на клавиатуре «Del».

Двойным щелчком мышки открываем папки «C»-«Users»-«Ваше Имя»-«AppData»-«Roaming»-»Microsoft»-«Internet Explorer»-«Quick Launch»

Выделяем левым щелчком мыши браузер Амиго, нажимаем на клавиатуре «Del»
Шаг 6. Этим же методом раскрыть папки «Local» и «Roaming», находящиеся по адресам:
- «C:»-«Users»-«Имя пользователя»-«AppData»-«Local»;
Двойным щелчком левой кнопкой мышки открываем папки «C»-«Users»-«Имя пользователя»-«AppData»-«Local», выделяем папку «Amigo», нажимаем клавишу «Del»
- «C:»-«Users»-«Имя пользователя»-«AppData»-«Roaming».
Двойным щелчком мышки открываем поочередно папки «C»-«Users»-«Имя пользователя»-«AppData»-«Roaming», находим «Амиго» и удаляем клавишей «Del»
Стереть все находящиеся в них папки с упоминанием в их названиях Amigo (Амиго) и Mail (Мейл), выделяя их мышью и нажимая «Del» на клавиатуре.
Шаг 8. Раскрыть папку «Temp›, находящуюся по адресу: «C:»-«Users»-«Ваше имя»-«AppData»-«Local»-«Temp».

Последовательно двойным щелчком мышки открываем папки «C»-«Users»-«Ваше имя»-«AppData»-«Local»-«Temp»
Шаг 9. После раскрытия папки нажать на клавиатуре «Ctrl+A», выделив все файлы. Щелкнуть на выделенных файлах правым кликом мыши и щелкнуть левой кнопкой по опции «Delete» («Удалить»).

Нажимаем на клавиатуре «Ctrl+A», выделив все файлы, щелкаем на выделенных файлах правой кнопкой мыши и левой кнопкой на пункте «Delete» («Удалить»)
После очистки перечисленных папок браузер «Амиго» будет полностью удален из операционной системы.
Для удаления ненужных приложений также можно воспользоваться деинсталлятором iObit Uninstaller с системой принудительного удаления программ.
Видео по озвученной в статье теме.
Как чистить реестр вручную для Windows 7 / 8 / XP?
Многие пользователи неоднократно слышали о системном реестре в операционных системах Windows 7, Windiws 8, Windows 10 и о том, что его «захламленность» может негативно отражаться на работоспособности компьютера, его быстродействии и надежности. По сути, реестр в Windows представляет собой базу данных операционной системы, в которой хранится информация о программном обеспечении и системных изменениях.
Cо временем эта база переполняется всевозможным мусором, который и нужно периодически чистить в реестре. Это могут быть остаточные записи уже удаленных программ, записи о выявленных и удаленных вирусах и другие, потому чистка реестра в Windows очень важный процесс.
Как чистить реестр вручную при помощи программы Reg Organizer?
Почистить реестр можно двумя путями:
- Почистить реестр вручную
- Программы для очистки реестра в Windows
Чтобы просмотреть и почистить реестр нужно его открыть, для этого откройте окно «Выполнить» (нажмите комбинацию клавиш Win+R), в открывшемся окне введите «regedit» и нажмите на кнопку «ОК»:
После ввода команды откроется окно «Редактор реестра», где с левой части будет размещена древовидная структура системного реестра, а в окне с правой стороны будут отображаться файлы реестра:
- В разделе HKEY_CLASSES_ROOT размещается информация о расширениях файлов «привязанных» к определенным программам.
- В разделе HKEY_CURRENT_USER представлена информация о пользователях ПК.
- В разделе HKEY_LOCAL_MACHINE представлена информация об аппаратной части ПК.
- Раздел HKEY_USERS содержит информацию о профилях пользователях.
- Раздел HKEY_CURRENT_CONFIG содержит информацию о конфигурации системы.
Как удалить программу из реестра?
Наибольшая часть мусора в реестре, которую можно легко удалить самому — находится в разделе HKEY_CURRENT_USER в папке «Software», где размещаются записи с установленных и удаленных программ. Чтобы сделать очистку реестра от ненужных записей, нужно выделить файл, кликнуть на нём правой кнопкой мышки и из контекстного меню выбрать пункт «Удалить»
Перед самостоятельной чисткой реестра настоятельно рекомендуется сделать резервную копию реестра.
Для этого в Редакторе реестра кликните на пункт «Файл», выберите пункт «Экспорт…», укажите место сохранения резервной копии, её название и нажмите на кнопку «Сохранить», и файл с расширением .reg будет сохранён.
Если Вы смутно разбираетесь в устройстве реестра или не хотите тратить время на изучение всех премудростей реестра, то лучше прибегнуть к помощи многофункциональной программы Reg Organizer. Эта программа отлично зарекомендовала себя, занимает минимум места и очень удобна в использовании, поэтому подойдет для всех пользователей.
Установите программу на свой компьютер и запустите её для очистки реестра:
Как видно программа способна не только сделать уборку в базе данных системы – реестре, но и в целом оптимизировать систему.
Чтобы очистить реестр от мусора, нажмите на кнопку «Чистка реестра» в левой части окна программы или «Проверка реестра» в правой части.
Появится окно «Чистка реестра»:
Если Вы опытный пользователь, то сможете кликнуть на ссылку «только некоторые разделы реестра», выбрав в открывшемся окне только те каталоги, которые нуждаются в проверке и исправлении ошибок:
Далее нужно начать на кнопку «Начать >» для старта процесса или нажать на кнопку «Закрыть», чтобы отменить процедуру. При нажатии на кнопку «Начать >» откроется окно анализа системного реестра и через пару минут программа выдаст результат сканирования:
Кликнув дважды на один из пунктов из списка, откроется окно с более подробным описанием выявленных проблем.
Если Вы ознакомились с интересующими пунктами или если Вам это не нужно, нажмите на кнопку «Исправить >» и программа автоматически «подчистит все хвосты» в реестре максимально безопасно и бережно.
Как чистить реестр на Windows 7 вручную
Перед тем, как приступать к чистке реестра, стоит сделать копию файлов, которые вам нельзя терять. Ведь всегда есть вероятность, что что-то может пойти не так. Только после проведения данной манипуляции, можно приступать к чистке реестра.
Следующим шагом является поиск самого реестра. Чтобы в него попасть, требуется вызвать системное окно, для осуществления поиска, зажав одновременно клавиши «Win+R».
В появившемся окошке нужно набрать латинскими буквами слово «regedit», только без кавычек и кликнуть по кнопке «ОК».
Перед вами появится «Редактор Реестра». Именно в данном системном окне и будут проходить все нужные для чистки реестра операции.
Сразу предупрежу, в «Редакторе Реестра» всё будет написано на английском языке, но это не страшно. Копия данных в этом системном окне выполняется следующим образом:
- Сначала нужно нажать на файл. Он находится в левом верхнем углу.
- Выбираете «Экспорт».
- Далее выбираете «Весь реестр» и сохраняете данные. Это пригодится на тот случай, если что-то пойдёт не так и нужно будет восстановить реестр.
Затем можно поместить созданную копию на рабочий стол ПК и загрузить их на флешку или диск. Хочу предупредить, что папки будут носить названия, записанные при помощи латиницы. Думаю, стоит сразу разъяснить, что справа будут отображаться отдельные элементы папок, а слева папки.
Чистим реестр
После входа в реестр и сохранения всех требующихся данных, стоит начать с удаления программ, которые имеют статус «удалённых программ». Это достаточно сложная процедура, поскольку потребуется вспомнить всё, что было установлено на ПК.
Чтобы начать чистку «удалённых программ», требуется нажать на папку с названием «HKEY_CURRENT_USER». Из открывшегося списка выбираете строку «Software».
Перед вами должен раскрыться большой список всех программ, которые когда-либо были установлены на ПК. Из списка требуется выделить все папки подлежащие удалению, нажать для этого действия на клавишу «Delete».
Так происходит удаление из списка «удалённых программ».
Также поиск программ, которые нужно удалить из реестра, можно осуществить по их названию. Зажимаете одновременно клавиши на клавиатуре «Ctrl+F». В появившемся окошке, вводите название приложения и удаляете его.
Заключительный этап
На заключительном этапе, стоит заняться списком автозагрузки ОС. Для этого потребуется открыть папку с названием «HKEY_LOCAL_MACHINE». Из списка нужно выбрать папку «SOFTWARE».
После этого находите и открываете друг за другом строки «Microsoft», «Windows», «CurrentVersion». Далее заходите в папку «Run» и удаляете все файлы.
После этого заходите в папку «HKEY_CURRENT_USER» и выбираете «Software».
В ней также друг за другом раскрываете папки «Microsoft», «Windows», «CurrentVersion» и, дойдя до «Run», снова удаляете из неё все файлы.
После проведения всех манипуляций, нужно сделать перезагрузку ПК. Таким образом, места на жёстком диске станет больше, что также является немаловажным моментом для нормальной работы компьютера.
Как чистить реестр на Windows 7 вручную, итог
Как можно увидеть, если интересует вопрос, как чистить реестр на Windows 7 вручную, то это не так сложно, как может показаться на первый взгляд, только занимает большое количество времени.
При работе с реестром нужно быть осторожным и удалять только те файлы, которые действительно считаете ненужными. Также для этих целей можно использовать специальные программы, которые могут помочь существенно сэкономить время или при необходимости обратиться за помощью к специалистам.
Полезные статьи:
Где находится файл hosts Windows 7;
Как открыть автозапуск программ Windows 7;
Как поставить будильник на компьютере Windows 7;
Как открыть буфер обмена на Windows 7?
Почему не устанавливаются обновления на Windows 7.
Программы windows 10, которые стоит удалить
Для платформы Windows существует множество программ, однако в ОС часто присутствуют ненужные или устаревшие приложения, которые можно удалить:
- плагины Java, Silverlight, Flash Player, Shockwave Player и QuickTime, до недавнего времени используемые для просмотра анимации и потокового видео в веб-браузерах. Однако, большинство сайтов сегодня переходят HTML5, а исправления безопасности будут поддерживать эти плагины только ближайшие несколько лет;
Интерфейс плагина Silverlight
- панели инструментов «Mail», «Амиго» и т.д. используемые для заражения браузеров. Они проникают на компьютер, являясь бесполезными для пользователя «рекламщиками» различных систем, уменьшая пространство на экране и замедляя работу браузера;
Панель инструментов «Mail» в браузере Амиго
- «чистильщики» ПК, почти не улучшающие производительность ОС, но могущие навредить ей. Несмотря на то, что CCleaner умеет удалять ПО, не удаляемое средствами Windows, часто он также не нужен, т.к. встроенная в ОС «Очистка диска» делает то же самое, но более безопасно;
Интерфейс программы-чистильщика CCleaner
- предустановленное производителями «мусорное» ПО, особенно распространенное на ноутбуках HP, Dell, Toshiba и Lenovo. Фото и мультимедиа из этого ПО обычно дублирует инструменты Windows, однако, утилиты обновления драйверов или BIOS (например, Lenovo System Update) все же удалять не стоит;
- встроенные приложения Metro в Windows 10. К примеру, если «Xbox» или «Погода» могут быть полезны пользователю, то «Финансы», «Новости», 3D Builder, «Карты» и др. малофункциональны, не слишком удобны и могут быть заменены более функциональными их аналогами.
Некоторые встроенные приложения Metro в Windows 10 можно удалить за ненадобностью