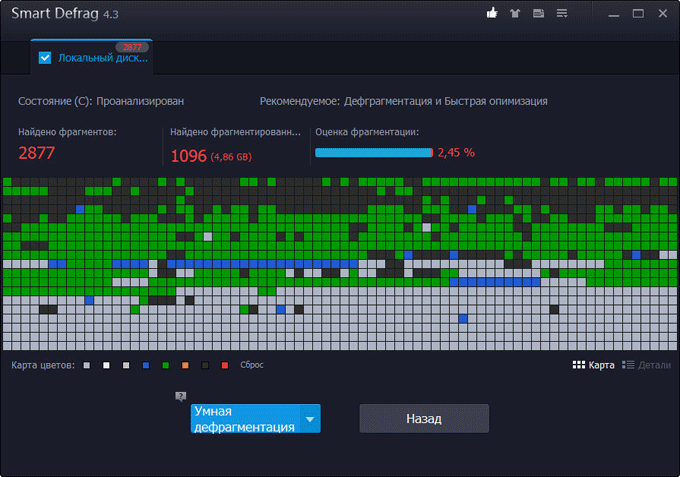Defraggler для windows 10
Содержание:
- Дефрагментация (оптимизация) дисков
- Defraggler
- IObit Smart Defrag
- Как часто нужно дефрагментировать диски
- Что такое дефрагментация диска
- Как проходит дефрагментация диска на Windows 7
- Решение 4 — Попробуйте использовать безопасный режим
- Дефрагментация диска через командную строку
- Очистка дисков перед дефрагментацией
- IObit Smart Defrag — лучший дефрагментатор?
- Как закрепить дефрагментатор диска на панели задач, в меню «Пуск» или на начальном экране?
- Сервис Windows 7/10 для упорядочивания файлов на жестком диске
- Чем отличается дефрагментация HDD от SSD? Как её правильно провести в Windows 10?
- FAQ. Вопросы по дефрагментации: зачем делать, как часто и т.д.
- Лучший дефрагментатор для Windows
- Что такое дефрагментация
- Что такое фрагментация диска
- Дефрагментатор диска не будет работать в Windows 10? Вот как это исправить
- MyDefrag
- Smart Defrag
- Дефрагментация диска с помощью сторонних программ
Дефрагментация (оптимизация) дисков
Disk Defragmenter (в Windows 8 и 10 – Defragment and Optimize Drives) – утилита Microsoft Windows, предназначенная для проведения оптимизации и дефрагментации дисков.
Утилита предназначена для увеличения скорости доступа к данным путем переупорядочивания (дефрагментации) файлов на дисках для занятия ими непрерывных цепочек хранения.
В результате блоки данных, составляющие файлы, распределяются в непосредственной близости к их заголовкам, что позволяет операционной системе экономить время на их поиск.
Шаг 1. Раскрыть каталог «Компьютер».
 Открываем «Компьютер»
Открываем «Компьютер»
Шаг 2. Щелкнуть правой кнопкой мыши на диске и выбрать левой «Свойства».
 Щелкаем правой кнопкой мыши на диске и выбираем «Свойства»
Щелкаем правой кнопкой мыши на диске и выбираем «Свойства»
Шаг 3. Выбрать закладку «Сервис».
 Выбираем закладку «Сервис»
Выбираем закладку «Сервис»
Шаг 4. В поле «Оптимизация и дефрагментация…» нажать «Оптимизировать» (Выполнить дефрагментацию).
 В поле «Оптимизация и дефрагментация…» нажимаем «Оптимизировать»
В поле «Оптимизация и дефрагментация…» нажимаем «Оптимизировать»
В окне «Оптимизировать диски» в разделе «Состояние» находится список всех дисков персонального компьютера.
Для каждого из этих дисков указано:
- имя, буква, тип носителя (твердотельный, жесткий, съемный диск и т.д.);
- когда последний раз проводилась дефрагментация диска;
- текущий статус фрагментации для каждого раздела.
Список также включает скрытые диски, к примеру, диск восстановления, который автоматически создается при установке Windows.
В приведенном окне также можно получить обновление статуса каждого раздела и посмотреть, нужно ли его оптимизировать.
Шаг 5. Для этого выбрать интересующий раздел и нажать «Анализировать».
 Нажимаем «Анализировать»
Нажимаем «Анализировать»
Чрез некоторое время утилита проанализирует разделы и сообщит в столбце «Текущее состояние», требуется ли оптимизировать диски или нет.
 Утилита анализирует дисковые разделы
Утилита анализирует дисковые разделы
Шаг 6. Чтобы дефрагментировать раздел, выбрать его щелчком мыши и нажать «Оптимизировать». С помощью клавиши Ctrl можно выбрать сразу несколько разделов.
 Нажимаем «Оптимизировать»
Нажимаем «Оптимизировать»
При оптимизации выбранных разделов будет видно их текущее состояние в столбце «Прошлый запуск» и прогресс выполнения, выраженный в процентах в столбце «Текущее состояние».
 При оптимизации выбранных разделов будет видно их текущее состояние в столбце «Прошлый запуск» и прогресс выполнения, выраженный в процентах в столбце «Текущее состояние»
При оптимизации выбранных разделов будет видно их текущее состояние в столбце «Прошлый запуск» и прогресс выполнения, выраженный в процентах в столбце «Текущее состояние»
Процесс дефрагментации может занять как 5 минут, так и более получаса, и зависит от фрагментированности и размеров диска. Всего будет выполнено 12 проходов оптимизации.
Если имеется желание прервать процесс, нажать «Стоп».
 Если имеется желание прервать процесс, нажимаем «Стоп»
Если имеется желание прервать процесс, нажимаем «Стоп»
Как запланировать дефрагментацию
Инструмент «Оптимизировать диски» позволяет настроить расписание выполняемых действий. В первоначальных настройках процесс запускается еженедельно, но его запуск также можно установить на каждый месяц или день.
 Изменяем «Оптимизацию по расписанию»
Изменяем «Оптимизацию по расписанию»
Шаг 1. Чтобы изменить периодичность указанных действий, нажать кнопку «Изменить параметры» в разделе «Оптимизация по расписанию».
 Нажимаем кнопку «Изменить параметры» в разделе «Оптимизация по расписанию»
Нажимаем кнопку «Изменить параметры» в разделе «Оптимизация по расписанию»
Шаг 2. Поставить (если не стоит) галочку «Выполнять по расписанию». Выбрать частоту оптимизаций (ежедневно, еженедельно или ежемесячно) из раскрывающегося списка. Нажать «Диски» для выбора устройств для оптимизации.
 Нажимаем «Диски» для выбора устройств
Нажимаем «Диски» для выбора устройств
Шаг 3. Выбрать требуемые для оптимизации диски. Поставить галочку «Автоматически оптимизировать новые диски», если имеется желание дефрагментировать новые диски, обнаруженные Windows во время дефрагментации. Нажать «OK».
 Выбираем требуемые для оптимизации диски
Выбираем требуемые для оптимизации диски
Шаг 4. Если есть желание получать уведомления о пропуске трех последовательных запланированных оптимизациях, поставить галочку напротив «Уведомлять в случае пропуска…». Нажать «OK».
 Ставим галочку напротив «Уведомлять ..» и нажимаем «OK»
Ставим галочку напротив «Уведомлять ..» и нажимаем «OK»
Расписание будет запланировано.
Defraggler
Defraggler – быстрый и мощный дефрагментатор жестких дисков. Дефраглер собирает файлы, разбросанные кусками по жесткому диску, компонует их в соседних кластерах, чтобы потом их было легко и просто найти и обработать операционной системе.
Всем известна программа CCleaner, которой пользовался, наверное, каждый. У минимум половины пользователей данная программа всегда висит в трее, незримо собирая мусор на вашем компьютере. Ее автором является компания Piriform.
Так вот, для унификации утилит на вашем компьютере компания предлагает свою новую разработку Defraggler, предназначенную для дефрагментации жестких дисков. Как и CCleaner, утилита абсолютно бесплатна и работает на всех операционных системах, начиная с Windows 2000.
В чем цель и польза дефрагментатора? Представьте, что вы дома собираете разбросанные по всей квартире игрушки после того, как ваш ребенок весь день их старательно раскидывал. В данном случае вы выполняете ту же функцию, что и Defraggler на компьютере.
Основные функции Defraggler
Утилита работает не только с целым диском, но и с отдельными файлами, т.е. вы можете обработать только ту папку на диске, с которой постоянно работаете.
Дефраглер не зависит от количества бит в архитектуре Windows, она одинаково хорошо работает и с 32-х, и с 64-битными системами.
Файловая система также не имеет значения, воспринимаются и NTFS, и FAT32.
В утилите можно использовать поиск.
Программа автоматически производит расчет свободных кластеров для размещения больших файлов.
Установка и запуск дефрагментатора
Установка программы производится настолько несложно, что пошагово описывать ее нет никакого смысла, — при установке все указания появляются в диалоговом окне, нужно только их выполнять.
Что касается работы, здесь тоже все элементарно. Если у вас на компьютере заданы точки восстановления системы, обязательно войдите в директорию Настройки/Параметры/Дополнительно/Особые параметры фрагментации и поставьте галочку в пункте «Исключить точки восстановления».
Все, теперь вашим настройкам ничего не угрожает. Смело запускайте анализ системы в диалоговом окне Defraggler. Утилита проведет обзор жесткого диска и покажет вам блоки, не требующие дефрагментации, и блоки, которые необходимо упорядочить.
При непосредственном запуске вы сможете наблюдать за перемещением фрагментов по кластерам диска, освобождаемые сектора будут в желтом цвете, занимаемые – в зеленом.
Насколько часто необходимо проводить дефрагментацию жесткого диска?
Это зависит от условий эксплуатации компьютера.
Если на жесткий диск очень много нагрузки, вы часто скачиваете на него материалы из Интернета, регулярно удаляете и перезаписываете файлы со съемных носителей, то настройте свой Дефраглер на автоматический запуск один раз в месяц, этого будет достаточно.
Если же у вас жесткий диск работает в щадящем режиме, нагрузка на него небольшая, то период проведения дефрагментации может быть соответственно расширен, до 3-х месяцев.
Основное преимущество Дефраглера по сравнению с аналогами
Однозначно, это скорость проведения операций, а также возможность выбора особо объемных файлов для их отдельного перемещения с целью ускорения их обработки в рабочем процессе.
IObit Smart Defrag
Вам нужен быстрый дефрагментатор? В таком случае Smart Defrag от компании IObit подойдет лучше всего. Это одна из наиболее быстрых утилит для дефрагментации жесткого диска, причем на качестве самого процесса это никак не сказывается. А все потому, что разработчикам удалось создать эффективные скрипты, позволяющие существенно ускорить время выполнения данной процедуры на объемных винчестерах. Сегодня это очень актуально – особенно учитывая, что HDD-накопители объемом от 1 Тб и выше стоят почти на всех компьютерах и ноутбуках.
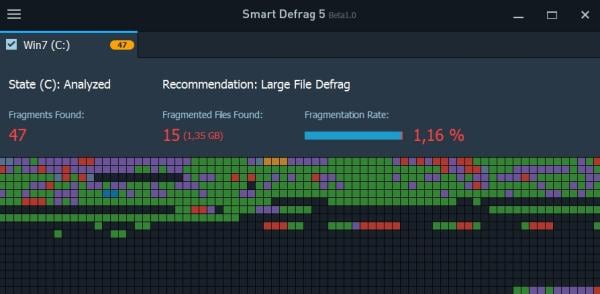
Основные преимущества программы Smart Defrag:
- 3 режима дефрагментации жесткого диска – простая, глубокая, с оптимизацией;
- работает в фоновом режиме (не мешает вам заниматься своими делами);
- высокая безопасность файлов (если вдруг отключат электричество, с ними ничего не случится);
- оптимизирована для работы на Windows 7, 8, 10 и XP;
- полностью на русском языке;
- бесплатная.
Кстати, эту утилиту можно настроить, чтобы она в автоматическом режиме выполняла дефрагментацию жесткого диска в нужное время. А это очень удобно.
Ссылка на оф. сайт IObit.
Как часто нужно дефрагментировать диски
Это зависит от активности пользователя и характера выполняемых операций. Если используется только пакет офисных программ и иногда запускаются встроенные в Windows игры, значимых для операционной системы изменений долгое время не происходит. В такой ситуации достаточно дефрагментировать винчестер раз в полгода.
Если же на компьютер постоянно сохраняются фильмы и аудиофайлы, устанавливаются новые программы, они вследствие своего немалого объема оказываются разбросаны по секторам, далеко отстоящим друг от друга. Значит, дефрагментация требуется значительно чаще. Насколько чаще, напрямую зависит от активности пользователя. При интенсивном использовании может оказаться, что и еженедельного обслуживания накопителя недостаточно.
Замедление работы компьютера начинает ощущаться при значении фрагментации около 10%. Если этот показатель достигает 30%, работа машины тормозится так, что пользоваться ею становится крайне некомфортно. В таких ситуациях дефрагментация диска просто необходима.
Чтобы узнать, насколько сильно фрагментирован диск, можно запустить дефрагментатор, встроенный в Windows. Он присутствует во всех её версиях.
Для этого потребуется:
- Щелкнуть правой кнопкой по значку диска и выбрать в появившемся меню пункт «Свойства».
- Перейти на вкладку Сервис.
- Если компьютер работает под управлением Windows 10, нужно нажать на кнопку Оптимизировать. Для более ранних версий Windows следует воспользоваться кнопкой Выполнить дефрагментацию.
- Выбрать из открывшегося списка нужный диск (если их больше одного), перейдя на него с помощью стрелок управления курсором или щелкнув один раз левой кнопкой мыши.
- Нажать на кнопку Анализировать.
- Дождаться результата. Ожидание продлится не более нескольких минут.
- Если фрагментировано 10% или более, приступить к устранению проблемы, щелкнув по кнопке Выполнить дефрагментацию или Оптимизировать (в Windows 10).
По умолчанию системный дефрагментатор запускается автоматически 1 раз в неделю. Но это значение можно отредактировать (или вовсе отменить автозапуск) с помощью кнопки Изменить параметры.
Не стоит дефрагментировать винчестер слишком часто, поскольку это скорее ему навредит, чем поможет. Проведение такой процедуры ежедневно – явный перебор.
Что такое дефрагментация диска
Процесс дефрагментации весьма простой и очень важный, но многие забывают о необходимости его проведения. Он представляет собой упорядочивание файлов на жестком диске таким образом, чтобы к ним операционная система при запросе могла проще и быстрее получить доступ.
 Во время работы жесткого диска на нем постоянно появляется новая информация. Пользователь загружает файлы из интернета, устанавливает программы и игры, создает новые документы и делает ряд других задач. Когда информация сохраняется на жестком диске, она занимает на нем определенное количество свободных кластеров. В момент удаления, изменения, копирования файлов, кластеры очищаются, но между одним и другим файлом на жестком диске образуется свободное пространство. Дефрагментация диска необходима, чтобы упорядочить файлы на диске, и они последовательно шли друг за другом, а между ними не оставалось свободных кластеров.
Во время работы жесткого диска на нем постоянно появляется новая информация. Пользователь загружает файлы из интернета, устанавливает программы и игры, создает новые документы и делает ряд других задач. Когда информация сохраняется на жестком диске, она занимает на нем определенное количество свободных кластеров. В момент удаления, изменения, копирования файлов, кластеры очищаются, но между одним и другим файлом на жестком диске образуется свободное пространство. Дефрагментация диска необходима, чтобы упорядочить файлы на диске, и они последовательно шли друг за другом, а между ними не оставалось свободных кластеров.
Дефрагментацию диска на Windows необходимо выполнять, поскольку:
- Она позволяет продлить жизненный цикл жесткого диска. Связано это с тем, что когда данные на диске записаны в удаленные друг от друга кластеры, головке накопителя приходится постоянно перескакивать от начала в конец и в обратном направлении, тем самым совершая механическое действие, и это со временем может привести к выходу из строя жесткого диска;
- За счет дефрагментации можно повысить производительность системы. Немаловажный момент, что упорядочивание данных на жестком диске позволяет увеличить скорость работы компьютера за счет возможности более быстрого перехода считывающей головки от одной информации к другой;
- С помощью дефрагментации удается увеличить быстродействие системы в ресурсоемких задачах, например, в играх и мощных приложениях.
Некоторые пользователи знают о необходимости дефрагментации, но не выполняют ее. Связано это с тем, что данный процесс весьма продолжительный, и на упорядочивание файлов на объемном накопителе может уйти вплоть до десятка часов. При этом время процедуры можно существенно сократить, для этого достаточно выполнять ее ежемесячно, как и рекомендуют производители жестких дисков. Чем чаще делать дефрагментацию, тем меньше данных на накопителе придется перемещать, и оттого данный процесс будет происходить быстрее.
Важно: Выполнять дефрагментацию необходимо только на жестких дисках с вращающейся головкой, тогда как на SSD-накопителях она ни к чему. Процесс дефрагментации твердотельного диска приведет только к уменьшению количества циклов перезаписи на него, но не даст прироста производительности
Как проходит дефрагментация диска на Windows 7
Если у вас установлена операционная система Windows 7, то можно использовать несколько вариантов очистки жёсткого диска.
К слову, от перегруженности ОС страдают чаще всего ноутбуки. Постоянный пользователь компьютера задаётся вопросом, как произвести дефрагментацию диска на Windows 7, т.к. некоторые рабочие процессы происходят в фоновом режиме работы ПК.
От вас никаких действий не требуется выполнять, автоматический режим очистки осуществляется при помощи планировщика задач, который имеется на вашем ПК. В данном случае анализ диска, а также запуск дефрагментации и настройка расписания осуществляются в одном режиме. Есть дополнительная утилита, которая поможет решить задачу проведения дефрагментации диска Windows 7, выполнение этого действия осуществляется через командную строку и выполнения команды defrag.exe.
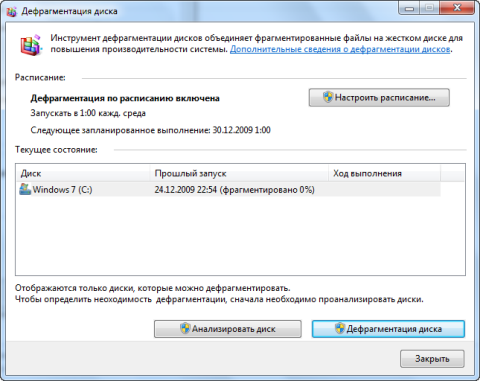
ОС будет сразу адаптирована по времени выполнения всех операций дефрагментации жёсткого диска. В автоматическом режиме система осуществляет выполнение всех операций, при этом будет доступна информация, сколько проходов в дефрагментации Windows 7 было в прошлых запусках и реальный уровень фрагментирования для дисков. Рекомендуется настроить автоматическую работу в удобном для вас временном интервале.
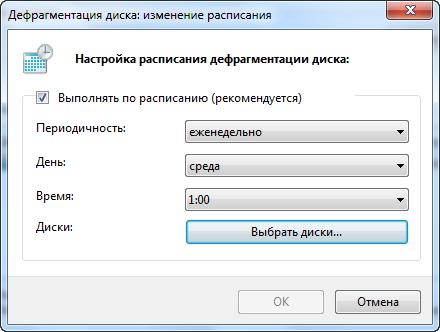
При необходимости вы можете использовать ручной режим настройки. Кнопка «Выбрать диски» скрывает за собой автоматически режим настройки по умолчанию. Если не запускается дефрагментация диска на Windows 7, попробуйте иные варианты «лечения» диска, но, чтобы санация прошла успешно, необходимо выполнить 3 простых правила:
- Осуществляем скачивание утилит и программ, которые подходят для вашей операционной системы.
- Своевременно очищаем диск от накопившегося мусора.
- Проводим комплексную дефрагментировку.
Решение 4 — Попробуйте использовать безопасный режим
Если программа дефрагментации диска не будет работать в Windows 10, вы можете исправить проблему, запустив ее в безопасном режиме.
Если вы не знакомы, безопасный режим — это сегмент Windows, который работает с настройками по умолчанию и драйверами, поэтому он идеально подходит для устранения неполадок.
Иногда определенные приложения, такие как дефрагментация диска, не работают, потому что ваши настройки или сторонние приложения мешают ему. Чтобы обойти проблему, вам нужно запустить Windows 10 в безопасном режиме.
Это довольно просто, и вы можете сделать это, выполнив следующие действия:
- Откройте меню «Пуск», нажмите кнопку питания, нажмите и удерживайте клавишу Shift и выберите « Перезагрузка» из меню.
- Выберите « Устранение неполадок»> «Дополнительные параметры»> «Параметры запуска» . Теперь нажмите кнопку « Перезагрузить» .
- Когда ваш компьютер перезагрузится, вам будет представлен список опций. Выберите любую версию безопасного режима, нажав соответствующую клавишу на клавиатуре.
После входа в безопасный режим снова запустите программу дефрагментации диска, и она должна работать без проблем.
Помните, что это всего лишь обходной путь, и если дефрагментация диска не будет работать в Windows 10, вам всегда придется запускать его, используя этот метод.
Дефрагментация диска через командную строку
Утилиту дефрагментации Windows можно запустить в командной строке. Запустите интерпретатор командной строки от имени администратора. Введите в командную строку команду defrag, а затем введите задачи для выполнения операции.
Список параметров по использованию утилиты дефрагментации в Windows (информация от Microsoft):
Синтаксис: defrag <тома> | /C | /E <тома> [/M | ] где <задачи> или не указываются (обычная дефрагментация), или указываются следующим образом: /A | | /O | /X Или, чтобы отследить операцию, которая уже выполняется на томе: defrag <том> /T Параметры: Значение Описание /A Анализ указанных томов. /C Выполнение операции для всех томов. /D Стандартная дефрагментация (по умолчанию). /E Выполнение операции для всех томов, за исключением указанных. /H Запуск операции с обычным приоритетом (по умолчанию с низким). /K Оптимизация памяти на выбранных томах. /L Повторная оптимизация выбранных томов. /M Запуск операции одновременно на каждом томе в фоновом режиме. /O Оптимизация с использованием соответствующего типу носителя метода. /T Отслеживание операции, которая уже выполняется на указанном томе. /U Отображение хода выполнения операции на экране. /V Вывод подробных данных статистики фрагментации. /X Объединение свободного пространства на указанных томах. /R Выполняет частичную дефрагментацию (поведение по умолчанию), пытаясь объединять только фрагменты размером менее 64 МБ. /W Выполняет полную дефрагментацию, пытаясь объединять любые фрагменты вне зависимости от их размера. /F Выполняет принудительную дефрагментацию, даже если на диске недостаточно свободного пространства. /B Дефрагментирует только загрузочные файлы на указанном разделе. Примеры: defrag C: /U /V defrag C: D: /M defrag C:\точка_подключения /A /U defrag /C /H /V
В командную строку введена команда для полной дефрагментации диска «С» с выводом подробного отчета:
defrag C: /W /V
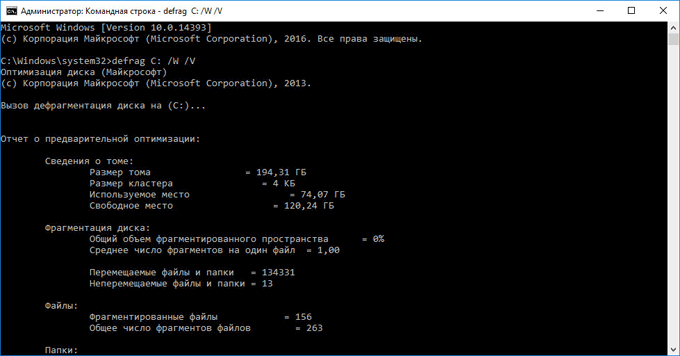
Очистка дисков перед дефрагментацией
Перед выполнением дефрагментации желательно провести чистку дисков от лишних файлов. Часто она позволяет высвободить достаточно места и подготовить диск для лучшей оптимизации.
Шаг 1. Раскрыть каталог «Компьютер» (Computer) двойным щелчком.
 Открываем «Компьютер»
Открываем «Компьютер»
Шаг 2. Щелкнуть правой кнопкой на очищаемом диске, и выбрать левой «Свойства».
 Нажимаем правой кнопкой мыши на диске и выбираем «Свойства»
Нажимаем правой кнопкой мыши на диске и выбираем «Свойства»
Шаг 3. Раскрыть закладку «Общие» и щелкнуть кнопку «Очистка диска».
 Раскрываем закладку «Общие» и щелкаем кнопку «Очистка диска»
Раскрываем закладку «Общие» и щелкаем кнопку «Очистка диска»
Система оценит объем данных для очистки.
Шаг 4. Выставить галочки на требуемых пунктах, где требуется удалить данные, и нажать «OK».
 Выставляем галочки на требуемых пунктах и нажимаем «OK»
Выставляем галочки на требуемых пунктах и нажимаем «OK»
Программа очистит жесткий диск от ненужных файлов.
 Окно очистки диска
Окно очистки диска
Шаг 5. Выполнить шаги этого раздела для очистки всех требуемых дисков в системе.
IObit Smart Defrag — лучший дефрагментатор?
Можно скачать отдельно или в комплекте с программой System Care. Работает в фоне, потребляет немного оперативки.
Данное приложение за несколько лет успело зарекомендовать себя с лучшей стороны, благодаря эффективной работе и привлекательному интерфейсу.

Явные преимущества:
- Доступен автоматический режим использования, который позволяет следить за системой в скрытом режиме. Утилита активируется только в том случае, если необходимо выполнить оптимизацию. Кроме того, процедура будет запланирована на другое время, чтобы не отвлекать Вас от работы или игры, и не потреблять системные ресурсы.
- Обширные настройки софта позволяют установить различные критерии начала процесса объединения файлов: либо в определенный день, либо при достижении заданного процента фрагментации (рекомендую указывать 10-15%).
- Передовые алгоритмы утилиты оптимально располагают элементы файловой системы для ускорения чтения в несколько раз.
Скачать
Как закрепить дефрагментатор диска на панели задач, в меню «Пуск» или на начальном экране?
Если вы часто используете дефрагментацию и оптимизацию дисков для улучшения фрагментации диска, удобные места, где вы можете закрепить его для быстрого доступа — это панель задач, меню «Пуск» (в Windows 10 и Windows 7) или начальный экран (в Windows 8.1).
Найдите ярлык «Дефрагментация и оптимизация дисков» в меню «Пуск» Windows 10, как показано выше.
Затем щелкните правой кнопкой мыши или коснитесь и удерживайте ярлык «Дефрагментация и оптимизация дисков».
В открывшемся меню выберите «Закрепить на начальном экране» или перейдите в раздел «Еще» и выберите «Закрепить на панели задач».
Закрепите дефрагментацию и оптимизацию дисков на стартовом экране или на панели задач в Windows 10
В Windows 7 откройте меню «Пуск», щелкните «Все программы», откройте папку «Системные инструменты» и щелкните правой кнопкой мыши ярлык «Дефрагментация диска».
В появившемся меню выберите «Закрепить в меню «Пуск»» или «Закрепить на панели задач».
Закрепите дефрагментатор диска в меню «Пуск» или на панели задач в Windows 7
В Windows 8.1 используйте поиск, чтобы найти «dfrgui».
Затем щелкните правой кнопкой мыши или нажмите и удерживайте результат поиска «dfrgui».
В появившемся меню выберите «Прикрепить к начальному экрану» или «Прикрепить к панели задач» в зависимости от того, где вы хотите закрепить ярлык дефрагментатора диска.
Закрепите дефрагментатор диска для запуска в Windows 8.1
С этого момента вы можете открыть дефрагментатор диска в Windows 8.1, используя закрепленный вами ярлык.
Сервис Windows 7/10 для упорядочивания файлов на жестком диске
Прежде чем рассматривать отдельные программы, необходимо сказать о местном сервисе Windows упорядочивания файлов на жестком диске. Такая утилита имеется на всех операционных системах, начиная с 7 версии.
Порядок работы:
- Для вызова программы необходимо открыть командную строку или строку «Ввод», используя клавиши WIN+R.
- В окне впишите команду для запуска «dfrgui.exe» и нажмите «Enter».
- Откроется окно, в котором вы можете выбрать диск для дефрагментации, а также настроить программу, чтобы она запускалась автоматически в указанное время. Программа проста и лаконична, и не содержит дополнительных настроек.
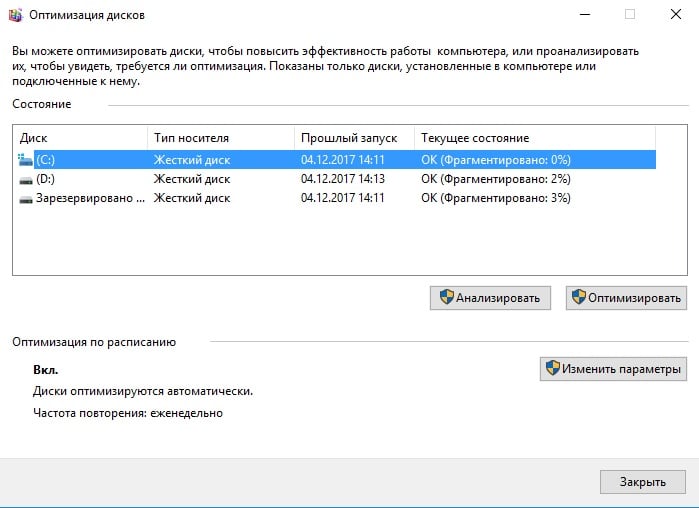
Чем отличается дефрагментация HDD от SSD? Как её правильно провести в Windows 10?
При дефрагментации твердотельных накопителей типа SSD в Windows используются совершенно другие алгоритмы. Для них эту процедуру проводить нежелательно, так как она может привести к порче харда. Вместо этого используется команда Retrim, освобождающая свободные ячейки памяти и очищающая их от следов ранее удаленных документов.
Но даже в этом случае рекомендуется проверить, включена ли автоматическая дефрагментация на харде SSD. Для этого нужно открыть программу оптимизации ранее перечисленными способами. После нужно точно так же убрать галочку в пункте «Изменить параметры».
FAQ. Вопросы по дефрагментации: зачем делать, как часто и т.д.
1) Что такое дефрагментация, что за процесс? Зачем ее делать?
Все файлы на вашем диске, во время записи на него, пишутся последовательно кусками на его поверхность, часто их называют кластерами (это слово, наверное, многие уже слышали). Так вот, пока жесткий диск пустой, то кластеры файла могут быть рядом, но когда информации становиться все больше и больше — разброс этих кусочков одного файла так же растет.
Из-за этого, при обращении к такому файлу, вашему диску приходиться затрачивать больше времени на чтение информации. Кстати, этот разброс кусочков и называется фрагментацией.
Дефрагментация же направлена как раз на то, чтобы эти кусочки собрать компактно в одном месте. В следствии чего, скорость работы вашего диска и, соответственно, компьютера в целом повышается. Если вы долго не проводили дефрагментацию — это может сказаться на производительности вашего ПК, например, при открытии каких-то файлов, папок, он начнет «задумываться» на некоторое время…
2) Как часто нужно проводить дефрагментацию диска?
Довольно частый вопрос, но однозначного ответа дать сложно. Все зависит от частоты использования вашего компьютера, от того, как его используют, какие диски на нем используются, какая файловая система. В Windows 7 (и выше), кстати говоря, есть хороший анализатор, который подскажет, нужно делатьдефрагментацию, или нет (так же есть отдельные спец. утилиты, которые могут проанализировать и вовремя вам сообщить о том, что пора… Но о таких утилитах — ниже в статье).
Для этого нужно зайти в панель управления, в поисковой строке ввести «дефрагментация», и Windows найдет нужную ссылку (см. скрин ниже).
Собственно, далее нужно выбрать диск и нажать кнопку анализа. Далее действовать согласно результатам.
3) Нужно ли дефрагментировать твердотельные SSD диски?
Не нужно! И даже сама Windows (по крайней мере, новая Windows 10, в Windows 7 — это сделать возможно) отключает кнопку анализа и дефрагментации для таких дисков.
Дело в том, что SSD диск — имеет ограниченное число циклов записи. А значит с каждой дефрагментацией — вы уменьшаете жизнь своему диску. К тому же, в SSD дисках нет механики, и проведя дефрагментацию — вы не заметите никакого увеличения в скорости работы.
4) Нужно ли дефрагментировать диск, если на нем файловая система NTFS?
На самом деле, есть мнение, что файловая система NTFS практически не нуждается в дефрагментации. Это не совсем так, хотя и отчасти верно. Просто эта файловая система так устроена, что дефрагментировать жесткий диск под ее управлением, требуется гораздо реже.
К тому же, скорость работы так сильно не падает от сильной фрагментации, как если бы это было на FAT (FAT 32).
5) Нужно ли чистить диск от «мусорных» файлов перед дефрагментацией?
Крайне желательно это делать. Причем, не только чистить от «мусора» (временных файлов, кэш браузеров и т.д.), но и от ненужных файлов (фильмов, игр, программ и пр.).
Если вы очистите диск перед дефрагментации, то:
- ускорите сам процесс (ведь придется работать с меньшим количеством файлов, а значит процесс завершиться раньше);
- сделаете более быструю работу Windows.
6) Чем дефрагментировать диск?
Желательно (но не обязательно!) установить отдельную спец. утилиту, которая будет заниматься этим процессом (о таких утилитах ниже в статье). Во-первых, она это сделает быстрее, чем встроенная в Windows утилита, во-вторых, некоторые утилиты могут проводить дефрагментацию в автоматическом режиме, не отвлекая вас от работы (например, вы запустили просмотр фильма, утилита, не мешая вам, дефрагментировала в это время диск).
Но, в принципе, даже стандартная, встроенная в Windows программа, делает дефрагментацию довольно таки качественно (хоть у нее и нет некоторых «плюшек», которые есть у сторонних разработчиков).
7) Делать ли дефрагментацию не на системном диске (т.е. на том, на котором не установлена Windows)?
Хороший вопрос! Все зависит опять таки же от того, как вы используете этот диск. Если вы на нем храните только фильмы и музыку — то большого смысла в дефрагментации его нет.
Другое дело, если вы на этот диск устанавливаете, скажем, игры — и в процессе игры, некоторые файлы подгружаются. В этом случае, игра может начать даже притормаживать, если диск не будет вовремя успевать отвечать ей. Как следует, при таком варианте — проводить дефрагментацию на таком диске — желательно!
Лучший дефрагментатор для Windows
Тесты разных приложений проводились неоднократно многими пользователями ПК. Некоторый софт является простым и направленным на решение одной задачи. Другие утилиты могут работать отдельно с файлами игр, программ и реестром Windows.
Но какому варианту стоит отдать предпочтение?
Важна не функциональность программного обеспечения, а результат, который оно дает. Сравнивать подобный софт очень трудно, отталкиваясь от каких-то цифровых показателей. Хотя разработчики привлекают пользователей разными «заманухами», типа Ваш компьютер ускорится на 32%. А если не воспользуетесь «нашим» ПО, то скоро система начнет рушиться, тормозить, жить своей жизнью. На самом деле, это просто маркетинговый ход. Степень оптимизации определить в домашних условиях практически невозможно.
Часто юзеры ведутся на такую фишку, как фоновый процесс дефрагментации. Он работает скрытно, самостоятельно ищет разделенные файлы и объединяет их. Вам не нужно ничего делать. Но, с другой стороны, возникает дополнительное потребление ресурсов процессора и ОЗУ, что не есть хорошо.
Что такое дефрагментация
Главная задача процесса – объединить разделенные участки файлов в единый блок (фрагмент). Это необходимо для более быстрого считывания информации в момент обращения ОС к определенному элементу. Также, уменьшается количество перемещений считывающей головки по поверхности дисков. Как результат, срок эксплуатации HDD увеличивается.
Вот наглядный пример. У Вас есть большой файл, который оказался фрагментированным (разделенным на «куски», расположенные в разных участках накопителя). Чтобы прочитать его, механизмам жесткого носителя придется постоянно «мотаться» туда-сюда, увеличивая время обработки. Но если выполнить дефрагментацию, то вся информация соединится в цельный блок, что в разы ускорит процесс чтения / записи.
А Вы знали, что данная проблема неактуальна для SSD (твердотельных дисков), которые не имеют механической составляющей. А их повышенная скорость делает незаметными обращение к расположенным «на расстоянии» фрагментам.
Что такое фрагментация диска
Фрагментация жесткого диска возникает, когда записываемые на него файлы распределяются по диску фрагментами данных из-за нехватки места для их непрерывной записи на диск.
Проблема фрагментации становится особенно заметной, когда жесткий диск почти заполнен и система вынуждена распределять большие объемы данных на его свободные участки.
В результате разноса частей файлов по диску при считывании данных головка диска вынуждена постоянно перемещаться с одного участка диска на другой, что требует затрат времени и замедляет работу ПК, а также приводит к дополнительному износу механизма привода головок жесткого диска.
 Механизм привода головок жесткого диска
Механизм привода головок жесткого диска
Дефрагментатор диска не будет работать в Windows 10? Вот как это исправить
Многие пользователи часто дефрагментируют свой диск для достижения максимальной производительности, однако иногда могут возникнуть проблемы с дефрагментацией диска.
Говоря о проблемах, вот некоторые из наиболее распространенных проблем с дефрагментацией диска:
- Отсутствует служба D efragmenter. Windows 10 — Многие пользователи сообщали, что служба Disk Defragmenter отсутствует в Windows 10. В этом случае попробуйте запустить программу Disk Defragmenter из безопасного режима или из другой учетной записи пользователя.
- Оптимизация дефрагментации Windows 10 недоступна — это еще одна проблема, которая может появиться в Windows 10. Однако вы должны быть в состоянии исправить это с помощью одного из наших решений.
- Windows не работает. Дефрагментатор не работает. Многие пользователи сообщают, что программа Disk Defragmenter вообще не работает. Это может быть связано с повреждением файлов, но это можно исправить с помощью сканирования SFC или DISM.
- Defrag не будет работать в безопасном режиме — несколько пользователей сообщили, что они не могут дефрагментировать свой диск в безопасном режиме. Обычно это происходит, если ваша установка повреждена. Если сканирование SFC или DISM может решить эту проблему, возможно, вам придется переустановить Windows 10.
- Defrag не запускается, не работает, открывается. У вас есть различные проблемы с инструментом дефрагментации, которые могут возникнуть на вашем ПК, и, если у вас возникла какая-либо из этих проблем, вы сможете исправить их с помощью одного из наших решений.
Эта проблема может возникать из-за поврежденной установки стороннего дефрагментатора или из-за несовместимости дефрагментатора с Windows 10. Чтобы решить эту проблему, попробуйте некоторые из следующих решений из этой статьи.
MyDefrag
Очень простая программа, имеющая в своём арсенале несколько алгоритмов дефрагментации и поддерживающая работу с Flash-накопителями. Все выполненные действия записываются в логирующий файл, который можно в любой момент просмотреть и проанализировать. Набор сценариев позволит подобрать наиболее подходящий вариант оптимизации томов диска, в зависимости от степени фрагментирования.

МайДефраг бесплатен, но проблема в том, что его русифицировали лишь частично. Большинство информационных окон так и не переведены. Софт давно не поддерживается разработчиком, но остаётся актуальным и по сей день.
Smart Defrag
Один из наиболее мощных и популярных инструментов от компании IOBit. Имеет современный, продуманный графический интерфейс, отличимый от всех представленных в статье программ. Смарт Дефраг имеет много полезных функций, позволяющих не думать о дефрагментации системы. Он может работать в тихом режиме, то есть без уведомлений, оптимизируя систему без вмешательства пользователя.

Smart Defrag может производить дефрагментацию при старте компьютера, исключая заранее выбранные вами файлы и папки. Как и ПерфектДиск, он умеет освобождать место на жёстком диске. Геймеры оценят функцию оптимизации игр, после которой их производительность максимально повышается.
Дефрагментация диска с помощью сторонних программ
Если системное средство вам не подходит, выполните дефрагментацию при помощи стороннего софта. Для проведения этой операции имеется довольно много решений, как платных, так и бесплатных.
О некоторых приложениях есть подробные статьи на сайте, с которыми вы можете ознакомиться после переда по ссылкам.
Бесплатная программа Defraggler проводит все необходимые действия в случае фрагментации жесткого диска. Основные возможности приложения:
- Выполнение дефрагментации всего диска, отдельных частей и файлов.
- Дефрагментация системных файлов во время загрузки Windows.
- Более глубокий анализ и оптимизация, чем у встроенного средства Windows
- Обычная или пакетная дефрагментация.
На сайте есть подробная статья о всех аспектах использования программы Defraggler.
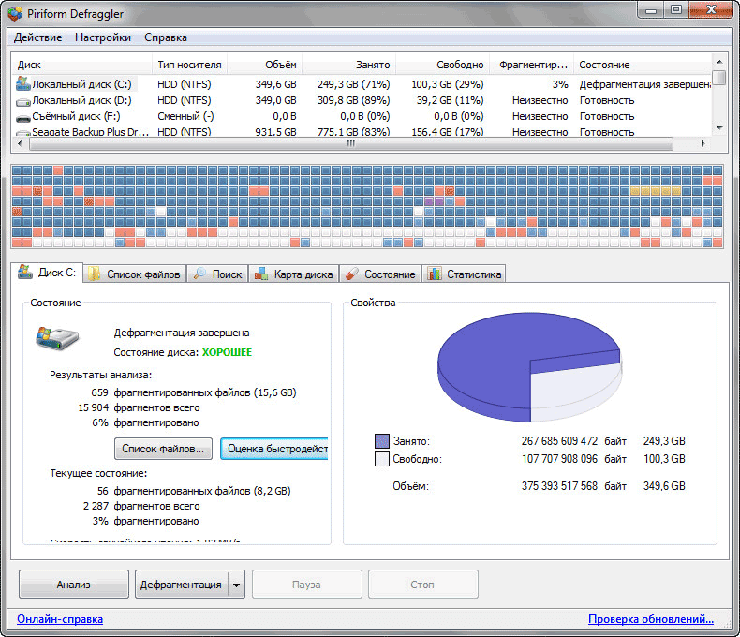
Бесплатная версия программы Auslogics Disk Defrag поможет вам провести дефрагментацию дисков компьютера. Основные характеристики Auslogics Disk Defrag Free:
- Глубокий анализ состояния дисков.
- Высокая скорость дефрагментации.
- Дефрагментация папок и файлов.
- Автоматическая и запланированная дефрагментация.
Прочитайте статью о возможностях программы Auslogics Disk Defrag Free.
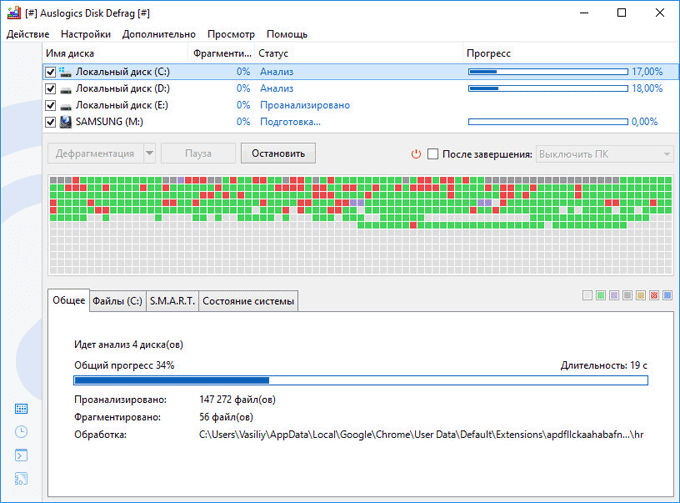
Программа IObit Smart Defrag имеет бесплатную версию, которой можно воспользоваться для проведения оптимизации дисков. Бесплатная программа IObit Smart Defrag Free решает следующие задачи:
- Использование нескольких режимов — быстрая дефрагментация, дефрагментация больших файлов, дефрагментация свободного пространства, дефрагментация и приоритет файлов.
- Дефрагментация во время загрузки.
- Очистка диска от мусорных файлов.
- Оптимизация приложений Windows.
- Дефрагментация отдельных папок и файлов.
Ознакомьтесь со статьей на сайте, посвященной программе IObit Smart Defrag.
IObit Smart Defrag для дефрагментации жесткого диска