Как сделать быструю или полную дефрагментацию диска на windows: все программы и способы
Содержание:
- SSD и дефрагментация
- Что происходит при дефрагментации и зачем она нужна?
- O&O Defrag
- Сторонние программы дефрагментации
- Управление дисковым пространством
- Smart Defrag
- Что такое дефрагментация жесткого диска
- С помощью каких программ выполняется дефрагментация жесткого диска
- Программы для дефрагментации
- Defraggler
- Мой метод дефрагментации: тотальное ускорение компьютера
- Что такое фрагментация диска
- FAQ. Вопросы по дефрагментации: зачем делать, как часто и т.д.
SSD и дефрагментация
На вопрос о том, нужно ли периодически дефрагментировать твердотельный SSD диск, ответ однозначный. В классическом понимании этого процесса: нет, не нужно. И даже не стоит.
Для SSD дефрагментация потенциально даже опасная, поскольку легко может вывести из строя накопитель. Но некоторых удивляет тот факт, что в случае с Windows 10 оптимизация включена автоматически.
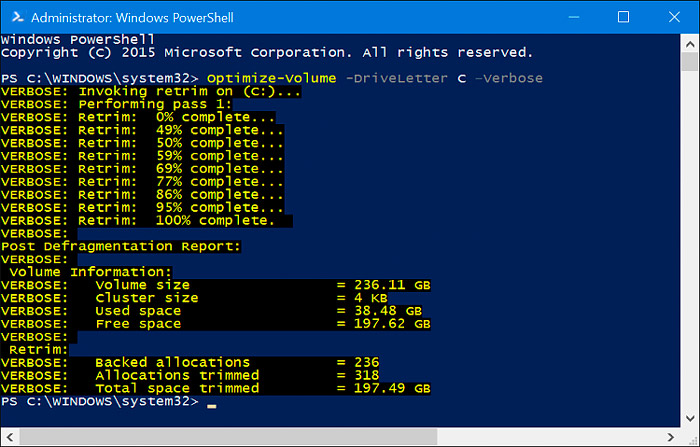
Тут важно внести пояснение. В случае с Windows 10 и SSD проводится не стандартная дефрагментация, а оптимизация
В работу включается команда Retrim. Её задача заключается в том, чтобы очистить свободные ячейки, избавить их от следов ранее удалённых файлов. Это не просто безопасная, а ещё и очень полезная и необходимая процедура для SSD накопителей.
Что происходит при дефрагментации и зачем она нужна?
В процессе дефрагментации происходит сбор и перенос на близкое расстояние друг от друга разбросанных по жесткому диску кусочков файлов. Помимо этого, все данные перемещаются в начало жесткого диска, а свободное место располагается в его конце, что так же ускоряет доступ к данным.
Дефрагментация позволит быстрее загружать программы и файлы.
Иногда дефрагментация помогает повысить быстродействие в ресурсоемких трехмерных играх, – это связано с ускорением загрузки графических данных. Повышается и скорость записи на диск, например, при установке новых программ или после удаления ранее установленных.
А некоторые дефрагментаторы (об одном из них я вам сегодня расскажу) позволяют дефрагментировать загрузочную область системы, что ускоряет загрузку ОС (операционной системы).
O&O Defrag
Это один из наиболее распространённых продуктов от компании O&O Software в данном сегменте. Помимо простого анализа системы, O&O Дефраг имеет целых 6 уникальных методов дефрагментации. Инструменты O&O DiskCleaner и O&O DiskStat оптимизируют жёсткий диск и дадут наиболее детальную информацию по результатам этого процесса.

Большим преимуществом O&O Defrag является поддержка внутренних и внешних USB-девайсов. Это позволяет оптимизировать Flash-накопители, SSD-диски и другие запоминающие устройства. Помимо этого, программа умеет работать с несколькими томами одновременно, и может полностью автоматизировать процесс дефрагментации.
Сторонние программы дефрагментации
Если пользователя не устраивают возможности Windows по дефрагментации дисков, существуют внешние инструменты для поведения этой процедуры.
К ним, например, относятся такие известные и простые в использовании утилиты, как Piriform Defraggler и Ashampoo Magical Defrag.
Программа Defraggler компании Piriform, в отличие от стандартных средств Windows, может искать отдельные файлы и дефрагментировать их. Кроме того, программу можно не устанавливать на жесткий диск.
Magical Defrag, в свою очередь, не требует отдельного процесса дефрагментации, т.к. работает в фоновом режиме и гарантированно дефрагментирует файлы. Недостаток программы заключается в том, что при ее установке загрузка маломощных ПК занимают больше времени.
Работа с Piriform Defraggler
Программа имеет наглядный графический интерфейс для анализа и дефрагментации любых данных на жестких дисках ПК.
 Файл-установщик можем в «Настройках» браузера интернет, открываем меню «Загрузки»
Файл-установщик можем в «Настройках» браузера интернет, открываем меню «Загрузки»
Шаг 2. Запустить инсталлятор. Выбрать в раскрывающемся меню (вверху справа) русский язык, и снять, если имеется, галочку с «Install Chrome». Нажать «Install».
 Снимаем галочку и нажимаем «Install»
Снимаем галочку и нажимаем «Install»
Шаг 3. После запуска Defraggler нажать кнопку «Анализ» и после его выполнения выбрать вкладку «Список файлов». Здесь, щелкнув на файле, можно посмотреть его распределение на диске (отмечен красным).
 После запуска Defraggler нажимаем кнопку «Анализ» и после его выполнения выбираем вкладку «Список файлов»
После запуска Defraggler нажимаем кнопку «Анализ» и после его выполнения выбираем вкладку «Список файлов»
Шаг 4. Щелкнуть «Настройки» и выбрать в выпадающем списке «Расписание». В этом окне, помимо настройки периодичности дефрагментации, можно указать ее тип и дополнительные условия. Нажать «OK».
 Щелкаем «Настройки» и выбираем в выпадающем списке «Расписание»
Щелкаем «Настройки» и выбираем в выпадающем списке «Расписание»
Шаг 5. Нажать «Дефрагментация выбранных» для проведения дефрагментации диска.
 Нажимаем «Дефрагментация выбранных»
Нажимаем «Дефрагментация выбранных»
После проведения указанных настроек у пользователя не должно возникнуть особых проблем с обслуживанием дисков.
Помимо их дефрагментации по расписанию, имеет также смысл запускать этот процесс каждый раз, когда ПК замедляется, держа системные диски в отличной форме.
Управление дисковым пространством
Чтобы сделать один том больше, сначала надо сделать другой том меньше. Нельзя взять свободное место из ниоткуда и нужно сначала найти донора. Стоит сказать, что в Windows 10 не существует никакой функции объединения томов. Если вы хотите сделать слияние, придётся использовать стандартные нижеописанные способы и копирование информации с диска на диск.
Есть одно очень важное неочевидное правило, которое накладывает сильное ограничение на управление дисками и перед тем как вы начнёте перегонять пространство, нужно рассмотреть самую популярную ошибку
Почему «Расширить том» неактивно
Обратите особое внимание на порядок томов в нижней половине окна. Обратите внимание на порядок томов в нижней половине окна
Обратите внимание на порядок томов в нижней половине окна
В нашем случае порядок такой: C, J, D. После того как мы отщипнём кусочек пространства с одного из дисков, оно появится за донорским томом. Например, если мы возьмём кусочек с диска J, порядок будет таким: C, J, Свободное место, D. Свободное место можно залить только на соседние разделы. То есть: вернуть на место к донорскому тому (J) или расширить следующий диск (D). Диск C мы расширить не можем, так как на пути преграда в виде диска J.
Свободное место можно залить только на соседние разделы
Чтобы расширить диск C, надо полностью удалить J и сделать это пространством удалённого. Но если этого покажется мало и вы захотите расшириться ещё и за счёт диска D, придётся удалять и его.
К примеру, в указанном случае, для расширения диска C за счёт D можно сделать следующую многоходовку:
- Создание нового тома за счёт диска D.
- Перемещение всех файлов с дисков J и D на новый том.
- Удаление диска J и расширение диска С за счёт освободившегося пространства.
- Удаление диска D и расширение диска С за счёт освободившегося пространства.
- Обзываем новый том диском D.
- Перегоняем из C в D столько пространства, сколько надо.
- Создаём диск J за счёт C и перемещаем в него старые файлы из диска D.
Тут всё зависит от порядка дисков, их объёма и наличия свободного места, поэтому многоходовка является индивидуальной.
Сжатие
- Нажмите правой кнопкой мыши на интересующий вас раздел и выберите «Сжать том…».
Нажмите правой кнопкой мыши на интересующий вас раздел и выберите «Сжать том…»
- Установите размер донорского пространства и нажмите «Сжать».
Установите размер донорского пространства и нажмите «Сжать»
- Свободное место появится за донорским томом.
Свободное место появится за донорским томом
Удаление
- Нажмите правой кнопкой мыши на томе и выберите «Удалить том…».
Нажмите правой кнопкой мыши на томе и выберите «Удалить том…»
- Всё его содержимое после этого удалится.
Всё его содержимое после этого удалится
- Освободившееся пространство появится на месте удалённого тома.
Освободившееся пространство появится на месте удалённого тома
Расширение
Системный диск расширяется так же, как и все остальные. Но в силу вышеописанной ошибки о невозможности расширения тома, сделать это непросто. Перед тем как расширять диск, обязательно прочитайте первую часть этой главы, в которой разобрана самая популярная ошибка управления дисками.
- Нажмите на томе правой кнопкой мыши и выберите «Расширить том».
Нажмите на томе правой кнопкой мыши и выберите «Расширить том»
- Выберите размер выделяемого пространства и подтвердите расширение.
Выберите размер выделяемого пространства и подтвердите расширение
Создание
ОС Windows 10 не видит разницы между локальным диском и простым томом. В принципе, между ними и нет никакой разницы. Различие между томами и локальными дисками использовалось на старых операционных системах и было исключительно условным ограничением. Создавая простой том, вы создаёте полноценный локальный диск.
- Нажмите правой кнопкой мыши на нераспределённом пространстве и выберите «Создать простой том».
Нажмите правой кнопкой мыши на нераспределённом пространстве и выберите «Создать простой том»
- Выберите размер выделяемого пространства. Задействовать не соседнее свободное пространство у вас не получится.
Выберите размер выделяемого пространства. Задействовать не соседнее свободное пространство у вас не получится
- Выберите букву для нового тома.
Выберите букву для нового тома
- Все настройки лучше оставить по умолчанию.
Все настройки лучше оставить по умолчанию
- Новый том появится на месте использованного пространства.
Новый том появится на месте использованного пространства
Smart Defrag
Всем своим видом и возможностями Smart Defrag от IObit недвусмысленно намекает на то, что запоминающее устройство вашего компьютера в надежных руках. По умолчанию программа настроена на умную дефрагментацию, которая позволяет одним нажатием кнопки проанализировать диск и подобрать наилучший способ перераспределения фрагментов на нем. Но даже если вы не доверяете рекомендациям ПО, всегда сможете вызвать контекстное меню этой кнопки и выбрать действие по своему усмотрению – дефрагментация больших файлов, свободного пространства и т.д.
Не останутся в стороне и SSD-накопители, как только программа обнаружит их, она автоматически перестроится и оставит только опции оптимизации и анализа. В этом же окне можно запустить проверку состояния каждого тома устройства хранения информации, которая определит и отобразит его температуру, скорость чтения и записи, процент использования, а также показатели S.M.A.R.T.

Хотите автоматизировать и сделать более удобным процесс снижения степени фрагментации, настройте для него расписание, включите оптимизацию системных файлов во время загрузки операционной системы или внесите в список исключений интересующие вас объекты и Smart Defrag не будет их трогать. Программа даже работает с играми, установленными на ПК. Дождитесь автоматического обнаружения или добавьте нужные проекты вручную и, возможно, она оптимизирует их геймплей.
Интерфейс SD выглядит современно. Он выполнен таким образом, чтобы основные возможности были в разных вкладках. Это удобно, так как позволяет пользоваться конкретной функцией и не отвлекаться на показатели, которые в данный момент не интересуют. Практически все функции доступны по бесплатной лицензии, но у ПО есть и расширенная PRO-версия, которая разблокирует дефрагментацию реестра, отдельных файлов и, как обещает разработчик, просто будет делать все лучше и быстрее.
Достоинства:
- Средство очистки системного диска;
- Есть бесплатная версия;
- Функция оптимизации игр;
- Оптимизация и анализ приложений Windows;
- Несколько режимов дефрагментации.
Недостатки:
- Некоторые функции требуют обновления до платной PRO-версии;
- Во время установки нужно следить, чтобы вместе со Smart Defrag не установились сторонние программы.
Что такое дефрагментация жесткого диска
При форматировании жесткого диска происходит разбиение его на кластеры. Без этой процедуры вы не сможете установить на него операционную систему, а значит, и работать с таким диском вы так же не сможете.
Каждый кластер имеет в себе еще и сектора. Если файл большой, то он в кластеры записывается по частям. Если жесткий диск новый или только отформатированный, то запись на него происходит по цепочке (по порядку).
А если вы уже давно работаете с этим диском, то устанавливаете программы или создаете новые файлы, а потом удаляете их, то цепочка из кластеров разрывается. Там где частицы какого-то файла были удалены, образуются дырки (пустые кластеры).
Поэтому запись следующего файла буде разбросана по всем этим «дыркам». Одна часть файла может оказаться вначале диска, вторая в середине, а третья и вовсе где-то в конце его. Такое состояние диска называется фрагментацией.

свободное место
В таком случае, когда вы открываете такой файл, то головка жесткого диска начинает усиленно искать все части этого файла по всему диску. Естественно работа его замедляется, а постоянная работа в таком режиме приводит к быстрому износу считывающих головок.
Вся эта работа напоминает проигрыватель с виниловыми дисками. Только там головка идет по спирали и диск (раньше их называли пластинками) проигрывается постепенно от внешнего края к внутреннему.
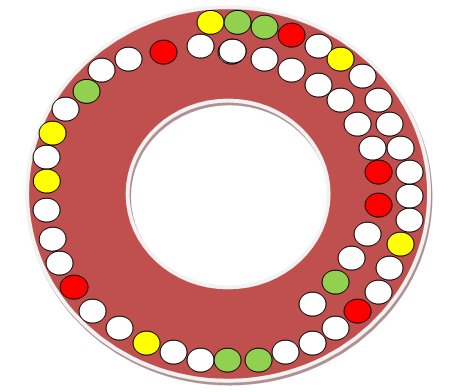
А тут головка жесткого диска перескакивает с одного сектора или витка на другой, собирая всю «песню» по частям. И таким образом головка может перемещаться то в начало, то в конец, то в середину диска, пока не соберет весь файл по порядку.
А если бы все кусочки файла шли по порядку, то работа была бы намного быстрее, и износ головки также был бы минимальным. Получается, что наш жесткий диск по мере удаления, записи и перезаписи работает на износ, что очень плохо сказывается на его «здоровье».
Можно ли помочь диску работать быстрее и не «болеть»? Можно! Для этого хотя бы раз в месяц необходимо провести профилактическую работу с ним, т.е. дефрагментацию диска. При дефрагментации все части файлов собираются по порядку и перемещаются в начало диска. Поэтому головкам не придется их долго искать и напрягаться.
Как сделать дефрагментацию диска
Если вы начинающий пользователь компьютера, то можете на первых порах провести эту процедуру при помощи встроенной в Windows утилиты Дефрагментация.
В Windows XP она находится по адресу: Пуск – Программы – Стандартные – Служебные – Дефрагментация диска.
В Windows 7 эта программа находится по адресу: Пуск – Все программы – Стандартные – Служебные – Дефрагментация диска. В семерке есть возможность задать время для автоматической дефрагментации диска.
Открываете эту программу, выбираете жесткий диск и нажимаете внизу большую кнопку Дефрагментация диска. И ждете результата. Если вы много «наворотили» на своем жестком диске, то первая процедура может продлиться несколько часов. Все еще зависит от объема диска и скорости вашего компьютера. Лучше такую процедуру затевать на ночь или когда вам не нужен компьютер для работы. Но это уже на ваше усмотрение.
В дальнейшем лучше использовать для дефрагментации сторонние программы, т.к. они намного лучше проводят «лечение» вашего диска, а значит, и «жить» он будет дольше. Таких программ в Интернете очень много. Могу порекомендовать Defraggler и O&O Defrag Free.
Если будете использовать сторонние программы, то там у вас попросят указать размер кластера. Для файловой системы NTFS лучше указать размер 4 кб.
Удачи Вам!
С помощью каких программ выполняется дефрагментация жесткого диска
Операционная система XP, 7 и новее имеют встроенный софт для выполнения дефрагментации. Если вы хотите единоразово выполнить процедуру, то можно воспользоваться ей. Однако многие отмечают слабую результативность в ходе использования стандартной утилиты. Если вы решили воспользоваться ей, то выполните следующие действия:
- Откройте меню Пуск и выберите пункт «Компьютер» в правом столбике. Также попасть в это окно можно через ярлык.
- Кликните по необходимому разделу винчестера правой кнопкой, чтобы открыть контекстное меню. Дефрагментировать также можно внешний накопитель.
- В меню нажмите пункт «Свойства».
- Перейдите во вкладку «Сервис».
- Нажмите кнопку Выполнить….
- В открывшейся программе осуществляется все управление оптимизацией накопителя.

Рассмотрим, как сделать дефрагментацию диска встроенной утилитой:
- Первым делом кликните на кнопку Анализировать диск. Этот процесс определит, необходимо ли произвести оптимизацию на данном разделе накопителя. Процедура займет не более пары минут. В результате вы получите информацию о состоянии фрагментации носителя в процентах (столбик «прошлый запуск»).
- Если фрагментировано 0%, то запускать процесс не нужно. В противном случае выберите раздел и нажмите кнопку Дефрагментация диска внизу окна. Дефрагментация диска в Windows 7 выполняется от получаса до нескольких часов.
Рассмотрим пример того, как дефрагментировать диск по расписанию:
- Стандартная программ позволяет установить регулярное расписание для дефрагментации. В предыдущем окне нажмите кнопку Настроить расписание….
- В открывшемся окне выберите периодичность, день, время и разделы, которые необходимо дефрагментировать.
- После завершения настройки нажмите ОК.

Теперь включенный компьютер в назначенное время будет осуществлять автоматический запуск процедуры оптимизации.
По представленной инструкции осуществляется дефрагментация жесткого диска в Виндоус XP, 7, 8 и 10. Теперь разберемся, как сделать дефрагментацию жесткого диска с помощью сторонней программы.
Программы для дефрагментации
За последний десяток лет встроенные средства ОС заметно выросли в плане функциональности. Файловая система NTFS, для которой фрагментация не критична, на домашних ПК уже не исключение, а норма. В Windows появилась возможность выполнять дефрагментацию по расписанию в фоновом режиме. Однако нет предела «совершенству». Программы, предназначенные для замены штатной утилиты, выпускаются регулярно, и сегодня мы рассмотрим несколько самых популярных.
Advanced SystemCare
Разработка компании IObit позиционируется как лучшее бесплатное средство для «оптимизации» компьютера, не содержащее шпионских модулей. При установке пытается протащить на ПК весь набор «полезных» сервисов Яндекса.

При запуске Advanced SystemCare Free первым делом предлагает услуги по очистке системы от «мусора» и по всем видам исправлений, которые разработчики сочли возможным включить в бесплатную версию.

На вкладке «Инструменты» находится утилита Smart Defrag. Провести дефрагментацию с ее помощью невозможно, поскольку она требует отдельной установки.

Фактически программа является очередным «чистильщиком», совмещенным с оболочкой для загрузки другого ПО IObit.
Smart Defrag
Отправляемся на сайт разработчика и скачиваем Smart Defrag отдельно, без сопутствующих «украшений».

Программа правильно определила тип носителя и даже поняла, что он не нуждается в ее услугах.

На основной вкладке предложение «оптимизировать» диск осталось. Доверим программе выполнение анализа, чтобы сравнить качество работы со штатной утилитой.

Как видим на скриншоте, встроенный дефрагментатор с задачей справился. Программа нашла только один изменившийся элемент, который собралась «упорядочить».

Заменить системную утилиту Smart Defrag не сможет, так как использует аналогичное API. Продукты IObit скорее принесут вред ПК, чем выполнят полезную работу.
MyDefrag
Разработка программы была прекращена в 2010 году, а сайт находится в архиве интернета. Загрузить последнюю выпущенную версию с него можно, но использовать вряд ли стоит.

MyDefrag с трудом смог выполнить анализ дискового пространства.

Без технической поддержки в течение семи лет программа превратилась в малополезный и неинформативный анализатор. Доверять ей современные HDD для как-либо операций не стоит.
Auslogics Disk Defrag
При установке программа не предлагает ничего лишнего, кроме установки умирающего поисковика Yahoo.

Основное окно показывает карту состояния дискового пространства. Чуть ниже расположена легенда, позволяющая быстро разобраться в получившейся картине. Программа использует методы, отличные от системных алгоритмов, поэтому находит больше фрагментированных частей.

Каждый блок кластеров можно просмотреть отдельно. Нажатие на него открывает дополнительное меню в нижней части программы. В нем перечисляются обнаруженные файлы с абсолютными путями к ним.

Disk Defrag имеет богатые настройки. Перемещаясь по вкладкам, можно изменить каждую деталь, начиная от интеграции в систему и заканчивая алгоритмами работы.

Отдельно собраны специфические настройки для работы с SSD-накопителями.

Disk Defrag оставляет приятное впечатление полностью законченного продукта. Auslogics смогла показать, как сделать дефрагментацию диска наглядной и доступной для понимания любого пользователя.
Defraggler
Программа разработана компанией Piriform, создателем CCleaner, в двух редакциях. Мы используем Free, которая при вежливо предлагает использовать Chrome в качестве основного браузера.

Основное окно Defraggler отображает схему дискового пространства и его визуальное наполнение данными. При анализе программа определила степень текущей фрагментации в 15%.

Реализована возможность просмотра содержимого отдельных блоков на диске и абсолютных путей к файлам.

Настройки программы в несколько раз беднее Auslogics. Отдельные опции для работы с SSD не предусмотрены. Возможна интеграция в систему на уровне контекстного меню и подмены стандартной утилиты дефрагментации.

В течение последнего года Defraggler не получал обновлений. Похоже, что разработчики забросили продукт. При работе с программой постоянно присутствует ощущение использования предельно урезанной по функционалу копии Disk Defrag.
Промежуточные выводы
Обзор программ популярных по статистике загрузок лишний раз доказывает, что бесплатная «оптимизация в один клик» невозможна, а многие пользователи пользуются устаревшей информацией. Лучший дефрагментатор разработала Auslogics, и это по-настоящему хороший продукт. С худшей стороны себя показали самые популярные экземпляры с разрекламированными возможностями.
Defraggler
Defraggler не нуждается в особом представлении, ведь многим достаточно и того, что это утилита от разработчика популярной CCleaner, предназначенная для дефрагментации HDD, USB-накопителей и оптимизации SSD в файловых системах NTFS и FAT32. С ее помощью вы можете сразу начать перераспределение файлов и их фрагментов либо сначала проанализировать дисковое пространство, чтобы понять, насколько это необходимо, тем более что подобная процедура может занять больше времени, чем в данный момент у вас есть.
Проверять и дефрагментировать отдельные папки и файлы можно как через графический интерфейс, так и с помощью расширения для «Проводника» Windows, которое активируется во время установки программы или подключается потом в настройках Defraggler. Есть функция «Поиск файлов», которая позволяет искать объекты меньше или больше заданного размера, а также содержащие в имени и пути определенную фразу, причем оба критерия можно комбинировать.

Доступна дефрагментация свободного пространства запоминающего устройства, что должно не только увеличить производительность накопителя, но и предотвратить фрагментацию новых файлов, а также функция проверки диска на наличие ошибок, которая на самом деле является стандартной процедурой Windows, но работает внутри Defraggler. Предусмотрен и «Планировщик», позволяющий настроить оптимизацию по расписанию в случае, если вы не хотите заниматься этим самостоятельно.
Карте диска явно было уделено особое внимание. В ней все пространство разделено на блоки (разделы), выделенные разными цветами или оттенками в зависимости от их состояния
Это интерактивный инструмент, поэтому вы можете кликнуть мышкой на любой блок, чтобы посмотреть подробную информацию о нем или открыть список содержащихся в разделе файлов, выбрать один или несколько из них, а затем дефрагментировать или выполнить другое доступное действие. Вся функциональность включена в бесплатную версию, но можно обновиться до Defraggler PRO, а с ней получить премиум-поддержку и бесплатные обновления, которых, кстати, не было с 2018 года, поэтому вряд ли апгрейд того стоит.
Достоинства:
- Большинство функций бесплатные;
- Поддерживает USB-накопители;
- Большой набор настроек;
- Удобный интерфейс;
- Поддержка параметров «Командной строки».
Недостатки:
ПО не обновлялось более трех лет.
Мой метод дефрагментации: тотальное ускорение компьютера
Автор не несет ответственности за ваши действия! Всё описанное вы делаете на свой страх и риск!
Очистка жесткого диска
Для начала надо освободить как можно больше места на жестком диске. Удалите неиспользуемые программы, выполнив советы из моей статьи по оптимизации Windows, затем очистите жесткий диск с помощью CCleaner.
Дефрагментация реестра
После очистки диска дефрагментируем реестр. Для этого потребуется программа Auslogics Registry Defrag. Она бесплатна для домашнего использования.
Скачать можно по этой ссылке (5 Мб).
Во время установки, дабы не мусорить в браузере, рекомендую снять эти галочки:

Тулбар Ask.com — довольно неприятная штука, мешающая пользоваться браузером.
После установки обязательно перезагрузите компьютер. Потом закройте все программы, имеющие значки в трее (возле часов). Антивирус тоже отключите. В идеале никаких посторонних программ во время дефрагментации реестра не должно быть запущено.
Запустите Auslogics Registry Defrag и нажмите кнопку Анализ. После ожидания можно запустить дефрагментацию:

После перезагрузки компьютера появится черный экран с белым текстом:

После чего, спустя некоторое время, компьютер снова перезагрузится, вы вернетесь на Рабочий стол с окном отчета:

Что мы получили в итоге: файлы, в которых собственно и располагается реестр, будут дефрагментированы, как и данные внутри них. Между прочим, это единственный наиболее быстрый способ дефрагментировать файлы реестра.
Если что-то пошло не так: да, не у всех эта программа работает. Не советую использовать на Windows 8 и 10. Бесплатной альтернативы не нашел.
Дефрагментация жесткого диска: стандартный способ
После реестра дефрагментируем все файлы на жестком диске. В Windows Vista и 7 есть несколько способов запуска этого процесса. Самые простые из них:
- Оставить компьютер включенным на ночь — в 1:00 ночи запустится дефрагментация, если это потребуется (на основе анализа программой дефрагментации будет сделан вывод: надо ли оптимизировать жесткий диск или оставить его в покое).
- Мой компьютер — правой кнопкой по жесткому диску — Свойства — вкладка Сервис — Выполнить дефрагментацию — дальше все будет понятно.
- Меню Пуск — Все программы — Стандартные — Служебные — Дефрагментация диска.
Как ни странно, это все, что нужно для дефрагментации жесткого диска.
Дефрагментация жесткого диска: улучшенная оптимизация
Придется совершить три простых действия:
1. Открываем Блокнот (Пуск — Все программы — Стандартные)2. Вставляем две строчки:
defrag /C /H /U /W shutdown /f /s
3. Сохраняем документ с именем файла «дефрагментация.bat» (без кавычек). Вместо слова «дефрагментация» может быть что угодно, главное — чтобы заканчивалось на .bat
Таким образом, вы создали пакетный файл. Команды, записанные в нем, выполняются по очереди:
defrag /C /H /U /W запустит дефрагментацию (команда defrag) на всех винчестерах по очереди (ключ /C), с нормальным приоритетом вместо низкого (ключ /H), с отображением прогресса в процентах (ключ /U), с дефрагментацией файлов любых размеров (ключ /W).
shutdown /f /s завершает работу Windows с принудительным закрытием всех программ (ключ принудительного завершения /f я вписал на случай, если какая-либо программа зависнет).
То есть сначала пройдет дефрагментация, затем компьютер выключится.
Запускается файл нажатием правой кнопкой мыши по нему и выбором пункта Запуск от имени администратора:

Вы увидите это:

В окне будет видна информация о процессе дефрагментации. Если возникнет необходимость прервать оптимизацию — просто закройте окно.
Совет: антивирус на время дефрагментации лучше выключить. Это ускорит процесс из-за снижения нагрузки на диск.
Что такое фрагментация диска
Фрагментация жесткого диска возникает, когда записываемые на него файлы распределяются по диску фрагментами данных из-за нехватки места для их непрерывной записи на диск.
Проблема фрагментации становится особенно заметной, когда жесткий диск почти заполнен и система вынуждена распределять большие объемы данных на его свободные участки.
В результате разноса частей файлов по диску при считывании данных головка диска вынуждена постоянно перемещаться с одного участка диска на другой, что требует затрат времени и замедляет работу ПК, а также приводит к дополнительному износу механизма привода головок жесткого диска.
 Механизм привода головок жесткого диска
Механизм привода головок жесткого диска
FAQ. Вопросы по дефрагментации: зачем делать, как часто и т.д.
1) Что такое дефрагментация, что за процесс? Зачем ее делать?
Все файлы на вашем диске, во время записи на него, пишутся последовательно кусками на его поверхность, часто их называют кластерами (это слово, наверное, многие уже слышали). Так вот, пока жесткий диск пустой, то кластеры файла могут быть рядом, но когда информации становиться все больше и больше — разброс этих кусочков одного файла так же растет.
Из-за этого, при обращении к такому файлу, вашему диску приходиться затрачивать больше времени на чтение информации. Кстати, этот разброс кусочков и называется фрагментацией.
Дефрагментация же направлена как раз на то, чтобы эти кусочки собрать компактно в одном месте. В следствии чего, скорость работы вашего диска и, соответственно, компьютера в целом повышается. Если вы долго не проводили дефрагментацию — это может сказаться на производительности вашего ПК, например, при открытии каких-то файлов, папок, он начнет «задумываться» на некоторое время…
2) Как часто нужно проводить дефрагментацию диска?
Довольно частый вопрос, но однозначного ответа дать сложно. Все зависит от частоты использования вашего компьютера, от того, как его используют, какие диски на нем используются, какая файловая система. В Windows 7 (и выше), кстати говоря, есть хороший анализатор, который подскажет, нужно делатьдефрагментацию, или нет (так же есть отдельные спец. утилиты, которые могут проанализировать и вовремя вам сообщить о том, что пора… Но о таких утилитах — ниже в статье).
Для этого нужно зайти в панель управления, в поисковой строке ввести «дефрагментация», и Windows найдет нужную ссылку (см. скрин ниже).
Собственно, далее нужно выбрать диск и нажать кнопку анализа. Далее действовать согласно результатам.
3) Нужно ли дефрагментировать твердотельные SSD диски?
Не нужно! И даже сама Windows (по крайней мере, новая Windows 10, в Windows 7 — это сделать возможно) отключает кнопку анализа и дефрагментации для таких дисков.
Дело в том, что SSD диск — имеет ограниченное число циклов записи. А значит с каждой дефрагментацией — вы уменьшаете жизнь своему диску. К тому же, в SSD дисках нет механики, и проведя дефрагментацию — вы не заметите никакого увеличения в скорости работы.
4) Нужно ли дефрагментировать диск, если на нем файловая система NTFS?
На самом деле, есть мнение, что файловая система NTFS практически не нуждается в дефрагментации. Это не совсем так, хотя и отчасти верно. Просто эта файловая система так устроена, что дефрагментировать жесткий диск под ее управлением, требуется гораздо реже.
К тому же, скорость работы так сильно не падает от сильной фрагментации, как если бы это было на FAT (FAT 32).
5) Нужно ли чистить диск от «мусорных» файлов перед дефрагментацией?
Крайне желательно это делать. Причем, не только чистить от «мусора» (временных файлов, кэш браузеров и т.д.), но и от ненужных файлов (фильмов, игр, программ и пр.).
Если вы очистите диск перед дефрагментации, то:
- ускорите сам процесс (ведь придется работать с меньшим количеством файлов, а значит процесс завершиться раньше);
- сделаете более быструю работу Windows.
6) Чем дефрагментировать диск?
Желательно (но не обязательно!) установить отдельную спец. утилиту, которая будет заниматься этим процессом (о таких утилитах ниже в статье). Во-первых, она это сделает быстрее, чем встроенная в Windows утилита, во-вторых, некоторые утилиты могут проводить дефрагментацию в автоматическом режиме, не отвлекая вас от работы (например, вы запустили просмотр фильма, утилита, не мешая вам, дефрагментировала в это время диск).
Но, в принципе, даже стандартная, встроенная в Windows программа, делает дефрагментацию довольно таки качественно (хоть у нее и нет некоторых «плюшек», которые есть у сторонних разработчиков).
7) Делать ли дефрагментацию не на системном диске (т.е. на том, на котором не установлена Windows)?
Хороший вопрос! Все зависит опять таки же от того, как вы используете этот диск. Если вы на нем храните только фильмы и музыку — то большого смысла в дефрагментации его нет.
Другое дело, если вы на этот диск устанавливаете, скажем, игры — и в процессе игры, некоторые файлы подгружаются. В этом случае, игра может начать даже притормаживать, если диск не будет вовремя успевать отвечать ей. Как следует, при таком варианте — проводить дефрагментацию на таком диске — желательно!