Процесс wsappx нагружает жёсткий диск: что делать
Содержание:
- Что делать, если системные прерывания грузят процессор
- Как установить Appx или AppxBundle-файл UWP-приложения
- Wsappx Windows 10 как отключить?
- Способ 1. Попробуйте отключить Магазин Windows
- Как исправить высокую нагрузку на процессор regsvr32.exe
- Frequently asked questions
- Method 3: Perform a Disk Check
- Служба wsappx
- Является ли Wsappx вирусом?
- Удаление Bloatware и остановка фоновых приложений
- But Do I Use Any Modern Apps?
Что делать, если системные прерывания грузят процессор
Когда «Системные прерывания» непомерно грузят процессор Windows (а такое может случиться в любой версии от 7 до 10), это свидетельствует:
- о том, что подключенное к ПК устройство работает неверно;
- либо о том, что какие-то драйвера функционируют со сбоями.
- не обновлялись ли Windows или драйвера до того, как возник сбой в работе системы – можно вернуться к старой версии;
- правильно ли работают новые компоненты: мышка, клавиатура, принтер, сканер, USB-модем и прочее.
Поиск драйверов, вызывающих нагрузку от «Системные прерывания»
Как ни прискорбно, а отключить «Системные прерывания» в Windows 7, 8, 10 невозможно. Зато можно найти причину, по которой они грузят процессор, и устранить ее. Наиболее частой является неправильная работа драйверов. Чтобы выяснить, каких именно, понадобится специальная программа, типа Driver Fusion. Когда вы её запустите, отобразится таблица, напоминающая интерфейс «Диспетчера задач» – вы увидите список всех драйверов, качество их работы, версии обновлений и степень нагрузки на систему
Обратите внимание на те, которые имеют самые высокие показатели, и те, которые программа определила, как проблемные. Посмотрите, каким устройствам они принадлежат, и отключите их
Это делается так:
Это делается так:
- Нажмите Win+R, в появившееся окошко впишите: «devmgmt.msc» и нажмите «ОК».
- Откроется «Диспетчер устройств» со списком всего оборудования, которое подключено к вашему ПК или ноутбуку.
- Напротив каждого заголовка есть стрелочка вниз – кликните её, чтобы увидеть конкретный девайс.
- Отыщите тот самый, с проблемным драйвером, нажмите на него правой кнопкой мыши и выберите пункт «Отключить».
Объектом вашего внимания должны стать девайсы, подключенные извне: принтеры, сканеры, съемная клавиатура, графический планшет, внешние колонки и дополнительные звуковые карты, веб-камеры, Wi-Fi и прочее. Если после их отключения «Системные прерывания» перестали грузить ЦП, значит, вы на верном пути – нужно что-то делать с драйверами этих устройств: обновите их или, наоборот, установите старую версию. Не скачивайте пакетом, наподобие «100 драйверов в одном архиве», да ещё с неизвестных сайтов – зайдите на ресурс фирмы-производителя.
Проблемы с работой USB-устройств и контроллеров
Также причина может быть в неисправном оборудовании или USB-шнуре, который соединяет его с ПК. Наверное, вы уже заметили в «Диспетчере задач» раздел «Контроллеры» – можно попробовать поочерёдно отключать их и следить за нагрузкой на ЦП. Но если вы не обладаете особыми знаниями о компьютерах и являетесь просто рядовым пользователем, то лучше оставить этот метод и обратиться к другому.
Попробуйте избавиться от «Системных прерываний», физически убирая устройства: выньте шнур мыши и проверьте, нет ли изменений, не падает ли показатель расхода ресурсов. Если нет, переходите к Wi-Fi, колонкам, флешкам, планшету и далее по списку. Попробуйте также подключить проблемный девайс к другому ПК и удостовериться, что с ним действительно происходит что-то неладное. Поменяйте шнур и сверьте показатели еще раз: может быть, с самим устройством все в порядке.
Изредка срабатывает опция распознавания неисправного оборудования. Чтобы добраться до нее нажмите Win+R, впишите без кавычек: «perfmon /report», щелкните «ОК», и перед вами появится список.
Другие причины высокой нагрузки от «Системных прерываний» в Windows 7,8 и 10
Изредка провоцировать сбой в работе могут другие причины.
- Зайдите в «Панель управления» (в Windows 10 наберите в поиске «Панель управления: классическое приложение»), смените режим просмотра на «Крупные значки», отыщите среди них «Электропитание» – «Действие кнопок питания» – «Изменить недоступные параметры», а затем уберите о. Он может вызывать «Системные прерывания» с нагрузкой на ЦП.
- Отключая поочередно разные устройства, не забудьте про зарядку ноутбука – если она сломана или предназначалась для другой модели, то тоже может спровоцировать описываемую ошибку.
- Кликните правой кнопкой мыши по значку звука в «Панели задач» и убедитесь, что у вас выключена опция «Пространственный звук».
- Нажмите Win+R, впишите в строку «mdsched.exe» (без кавычек) и щелкните «Интер». Согласитесь с предложением перезагрузить ОС и выполнить проверку ОЗУ. Возможно, проблема кроется именно в ней.
- Откройте «Компьютер» – «диск С»- «Сервис» и нажмите кнопку «Проверить диск на наличие ошибок».
- Проверьте ПК на вирусы какой-нибудь мощной утилитой. Посмотрите, не установлено ли у вас два антивируса одновременно.
Как установить Appx или AppxBundle-файл UWP-приложения
Как и в случае с сертификатами, есть два распространённых способа установки универсального приложения.
Как установить Appx или AppxBundle-файл через Установщик приложений
Начиная с Windows 10 1607, в системе предустановлена специальная утилита под названием Установщик приложений. Она позволяет установить программу буквально в пару кликов. В некоторых редакциях Windows 10 утилита может отсутствовать. В таком случае вам придётся сначала скачать её из Microsoft Store.
Как поставить Установщик приложений в Windows 10
- Нажмите Win + R. На планшетах можно тапнуть и удерживать палец на кнопке Пуск, после чего выбрать пункт Выполнить.
- Введите следующую команду и нажмите Enter или ОК: ms-windows-store://PDP/?ProductId=9nblggh4nns1.
- Установите утилиту. Если Магазин покажет, что продукт уже установлен, просто закройте его.
Если у вас нет приложения Microsoft Store, можно загрузить AppxBundle-файл утилиты и установить её с помощью PowerShell (инструкция находится немного ниже). После того, как вы убедились, что Установщик приложений уже есть в системе, сделайте следующее:
- Откройте папку с Appx / AppxBundle-файлом в Проводнике.
- Кликните по нужному файлу два раза.
- Если у вас включён фильтр SmartScreen, Windows выдаст предупреждение о предотвращении запуска подозрительного приложения. Нажмите Подробнее, а затем Выполнить в любом случае.
- Снимите или поставьте отметку возле Запуск при состоянии готовности, после чего нажмите Установить.
- Подождите некоторое время.
Как установить Appx или AppxBundle файл через Powershell
В отличие от импорта сертификата, вам нужно использовать именно Powershell: командная строка не подходит.
- Откройте папку с Appx / AppxBundle-файлом в Проводнике.
- Кликните на кнопку Файл, затем на Запустить Windows Powershell – Запустить Windows Powershell от имени администратора.
- Введите следующую команду: Add-AppxPackage .
- Начните набирать имя установочного файла приложения.
- Нажмите на клавишу Tab на клавиатуре, чтобы Powershell набрала полное название файла вместо вас.
- Нажмите Enter и подождите.
В случае возникновения ошибок перезагрузите компьютер. Если это не помогло, обратитесь за помощью к тому, кто предоставил вам пакет приложения.
Wsappx Windows 10 как отключить?
В самом «Диспетчере» и в других программах выключать данный процесс нельзя. Если вы его на самом деле отключите, это может создать сбой в ОС и возникнет нестабильная работа ПК, т.к. данный элемент является одним из главных процессов. То есть, его можно даже удалить через командную строку, но как это сделать, я вам рассказывать не буду, т.к. у вас могут появиться ошибки в Windows.
Также, если остановить этот процесс, то спустя определённое время этот элемент скорее-всего появится вновь в перечне активных элементов.
Кроме этого, не желательно давать запрет ОС, а в случае нужды производить запуск 2-х служб, которые мы описали выше.
Способ 1. Попробуйте отключить Магазин Windows
Во-первых, давайте посмотрим, как исправить проблему с высокой загрузкой процессора WSAPPX, отключив Магазин Windows на вашем телефоне
Обратите внимание, что этот метод не полностью останавливает WSAPPX. Программа по-прежнему будет работать в фоновом режиме после отключения Магазина Windows
Но WSAPPX не окажет существенного влияния на процессор, когда Магазин Windows отключен.
Как вы уже знаете, WSAPPX напрямую связан с Windows Store. Он использует ресурсы компьютера для установки, обновления или выполнения любых других задач, связанных с Магазином Windows. Итак, отключив Магазин Windows, мы намерены разорвать связь между Магазином Windows и WSAPPX. В результате WSAPPX будет работать с незначительным объемом процессорной мощности.
Однако для отключения хранилища Windows от служб существует специальный метод. Вы не можете сделать это так же, как с другими службами. Что ж, в этом случае мы должны использовать опцию «Редактор локальной групповой политики».
Проблема в том, что вы не можете просто отключить Магазин Windows от служб, как вы это обычно делаете с другими службами. Итак, нам придется использовать редактор локальной групповой политики.
В Windows 10 вы должны выполнить шаги, указанные ниже.
- Нажмите и удерживайте клавишу Windows и нажмите «R».
- Введите команду gpedit.msc и нажмите «Enter».
- Теперь вы увидите новое окно.
- Перейдите в Конфигурация компьютера, Административные шаблоны и выберите Компоненты Windows.
- Затем выберите опцию «Магазин».
Если вам все еще трудно, следуйте подробным инструкциям ниже.
- Двойной щелчок на опции «Конфигурации компьютера», расположенной на левой панели
- Двойной щелчок на опции «Административные шаблоны», расположенной на левой панели
- Затем дважды щелкните параметр «Компоненты Windows», расположенный на левой панели.
- Затем вы должны нажать на опцию «Магазин» на левой панели.
- Затем вы можете дважды щелкнуть мышью на опции «Отключить приложение магазина».
- Вы должны выбрать опцию включена и нажмите Применить
- Нажмите ОК, чтобы завершить процесс
Теперь вы можете перезагрузить компьютер и начать работать.
Для пользователей Windows 8 и 8.1
Вы не сможете найти редактор локальных групповых политик в профессиональных и корпоративных выпусках Windows. Итак, если вы используете какой-либо из этих выпусков, вы должны подойти к процессу с другого пути. В этом случае мы будем использовать функцию реестра. Пожалуйста, следуйте инструкциям, указанным ниже, если вам нужно отключить Windows Store через реестр Windows.
- Нажмите и удерживайте клавишу Windows и нажмите клавишу «R», чтобы открыть команду RUN.
- Введите Regedit и нажмите «Ввод».
- Теперь вы сможете заметить открытое окно.
- В этом окне, на левой панели, вы должны идти по пути, указанному ниже.HKEY_LOCAL_MACHINE \ SOFTWARE \ Policies \ Microsoft \ WindowsStore.
Как исправить высокую нагрузку на процессор regsvr32.exe
c http-equiv=”Content-Type” content=”text/html;charset=utf-8″>lass=”remon-after-2nd-h2″ id=”remon-1753389198″>
Примечание: прежде чем приступать к описанным далее действиям, попробуйте просто перезагрузить компьютер или ноутбук. Причем для Windows 10 и Windows 8 учитывайте, что требуется именно перезагрузка, а не завершение работы и включение (так как в последнем случае система стартует не с «нуля»). Возможно, этого окажется достаточно для решения проблемы.
Если в диспетчере задач вы видите, что regsvr32.exe грузит процессор, почти всегда это вызвано тем, что какая-то программа или компонент ОС вызвали сервер регистрации для действий с какой-то библиотекой DLL, но это действие не может выполниться («зависло») по той или иной причине.
У пользователя есть возможность узнать: какая программа вызвала сервер регистрации и с какой библиотекой производятся действия, приводящие к проблеме и использовать эту информацию для того, чтобы исправить ситуацию.
Рекомендую следующий порядок действий:
- Загрузите Process Explorer (подойдет для Windows 7, 8 и Windows 10, 32-бит и 64-бит) с сайта Майкрософт — https://technet.microsoft.com/ru-ru/sysinternals/processexplorer.aspx и запустите программу.
- В списке запущенных процессов в Process Explorer выявите тот процесс, который вызывает нагрузку на процессор и раскройте его — внутри, вероятнее всего, вы увидите «дочерний» процесс regsvr32.exe. Таким образом мы получили информацию, какая программа (та, внутри которой запущен regsvr32.exe) вызвала сервер регистрации.
- Если подвести и задержать указатель мыши над regsvr32.exe вы увидите строку «Command line:» и команду которая была передана процессу (у меня на скриншоте такой команды нет, но у вас, вероятно, будет выглядеть как regsvr32.exe с командой и именем библиотеки DLL) в которой будет указана и библиотека, над которой производится попытка действий, вызывающая высокую нагрузку на процессор.
Вооружившись полученной информацией можно предпринимать те или иные действия по исправлению высокой нагрузки на процессор.
Это могут быть следующие варианты действий.
- Если вам известна программа, вызвавшая сервер регистрации, можно попробовать закрыть эту программу (снять задачу) и запустить снова. Также может сработать переустановка этой программы.
- Если это какой-то установщик, особенно не очень лицензионный — можно попробовать временно отключить антивирус (он может мешать регистрации модифицированных DLL в системе).
- Если проблема появилась после обновления Windows 10, а программа, вызывающая regsvr32.exe — это какое-то защитное ПО (антивирус, сканер, фаервол), попробуйте удалить его, перезагрузить компьютер и установить снова.
- Если вам не ясно, что это за программа, выполните поиск в интернете по имени DLL над которой производятся действия и узнайте, к чему относится эта библиотека. Например, если это какой-то драйвер, можно попробовать вручную удалить и установить этот драйвер, предварительно завершив процесс regsvr32.exe.
- Иногда помогает выполнение загрузки Windows в безопасном режиме или чистая загрузка Windows (если правильной работе сервера регистрации мешают сторонние программы). В этом случае после такой загрузки просто подождите несколько минут, убедитесь, что высокой нагрузки на процессор нет и перезагрузите компьютер в обычном режиме.
В завершение отмечу, что regsvr32.exe в диспетчере задач — это обычно именно системный процесс, но теоретически может оказаться что под тем же именем запущен какой-то вирус. Если у вас есть такие подозрения (например, расположение файла отличается от стандартного C:\Windows\System32\), можно использовать CrowdInspect для проверки запущенных процессов на вирусы.
А вдруг и это будет интересно:
Frequently asked questions
1. Is Wsappx a virus?
No. Actually, it is a part of Windows operating system. If you are upset with malware or virus, you can enable Windows Defender or install some third-party antivirus software to protect your computer.
2. Can I disable Wsappx Windows 10?
No, the process cannot be disabled. It does not run automatically, and in fact, it just launches when needed. For instance, when you start a Store app, the ClipSVC will appear; if you install or uninstall an app, the Appx will take some resource. You may try killing the process in Task Manager, however, you are likely to get a warning message from Windows saying «Editing this process will cause Windows to become unusable or shut down, causing you to lose any data hasn’t been saved. Are you sure you want to continue?» If you do not want the process to run in the background, you can simply prevent Windows from installing, uninstalling or updating a Store app.
3. Why do I have two Wsappx?
It is normal to see two Wsappx processes in Task Manager. Wsappx is part of Windows, or specifically, it is associated with Windows Store and the universal app platform. So when you have two Wsappx, there must be different processes or functionalities working on. Thus, there no need to be anxious about this.
4. Why is my disk usage at 100%?
Briefly, when you get 100% disk usage, your computer might be freezing or hanging. Quite a few factors can lead to Wsappx high disk usage problem, for example, the disk is busy at copying and pasting a large amount of data, the disk contains bad sectors, virus, some service is not disabled, computer is installing system updates, there is not enough RAM, etc.
5. How do I fix Appx Deployment Service?
Here are some solutions you can try to fix Apps Deployment Service. Keep in mind that some methods should be executed with the help of expertise users.
Method 1: Install Windows updates and make sure your OS is up to date.
Method 2: Turn off automatic updates for Microsoft App Store via editing Local Group Policy.
Method 3: Disable Superfetch service.
Method 4: Fix the problem by running Windows Store Apps Troubleshooters.
6. Why is Wsappx using so much RAM?
As previously mentioned, the Wsappx is related to Windows Store and Windows Universal App platform, so, in general, when you see high usage of RAM, the process might be installing or updating one of the Windows apps (or some app is updating in the background automatically).
Method 3: Perform a Disk Check
For those who only got this problem very recently, performing a disk check should be taken into account.
Note that disk check could take some time to finish. If you don’t want it at the start, you can skip it. But you need to reschedule it again if you need it.
1) On your keyboard, press the Windows key and X at the same time, then click Command Prompt (Admin).
2) Click Yes at the User Account Control prompt.
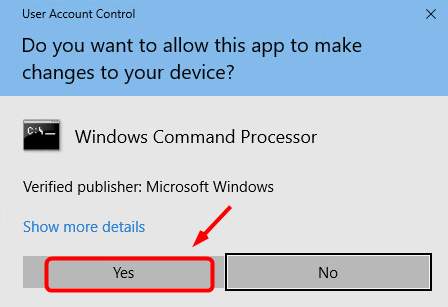
3) The command prompt will once again display. Type in the following command:
chkdsk.exe /f /r
4) Press Enter on your keyboard, then type Y to confirm that you’d like to perform the disk check the next time you restart your computer.
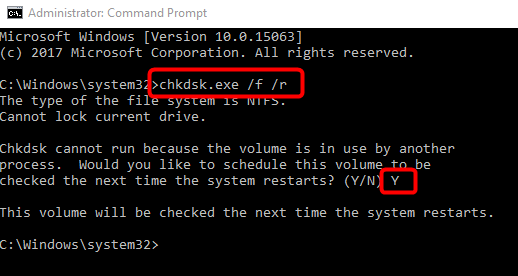
Служба wsappx
Процесс wsappx включает две отдельные фоновые службы. В Windows 8 и 10 wsappx включает службу развертывания AppX (AppXSVC). В Windows 10 Вы также увидите службу клиентских лицензий (ClipSVC). В Windows 8 вместо ClipSVC отображается служба магазина Windows (Wsservice).
Если Вы видите процесс wsappx в диспетчере задач, разверните его, и вы увидите один или оба из двух запущенных подсервисов (в зависимости от версии Windows, которую вы используете). Эти службы выполняют установку, удаление и обновление приложений магазина, а также обеспечивают их правильное лицензирование.
Давайте более подробно рассмотрим каждую из этих услуг.
Что такое служба развертывания AppX (AppXSVC)
Служба развертывания AppX «развертывает» приложения магазина. Универсальные приложения Windows распространяются в виде .Аррх пакетов, отсюда и название.
Другими словами, этот процесс используется для установки, удаления и обновления приложений магазина. Windows автоматически обновляет магазин приложений в фоновом режиме, и многие приложения в комплекте с Windows – от почты до Paint 3D – все приложения попадают в эту категорию.
Традиционные приложения для Windows используют ресурсы ЦП и диска при их установке, удалении или обновлении. Единственное отличие заключается в том, что при работе с приложениями магазина вы видите ресурсы, используемые AppXSVC, вместо установщика отдельной программы.
Если вы видите, что этот процесс выполняется, когда вы не устанавливаете приложения – и даже если вы никогда не используете эти приложения – Windows обновляет их в фоновом режиме. Это также объясняет, почему вы можете иногда видеть, что этот процесс использует ресурсы процессора и диска в фоновом режиме.
Что такое Client License Service (ClipSVC)
В Windows 10 фоновая служба ClipSVC обрабатывает «инфраструктуру» хранилища. По данным Microsoft, приложения, купленные в магазине, «не будут вести себя правильно, если вы их отключите».
Эта служба, вероятно, выполняет действия, которые позволяют магазину приложений работать должным образом.
Согласно её названию, в её обязанности входит управление лицензиями, что гарантирует возможность запуска приложений из магазина, за которые Вы заплатили. Это «антипиратская функция». Но, в целом, Microsoft не объясняет, какие ещё функции эта служба предоставляет для хранения приложений.
Что такое служба магазина Windows (WSService)
В Windows 8 фоновая служба WSService также выполняла «поддержку инфраструктуры» для хранилища. Фактически, служба ClipSVC в Windows 10 и служба WSService в Windows 8 имеют идентичные описания в интерфейсе служб.
Процесс WSService, в основном, выполняет те же действия, что ClipSVC. Просто имеет другое название. Вы не увидите процесс WSService на Windows 10.
Почему wsappx использует много ресурсов
Служба wsappx обычно использует заметное количество ресурсов процессора, когда компьютер устанавливает, деинсталлирует или обновляет приложения магазина. Это может быть связано с тем, что вы запустили установку или удаление приложения, или с тем, что магазин автоматически обновляет приложения в вашей системе.
Если Вам действительно не нужны эти приложения, вы можете сказать магазину Windows не обновлять приложения автоматически. Для этого запустите магазин, нажмите на значок пользователя в правом верхнем углу окна и выберите Настройки. Установите ползунок Автоматически обновлять приложения в положение Выкл.
Помните, Microsoft часто обновляет приложения, включенные в Windows, включая Mail, Movies&TV, OneNote, фотографии и калькулятор, поэтому мы не рекомендуем отключать эту функцию, если вы используете любое из них.
Можно ли отключить процесс wsappx
Вы не можете отключить эти процессы. Вместе с тем, они не запускаются автоматически в фоновом режиме. Они запускаются по мере необходимости и закрываются, когда не нужны.
Например, если Вы запустите приложение магазина, то увидите, как появится ClipSVC. Запустите магазин Windows, и увидите appxsvc. Установите или удалите приложение, и увидите, что AppX использует некоторые системные ресурсы.
При попытке завершить процесс wsappx в диспетчере задач, Windows предупредит Вас, что ваша система станет «непригодной для использования или завершит работу».
Может ли wsappx быть вирусом
Программное обеспечение wsappx является частью самой Windows 10. Мы не видели никаких сообщений о вредоносных программ, маскирующих себя как wsappx, AppXSVC, ClipSVC или wsservice.
Source: windows-school.ru
Является ли Wsappx вирусом?
Вопреки распространенному мнению – нет, Wsappx и такие базовые процессы, как AppXSVC и ClipSVC, не содержат вирусов или вредоносных программ. По крайней мере, я не встречал никаких красных флажков от своего антивируса.
Если у вас есть какие-либо сомнения, вы можете просто открыть местоположение файла процесса. Если процесс хранится в папке Windows 32, скорее всего, вы не имеете дело с вирусом.
Вы всегда можете проверить его антивирусом, просканировав компьютер на наличие вирусов или вредоносных программ.
10 лучших бесплатных антивирусных программ на 2018 год для защиты вашего ПК
Удаление Bloatware и остановка фоновых приложений
Хотя вам не следует отключать автоматические обновления, вы можете предпринять несколько шагов, чтобы запретить запуск приложений Магазина, если вы этого не хотите.
Во-первых, удаление приложений-вирусов из вашей системы. . Как вы, вероятно, видели, Windows 10 поставляется с предустановленным мусором, например Candy Crush Saga . Если вы никогда не играете в это, вы не хотите, чтобы оно обновлялось в фоновом режиме и тратило ресурсы.
Вы можете посетить « Настройки»> «Приложения»> «Приложения и функции», чтобы просмотреть все, что установлено на вашем компьютере. Нажмите на приложение и выберите « Удалить», чтобы удалить его. Если вам нужно удалить много мусорных приложений, ознакомьтесь с нашим руководством по массовому

После того, как вы удалите список, у вас останутся только те приложения, которые вам действительно нужны. Еще один шаг, который вы должны предпринять, — запретить запуск приложений в фоновом режиме. Перейдите в раздел «Настройки»> «Конфиденциальность»> «Фоновые приложения», чтобы включить эту функцию отдельно для каждого приложения.
Если вы отключите приложение в фоновом режиме, оно не сможет проверять наличие новых уведомлений или делать что-либо еще, когда вы его не используете. Не стесняйтесь отключать те, которые вы никогда не используете, но будьте осторожны, чтобы не отключать Mail, если вы используете его в качестве основного почтового приложения почтовых , например. Вы также можете переключать ползунок вверху экрана, чтобы полностью отключить фоновые приложения.

But Do I Use Any Modern Apps?
True, the majority of Windows users are used to normal desktop programs and the Microsoft Store is full of junk apps. But the Store still contains some great offerings.
Even if you haven’t downloaded any new apps, many of Windows 10’s built-in apps are solid. The Xbox app is great for gamers, the Calculator is now a Modern app, and the Photos and Mail apps are decent defaults if you haven’t swapped them out. Thus, if you use any of these (or others like Weather, Calendar, and People), you’ll see some extra usage from WSAPPX.
Since apps are a major part of Windows 10, we don’t recommend disabling automatic updates unless they’re grinding your system to a halt. For most people, remembering to check for updates manually is tough.