Как форматировать жесткий диск?
Содержание:
- Форматирование сторонними приложениями и восстановление файлов
- Установка носителя в компьютер
- Для чего?
- Программные средства
- Перенос игр и программ
- Как создать и отформатировать раздел при помощи приложения по управлению дисками
- Подготовка установочного носителя
- Как форматировать жесткий диск через BIOS
- Бенчмарки
- Предварительная настройка ПК
- Как форматировать жесткий диск?
- С помощью загрузочного диска операционной системы
- Подготовка к форматированию
- Быстрая очистка SSD накопителя от файлов при помощи форматирования
- Особенности форматирования SSD
- Форматирование
- Процесс установки Windows 10 на SSD
- Достаточно рискованный вариант
- Предварительная настройка ПК
- Форматирование флешки или диска в командной строке с помощью DISKPART
Форматирование сторонними приложениями и восстановление файлов
Чтобы полностью удалить данные в твердотельном накопителе (так сказать, обнулить SSD), можно воспользоваться специальной функцией Secure Erase. Это набор команд, при помощи которых полностью очищается диск. Такая процедура выполняется программным обеспечением самого устройства и не связана с операционной системой. Удалив информацию таким способом, её невозможно будет в дальнейшем восстановить.
Чтобы запустить Secure Erase, рекомендуется использовать специальную программу производителя твердотельного накопителя, например, Crucial Storage Executive или Samsung Magician. Кроме безвозвратного форматирования, Secure Erase умеет восстанавливать производительность устройства, в том случае если скорость SSD начинает деградировать.
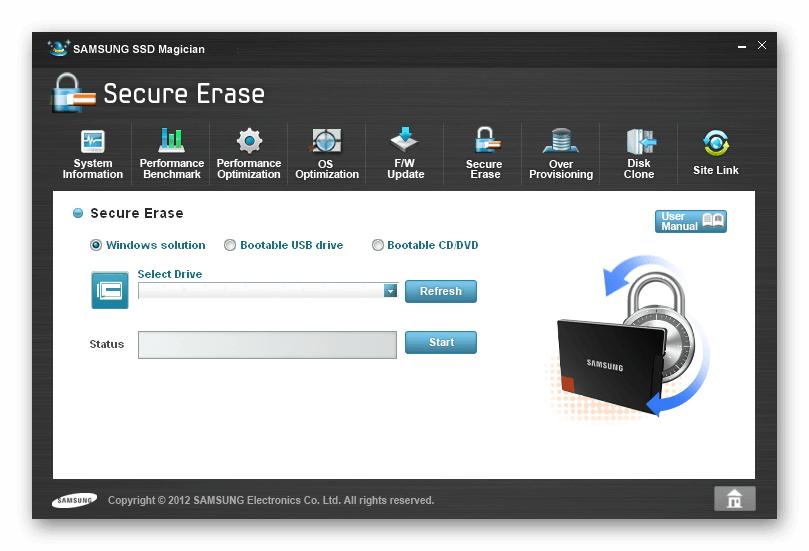
Secure Erase в программе Samsung SSD Magician
Использовать такой вариант форматирования следует, только если вам нужно удалить информацию без возможности её восстановления или при заметном снижении скорости работы твердотельного накопителя.
Также стоит отметить, что для безвозвратного удаления файлов необязательно использовать Secure Erase, так как при включенной функции TRIM обычное быстрое форматирование также сможет удалить данные без возможности их последующего восстановления.
Однако, как и было отмечено ранее, данная функция не работает при следующих условиях:
- при использовании внешнего твердотельного накопителя, подключенного к компьютеру через USB кабель;
- с разделами, на которых имеются разновидности файловой системы FAT и ex2;
- на большинстве NAS-носителей, за исключением нескольких моделей;
- при наличии повреждений файловой системы и самого устройства;
- на большинстве RAID-массивов;
- при использовании операционных систем от Microsoft, выпущенных до Windows 7;
- на неоригинальных SSD в компьютерах Apple.
Начиная с седьмой версии Windows, а также в MacOS, функция TRIM автоматически срабатывает, после того как пользователь удалит файл. Также по умолчанию она активируется, если SSD накопитель подключён к компьютеру в режиме AHCI, включить который можно в BIOS материнской платы. Если файл удален при помощи функции TRIM, то его восстановление невозможно.
В том случае, если такая функция не активирована, то после форматирования раздела файлы с накопителя восстанавливаются при помощи специальных приложений.
Установка носителя в компьютер
При установке в корпус персонального стационарного компьютера необходимо учитывать тот факт, что SSD диск имеет форм-фактор в 2.5 дюйма. Это означает, что необходимо наличие подходящего отсека в конструкции стойки системного блока либо использование специальных крепежных кронштейнов-винтов.
Если вы являетесь обладателем ноутбука, то процесс крепежа станет гораздо проще, так как в компактных устройствах используется носитель данных именно такого форм-фактора. Так что установка нового SSD ограничится переключением контактов с уже используемого диска.
В любом случае, после фиксации диска необходимо его подключить. Для этого используется два кабеля. Первый является кабелем питания и отходит от блока питания. Для комфорта пользователей данный кабель оснащается креплением с выемкой, который уменьшит вероятность неправильного подключения. Если в вашей системе нет подходящего провода, то можно приобрести недорогой «переходник».
Второй кабель является сигнальным и используется для передачи данных. В большинстве современных SSD используется SATA разъем, который так же оснащается выемкой для правильного подключения. Один конец кабеля включается в разъем носителя данных, второй — в материнскую плату.
Подключите кабели питания и включите компьютер. При запуске BIOS распознает носитель и можно переходить к следующему шагу инструкции. Иначе проверьте выполнение всех шагов данного алгоритма. Если после повторного подключения носитель не опознался системой, то высока вероятность несовместимость устройства с вашей материнской платой или неисправностью одного их устройств.
Для чего?

Ранее было сказано, что причин для форматирования SSD достаточно много. Для каждого пользователя может быть свой уникальный случай. Однако стоит также отметить и наиболее распространенные варианты того, с какой целью необходимо отформатировать SSD, новый или старый. Вот их перечень:
- с целью создания разметки. Чтобы иметь возможность в дальнейшем работать с винчестером. Процесс выполняется после того, как диск был впервые присоединен к компьютеру. В случае невыполнения форматирования SSD не будет отображаться среди остальных локальных носителей;
- полная чистка от скопившегося мусора. Данная процедура помогает почистить устройство от всех тех файлов, которые скопились на нем за годы работы. Если на диске будет устанавливаться Windows (для примера), это поспособствует увеличению скорости работы компьютера;
- необходимость установки операционной системы. Наилучшим вариантом для максимальной производительности компьютера на новой ОС будет ее установка на абсолютно чистый диск;
- устранение ошибок и неисправностей. Если устройство оказалось заражено вирусами, которые нет возможности удалить, то стоит прибегнуть к процедуре форматирования.
Программные средства
Преимущество использования стороннего софта для форматирования SSD состоит в невозможности (по большей части) впустую потратить ресурс накопителя из-за неверных настроек процесса. Внесистемные программы чаще всего не могут использовать полное форматирование, так как это прерогатива операционной системы. Потому идёт задействование быстрого форматирования, что вкупе с командой TRIM позволяет совершить удаление файлов и перенастройку диска без вреда его долговечности и производительности.
Способ 1: EASEUS Partition Master
EaseUS Partition Master – функциональная и интуитивно понятная (несмотря на недавнее прекращение поддержки русского языка) программа для выполнения множества операций с дисками и разделами. Чтобы в ней выполнить форматирование, осуществите следующие действия:


Способ 2: AOMEI Partition Assistant
AOMEI Partition Assistant – также неплохое решение в деле менеджмента дисков, которое обладаем богатым перечнем действий и русским интерфейсом. Для форматирования в нём:


Способ 3: MiniTool Partition Wizard
MiniTool Partition Wizard – миниатюрный мультитул для работы с физическими накопителями, который располагает отдельным программным модулем для непосредственных манипуляций с дисками. Применить его для форматирования можно таким образом:



Как видите, пользоваться сторонним софтом довольно легко, и это не требует глубокой настройки отдельно взятой программы. При этом программы берут по умолчанию нужный режим быстрого форматирования, который и нужен SSD.
Перенос игр и программ
Теперь можно приступить к переносу игр и программ. У меня на HDD стояло внушительное количество игр и их переустановка заняла бы целый рабочий день, поэтому я сделал такой финт: скопировал все игры с HDD на SSD в те же папки, и назначил SSD букву D:\, которая раньше была у HDD. Это позволило мне избежать переустановок почти 500 гигабайт игр.


Копирование с HDD на SSD — это не быстрый процесс, все упирается в скорость HDD. Пришла пора посмотреть температурный режим при длительной нагрузке.

MZ-76E1T0BW прогрелся до 43 градусов, но стоит учесть, что сейчас зима и его обдувает вентилятор. Летом и за задней крышкой будет намного выше.
Но пара игр стояла у меня на 120 ГБ SSD и вот их перенести будет уже сложнее. Но тут придут на помощь символические ссылки NTFS и команда mklink. Я копирую Ведьмак 3: Дикая Охота и The Elder Scrolls V: Skyrim из C:\games в D:\games и запускаю командную строку от администратора.

Осталось настроить некоторый софт, который остался на жестком диске. Я сменил букву жесткого диска с D:\ на Q:\ и теперь достаточно просто в свойствах ярлыка программ сменить D:\ на Q:\.

Как создать и отформатировать раздел при помощи приложения по управлению дисками
В случае, если у вас есть жесткий диск, который никогда не был разбит на разделы и отформатирован, он не появится в проводнике, и вам придется его инициализировать, создать новый раздел, а затем отформатировать, прежде чем вы сможете его использовать.
Обычно вы можете сказать, что на жестком диске нет раздела, если он не отображается в проводнике, а в системе управления дисками он отображается как нераспределенное пространство.
Чтобы настроить новый жесткий диск с необработанным пространством в Windows 10, выполните следующие действия:
- Откройте Пуск .
- Найдите в строке поиска «Создание и форматирование разделов жесткого диска» и щелкните верхний результат, чтобы открыть консоль управления дисками.
- Щелкните правой кнопкой мыши по жесткому диску, помеченном, как «неизвестный» или «не инициализированный», и выберите параметр «Инициализировать диск».
- В разделе выбора диска, отметьте диск для инициализации.
- Выберите стиль раздела: (MBR) для жестких дисков размером менее 2 ТБ или GUID (GPT) для жестких дисков размером более 2 ТБ.
- Щелкните кнопку ОК .
- Щелкните правой кнопкой мыши по незанятом пространство в хранилище и выберите параметр «Создать составной том».
- Щелкните кнопку Далее.
- В разделе «Размер тома» оставьте размер по умолчанию, если вы планируете использовать весь жесткий диск для хранения файлов. В противном случае укажите объем пространства в мегабайтах, который вы хотите выделить для раздела.
- Щелкните кнопку Далее.
- Используйте раскрывающееся меню «Назначить следующую букву диска», чтобы выбрать новую букву для диска.
- Щелкните кнопку Далее.
- Используйте раскрывающееся меню «Файловая система» и выберите параметр NTFS (рекомендуется для Windows 10).
- Используйте раскрывающееся меню «Размер единицы распределения» и выберите параметр По умолчанию.
- В поле «Метка значения» введите имя хранилища.
- Установите флажок «Выполнить быстрое форматирование».
- Снимите флажок «Включить сжатие файлов и папок».
- Щелкните кнопку Далее.
- Щелкните кнопку Готово.
После того, как вы выполните эти шаги, новый жесткий диск будет инициализирован, разбит на разделы и правильно отформатирован.
Если на диске возникают проблемы при использовании средства управления дисками в результате повреждения данных или другой проблемы, вы можете использовать средство командной строки DiskPart для решения проблемы.
Мы ориентируем это руководство на Windows 10, но эти инструкции также должны работать с Windows 8.1 и Windows 7.
Подготовка установочного носителя
Если вы имеете уже готовый установочный диск, то можете пропустить этот шаг и сразу приступить к установке ОС. Если же его у вас нет, то вам понадобится USB-флешка, как минимум с 4 ГБ памяти. Создание на ней установочной программы будет выглядеть следующим образом:
- Вставляем флешку USB-порт и дожидаемся, пока компьютер её распознает. Открываем проводник.


Начинаем форматирование флешки

Выбираем режим NTFS и начинаем форматирование

Скачиваем установочное средство

Принимаем лицензионное соглашение

Выбираем вариант «Создать установочный носитель для другого компьютера»

Выбираем версию, разрядность и язык

Отмечаем, что хотим создать USB-носитель

Выбираем флешки для создания установочного носителя

Дожидаемся окончания создания носителя


Нажимаем клавишу Del, чтобы войти в BIOS

Ставим флешку на первое место в порядке загрузки системы
Как форматировать жесткий диск через BIOS
Когда HDD (жесткий диск) нужно отформатировать, не всегда помогают стандартные приложения по восстановлению системы. Зачастую у пользователя даже нет возможности воспользоваться графическим интерфейсом операционной системы. Соответственно, команды форматирования недоступны, хотя доступ к жесткому диску, фактически, есть.
Шаг 1. Записываем загрузочную флешку с Windows
Для форматирования нам понадобится загрузочный диск или флешка с Windows.
Есть несколько вариантов:
1) без загрузочного диска: скачать ISO-образ ОС Windows 10 с торрент-трекера; затем использовать программу Rufus для преобразования ISO-образа Windows 10 в загрузочную флешку. Вместо usb-флешки удобно использовать sd-карту, подключенную к ПК через кардридер;
2) воспользоваться лицензионной (законно приобретенной) копией загрузочного DVD-дистрибутива Windows;
(На самом деле, принципиальной разницы в выборе загрузочного дистрибутива для последующего форматирования диска нет.);
3) как вариант, можете создать загрузочную флешку в программе UltraISO, читайте наше руководство по записи пользовательского («кастомного») образа загрузочной системы.
Шаг 2. Вход в BIOS и настройка загрузки
Как только вы заполучили образ системы, с которой будете загружаться, нужно войти в подсистему BIOS и настроить загрузку с флешки. Для этого:
- перезагрузите компьютер (Alt + F4 > Перезагрузка)
- при начальной загрузке зажмите на клавиатуре клавиши Del, F2 или F12. Они предназначены для входа в BIOS на большинстве материнских плат. Впрочем, клавиша инициализации БИОСа может быть привязана к другой кнопке – вам нужно узнать в руководстве пользователя к материнской плате (не поленитесь найти его и прочесть).
- В BIOS нас интересует раздел загрузки (Boot). Найти его можно через вкладку Boot > Device Priority (или BIOS Features). В любом случае, нужно найти секцию настроек, отвечающую за загрузку жестких дисков, CD/DVD и флешек.
- В списке Boot (Boot Option) укажите устройство, с которого вы будете загружать образ или диск с Windows для форматирования HDD.
- После описанных манипуляций выходите из БИОСа, сохранив выставленные настройки. Обычно для этого достаточно нажать клавишу F10, согласиться с изменениями и перезагрузить машину.
Шаг 3. Старт ПК с загрузочного диска
- Загружаемся, используя собственно загрузочный диск с Windows, при этом после старта оболочки зажимаем комбинацию Shift+F10. Это необходимо для доступа к командной строке Windows – другими словами, консоли. Впрочем, в более современных версиях ОС (Windows 8 и выше) необходимо проследовать по пути «выберите язык» —> «диагностика» —> «дополнительные возможности» —> «командная строка».
Будьте внимательны! Форматирование диска – процесс необратимый. При форматировании вы не сможете вернуть данные обратно
Поэтому все операции очень важно выполнять внимательно, понимая, что вы делаете
- Внимательно проверяйте всю информацию перед тем, как форматировать жесткий диск через биос: проверьте, не ошиблись ли вы с буквой диска. Дело в том, что наименования дисков вполне могут и не соответствовать системным обозначениям, которые вы могли запомнить. Для подстраховки, советую еще раз перепроверить данные следующей командой:
wmic logicaldisk get deviceid, volumename, size, description
- Собственно, для форматирования диска можно использовать следующие директивы командной строки:
- format /FS:NTFS X: /q — быстрое форматирование для дисков в формате NTFS
- format /FS:FAT32 X: /q — переразбивка диска в файловой системе FAT32
Совет
Также обратите внимание на утилиту DiskPart, доступную из командной строки. Как ей форматировать диск, читайте в инструкции.
Бенчмарки
В этом разделе собраны вопросы, связанные с данными бенчмарков, которые вы видите в тестах накопителей.
Что означают цифры в тестах SSD?
Профессиональные сайты используют разнообразные программы и даже целые собственные бенчмарки, но четыре краеугольных камня производительности SSD – это скорости последовательных и случайных операций чтения и записи
. Проще всего их посмотреть в CrystalDiskMark, а описание каждого теста дано в справке. Я же хочу объяснитьпрактический смысл этих цифр, выделив главное.
Upd. Декабрь 2020. Я обновил этот раздел статьи по двум причинам. Во-первых, обновилась программа CrystalDiskMark, и старый скриншот стал неактуален. Во-вторых, размер кэша дисков вырос, и стандартный тест на 1GB данных может поместиться в него целиком, что исказит результат.

На этой картинке объем данных установлен в 16GB, чтобы он превысил размер кэша SSD. A результаты интерпретируются так:
- Последовательные трансферы блоками по1MB в один поток и длиной очереди 32 (см. следующий вопрос). На практике это показатели скорости сохранения архивов, подключения образов, копирования медиафайлов. Посмотрите в своих личных папках – наверняка, большинство файлов такого размера в том или ином сжатом формате. У дисков на SandForce имеет смысл также отдельно посмотреть тест сжимаемых данных.
- Случайные трансферы блоками по4KB в 8 потоков и длиной очереди 8. Они похожи на последовательные (в принципе, цифры близки). Такая активность может наблюдаться на многопользовательских файловых серверах.
- Случайные трансферы блоками по4KB в 1 поток и длиной очереди 32. Домашним ПК тест мало что дает, потому что у них длина очереди, обычно, составляет от 0 до 5. Выше она бывает только в серверных многопользовательских сценариях.
- Случайные трансферы блоками по4KB в 1 поток и длиной очереди 1. В реальности это скорость работы операционной системы и программ, а также баз данных, если на то пошло (стандартный блок у Oracle – 8KB). Другое дело, что многим приложениям после запуска важнее объем оперативной памяти, нежели скорость диска.
Что такое длина очереди?
Длина очереди (queue depth) – это количество отложенных операций ввода-вывода в очереди для конкретного диска. Попросту говоря, это запросы, ожидающие своей очереди на обслуживание диском. Допустим, в блоге я могу ответить на 2 вопроса в минуту. Если требуют ответа, исходная длина очереди составляет 8 комментариев.
В Windows вы можете посмотреть длину очереди в мониторе ресурсов (resmon) на вкладке «Диск»
Обратите внимание, что шкала формируется динамически в зависимости от длины очереди

На картинке выше у системного диска C длина очереди практически нулевая, несмотря на массу открытых программ. На диск E писал только торрент, что влекло за собой длину очереди 0.1. Я решил параллельно создать на нем новый VHDX, и в процессе его записи на диск длина очереди все равно не превысила значение 5.
Предварительная настройка ПК
Для того чтобы установить Windows на SSD диск, необходимо переключить компьютер в режим AHCI и убедиться в том, что материнская плата поддерживает интерфейс SATA 3.0. Информацию о том, поддерживается ли SATA 3.0 или нет, можно найти на официальном сайте компании, разработавшей вашу материнскую плату, или с помощью сторонних программ, например, HWINFO (http://www.hwinfo.com/download32.html).
Переход в режим SATA



Переходим к настройкам BIOS

Переходим к разделу «Дополнительно»

Переходим к подпункту «Встроенные периферийные устройства»

Изменяем режим конфигурации SATA

Выбираем режим AHCI
Как форматировать жесткий диск?
В настоящей статье речь пойдет о форматировании жесткого в различных системах. Мы познакомимся с понятием форматирования, для чего это вообще нужно, и какими способами можно этого добиться? Ну что же, друзья, приступим. Да будет вам известно, что форматирование диска полезная и нужная штука. По сути это процесс, при котором происходит разбивка винчестера на логические диски для хранения данных. В ходе таких действий информация занимает определенное место на секторах диска. А после форматирования, программы, запрашивающие доступ у винчестера к той или иной информации, получают точный ответ о ее местонахождении. Так же этот процесс активно применяется в случае необходимости изменить файловую систему на FAT32, NTFS, либо exFAT. Продвинутые же пользователи точно знают, как правильно форматировать жесткий диск, ведь эта операция помогает переустановить уже существующую систему, либо установить совершенно новую, а также уничтожить вирусы, которые глубоко внедрились в жесткий диск. Итак, поговорим о том, какими способами форматируют жесткие диски в операционной системе Windows.
С помощью загрузочного диска операционной системы
Данное решение фактически представляет собой форматирование диска в Windows, просто используем не установленную в машине систему, а загружаем ее со съемного носителя. Рассмотрим последовательность действий:
- Если есть возможность, обязательно сохраните всю важную информацию на другой компьютер, съемный носитель, например, флешку, внешний диск или в «облако».
- Затем необходимо создать загрузочный диск, если его нет. В принципе его можно приобрести в магазине, но зачем тратить время и деньги. Найдите в интернете сайт, где можно скачать ISO-образ операционной системы, и скачайте его. Следует подготовить носитель. Раньше чаще всего производили загрузку с CD- или DVD-дисков, но удобнее пользоваться флешкой. Выбирайте ее с емкостью, достаточной для размещения образа, и тоже форматируйте. Еще понадобится программа для создания загрузочного диска. Обычно применяют Rufus, она небольшого размера, свободно скачивается и проста в работе. Устанавливаете ее, выбираете место, где сохранен наш образ, и флеш-карту, которую будете делать загрузочной. Затем нажимаете «Start», через некоторое время загрузочный диск будет готов. Если форматируете винчестер с установленной на нем операционной системой компьютера, то с этого носителя потом можно будет и установить Виндовс.
- Выключаете компьютер, на котором будете проводить форматирование и подключаете к нему флеш-память.
- Включаете машину и выходите в БИОС. Для этого сразу при старте не допускаете загрузки штатной Виндовс, а нажимаете клавишу Delete или (зависит от материнской платы) Ctrl + F1 .
- Выбираете раздел «Boot», а уже в нем «Boot Device Priority».
- В качестве загрузочного диска в пункте «1st Boot Device» указываете загрузочный диск на порте USB.
- Дальше выбираете «Save & Exit» либо нажимаете F10 . Компьютер начнет загружать операционную систему с флешки.
- Когда она загрузится, можно начинать форматирование жесткого диска. Делается это просто. Выбираете «Мой компьютер» или «Компьютер», проводник покажет все тома (диски), которые есть на винчестере.
- Выбираете правой кнопкой мышки нужный диск, а из выпадающего списка пункт «Форматировать…».
- Откроется окно форматирования диска, в нем можно выбрать тип файловой системы, а именно FAT32 или NTFS, и тип форматирования, если недостаточно быстрого, то надо убрать галочку напротив строки «Быстрое (очистка оглавления)». Нажав Начать , запускается данная процедура.
Подготовка к форматированию
Убедитесь в том, что выбрано быстрое форматирование
Форматирование жесткого диска отлично от этого же процесса с SSD. Их технологии отличаются, поэтому и функции форматирования у них разные.
Как раз по этой причине перед началом очистки твердотельного накопителя важно убедиться, что вы выбрали функцию Быстрое форматирование. По умолчанию компьютер выполняет Полное форматирование: для жестких дисков это безопасно, что не скажешь о твердотельных накопителях
Компьютер должен будет выполнить полный цикл чтения/записи, что может сократить срок службы SSD-диска.
Включите TRIM для поддержания производительности SSD-диска
Если ваша операционная система поддерживает команду TRIM, то при ее включении компьютер будет автоматически отслеживать корректность работы с данными, сохраненными на твердотельном накопителе.
Форматирование и TRIM можно рассматривать как аналог дефрагментации для жесткого диска, хотя технологии и различны, но процесс приводит к похожим результатам — очистке диска от теперь уже ненужных файлов
Обратите внимание, что SSD-диски дефрагментировать нельзя; а команда TRIM может решить эту проблему, так как по функциям она схожа, но безопасна

При форматировании твердотельного накопителя ячейки заполняются нулями и единицами, заменяя исходные данные. Далее отдельная команда — TRIM сигнализирует контроллеру о том, что информация не является реальной. Таким образом, пока эти «шуточные» данные сохраняются, накопитель рассматривает эти ячейки как свободные.
Удаление персональных данных
Если вы собираетесь продать или отдать свой SSD-диск, воспользуйтесь функцией «Безопасное стирание». Она стирает все данные, но не форматирует накопитель и не удаляет информацию навсегда. Чтобы удалить всё без возможности восстановления, следует обратиться к веб-сайту производителя и загрузить нужное программное обеспечение. Для твердотельных накопителей Crucial загрузите бесплатную программу Crucial Storage Executive.
Быстрая очистка SSD накопителя от файлов при помощи форматирования
Такой тип операции обычно используется для полного удаления информации с пользовательских HDD дисков. При использовании SSD накопителя также можно применять такой метод очистки разделов, но тут имеются свои нюансы. Главное правило при проведении операции с твердотельными дисками — это применение функции быстрого форматирования. При этом не имеет значения, какая программа используется для осуществления такой операции.
Произвести быстрое форматирование может почти любое приложение для работы с дисками, а также и встроенная в операционную систему функция. Чтобы отформатировать SSD диск без сторонних инструментов, потребуется сделать следующее:
- Открываем «Компьютер» на рабочем столе.
- Далее вызываем контекстное меню диска, который нужно отформатировать.
- Выбираем соответствующий пункт из списка.
Открываем окно с настройками форматирования
- После этого в появившемся окне, в пункте «Способы форматирования», устанавливаем галочку рядом с вариантом«Быстрое (очистка оглавления)» .
- Кликаем по кнопке «Начать» .
Устанавливаем опцию быстрого форматирования
В сторонних приложениях обычно тоже по умолчанию осуществляется быстрое форматирование раздела.
Выбор такого варианта проведения операции связан с особенностью устройства твердотельных накопителей. В отличие от обычных магнитных устройств, твердотельные SSD используют команду TRIM (поддерживается версиями Windows 7 с первого сервис пака и выше), которая надлежащим образом очищает выбранный раздел.
Полное форматирование следует проводить только для магнитных жестких дисков, так как для твердотельных накопителей оно только вредит устройству, сокращая ресурс его работы.
Каким образом форматирование уменьшает срок службы SSD диска
Как известно, SSD диск имеет ограниченный ресурс циклов перезаписи файлов, после выработки которого скорость диска начинает значительно снижаться. Как уже было отмечено ранее, форматировать твердотельный накопитель следует только при помощи быстрого варианта операции – в таком случае износа ячеек SSD практически не происходит. Рассмотрим отличия процедуры полного форматирования твердотельных и обычных магнитных дисков более подробно.
При осуществлении полного форматирования во все ячейки устройства записывается значение «ноль», что для магнитного накопителя означает свободное пространство. Впоследствии он напрямую записывает новые файлы в пустую ячейку с нулевым показателем, а SSD диску для начала записи придется сначала удалить это значение и только после этого внести туда новую информацию.
В итоге потребуется проведение двух операций, в результате чего снижается срок работы SSD.
При использовании быстрого форматирования с накопителя ничего не удаляется, а сектора просто помечаются как свободные. Благодаря такой функции не происходит износ устройства. Во время полного форматирования происходит перезапись каждой ячейки и уменьшается жизненный ресурс накопителя.
Особенности форматирования SSD
Важно понимать, что при полном форматировании жёсткого диска происходит полная смена значений данных на «0». Ноли для магнитного накопителя означают, что пространство свободно и его можно заполнять новой информацией
SSD работают иначе, для них значение «0» — уже данные, которые нужно очистить, чтобы потом заполнить. То есть при заполнении устройства нулями происходит двойная очистка и как минимум два цикла чтения/записи, что, в свою очередь, кратно уменьшает ресурс твердотельного накопителя. Поэтому полное форматирование не рекомендуется для ССД.
Твердотельные устройства обладают поддержкой команды TRIM, отвечающей за идентификацию свободного пространства, а также неиспользуемых файлов, поверх которых можно записать новые данные, не удаляя старую информацию отдельно. Стоит отметить, что поддержка этой команды появилась только в Windows 7, а значит, в более ранних продуктах Microsoft производить форматирование не стоит, или же нужно пользоваться софтом, который позволяет задействовать упоминаемую команду. Таким образом, форматировать SSD в некоторой степени даже легче или, по крайней мере, быстрее, чем их магнитных предшественников, и для этого существует ряд как системных, так и внесистемных способов.
Форматирование

При переустановке системы или полной очистке места самое важное для классических HDD — форматирование. Оно бесследно удаляет все файлы, их становится невозможно восстановить даже с применением профессионального ПО и оборудования. Однако у твердотельных хранилищ все иначе
Они самостоятельно вычищают следы файлов при помощи системы TRIM — специальной команды ATA-интерфейса, подтверждающей удаление файла, а также очистку сектора SSD от лишних следов. Этот функционал реализован на всех современных моделях хранилищ, работающих под управлением ОС Windows 7 или старше, а также новых дистрибутивов Unix-систем.
Процесс установки Windows 10 на SSD

Выбираем язык установки, формат времени и метод ввода

Кликаем по кнопке «Установить»

Прочитываем и принимаем лицензионное соглашение

Пропускаем шаг с активацией Windows

Выбираем ручной способ установки

Нажимаем кнопку «Настройка диска»

Создаем, удаляем и перераспределяем разделы диска

Нажимаем кнопку «Далее»

Дождитесь, пока Windows 10 установится
Видеоурок: как установить Виндовс 10 на SSD
Установка Windows 10 на SSD ничем не отличается от того же процесса с HDD диском. Главное, не забудьте включить режим ACHI в настройках BIOS. После установки системы настраивать диск не стоит, система сделает это за вас.
Достаточно рискованный вариант
Стоит отметить, что форматирование через командную строку, так же как и работа с редактором реестра — достаточно рискованный способ. Внесение неправильных изменений может привести к тому, что система либо зависнет, либо вовсе прекратит работать. Так что дальнейший пример того, как отформатировать жесткий диск через командную строку, может быть реализован вами на свой страх и риск:
- нажмите на клавишу «Пуск»;
- после этого перейдите в раздел всех программ;
- там откройте папку стандартных приложений и выберите команду «Выполнить»;
- теперь введите cmd и Ok;
- после этого произойдет открытие окна командной строки. Найдите строку, которая будет заканчиваться фразой format;
- здесь введите букву вашего диска и после нее двоеточие. Нажмите кнопку ввода;
- вам будет продемонстрировано сообщение с предупреждением о том, что вся информация и файлы будут безвозвратно уничтожены;
- также необходимо будет согласиться с началом процедуры форматирования, введя букву Y.
Далее рассмотрим несколько способов того, как отформатировать SSD в Windows 10.
Предварительная настройка ПК
Для того чтобы установить Windows на SSD диск, необходимо переключить компьютер в режим AHCI и убедиться в том, что материнская плата поддерживает интерфейс SATA 3.0. Информацию о том, поддерживается ли SATA 3.0 или нет, можно найти на официальном сайте компании, разработавшей вашу материнскую плату, или с помощью сторонних программ, например, HWINFO (http://www.hwinfo.com/download32.html).
Переход в режим SATA



Переходим к настройкам BIOS

Переходим к разделу «Дополнительно»

Переходим к подпункту «Встроенные периферийные устройства»

Изменяем режим конфигурации SATA

Выбираем режим AHCI
Форматирование флешки или диска в командной строке с помощью DISKPART
Инструмент командной строки Diskpart, доступный в Windows 7, 8 и Windows 10, позволяет не только отформатировать отдельные разделы флешки или диска, но и удалить их или создать новые.
Сначала рассмотрим использование Diskpart для простого форматирования раздела:
На этом форматирование будет завершено. Если же вам требуется удалить все без исключения разделы (например, D, E, F и остальные, в том числе скрытые) с физического диска и отформатировать его как единый раздел, сделать это можно похожим способом. В командной строке используйте команды:
В результате на диске останется один отформатированный основной раздел с выбранной вами файловой системой. Это может быть полезно, например, когда флешка неправильно работает из-за того, что на ней несколько разделов (об этом здесь: Как удалить разделы на флешке).
Форматирование в командной строке — видео
В завершение, о том, что делать, если нужно отформатировать диск C с системой. Для этого вам потребуется загрузиться с загрузочного накопителя с LiveCD (в том числе с утилитами для работы с разделами жесткого диска), диска восстановления Windows или установочной флешки с Windows. Т.е. требуется, чтобы система не была запущена, так как при форматировании удаляется и она.
Если вы загрузились с загрузочной флешки Windows 10, 8 или Windows 7, можно нажать в программе установки клавиши Shift+f10 (или Shift+Fn+F10 на некоторых ноутбуках), это вызовет командную строку, где форматирование диска C уже будет доступным. Также программа установки Windows при выборе режима «Полная установка» позволяет отформатировать жесткий диск в графическом интерфейсе.
А вдруг и это будет интересно:
Почему бы не подписаться?
К примеру, если диск разделен на разделы C, D и E, с помощью format вы можете отформатировать сначала D, затем — E, но не, к объединить их.
«но не, к ПРИМЕРУ, объединить их» Вы хотели написать?
Там, похоже, я при написании предложения увидел, что у меня дважды «к примеру» повторяется и второй дубль хотел удалить… но как-то не до конца
Спасибо, что обратили внимание, исправил
Отказано в доступе. От имени администратора. И акронисом тоже
А не системный диск (или даже если не системный — ничего системного на него не переносили?) Это вообще диск или флешка? Если флешка — нет ли переключателей защиты от записи на ней?
Написало программа diskPart обнаружила ошибку Ошибка в данных (CRC). Подскажите пожалуйста что это значит
Разное бывает. Иногда — неисправность диска, иногда — плохой кабель, которым он подключен или просто плохо подключен (неплотно коннектор подключен). Если решили форматировать после каких-то проблем с диском, то скорее всего что-то из вышеуказанного.
Надо быть внимательным с командой clean. Забивает нулями не последний выделенный объект (partition или ещё какой), а именно диск.
После форматирования пропал в проводнике диск… В чём проблема может быть? Делал все по инструкции
Здравствуйте. А в управлении дисками есть? Если да, то назначьте там букву просто.