Как отформатировать жесткий диск через биос и командную строку
Содержание:
- Способы форматирования флеш-накопителей
- Как отформатировать жесткий диск через командную строку
- Этапы форматирования
- Конвертировать флешку в ntfs
- Форматирование диска и раздела через БИОС с помощью CMD
- Как отформатировать жесткий диск: способы
- Как отформатировать жесткий диск (инструкция)
- Форматируем жесткий диск в «Семерке»
- Форматируем винчестер через БИОС
- Использование утилиты diskpart
- Что следует знать о данном способе форматирования устройств?
- Форматирование диска через командную строку
- Выводы статьи
Способы форматирования флеш-накопителей
Про выбор файловой системы и размер кластера
При форматировании накопителя (любым из способов) необходимо указывать файловую систему, размер кластера и название тома. И если указать название сложностей не вызывает, то вот с остальным у многих возникают вопросы.
- FAT32 — старейшая файловая система, которую поддерживают практически все устройства (даже различные игровые приставки!). Большинство флешек по умолчанию отформатировано в этой файловой системе. У нее есть один существенный недостаток: на нее нельзя записывать файлы, размер которых больше 4 ГБ!
- NTFS — более современная файловая система, поддерживаемая ОС Windows XP и выше (на Mac OS X только читается, на Linux — есть дистрибутивы, поддерживающие только чтение, есть те, которые и запись, и чтение). Размер файлов — без ограничений.
Что касается различных приставок и устройств — то NTFS поддерживается далеко не всеми (например, Xbox 360 или Sony Play Station не поддерживают ее). Вообще, NTFS больше подходит для дисков (чем для флешек), которые будут использоваться в Windows.
Как отформатировать жесткий диск через командную строку
Наиболее надежным способом считается очистка диска при помощи командной строки. Этот способ считается наиболее быстрым. Он также помогает избежать попадания вирусов на ПК.
Определитесь, какой диск вы будете форматировать.
В меню Пуск левой кнопкой мыши нажмите на опцию Выполнить. В открывшемся окне наберите сочетание cmd и нажмите ENTER. Можно сразу прописать в поиске Командная строка. В любом случае результат будет тот же.
Чтобы очистить диск без изменения файловой системы нужно прописать следующую команду: «format Х:». Вместо Х пропишите название нужного вам диска.
Если вам нужно не просто отформатировать диск, но и изменить его файловую систему, необходимо указать ее параметры через пробел после двоеточия. Так, ваша команда будет выглядеть следующим образом «format Х: FAT». Напомним, что есть три ее типа FAT, FAT32 и NTFS. Вы прописываете ту, которая нужна вам.
Если вы хотите изменить формат файловой системы, то команда для этого будет иметь, к примеру, такой вид: «format Х: /FS32: NTFS».
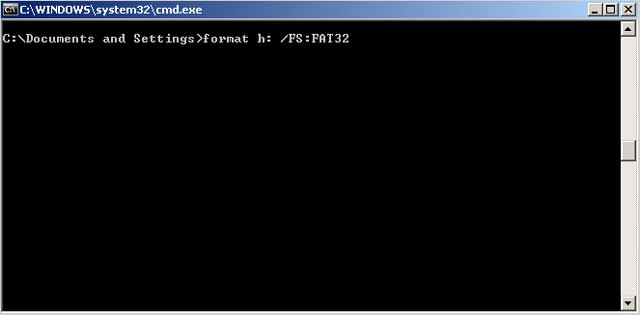 Командная строка может также помочь быстро очистить диск. Этой функцией обладает Q. Ее нужно прописать через слеш после двоеточия и пробела («format Х: / Q»). Минус этой функции заключается в том, что она удаляет только параметры расположения файлов. Сами же данные диска остаются нетронутыми.
Командная строка может также помочь быстро очистить диск. Этой функцией обладает Q. Ее нужно прописать через слеш после двоеточия и пробела («format Х: / Q»). Минус этой функции заключается в том, что она удаляет только параметры расположения файлов. Сами же данные диска остаются нетронутыми.
Обычная очистка происходит довольно долго. Длительность процесса зависит от объема жесткого диска.
Обратите внимание, что для выполнения команды необходимо, чтобы ни один из файлов, находящихся на задействованном диске, не был открыт. В противном случае форматирование не начнется
Этапы форматирования
Данная процедура делится на 3 этапа:
- Низкоуровневое
Термин «низкоуровневое форматирование» был адаптирован для пользователей. В привычном понимании это затирание информации, в результате которого освобождается все дисковое пространство. Если в процессе были найдены поврежденные сектора, то они помечаются неиспользуемыми, чтобы в дальнейшем исключить проблемы с записью и чтением данных.
На старых компьютерах функция Low Format была доступна прямо в BIOS. Теперь, ввиду сложной структуры современных HDD, эта возможность в БИОС недоступна, и настоящее низкоуровневое форматирование делается один раз – во время изготовления на заводе.
- Разбивка разделов (необязательный этап)
Многие пользователи разбивают один физический диск на несколько логических разделов. После этого один установленный HDD становится доступным под разными буквами. Обычно «Локальный диск (С:)» используется для ОС, «Локальный диск (D:)» и последующие – для распределения пользовательских файлов.
- Высокоуровневое
Этот способ самый популярный среди пользователей. Во время этого процесса формируется файловая система и файловые таблицы. После этого HDD становится доступным для хранения данных. Форматирование на высоком уровне производится после разбиения на разделы, данные о местонахождении всех записанных на винчестер файлов стираются. После него можно полностью или частично восстановить данные, в отличие от низкоуровневого.
Конвертировать флешку в ntfs
Можно не стирать полностью носитель, а просто конвертировать его
из одной файловой системы в другую. Для этого следует запустить командную строку и ввести операторconvert h: /fs:ntfs /nosecurity /x, вместо h поставить букву накопителя. На флэшке должно быть свободное место для завершения процесса, иначе можно получить сообщение об ошибке. Также на всякий случай стоит скопировать все данные.
«Диск 31,5 ГБ»
Важно!!!ОТМОНТИРОВАНЫ/dev/sda1
и новая меткаnew_label.
1. Для Ext2/3
1.1. Устанавливаемe2fsprogs, если они не установлены:
e2label /dev/sda1 new_label
2. Для ReiserFS
2.1. Устанавливаемreiserfsprogs, если они не установлены:
3. Для XFS
3.1. Устанавливаемxfsprogs, если они не установлены:
4. Для JFS
4.1. Устанавливаемjfsutils, если они не установлены:
5. Для Fat32
5.1. Устанавливаемmtools, если они не установлены:
6. Для NTFS
6.1. Устанавливаемntfsprogs, если они не установлены:
ntfslabel /dev/sda1 new_label
Метки дисков для разных файловых систем
Многие, наверное, сталкивались с тем, что когда куда-нибудь монтируешь диски, то в программах (например GnomeCommander) они потом отображаются как /mnt/disk и т.п. Или, например, когда вы подключаете какой-нить USB-носитель, то он отображается в системе как «Диск 31,5 ГБ»
(к примеру). Вот и я решил избавиться от таких названий, и присвоить дискам нормальные метки, как, например, в той же самой — винде.
В отличии от винды, в линухах файловых систем поболее, поэтому рассмотрим самые распространенные.
Установка меток через консоль
Важно!!!
Прежде чем менять или применять метки к дискам, диски должны бытьОТМОНТИРОВАНЫ. А также все манипуляции с разделами вы делаете на свой страх и риск. Бывали случаи, когда люди теряли важную информацию, не правильно следуя командам и не внимательно читая предупредительные сообщения.
Ниже, для примера, будет использован диск /dev/sda1
и новая меткаnew_label.
1. Для Ext2/3
1.1. Устанавливаемe2fsprogs, если они не установлены:
1.2. Устанавливаем метку диска:
e2label /dev/sda1 new_label
2. Для ReiserFS
2.1. Устанавливаемreiserfsprogs, если они не установлены:
2.2. Устанавливаем метку диска:
reiserfstune -l new_label /dev/sda1
3. Для XFS
3.1. Устанавливаемxfsprogs, если они не установлены:
3.2. Устанавливаем метку диска:
Форматирование диска и раздела через БИОС с помощью CMD
Если Вы не можете отформатировать через проводник, управления дисками или просто хотите отформатировать жесткий диск при загрузке системы через БИОС с помощью командной строки, то разберем такой способ. При загрузке системы вам нужно попасть в «дополнительные параметры» загрузки. Есть два способа: через рабочий стол и при загрузке ПК.
Через рабочий стол.
Откройте «Параметры» > «Обновление и безопасность» > «Восстановление» > и выберите справа в графе «Особые варианты загрузки» перезагрузить сейчас. Далее вы попадете в «Дополнительные параметры Windows 10», где вам нужно запустить cmd (смотрите шаг 1).
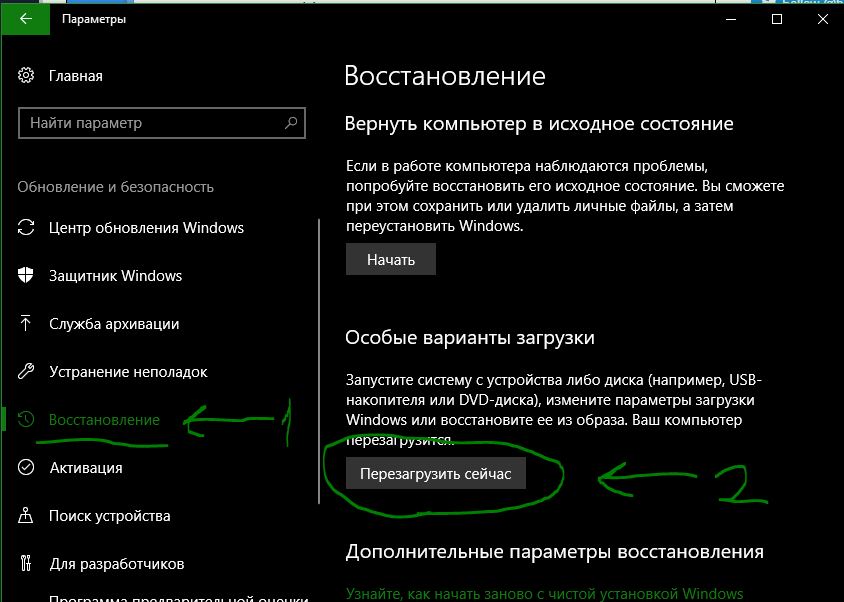
При загрузки ПК.
- Нажмите много раз подряд кнопку перезагрузки на самом компьютере, чтобы спровоцировать ошибку и вызвать меню диагностики процесса.
- Включите компьютер, дождитесь пока он загрузиться максимально до ошибки. Далее нажмите и удерживайте кнопку питания на компе для полного выключения. Повторите процедуру 3 раза, на 4 раз у вас должно появится меню восстановления.
Шаг 1. Как только вы попали в дополнительные параметры загрузки, перейдите по настройкам «Поиск и устранение неисправностей» > «Дополнительные параметры» > «Командная строка».

1) Форматирование раздела. Теперь отформатируем определенный раздел диска, а ниже покажу, как форматнуть полностью диск, если на компе их много. Вводим команды по порядку в черное окно командной строки и нажимаем после каждой Enter.
- Diskpart — Запуск инструмента для работы с дисками.
- List Volume — Список разделов на жестком диске. Вы должны знать, какой вам нужно форматировать и запомните его букву, в моем случае G.
- Select Volume G — Выбираем раздел, который нужно отформатировать.
- Format fs=ntfs Quick — Команда форматирует выбранный раздел, и преобразует файловую систему NTFS, если Вам нужно FAT32, то просто замените.
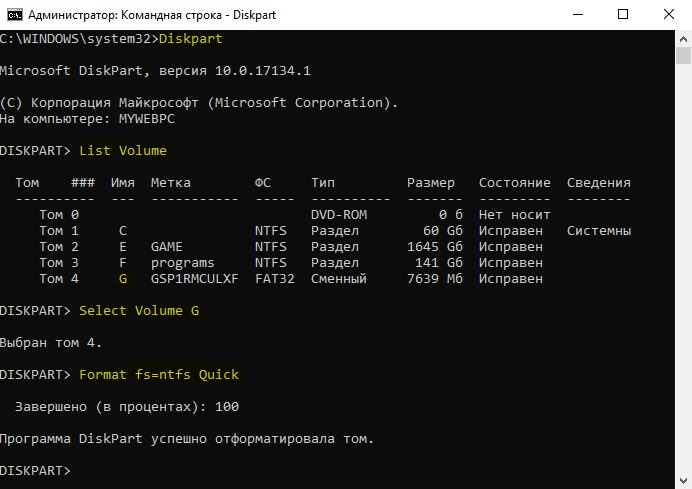
2) Форматирование диска. Если у вас на компе более двух жестких дисков и Вам нужно отформатировать целиком жесткий диск, то вводите команды по порядку, нажимая Enter после каждой.
- diskpart — запуск инструмента для работы с дисками.
- list disk — список жестких дисков подключенных к компьютеру.
- Найдите диск, который хотите отформатировать и запомните номер. В моем случае номер диска цифра «1«.
- select disk 1 — выбора диска. Не забудьте заменить «1» на ваш фактический номер диска.
- clean — очистка выбранного диска.
- create partition primary — сделать диск основным.
- format fs=ntfs quick — форматирования диска с файловой системой NTFS.
- Вот и все, введите exit для выхода утилиты diskpart из командной строки.
Как отформатировать жесткий диск: способы
Хочу полностью удалить все содержимое на диске, и затем заново установить систему. У меня два диска («C:» и «D:») — один я смог отформатировать, а вот с диском «C:» проблема. Не подскажите, как можно отформатировать системный жесткий диск (на котором установлена Windows 8)?
Всем доброго времени суток!
Вообще, на сегодняшней современной системе запустить форматирование диска — операция не сложная, я бы даже сказал простая (не то, что было лет 20 назад).
Пожалуй, вопросы возникают лишь в тех случаях, когда Windows не видит диск, во время форматирования появляются ошибки, или при попытке произвести форматирование системного диска (как в вашем случае).
В статье ниже разберу, несколько способов форматирования — в зависимости от ваших задач и конкретной проблемы, выберите нужное.
После форматирования накопителя вся информация на нем будет удалена! Сделайте заранее копию нужных файлов с диска на сторонние носители.
Как отформатировать жесткий диск (инструкция)

Вопрос от пользователя
Здравствуйте.
Хочу полностью удалить все содержимое на диске, и затем заново установить систему. У меня два диска (“C:” и “D:”) – один я смог отформатировать, а вот с диском “C:” проблема. Не подскажите, как можно отформатировать системный жесткий диск (на котором установлена Windows 8)?
Всем доброго времени суток!
Вообще, на сегодняшней современной системе запустить форматирование диска — операция не сложная, я бы даже сказал простая (не то, что было лет 20 назад).
Пожалуй, вопросы возникают лишь в тех случаях, когда Windows не видит диск, во время форматирования появляются ошибки, или при попытке произвести форматирование системного диска (как в вашем случае).
В статье ниже разберу, несколько способов форматирования — в зависимости от ваших задач и конкретной проблемы, выберите нужное.
И так…
Форматируем жесткий диск в «Семерке»
Группа способов, которые мы будем рассматривать, реализуются без необходимости установки стороннего программного обеспечения. Первый вариант более простой и менее функциональный, а второй, наоборот, потребует нескольких шагов, однако, способен отформатировать любую флешку или любой жесткий диск даже тот, который содержит ошибки.
Используем функционал операционной системы
Итак, для того чтобы отформатировать жесткий диск делаем следующие шаги:
- Сначала запускаем проводник Windows, сделав двойной клик на иконке компьютера на рабочем столе либо в меню «Пуск».
- После этого находим том, который хотим отформатировать и делаем на нем правый клик мышью. Из появившегося контекстного меню выбираем пункт форматирования (вы видите его на скриншоте ниже).
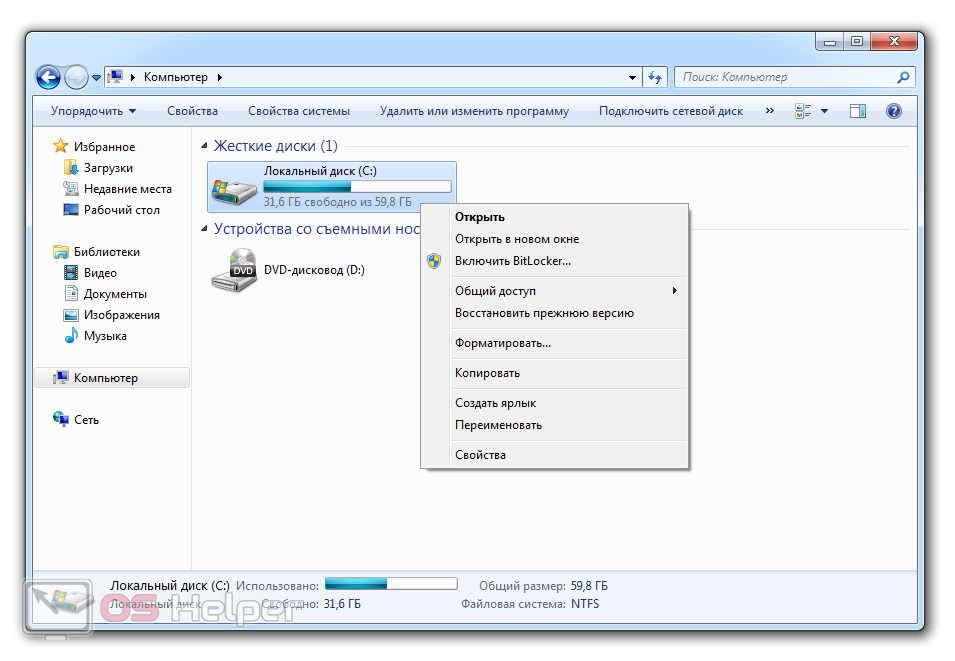
- Тут можно выбрать один из двух режимов: быстрое или полное форматирование. Второй вариант перезаписывает всю файловую таблицу заново, однако, при больших объемах способен занимать очень много времени. Чаще всего хватает простого быстрого форматирования.
- На следующем этапе выбираем тип файловой системы. По умолчанию следует выбрать NTFS и указать метку будущего тома.
- В результате начнется и сам процесс форматирования, который при установленной галочке отнимет всего несколько секунд.
Вы должны понимать, что операционная система просто не даст форматировать тот диск, на котором она сама установлена. Если нам нужно очистить такой том придется использовать загрузочную флешку и заодно устанавливать саму ОС.
Работаем через командную строку
Иногда какой-либо том жесткого диска Windows 7 попросту не хочет форматироваться. Это может происходить в связи с возникшими ошибками файловой таблицы либо другими причинами. Так или иначе, операционная система позволяет нам реализовать алгоритм, который исправить все ошибки и заново «нарежет» файловую таблицу.
Реализуется это примерно так:
- Запускаем командную строку от имени администратора. Для этого открываем меню «Пуск» и в поиске Windows 7 пишет 3 английские буквы «cmd». Кликаем правой кнопкой мыши по найденному результату и из контекстного меню выбираем нужный пункт.
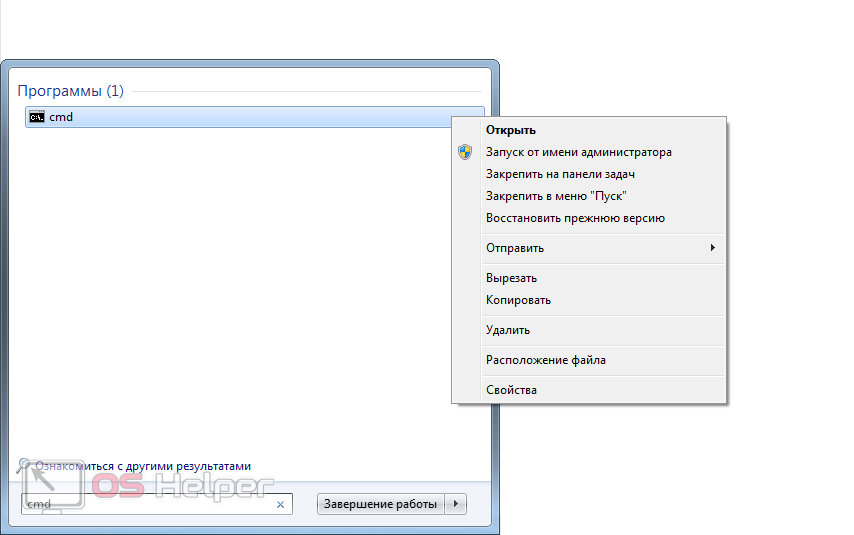
- В открывшейся командной строки пишем слово diskpart . После этого жмем Enter . Далее выведем список всех имеющихся томов, введя команду list disk .
- Теперь нужно по размеру тома определить, тот ли это диск, который мы хотим форматировать. Совершив ошибку на данном этапе, мы можем запросто удалить все важные данные, например, с диска D. Будьте осторожными, внимательно следите за размером тома. Для того чтобы его выбрать пишем select disk и нужную цифру.
- Ещё раз убеждаемся в том, что выбран правильный диск и очищаем все его содержимое, введя команду clean . После нескольких мгновений ожидания наш диск будет очищен и не просто очищен, а удален.
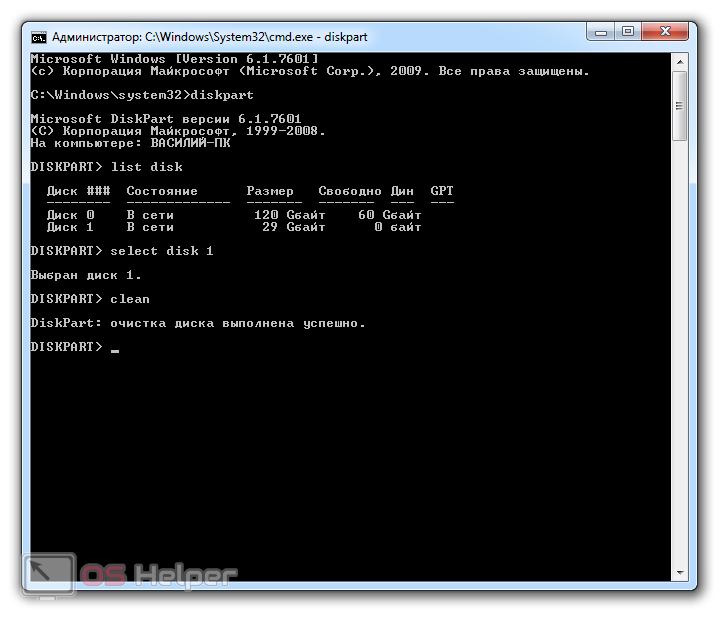
- Теперь нужно создать раздел и отформатировать его. Для этого снова открываю в меню «Пуск» поисковую строку и пишем в ней «администрирование». Далее выбираем нужный результат из выдачи. В левой половине окна жмем «Управление компьютером», а потом «Управление дисками».
- Делаем правый клик по неразмеченному пространству, в которое превратился наш раздел, и из контекстного меню выбираем пункт «Создать простой том». Следуя подсказкам пошагово мастера, создаем нужный объект. Форматирование произойдет в автоматическом режиме и новенький диск появиться в нашем проводнике.
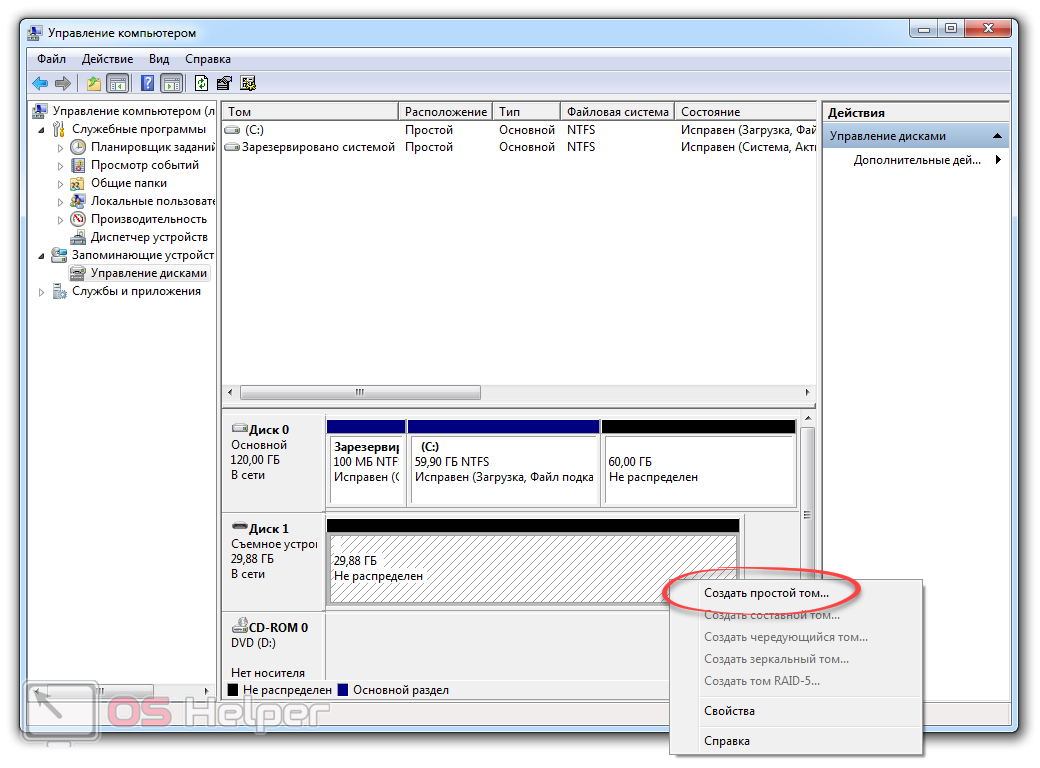
Форматируем винчестер через БИОС
Для выполнения поставленной задачи нам понадобится DVD или USB-накопитель с дистрибутивом Виндовс, который имеется в запаснике у любого мудрого пользователя ПК. Попробуем также сами создать аварийный загрузочный носитель.
Способ 1: Использование стороннего софта форматирование диска через командную строку
Для форматирования жесткого диска через BIOS можно применить один из множества дисковых менеджеров от различных разработчиков. Например, свободно распространяемый AOMEI Partition Assistant Standard Edition.
- Скачиваем, устанавливаем и запускаем программу. Сначала нам надо создать загрузочный носитель на платформе Windows PE, облегченной версии оперативной системы. Для этого переходим в раздел «Сделать загрузочный CD».
Выбираем вид загрузочного носителя. Затем нажимаем «Перейти».
Дожидаемся окончания процесса. Завершаем кнопкой «Конец».
Перезагружаем ПК и входим в BIOS посредством нажатия клавиши Delete или Esc после прохождения первоначального теста. В зависимости от версии и марки материнской платы возможны и иные варианты: F2, Ctrl + F2, F8 и другие. Здесь меняем приоритет загрузки на нужный нам. Подтверждаем изменения в настройках и выходим из прошивки.
Загружается Windows Preinstallation Environment. Опять открываем AOMEI Partition Assistant и находим пункт «Форматирование раздела», определяемся с файловой системой и нажимаем «OK».
Способ 2: Использование командной строки
Вспомним старый добрый MS-DOS и давно известные команды, которые многие пользователи незаслуженно игнорируют. А зря, ведь это очень просто и удобно. Командная строка предоставляет широкие функциональные возможности для управления ПК. Разберемся, как применить её в данном случае.
- Вставляем установочный диск в дисковод или флешку в порт USB.
- По аналогии со способом, приведенным выше, заходим в BIOS и ставим первым источником загрузки DVD-привод или флешку в зависимости от места нахождения загрузочных файлов Виндовс.
Сохраняем внесенные изменения и выходим из BIOS.
Компьютер начинает загружать установочные файлы Windows и на странице выбора языка инсталляции системы нажимаем сочетание клавиш Shift + F10 и попадаем в командную строку.
В Виндовс 8 и 10 можно перейти последовательно: «Восстановление» — «Диагностика» — «Дополнительно» — «Командная строка».
В открывшейся командной строке в зависимости от поставленной цели вводим:
- — быстрое форматирование в FAT32;
- — быстрое форматирование в NTFS;
- — полное форматирование в FAT32;
- — полное форматирование в NTFS, где C: — имя раздела жесткого диска.
Нажимаем Enter.
Дожидаемся завершения процесса и получаем отформатированный с заданными характеристиками том жесткого диска.
Способ 3: Применение установщика Windows
В любом установщике Виндовс присутствует встроенная возможность отформатировать нужный раздел винчестера перед инсталляцией оперативной системы. Интерфейс здесь элементарно понятен для пользователя. Трудностей быть не должно.
- Повторяем четыре начальных шага из способа № 2.
- После начала инсталляции ОС выбираем параметр «Полная установка» или «Выборочная установка» в зависимости от версии Windows.
На следующей странице выбираем раздел винчестера и нажимаем «Форматировать».
Поставленная цель достигнута. Но этот способ не совсем удобен, если вы не планируете ставить новую операционную систему на ПК.
Мы рассмотрели несколько способов того, как можно отформатировать жесткий диск через BIOS. И будем с нетерпением ждать, когда разработчики «вшитых» микропрограмм для материнских плат создадут встроенный инструмент для этого процесса.
Опишите, что у вас не получилось.
Наши специалисты постараются ответить максимально быстро.
Использование утилиты diskpart
Утилита Diskpart предназначена для работы с дисками, в приложении выполняются следующие операции: создание нового диска (тома), удаление существующего диска, создание загрузочной флешки, форматирование раздела диска или всего жесткого диска.
Программу можно использовать в работающей операционной системе Windows, но для простого форматирования намного легче воспользоваться командой «format». Мы рассмотрим два варианта использования DiskPart: проведения форматирования раздела жесткого диска, или форматирование системного раздела жесткого диска, всего жесткий диск, если нам нем имеется только один раздел.
Из-за того, что у нас не получится отформатировать системный диск в работающей Windows, мы воспользуемся загрузочным носителем с которого запустим командную строку. Для этого нам понадобится загрузочный носитель, с которого можно загрузиться на компьютере, а затем запустить командную строку: загрузочная флешка Windows, Диск восстановления Windows, установочный DVD диск с Windows, флешка или диск с Windows PE, «живой диск» (Live CD, Live DVD, Live USB).
Необходимо загрузится на компьютере с USB флешки или CD/DVD диска, в зависимости от того, какой носитель вы используете. Сначала войдите в загрузочное меню BIOS или UEFI, выберите загрузочное устройство, а затем, после загрузки с носителя, в среде восстановления Windows RE запустите командную строку.
Что следует знать о данном способе форматирования устройств?
Несмотря на удобство и доступность данного способа форматирования внешних устройств, им следует пользоваться только в том случае, если стандартным способом отформатировать флешку в проводнике не удается.
Если при подключении флешки не отображаются данные файлового формата, либо из-за неизвестной причины была понижена память, то весьма эффективным методом восстановления вашего накопителя послужит данная утилита.
Diskpart позволяет также выполнять различные функции с такими видами внешних устройств-носителей как жесткие диски. Существует большое количество команд для повышения объема, отображения необходимых данных, изменении формата, проверки на ошибки и многое другое.
Форматирование диска через командную строку
При попытке форматировать жесткий диск с системой способами выше вы увидите ошибку, которая изображена ниже.

Почему такое происходит? Всё просто. Windows не может выполнить форматирование самого себя. Это приведет к неработоспособности системы и ошибка предоставляет защиту от этого.
К тому же даже если Windows устанавливался на другой жесткий диск, то системные файлы, необходимые для запуска ОС могут храниться на локальном. В таком случае проверка в BIOS начнётся с него (C).
Получается это необходимо только при будущей установке новой системы. В другом случае вы просто сделаете компьютер неработающим. Перед этим нужно немного подготовиться.
Вам потребуется или другой носитель с операционной системой, которую вы планируете устанавливать. Данный способ работает на любой версии. Я продемонстрирую его на Windows 8.
Поставьте предварительно . Сначала нужно узнать его букву. Она может отличатся от «C:» и поэтому проверьте это заранее. Сейчас покажу как это сделать прямо во время установки.
Нажмите сочетание клавиш Shift+F10. На других версиях операционных систем так же действует это сочетание клавиш.
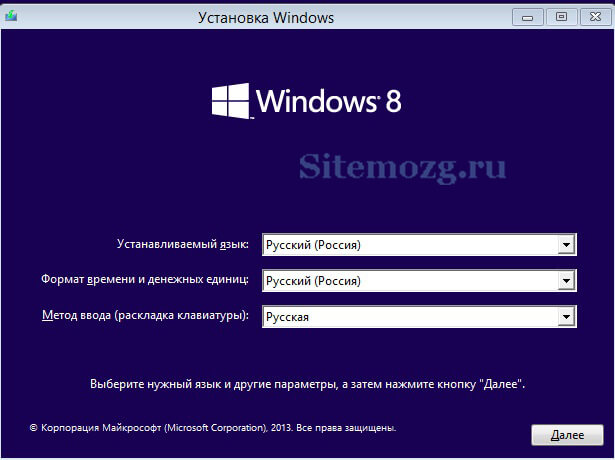
Должно появиться окно с командной строкой. В ней введите команду notepad, которая откроет блокнот. Из него дальше можно будет посмотреть нужную информацию.
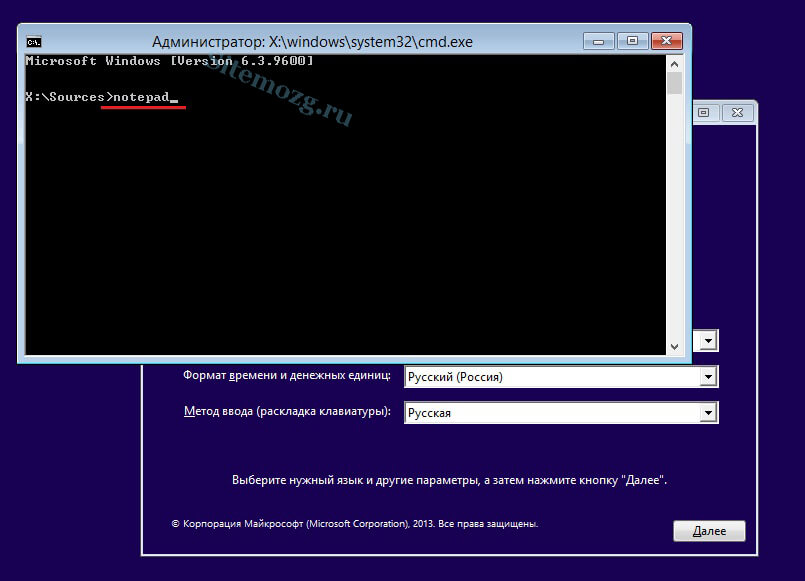
Откроется программа блокнот. В нём перейдите в Файл >> Открыть или нажмите CTRL+O.
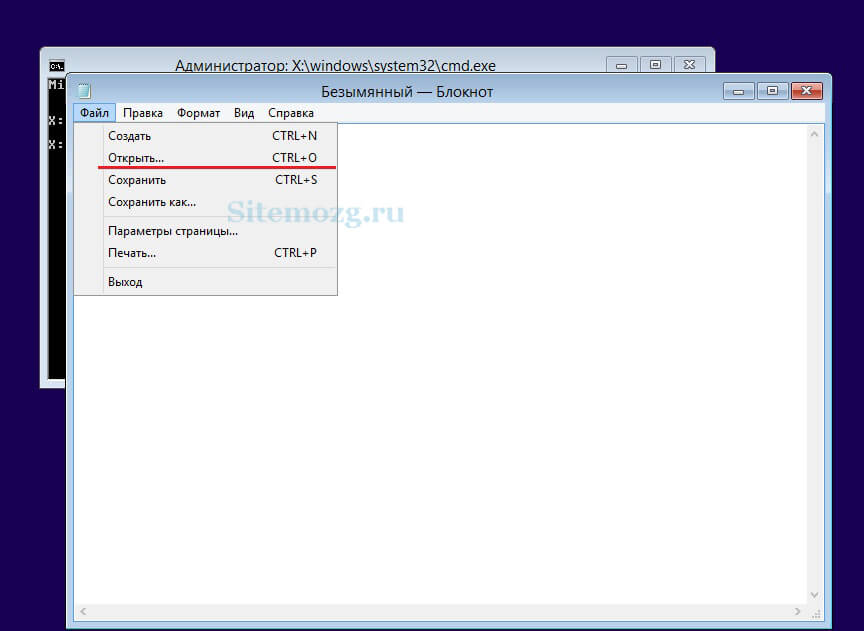
Откроется проводник. Перейдите во вкладку «Этот компьютер» и посмотрите букву диска, который нужно форматировать. В моём случае D. Он обозначается как локальный.
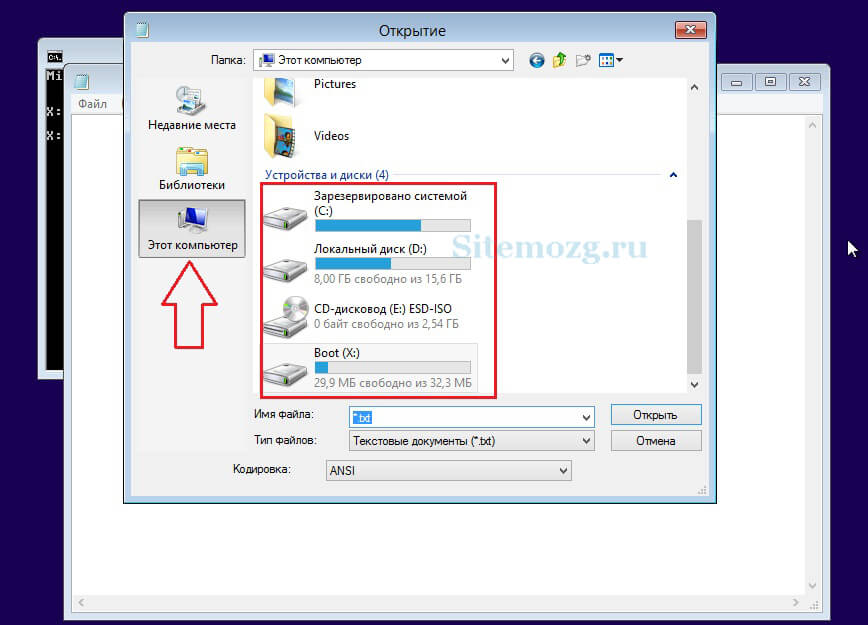
Теперь вернитесь к командной строке и введите команду:
Где /FS:NTFS — файловая система. D: — буква диска. /q — быстрое форматирование.
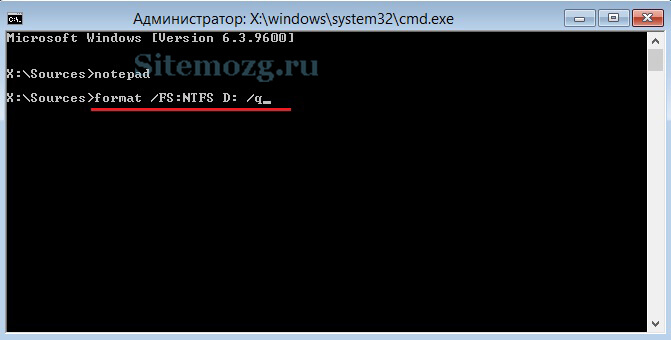
Так же можно воспользоваться утилитой непосредственно в процессе установки и не использовать командную строку.
Выберите язык, нажмите на кнопку установки и в окне где нужно выбрать раздел для установки нужно выбрать форматирование. Смотрите как это выглядит на изображении.
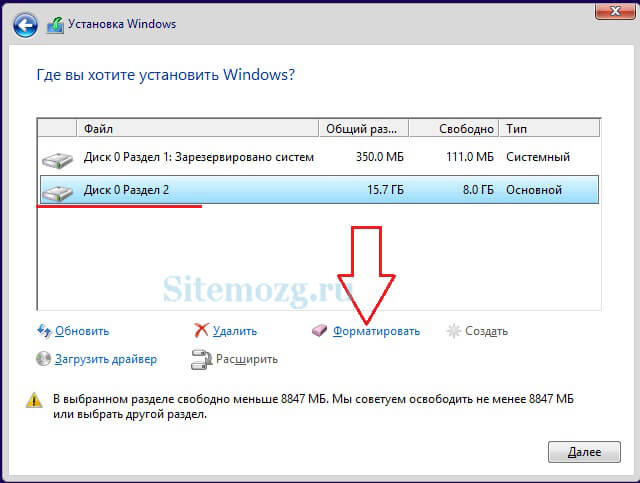
Ещё его можно выполнить с помощью любого (почти) LiveCD. Это носитель, с которого загружается система вместо того, чтобы загружаться с жесткого диска. Можно провести форматирование прямо в проводнике аналогично способам с не системными жесткими дисками. Это возможно из-за того, что большинство данных находятся в оперативной памяти и это не препятствует запуску компьютера.
Существует так же множество программ, но они платные и их использование будет излишне для подобных задач. Этой информации должно хватить с достатком.
Если вам, что-то было непонятно, то посмотрите это видео. В нём наглядно изображены все действия с подробными комментариями и у вас не останется вопросов.
Получилось ли у вас выполнить форматирование жесткого диска?
Форматирование жесткого диска — процесс создания файловой системы на его разделе, сопровождающийся удалением данных и составлением новой структуры ФС. Функциональность для форматирования жестких дисков и твердотельных накопителей содержится практически во всех современных ОС, но не всегда стандартный механизм является оптимальным и применимым. О том, как отформатировать жесткий диск несколькими способами, подробнее расскажет этот материал.
Отформатировать HDD штатными средствами очень просто. Для этого в проводнике необходимо выбрать нужный раздел, нажать правую кнопку мыши и во всплывающем меню выбрать «Форматировать».
В открывшемся меню следует выбрать параметры форматирования. В качестве файловой системы рекомендуется использовать NTFS, а размер кластера оставить стандартным. Установка галочки напротив «Быстрого форматирования» существенно ускоряет процесс, но при этом заново создается лишь таблица ФС. Сами данные физически остаются на диске, хоть и становятся недоступными. Если не устанавливать галочку — произойдет физическое стирание всех данных (заполнение каждой ячейки памяти нулями), но процесс затянется надолго. Жесткий диск, емкостью несколько терабайт, будет форматироваться часами. Но такое форматирование позволяет безвозвратно уничтожить данные, например, при передаче накопителя новому владельцу.
Альтернативный способ отформатировать HDD штатными средствами — через «Панель управления». Для этого нужно найти меню «Администрирование», выбрать в нем «Управление компьютером» и в левой колонке найти «Управление дисками. В открывшемся меню отобразятся все накопители в виде структуры. Плюс способа состоит в том, что так можно форматировать диски, на которых нет раздела и потому они не отображаются в «Проводнике».
Выводы статьи
При необходимости, пользователь может отформатировать диск через командную строку. Используя в командной строке команду «format», отформатируйте отдельный том жесткого диска или жесткий диск, если это дополнительный не системный жесткий диск. С помощью программы DiskPart проводится форматирование отдельного раздела или всего жесткого диска.
Для этого, потребуется загрузиться на компьютере с загрузочного носителя со средой восстановления Windows RE, откуда нужно запустить командную строку, а затем выполнить необходимые действия.
Источник
- https://remontka.pro/format-disk-cmd/
- https://windd.ru/kak-otformatirovat-zhestkij-disk-s-windows-10/
- https://pomogaemkompu.temaretik.com/1715343383267903856/kak-otformatirovat-disk-cherez-komandnuyu-stroku—3-sposoba/