Как отформатировать жесткий диск через биос
Содержание:
- Как отформатировать диск C в Windows 7, 8 и Windows 10
- Описание процедуры
- Как отформатировать жесткий диск с загрузочного диска или флешки
- Форматирование перед установкой Windows
- Как удалить установленную систему windows с компьютера?
- BIOS не видит жесткий диск или флешку: что делать
- Как быстро отформатировать жёсткий диск через БИОС
- Что такое форматирование и чем оно поможет?
- Как удалить, отформатировать операционную систему windows XP, Vista, 7, 8, 10 версии
- Как через БИОС восстановить систему или отформатировать жесткий диск
- Форматирование с помощьюBIOS
- Форматируем винчестер через БИОС
- Как отформатировать жесткий диск с windows 7
Как отформатировать диск C в Windows 7, 8 и Windows 10
Есть пара способов, с помощью которых можно отформатировать системный диск в «Семерке», «Восьмерке» или «Десятке». Чтобы воспользоваться ими, вы должны иметь права администратора, иначе операционная система не даст это сделать. Алгоритм одинаковый независимо от версии Windows.
Способ 1:
- Нажать кнопку «пуск» и перейти на Панель управления.
- Выбрать пункт «Администрирование».
- Перейти в раздел «Управление компьютером».
- В открывшемся окне выделить вкладку «Управление дисками» в левой части интерфейса.
- В списке выбрать необходимый диск и кликнуть по нему правой кнопкой мышки.
- Из предложенных опций выбрать «Форматирование».
- Выбрать размер нового логического тома, файловую систему, размер кластера, установить метку и при необходимости галочку «Быстрое форматирование».
- Нажать кнопку «Начать» и дождаться окончания процедуры.
После этого все данные с выбранного диска будут удалены. Если это был системный раздел, на которых записана Виндовс, компьютер перезагрузится и предложит загрузиться с носителя, на котором есть операционная система. Чтобы он работал нормально, потребуется повторно установить Windows.
Способ 2:
- Нажать кнопку «Пуск» и в строке поиска ввести cmd.
- Запустить от имени администратора найденный файл cmd.exe.
- В командной строке ввести команду format c: / FS:NTFS и нажать кнопку Enter.
Произойдет то же самое ,что описано в параграфе выше.

Описание процедуры
Для ее выполнения потребуется загрузочное устройство с записанной ОС (его желательно создавать заранее). Последовательность действий, чтобы отформатировать диск через BIOS, такова:
- Перезагрузить компьютер с подключенным носителем и сразу после старта войти в систему ввода/вывода с помощью соответствующей клавиши. Обычно это F12, F8 или Escape, но если версия сильно устарела, могут применяться другие комбинации.
- В появившемся окне необходимо открыть вкладку Boot далее Boot Option Priorities. Этот раздел позволяет выбрать, откуда будет осуществляться загрузка ОС (с флешки или иного устройства), что и требуется сделать. В зависимости от съемного носителя отмечаем USB-порт либо CD-ROM.
- Выйти, сохранив внесенные изменения, после чего компьютер перезагрузится. Перед тем, как начать форматирование диска, потребуется осуществить запуск ОС с выбранного устройства нажатием любой клавиши на ноутбуке.
- Вызвать командную строку. Если процедура осуществляется при помощи носителя с Windows 7, следует нажать комбинацию Shift+F10. Для 8 версии этот способ не работает, его заменяет пользовательский интерфейс.
- Убедиться в верном буквенном обозначении, перед тем как отформатировать диск. После запуска с загрузочного устройства оно может измениться, поэтому чтобы не удалить важные файлы, нужно ввести «wmic logicaldisk get deviceid, volumename, size, description».
- Перейти непосредственно к процедуре очистки. Для этого требуется вбить в окне «format /FS:NTFS X: /q», вместо X вписав желаемое обозначение, например, С (диск, чаще всего нуждающийся в удалении данных из системного раздела).
Затем останется лишь дождаться конца процесса, подтвердив команду нажатием на Enter.
Как отформатировать жесткий диск с загрузочного диска или флешки

Полное форматирование жесткого диска приравнивается к операции по уничтожению всех данных его внутренней памяти. После такой процедуры можно заново установить операционную систему, при этом не опасаясь возникновения ошибок или других неприятных моментов. Только перед тем, как очистить жесткий диск полностью, стоит проверить, все ли необходимые файлы вы скопировали. Восстановить информацию будет сложно, а в некоторых случаях и совсем не получится это сделать. Форматирование жесткого диска через Биос осуществляется несколькими способами:
- при помощи внешнего носителя;
- с использованием специальной утилиты;
- во время установки Windows.
Первый метод, как отформатировать жесткий диск через Биос, предполагает загрузку с какого-либо накопителя. В качестве него используется флешка, CD или DVD. На одном из них должна быть записана особая программа-оболочка для очистки. Чаще используется Live CD, разработанный специально с этой целью. Скопировать ее можно при помощи популярной утилиты UltraISO. После подготовки такого загрузочного устройства следуйте инструкции, как полностью отформатировать жесткий диск:
При выключенном компьютере вставьте подготовленный носитель в дисковод или USB-разъем.
При старте обратите внимание, какая клавиша будет указана рядом с фразой «Enter Setup». Это может быть F8, F12, F2 или Del
Последняя чаще используется у ноутбуков. Несколько раз нажмите эту кнопку.
При переходе в BIOS перейдите к меню BOOT и поменяйте приоритет с Flooppy на CD-ROM или USB-FDD, учитывая вид вашего загрузочного носителя.
Для сохранения настроек кликните F10, затем Y и Enter.
Перезагрузите компьютер. Если действия были выполнены правильно, загрузится образ программы, где вы сможете очистить нужный раздел.
Форматирование перед установкой Windows
Этот способ немного сложнее, но очень важный, так как поможет отформатировать системный диск.
Дело в том, что обычные средства Windows не позволят очистить диск С. При попытке высветится ошибка. Поэтому, если нужно поколдовать над системным диском, придется переустанавливать операционку.
- В окне установки задайте «Полная установка» операционной системы.
- Когда появится окно выбора раздела, щелкните по накопителю, который будете использовать для установки.
- Внизу окна появятся варианты действий над диском. Выберите «Форматировать».
Система самостоятельно задаст параметры очистки. Вся процедура пройдет автоматически. При этом будет выполнена быстрая очистка накопителя.
Недостатком этого метода является тот факт, что нельзя вручную задать нужные параметры процедуры. Но для обычного пользования эти опции и не нужны.
Как удалить установленную систему windows с компьютера?
Наиболее эффективный и легкий способ удалить Windows – выполнить форматирование диска, на который она установлена. Если на компьютере имеется единственная операционная система, то для удаления придется воспользоваться специальным установочным диском с дистрибутивом Windows.
Удаление Windows посредством установочного диска
- Вставить загрузочный диск в дисковод или USB-порт (в зависимости от используемого носителя)
- Перезагрузить ПК
- Выставить загрузку с установочного носителя в BIOS или загрузочном меню (как это сделать – см. статью «Установка Windows»)
- Нажать на клавиатуре любую клавишу, например, «Пробел», при появлении следующей надписи:
- Выбрать нужный раздел (чаще всего обозначается как «С:» или имеет пометку «Система»)
- Если используется диск Windows XP – клавишами курсора выбрать раздел из списка и нажать Enter
- Для других версий, начиная с Vista – выделить раздел левым кликом мыши и нажать на ссылку «Настройка диска»
- Отформатировать выбранный раздел
- Если используется диск Windows XP – выбрать клавишами курсора способ форматирования и нажать Enter.
- Для других версий, начиная с Vista – нажать на ссылку «Форматировать»
После завершения форматирования начнется инсталляция новой ОС.
Удаление средствами Windows — Форматирование
Такой вариант подойдет, если на одном ПК установлена не одна ОС, а несколько. Чтобы узнать, какая из них является активной, необходимо проделать следующее:
- Открыть двойным левым кликом «Мой компьютер» (Windows XP) или «Компьютер» (другие версии, начиная с Vista)
- В адресной строке набрать: %SystemRoot%. Нажать Enter.
В результате должна открыться папка, в которой установлена актуальная копия Windows, с которой была выполнена загрузка ПК. Диск, на котором она находится, форматировать не стоит, т.к. в противном случае ПК перестанет загружаться.
Последовательность действий для удаления одной из нескольких установленных ОС выглядит следующим образом:
- Открыть «Мой компьютер» (Windows XP) или «Компьютер» (другие версии, начиная с Vista)
- Правый клик мышью на диске, на котором находится подлежащая удалению копия Windows
- Выбрать команду «Форматировать» в контекстном меню
- Нажать на кнопку «Начать» в открывшемся окне
В ОС, вышедших после Windows XP (начиная с Vista), для удаления одной из нескольких установленных ОС можно использовать встроенный дисковый менеджер.
- Нажать «Пуск», ввести в строку «Найти папки и файлы» фразу «управление компьютером» и открыть «Управление компьютером».
- Открыть «Управление дисками».
- Откроется список имеющихся на ПК жестких дисков и разделов. Убедиться, что удаляемый раздел не является активным. Если удалить активный раздел, система не запустится.
- Для удаления операционной системы из активного раздела, потребуется установить активным другой раздел. Для чего следует выполнить правый клик мышью на том разделе, который будет теперь активным, и в связанном меню выбрать строку «Сделать раздел активным».
- Отформатировать неактивный раздел (команда «Форматировать…» в выпадающем меню)
Удаление Windows XP и безопасный режим
В Windows XP существует возможность удаления ОС в безопасном режиме загрузки компьютера. Это действие можно осуществить одним из двух способов:
- Посредством «Панели управления».
- При помощи командной строки.
Чтобы загрузить безопасный режим необходимо выполнить следующее:
- Перезагрузить компьютер
- Нажать «F8» на клавиатуре, пока ПК находится на стадии начальной загрузки (черный экран)
- Выбрать из предложенного списка режимов загрузки «Безопасный режим»
- Нажать кнопку «Enter»
Чтобы удалить Windows при помощи «Панели управления» нужно выполнить следующее:
- Нажать «Пуск», перейти в «Настройки», далее открыть левым кликом «Панель управления»
- Двойным левым кликом открыть ярлык «Установка и удаление программ»
- Левым кликом выбрать команду «Удаление Windows XP»
- Подтвердить удаление
Для удаления из командной строки последовательность действий выглядит следующим образом:
- Нажать «Пуск» и левым кликом выбрать пункт «Выполнить»
- В появившемся окне в поле «Открыть» ввести команду «CMD» без кавычек
- Нажать «ОК»;
- В открывшейся командной строке ввести команду cd и нажать Enter
- Ввести команду cd windowssystem32, нажать Enter.
- Ввести команду: osuninst.exe и нажать «Enter».
BIOS не видит жесткий диск или флешку: что делать
Случается и так, что в настройках БИОСа, а именно в секции Boot, вы не видите устройство — это может быть съемный HDD, флешка или другое устройство хранения информации. Попробуйте следующие варианты:
- Убедитесь, что HDD присоединен к компьютеру надежно. Вероятно, имеет смысл проверить работоспособность жесткого диска на другом ПК. Если там он определяется в БИОСе корректно, вам следует заменить кабель своего ПК.
- Изучите руководство вашей материнской платы, а именно раздел, связанный с диагностикой. Возможно, секция, отвечающая за определение жестких дисков, расположена в другом разделе. Кроме того, производители иногда в документации указывают причины подобных проблем и дают варианты их решения.
- Если BIOS не видит флешку, вполне вероятно, что он не поддерживает новые usb-накопители или же в принципе не работает с флешками и не поддерживает загрузку с USB.
- Иногда случается так, что жесткий диск не определяется в БИОСе по причине выхода из строя. О том, как восстановить жесткий диск и продиагностировать поломку, читайте в нашем руководстве по ремонту HDD: Как отремонтировать жесткий диск?
***
Итак, мы рассмотрели несколько основных способов, как восстановить систему через BIOS, выполнив форматирование через оболочку загрузочного диска Windows. Приступаем к ответам на вопросы читателей.
Как быстро отформатировать жёсткий диск через БИОС
Часто перед установкой операционной системы пользователи задаются вопросом, как отформатировать жесткий диск через БИОС. К такой процедуре приходится прибегать, чтобы очистить разделы, недоступные после запуска windows. Однако стоит помнить, что полностью удалить информацию с самого винчестера таким способом не получится.

Описание процедуры
Для ее выполнения потребуется загрузочное устройство с записанной ОС (его желательно создавать заранее). Последовательность действий, чтобы отформатировать диск через BIOS, такова:
- Перезагрузить компьютер с подключенным носителем и сразу после старта войти в систему ввода/вывода с помощью соответствующей клавиши. Обычно это F12, F8 или Escape, но если версия сильно устарела, могут применяться другие комбинации.
- В появившемся окне необходимо открыть вкладку Boot далее Boot Option Priorities. Этот раздел позволяет выбрать, откуда будет осуществляться загрузка ОС (с флешки или иного устройства), что и требуется сделать. В зависимости от съемного носителя отмечаем USB-порт либо CD-ROM.
- Выйти, сохранив внесенные изменения, после чего компьютер перезагрузится. Перед тем, как начать форматирование диска, потребуется осуществить запуск ОС с выбранного устройства нажатием любой клавиши на ноутбуке.
- Вызвать командную строку. Если процедура осуществляется при помощи носителя с windows 7, следует нажать комбинацию Shift+F10. Для 8 версии этот способ не работает, его заменяет пользовательский интерфейс.
- Убедиться в верном буквенном обозначении, перед тем как отформатировать диск. После запуска с загрузочного устройства оно может измениться, поэтому чтобы не удалить важные файлы, нужно ввести «wmic logicaldisk get deviceid, volumename, size, description».
- Перейти непосредственно к процедуре очистки. Для этого требуется вбить в окне «format /FS:NTFS X: /q», вместо X вписав желаемое обозначение, например, С (диск, чаще всего нуждающийся в удалении данных из системного раздела).
Затем останется лишь дождаться конца процесса, подтвердив команду нажатием на Enter.
Другие методы
Установщик Виндовс позволяет обойтись без CMD, пользоваться которой некоторые люди почему-то боятся. Здесь будет задействован лишь привычный интерфейс, однако перед тем, как приступить к форматированию жесткого диска через BIOS, придется осуществить первые 3 пункта предыдущего раздела.
После этапа выбора языка следует нажать на «Полную установку», вызвать список доступных дисков и настроить инсталляцию. В открывшихся параметрах нужно курсором отметить пункт «Форматирование» и следовать дальнейшим указаниям. Однако, этот способ не подойдет, если установка операционной системы windows не требуется.
Кроме того, можно воспользоваться программой ERD Commander, создав на ее основе загрузочный CD. В БИОСе также потребуется выбрать приоритетное устройство для запуска (в данном случае — привод). Когда программа откроется, следует войти в раздел MicroSoft Diagnostic and Recovery Toolset и нажимать «Далее» до тех пор, пока не откроется рабочее окно. В нем нужно кликнуть на пункт «Очистка», после чего начнется форматирование жесткого диска (через БИОС без посторонних средств это невозможно).
Существует и другая программа, позволяющая сделать все то же и записать аварийную флешку — AOMEI Partition Assistant Standard Edition. Она является бесплатным аналогом утилит для работы с различными накопителями и обладает дружелюбным интерфейсом, поэтому пользователь сможет без сторонних подсказок понять, как форматировать жесткий диск.
В целом алгоритм действий практически одинаков для большинства ОС, но наименования пунктов могут существенно отличаться друг от друга. То же самое касается и системы ввода/вывода: названия разделов могут не совпадать с приведенными выше из-за разницы в версиях
Однако хоть и жесткий диск с windows очистить проще, важно помнить, что использование сторонних средств является обязательным. Форматировать через БИОС не представляется возможным из-за отсутствия должного функционала, поэтому придется запастись загрузочным устройством
Что такое форматирование и чем оно поможет?
Конструкция винчестера предельно проста. Главный диск компьютера — это круглая пластина, с нанесённым на неё магнитным покрытием. Её поверхность абсолютно гладкая и отполирована до зеркального блеска. Никаких разметок на сектора на нём нет, и где будет храниться тот или иной вид информации определяет операция форматирование. Во время этого процесса происходит физическая разметка пластины и ревизия битых или повреждённых участков. Такие места исключаются как ненадёжные и информация на них не записывается. Первичное форматирование диска производится на заводе-производителе. Все последующие случаи случаются при каждой переустановке ОС Windows. Каждый из них производит проверку поверхности диска для исключения конфликта системы с вновь записанными программами.
Внимание! Форматирование приведёт к полной утере данных, ранее сохранённых на ноутбуке. Восстановить любимые фото, например, сможет только опытный программист при помощи специальных утилит
За деньги, естественно.
Как удалить, отформатировать операционную систему windows XP, Vista, 7, 8, 10 версии
Операционная система (сокращенно ОС) является самым важным программным обеспечением для любого компьютера. Она управляет работой процессора и оперативной памяти, передает данные от клавиатуры или других устройств ввода, осуществляет вывод информации на экран монитора или принтер, предоставляет пользователю удобный интерфейс для взаимодействия с аппаратным и программным обеспечением компьютера.
Однако со временем в работе операционной системы все чаще происходят сбои, снижается скорость загрузки и обработки данных. И наконец, в жизни любого пользователя наступает момент, когда систему нужно переустанавливать. Кроме того, каждые 3-5 лет выпускаются новые версии ОС с улучшенными возможностями, а старые перестают поддерживаться своими разработчиками.
Однако, прежде чем устанавливать что-то новое, нужно сначала избавиться от старого. Конечно, можно оставить на ПК предыдущую ОС, но с таким подходом очень быстро закончится свободное место жестком диске. Да и просто глупо хранить инструмент, который не используется. Поэтому в идеале каждый пользователь должен иметь понятие об удалении операционной системы со своего компьютера. Ну а поскольку на территории СНГ наибольшей популярностью пользуется Windows, то темой данной статьи станет все что связано с удалением именно этой операционной системы.
Как через БИОС восстановить систему или отформатировать жесткий диск
При восстановлении операционной системы или жесткого диска очень важно использовать все подручные способы. Помимо программ для восстановления, в качестве помощника при реанимации может выступать БИОС
Далее мы рассмотрим ситуации поломки компьютера, при которых BIOS может оказать неоспоримую помощь. Таким образом вы сможете осуществить восстановление системы через биос “малой кровью”, не прибегая к дорогостоящему ремонту или вызову специалиста
Кроме того, форматирование через БИОС не требует профессиональных навыков или особой сноровки – важно лишь соблюдать последовательность действий при выставлении опций, работе с командной строкой и быть внимательным при восстановлении системы или переразбивке HDD
Форматирование с помощьюBIOS
Для форматирования Вам понадобится наличие специальной загрузочной флешки или загрузочного диска с записанной операционной системой. В качестве загрузочного диска идеально подойдет диск с лицензионной ОС Windows. Также возможен вариант использования самостоятельно созданного диска с записанной ОС.
Для начала перезагрузите компьютер. После старта необходимо нажать комбинацию на клавиатуре для входа в BIOS (чаще всего это “DEL”, “F12”, “F8”, “Cntrl+F2”, “Escape”). Перед Вами появится основное окно BIOS, в котором с помощью клавиатуры необходимо нажать на вкладку “Boot”.
Далее выбираем пункт “Boot Device Priority”.
Теперь в качестве основного загрузочного устройства выберите свой дисковод (в случае использования загрузочного диска) или порт USB (при использовании загрузочной флешки).
После этого нажимаем “F10” для того чтобы выйти из BIOS, сохранив при этом изменения о приоритете загрузочных устройств, и нажимаем “OK”. Ваш компьютер перезагрузится и на дисплее монитора появится надпись о загрузке с дисковода (или флешки), для начала просто нажмите любую клавишу.
Когда появится экран для выбора языка, воспользуйтесь комбинацией клавиш “Shift+F10” для получения доступа к командной строке. Если Вы будете использовать диск с Windows 8, то открыть командную строку нужно иначе, перейдя по пунктам: “выберите язык” —> “диагностика” —> “дополнительные возможности” —> “командная строка”.
При запуске компьютера с загрузочного диска или флешки буквенные обозначения дисков могут не совпадать с теми, что Вы привыкли. Форматирование жесткого диска через BIOS полностью удалит все данные, поэтому нужно не ошибиться с выбором диска. Для определения реального буквенного обозначения винчестера в командной строке необходимо ввести команду “wmic logicaldisk get deviceid, volumename, size, description”.
Для форматирования выбранного диска в командной строке записываем команду (вместо X – обозначение Вашего диска):
- ”format /FS:NTFS X: /q” – быстрый формат в системе NTFS
- “format /FS:FAT32 X: /q” – быстрый формат в FAT32
Нажимаем “Enter” и ждем окончания форматирования.
Второй способ осуществить форматирование жесткого диска через BIOS – с помощью установщика Windows. Для этого после выбора языка нажимаем “Далее”.
После этого выбираем “Полная установка”.
Выбираем жесткий диск, который необходимо отформатировать, и нажимаем “Настроить”.
Для форматирования диска выбираем пункт “Форматировать”.
Есть еще один эффективный способ для быстрого форматирования винчестера без загрузки ОС. Для этого нужно скачать программу ERD Comader и создать на ее основе загрузочный диск. В BIOS в качестве основного загрузочного устройства выберите дисковод (Вы уже знаете, как это сделать). Когда программа запустится, заходите в раздел “MicroSoft Diagnostic and Recovery Toolset”. Во всех появившихся запросах нажимаем “Далее” пока не появится рабочее окно, в котором выбираем пункт “Очистка диска” и проводим форматирование жесткого диска.
Таким образом, мы рассмотрели все основные способы того, как провести форматирование жесткого диска через BIOS. В случае наличия загрузочных дисков с другими ОС названия пунктов могут незначительно изменяться, но логика процедур не изменится.
Добрый день, уважаемые читатели моего блога! Ваш лэптоп стал вести совершенно непонятным образом, вы не можете найти на нём нужные вам файлы? Компьютер при запуске глючит и работать стало совершенно невозможно? Антивирусная диагностика не помогает? Всё, что видно при запуске — мёртвая синяя пустыня? Тогда остаётся последний радикальный способ. Пробуем разобраться, как отформатировать жёсткий диск на ноутбуке через биос.
Форматируем винчестер через БИОС
Для выполнения поставленной задачи нам понадобится DVD или USB-накопитель с дистрибутивом Виндовс, который имеется в запаснике у любого мудрого пользователя ПК. Попробуем также сами создать аварийный загрузочный носитель.
Способ 1: Использование стороннего софта
Для форматирования жесткого диска через BIOS можно применить один из множества дисковых менеджеров от различных разработчиков. Например, свободно распространяемый AOMEI Partition Assistant Standard Edition.
- Скачиваем, устанавливаем и запускаем программу. Сначала нам надо создать загрузочный носитель на платформе Windows PE, облегченной версии оперативной системы. Для этого переходим в раздел «Сделать загрузочный CD».
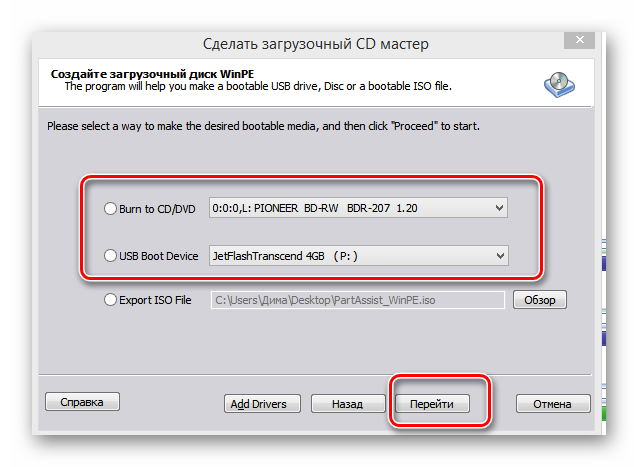
Дожидаемся окончания процесса. Завершаем кнопкой «Конец».
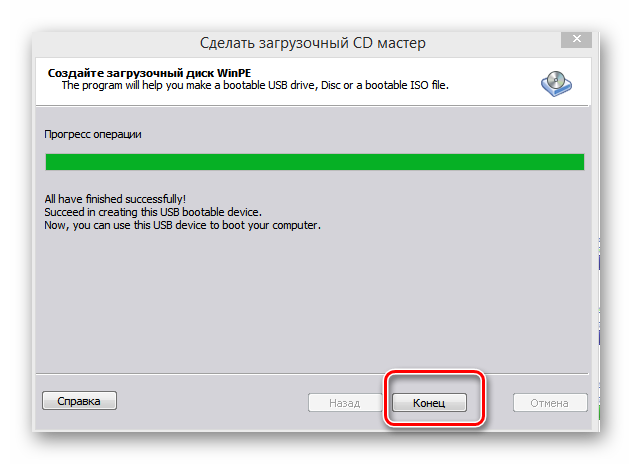
- Перезагружаем ПК и входим в BIOS посредством нажатия клавиши Delete или Esc после прохождения первоначального теста. В зависимости от версии и марки материнской платы возможны и иные варианты: F2, Ctrl + F2, F8 и другие. Здесь меняем приоритет загрузки на нужный нам. Подтверждаем изменения в настройках и выходим из прошивки.
- Загружается Windows Preinstallation Environment. Опять открываем AOMEI Partition Assistant и находим пункт «Форматирование раздела», определяемся с файловой системой и нажимаем «OK».
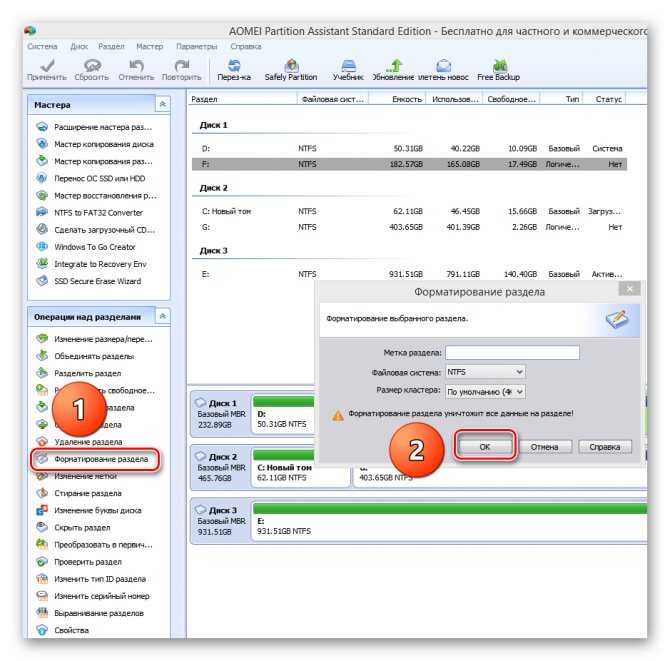
Способ 2: Использование командной строки
Вспомним старый добрый MS-DOS и давно известные команды, которые многие пользователи незаслуженно игнорируют. А зря, ведь это очень просто и удобно. Командная строка предоставляет широкие функциональные возможности для управления ПК. Разберемся, как применить её в данном случае.
- Вставляем установочный диск в дисковод или флешку в порт USB.
- По аналогии со способом, приведенным выше, заходим в BIOS и ставим первым источником загрузки DVD-привод или флешку в зависимости от места нахождения загрузочных файлов Виндовс.
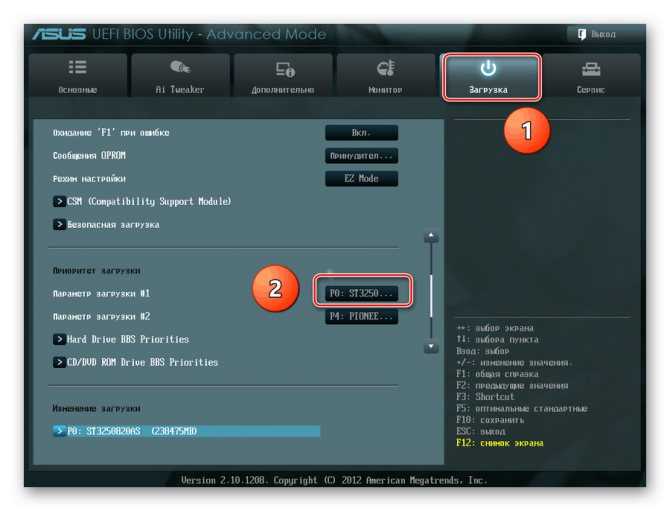
Сохраняем внесенные изменения и выходим из BIOS.
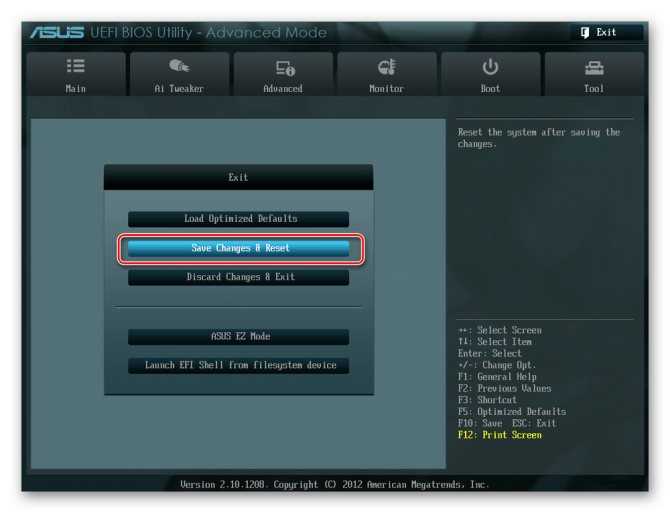
Компьютер начинает загружать установочные файлы Windows и на странице выбора языка инсталляции системы нажимаем сочетание клавиш Shift + F10 и попадаем в командную строку.
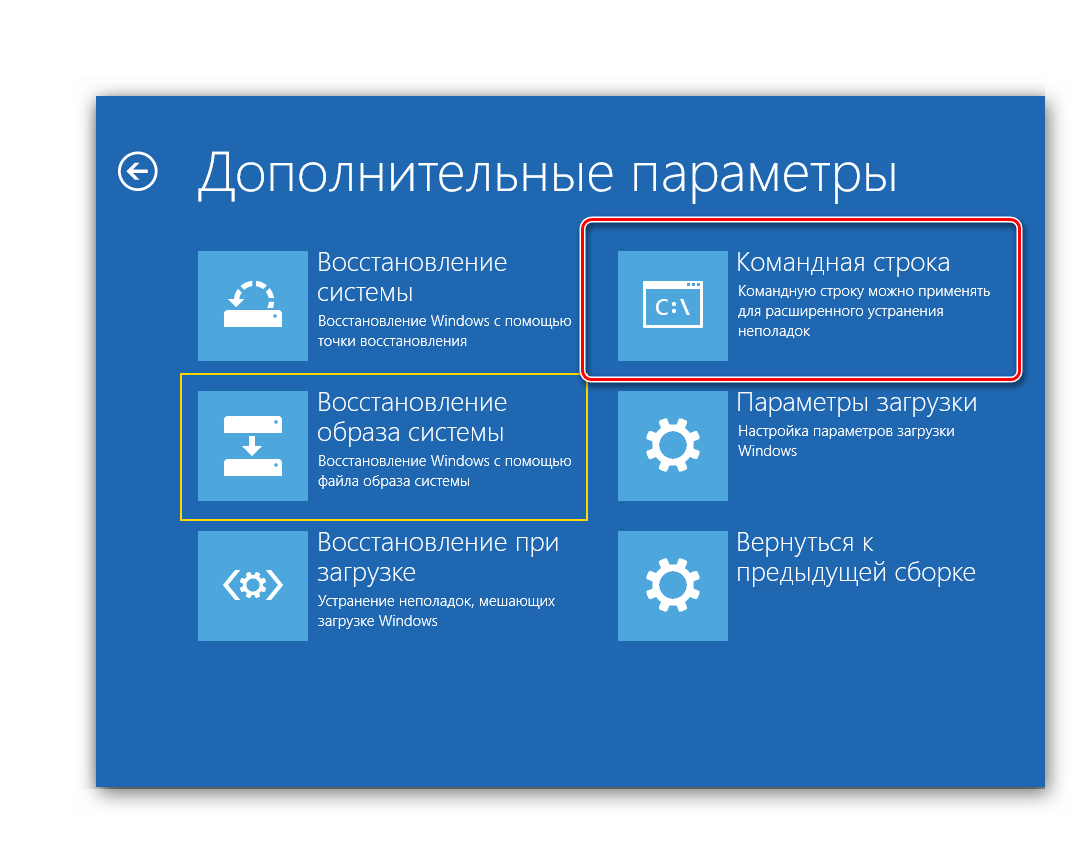
В открывшейся командной строке в зависимости от поставленной цели вводим:
format /FS:FAT32 С: /q — быстрое форматирование в FAT32;
format /FS:NTFS С: /q — быстрое форматирование в NTFS;
format /FS:FAT32 С: /u — полное форматирование в FAT32;
format /FS:NTFS С: /u — полное форматирование в NTFS, где C: — имя раздела жесткого диска.
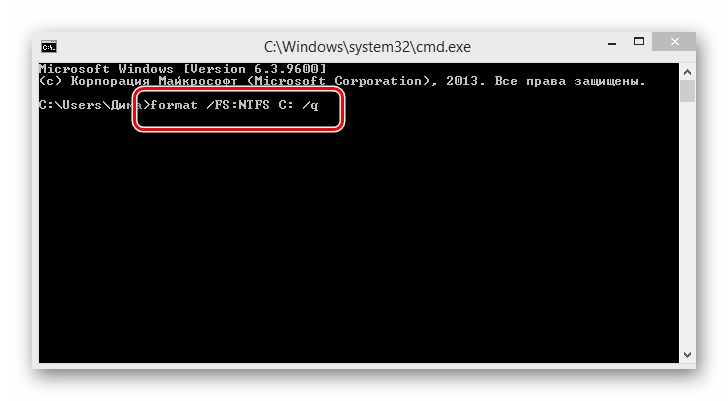
Дожидаемся завершения процесса и получаем отформатированный с заданными характеристиками том жесткого диска.
Способ 3: Применение установщика Windows
В любом установщике Виндовс присутствует встроенная возможность отформатировать нужный раздел винчестера перед инсталляцией оперативной системы. Интерфейс здесь элементарно понятен для пользователя. Трудностей быть не должно.
- Повторяем четыре начальных шага из способа № 2.
- После начала инсталляции ОС выбираем параметр «Полная установка» или «Выборочная установка» в зависимости от версии Windows.
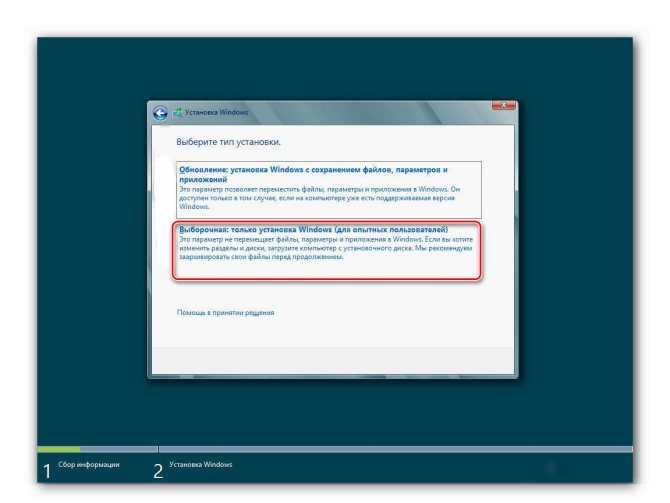
На следующей странице выбираем раздел винчестера и нажимаем «Форматировать».
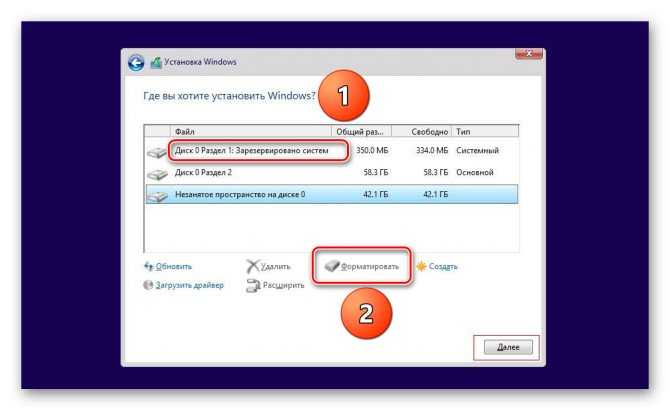
Поставленная цель достигнута. Но этот способ не совсем удобен, если вы не планируете ставить новую операционную систему на ПК.
Мы рассмотрели несколько способов того, как можно отформатировать жесткий диск через BIOS. И будем с нетерпением ждать, когда разработчики «вшитых» микропрограмм для материнских плат создадут встроенный инструмент для этого процесса.
Стандартные средства не предполагают прямой возможности форматировать жесткий диск через BIOS. Когда-то во время использования DOS, которая сама по себе уже была операционной системой, но загружалась так же, как BIOS, можно было набрать в Командной строке DEL плюс имя диска и выполнить это действие. Сегодняшние ПК такой возможности не дают. Поэтому для выполнения этой операции надо пользоваться либо операционной системой, либо специальными программами. Первый вариант не подходит, если ОС не запускается. Кроме того, Windows защищает себя. Если попробуете провести форматирование тома, обычно это диск «С», на котором записана ОС, то это действие будет запрещено. Поэтому нужен другой подход. Но выход в BIOS главным образом необходим, как промежуточная стадия выполнения действия. Поэтому разберемся, как отформатировать жесткий диск через БИОС, учитывая эти особенности.

Как отформатировать жесткий диск с windows 7
1 Приступаем к форматированию
windows являются самыми популярными мировыми системами для управления компьютеров частного или коммерческого назначения. Ежедневно миллионы пользователей включают свои компьютеры, на которых установлена Виндовс 7. Невзирая на длительность использования этой OS, многим юзерам неизвестно, какие существуют методы, чтобы отформатировать винчестер который имеется на их компьютере.
Стирание всех данных (форматирование) предназначается для разных целей, но люди, которые столкнулись с такой необходимостью, не всегда могут сделать это самостоятельно, без вмешательства экспертов – компьютерных мастеров и прочих лиц. На самом деле форматирование можно совершить самостоятельно. Это действие можно назвать элементарным, если у вас есть средний опыт использования компьютера. Но если даже вы совсем недавно узнали что такое форматирование, и до этого не знали, как удалить все данные с винчестера, с помощью этого небольшого мануала вы сможете самостоятельно выполнить форматирование жесткого диска под управлением Виндовс 7 или вовсе без нее. Ознакомьтесь с описанными далее методами и сможете совершить полное форматирование удачно.
Для того чтобы на Виндовс 7 отформатировать винчестер, можно пойти несколькими путями. Выполнение процедуры зависит от разных аспектов – наличие установленной OS либо ее отсутствие. В любом случае форматировать жесткий диск можно, главное исполнять правильно действия, которые мы рассмотрим далее. Если на компьютере имеется система Виндовс 7, отформатировать удастся только отдельный жесткий диск, который не считается системным. Это сделано с целью безопасности, чтобы человек по незнанию случайно не удалил систему. Давайте рассмотрим способ форматирования винчестера штатным способом на Виндовс 7.
Метод весьма элементарен, необходимо открыть мой компьютер, и кликнут по необходимому жесткому диску правой клавишей мыши, возникнет стандартное меню, в котором вы обнаружите закладку «Форматировать».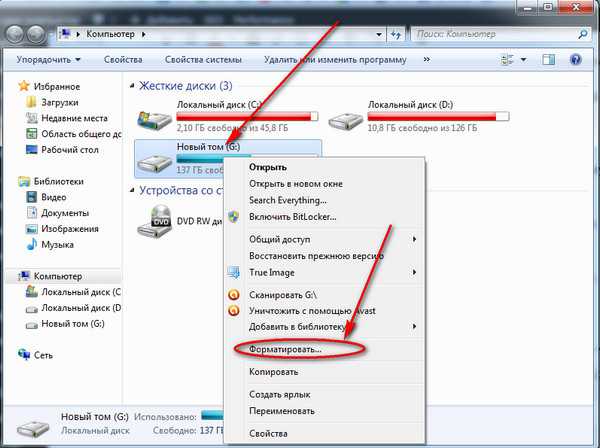 Здесь можно выбрать обычный режим форматирования, который проходит на порядок быстрее, или снять галочку с чекбокса «Быстрое (очистка оглавления).
Здесь можно выбрать обычный режим форматирования, который проходит на порядок быстрее, или снять галочку с чекбокса «Быстрое (очистка оглавления).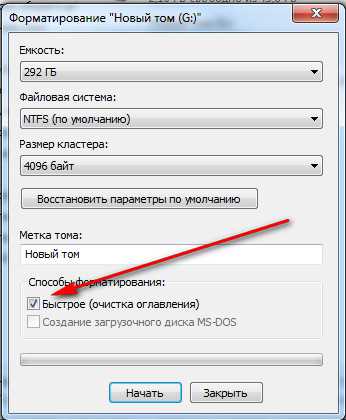 Пояснения:
Пояснения:
Запись информации на жесткий диск происходит в кластеры (кусочки на магнитном носителе). Создается таблица (оглавление), в которую записывается в какие кластеры записывается информация. Т.е. имеется оглавление и сама информация.
При быстром форматировании стирается только данные записи оглавлении (ставиться отметка, что кластера чистые), но сама информация (данные) не стираются.
Что позволяет восстановить информацию после форматирования и для этого есть специальные программы.
При полном форматировании стираются записи в оглавлении и сами данные. Вторым методом удаления всех данных винчестера является программное форматирование. В этом способе используется сторонний софт, который поможет выполнить процедуру максимально просто и быстро. Лучше всего использовать утилиту Acronis Disk Director (кстати, отличная штука с огромными возможностями по управлению винчестером: изменbть размер томов, разбить диск на тома и т.д.) . Ее можно загрузить с любого торрент трекера или другого проверенного ресурса. Функционал программы интуитивно понятен, осилить набор функций не представляется сложным даже для самых неопытных юзеров. После запуска Disk Director, перед вами появится интерфейс, в котором вы сможете обнаружить все накопители данных, подключенных к материнской плате. Аналогично системе, следует правой клавишей выбирать функционал, а для применения действий нужно нажимать на финишный флажок с надписью «Выполнить».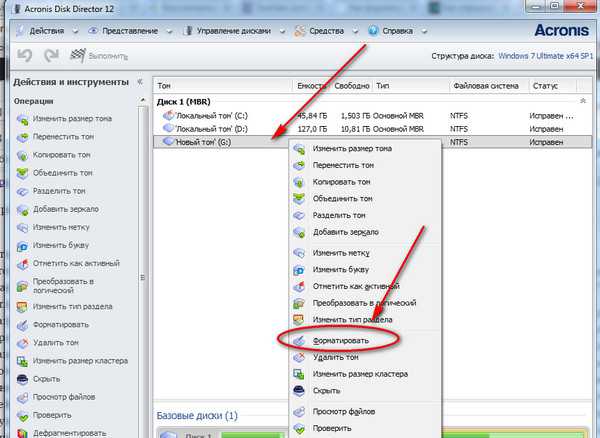 Существует возможность форматировать винчестер при помощи установочного образа Виндовс. Если вы впервые устанавливаете систему, при выборе жесткого диска, на котором будут распакованы файлы, можно выполнить его форматирование, а также создать или убрать разделы диска.
Существует возможность форматировать винчестер при помощи установочного образа Виндовс. Если вы впервые устанавливаете систему, при выборе жесткого диска, на котором будут распакованы файлы, можно выполнить его форматирование, а также создать или убрать разделы диска.
Это были самые элементарные методы отформатировать винчестер на OS Виндовс 7 или без нее. Форматирование не считается сложной процедурой, единственные последствия, которые могут настигнуть неопытного пользователя с данной процедурой – это потеря информации и данных, хранящихся на винчестере.