Форматирование жесткого диска
Содержание:
- Форматирование жесткого диска на ноутбуке — что это такое и чем оно поможет
- Как отформатировать диск C в Windows 7, 8 и Windows 10
- Форматирование через командную строку командой FORMAT
- Стандартные средства ОС Windows
- Форматирование с помощью загрузочной флешки
- Форматирование командой «format»
- Отформатировать жесткий диск посредством БИОС
- Форматируем жесткий диск в «Семерке»
- Что такое разделы и тома жесткого диска
- Paragon Partition Manager Free Edition
- Быстрое форматирование
- Этапы форматирования
- Форматирование винчестера через командную строку Windows
- MiniTool Partition Wizard
- Форматирование диска с Windows 7
- HDD Low Level Format Tool
- Aomei Partition Assistant
- Acronis Disk Director
- Что нужно сделать для форматирования жесткого диска
- Итоги
Форматирование жесткого диска на ноутбуке — что это такое и чем оно поможет
Форматированием называется программная разметка накопителя перед его первым или повторным использованием. Применяется к HDD, твердотельным накопителям, флешкам, RAID массивам, а также оптическим дискам и дискетам. При этом создается таблица данных, куда вносится информация о местоположении каждого файла на диске.
При поверхностном форматировании удаляются только маршруты из таблицы, а файлы остаются на винчестере и стираются только тогда, когда поверх них записывается новая информация. В этом случае данные еще можно восстановить с помощью специальных утилит — например, Recuva, Puran File Recivery или Hasleo Data Recivery.
Форматирование требуется при замене жесткого диска на новый или при установке дополнительной детали. «Из коробки» новый винчестер или SSD даже не распознается как логический раздел. Сначала нужно создать новый том, затем подвергнуть его разметке.

Форматирование бывает трех типов:
-
Низкоуровневое.
Базовая разметка области, где хранятся данные. Проводится на заводе-изготовителе перед отправкой девайса в продажу. При этом на носителе создаются треки, то есть дорожки, куда впоследствии буте записываться информация. В большинстве случаев такая разметка остается неизменной, так как у рядового пользователя не возникает причин менять ее. -
Разбиение на разделы.
Один физический накопитель можно разделить на 2 логических том (например, диски C: и D:, что рекомендуется при использовании Windows). Форматирование ноутбука полностью эти разделы не удаляет. Чтобы потом объединить их обратно или поменять размеры без потери данных, нужна специальная утилита — например, Acronis Disc Director. -
Высокоуровневое.
В процессе формируются логические структуры, которые отвечают за корректное сохранение данных, а также файловые таблицы и в некоторых случаях загрузочные сектора. При повторном форматировании битые сектора помечаются как нерабочие области и больше не используются.
Тип форматирования необходимо выбирать, отталкиваясь от ситуации.
Как отформатировать диск C в Windows 7, 8 и Windows 10
Есть пара способов, с помощью которых можно отформатировать системный диск в «Семерке», «Восьмерке» или «Десятке». Чтобы воспользоваться ими, вы должны иметь права администратора, иначе операционная система не даст это сделать. Алгоритм одинаковый независимо от версии Windows.
Способ 1:
- Нажать кнопку «пуск» и перейти на Панель управления.
- Выбрать пункт «Администрирование».
- Перейти в раздел «Управление компьютером».
- В открывшемся окне выделить вкладку «Управление дисками» в левой части интерфейса.
- В списке выбрать необходимый диск и кликнуть по нему правой кнопкой мышки.
- Из предложенных опций выбрать «Форматирование».
- Выбрать размер нового логического тома, файловую систему, размер кластера, установить метку и при необходимости галочку «Быстрое форматирование».
- Нажать кнопку «Начать» и дождаться окончания процедуры.
После этого все данные с выбранного диска будут удалены. Если это был системный раздел, на которых записана Виндовс, компьютер перезагрузится и предложит загрузиться с носителя, на котором есть операционная система. Чтобы он работал нормально, потребуется повторно установить Windows.
Способ 2:
- Нажать кнопку «Пуск» и в строке поиска ввести cmd.
- Запустить от имени администратора найденный файл cmd.exe.
- В командной строке ввести команду format c: / FS:NTFS и нажать кнопку Enter.
Произойдет то же самое ,что описано в параграфе выше.

Форматирование через командную строку командой FORMAT
Во всех без исключения версиях операционной системы Windows команда FORMAT позволяет удалить все данные с накопителя. С ее помощью можно полностью стереть все разделы с жесткого диска или флешки, удалив все присутствующие на них разделы.
Важно: Команда FORMAT не позволяет удалить всю информацию с накопителя, на котором установлена операционная система, если она запущена с него. Стоит отметить, что команда FORMAT выполняет форматирование выбранных пользователем разделом. То есть, если жесткий диск компьютера разделен на несколько разделов, не получится удалить данные сразу со всех из них
Для очистки каждого раздела нужно будет дать отдельную команду на удаление данных
То есть, если жесткий диск компьютера разделен на несколько разделов, не получится удалить данные сразу со всех из них. Для очистки каждого раздела нужно будет дать отдельную команду на удаление данных
Стоит отметить, что команда FORMAT выполняет форматирование выбранных пользователем разделом. То есть, если жесткий диск компьютера разделен на несколько разделов, не получится удалить данные сразу со всех из них. Для очистки каждого раздела нужно будет дать отдельную команду на удаление данных.
Чтобы форматировать через командную строку диски командой FORMAT потребуется:
- Запустить командную строку от имени администратора;
- Ввести команду на удаление информации из одного раздела, в примере в качестве раздела для форматирования указан раздел под буквой E: format f: /fs:fat32 /q.
Обратите внимание на указание некоторых параметров:
- /q — указывает, что форматирование раздела будет выполнено в быстром режиме (чаще всего этого достаточно, если с диском не имеется проблем). В случае, когда нужно провести полное форматирование, данный параметр не указывается в команде;
- fat32 — указывает, что форматирование будет выполнено в формате FAT32. Если требуется отформатировать раздел жесткого диска или флешку в NTFS, это можно указать вместо fat32.
Обратите внимание: Если при форматировании в командной строке появится сообщение “Вставьте новый диск в дисковод F”, нужно нажать Enter, чтобы продолжилось выполнение действий. В процессе форматирования потребуется ввести новую метку тома. Можно сохранить прежнюю, либо выбрать новую
Метка тома может содержать в себе до 11 символов
Можно сохранить прежнюю, либо выбрать новую. Метка тома может содержать в себе до 11 символов
В процессе форматирования потребуется ввести новую метку тома. Можно сохранить прежнюю, либо выбрать новую. Метка тома может содержать в себе до 11 символов.
Стандартные средства ОС Windows
Описывая программы для форматирования дисков, нельзя не упомянуть стандартные средства операционных систем, доступные пользователям без загрузки программных продуктов сторонних производителей. Сделать это можно на примере операционных систем семейства Windows. Особенностью этих систем является то, что они имеют сразу несколько инструментов для работы с жесткими дисками и их разделами.
Первый инструмент достаточно прост и эта утилита доступна пользователю из программы Проводник. Для того чтобы ею воспользоваться, для логического раздела жесткого диска можно вызвать контекстное меню, а в нем выбрать пункт «Форматировать». После этого станет доступной форма, в которой можно указать желаемые параметры операции форматирования.
Этот функционал будет доступен для всех логических разделов диска, за исключением активного системного диска. В этом случае требуется использовать несколько иной инструмент, доступный исключительно из командной строки. Для работы с ним необходимы особые навыки, которые доступны исключительно опытным пользователям.
Важно! Чтобы иметь к ним доступ, требуется наличие загрузочного диска, а также выставленные в BIOS настройки, вынуждающие ПК загружаться именно со съемного носителя, а не с жесткого диска, чтобы обеспечить необходимый системе функционал. Его дает небольшая утилита под названием diskpart
Но основная проблема ее в том, что пользователь не получает качественной визуализации выполняемых действий, а любая ошибка при их выполнении может стоить работоспособности системы.
Такое положение дел и вынуждает пользователей прибегать к использованию программных продуктов сторонних производителей.
Рис. 7 – Окно утилиты Форматирование
Форматирование жесткого диска перед установкой Windows
На видео я покажу Вам, как отформатировать жесткий диск. Это может пригодиться Вам, когда вы переустанавливаете операционную систему Windows.
Форматирование с помощью загрузочной флешки
Использование мастера-установщика может показаться более удобным решением, но только если речь идет о форматировании отдельного раздела. Даже если вы удалите с накопителя все разделы, то при создании нового раздела с файловой системой мастер-установщик создаст дополнительный служебный раздел. Полностью форматировать диск нужно из командной строки.
- Загрузитесь с установочного диска, а когда на экране появится окно мастера установщика, нажмите Shift + F10, чтобы открыть командную строку;
- Запустите одноименной командой утилиту и выведите список физических жестких дисков командой ;
- Выберите системный диск с помощью команды и удалите с него командой или все данные и разделы;
- Командой создайте раздел на месте полученного нераспределенного пространства и отформатируйте его командой . Если нужно затереть все оставшиеся на диске файлы, ключ quick указывать не нужно;
- Дождитесь завершения форматирования, выйдите из программы установки и выключите компьютер.
Форматирование командой «format»
Данный способ применяется в первую очередь, поскольку решает проблему в большинстве случаев, и является более простым в реализации – требуется сформировать и ввести всего одну команду. Пошаговая инструкция:
Сейчас и далее на примере Windows 10: в поиске вписать «командная строка», справа выбрать «Запуск от имени администратора».
Использовать команду: «format F: /FS:NTFS /Q /V:Fleshka». Расшифровка:
- F – буква съемного накопителя. Посмотреть можно в проводнике. Если не определяется, то следует провести восстановление флешки через командную строку вторым методом.
- NTFS – формат файловой системы, который будет использован после очистки накопителя. Аналогично можно вписать FAT32 – в таком случае на флешку не получится записать файл размером более 4 Гб, но она будет легко определяться в системе Android.
- /Q – быстрое форматирование.
- /V – задает метку тома (как будет подписана флешка в проводнике). В примере накопитель получит название «Fleshka».
Нажать Enter для приведения команды в действие.
По окончании процесса появится надпись «Форматирование окончено», а также будет обозначен общий объем накопителя.
Обратите внимание
Если возникла ошибка, рекомендуется запустить Windows в безопасном режиме и повторить попытку либо воспользоваться представленным ниже способом.
Отформатировать жесткий диск посредством БИОС
Используя БИОС, жесткий диск можно отформатировать тремя разными способами.
- При помощи диска или флеш-карты.
- Используя установщик Windows.
- С использованием программы ERD Comader.
Диск или флешка
Для этого способа ваш электронный накопитель должен обладать опцией boot, которая дает возможность считывать с него данные без загрузки ОС.
Итак, вставляем съемный диск в компьютер. Включаем систему и нажимаем сочетание клавиш для входа в БИОС (это может быть Alt+F, DEL, F12, F8). Потом переходим во вкладку Boot – опция Boot Device Priority. В подпункте 1st Boot Device выберете дисковод или USB (в зависимости от вашего электронного накопителя, с которого будет происходить загрузка).
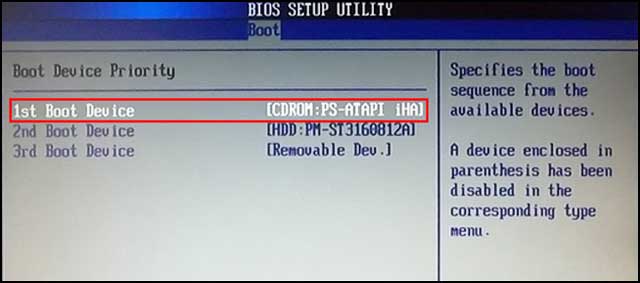
После загрузки операционки следует провести непосредственную очистку нужного диска
Обратите внимание, на карте памяти должна быть установлена сама ОС, а не файлы для ее установки
Установщик Windows
Этот вариант подойдет только в том случае, если у вас есть электронный носитель с операционной системой.
После начала загрузки, выбираем язык, жмем Далее. Нажимаем на Полную установку. Появится окно с возможностью выбора жесткого диска для форматирования. Делаем выбор и начинаем процесс.
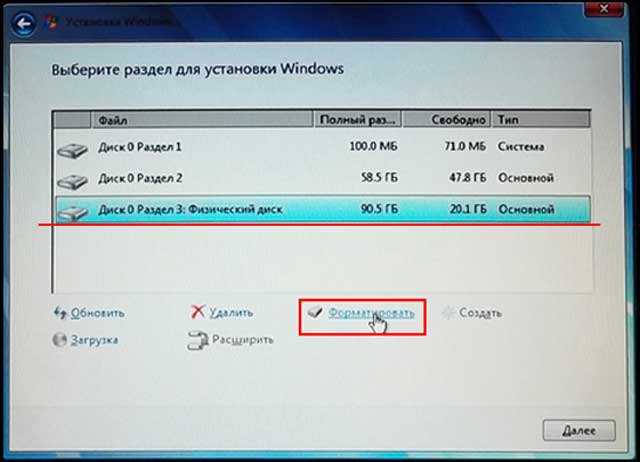
Программа ERD Comader.
Скачиваем ERD Comader и создаем загрузочный диск на ее базе. В БИОС выбираем дисковод в качестве 1st Boot Device.
После запуска программы заходим во вкладку MicroSoft Diagnostic and Recovery Toolset и жмем Далее — вплоть до появления окна с опцией очистки диска.
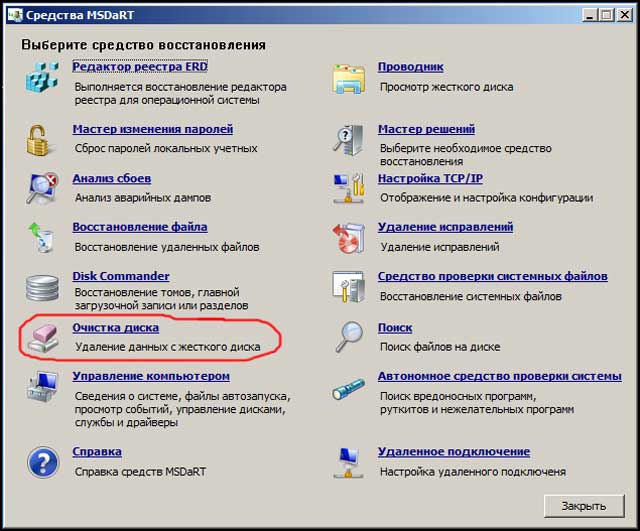
Помимо названной программы, можно также использовать HDD Low Level Format Tool v4.30. она обладает встроенным помощником, который пригодится вам при возникновении вопросов. С ее помощью также можно не только очищать диск, но и производить разного рода действия с данными (сохранять, перемещать, восстанавливать).
Форматируем жесткий диск в «Семерке»
Группа способов, которые мы будем рассматривать, реализуются без необходимости установки стороннего программного обеспечения. Первый вариант более простой и менее функциональный, а второй, наоборот, потребует нескольких шагов, однако, способен отформатировать любую флешку или любой жесткий диск даже тот, который содержит ошибки.
Используем функционал операционной системы
Итак, для того чтобы отформатировать жесткий диск делаем следующие шаги:
- Сначала запускаем проводник Windows, сделав двойной клик на иконке компьютера на рабочем столе либо в меню «Пуск».
- После этого находим том, который хотим отформатировать и делаем на нем правый клик мышью. Из появившегося контекстного меню выбираем пункт форматирования (вы видите его на скриншоте ниже).
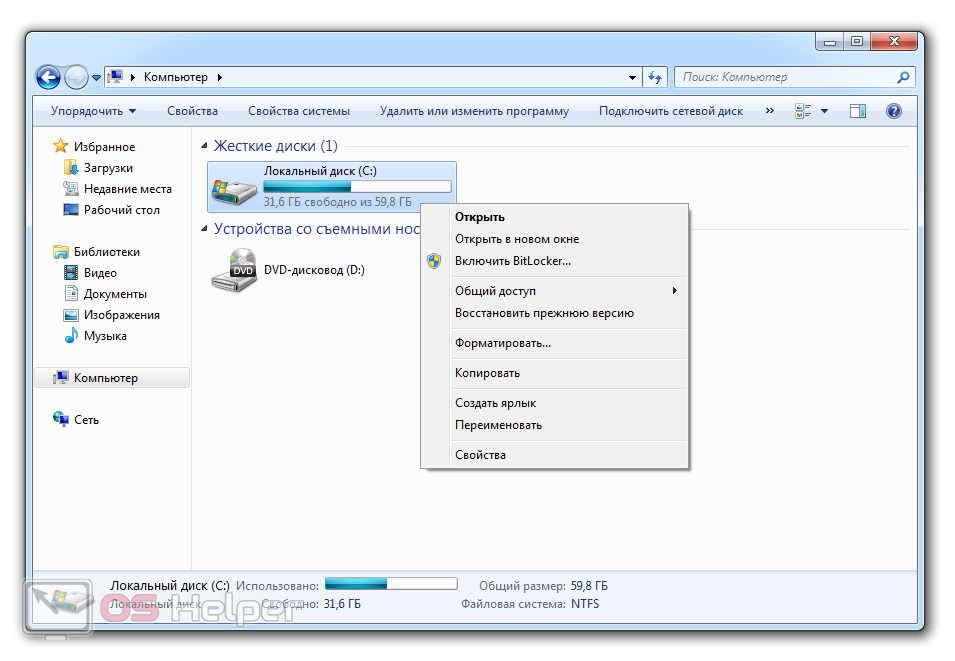
- Тут можно выбрать один из двух режимов: быстрое или полное форматирование. Второй вариант перезаписывает всю файловую таблицу заново, однако, при больших объемах способен занимать очень много времени. Чаще всего хватает простого быстрого форматирования.
- На следующем этапе выбираем тип файловой системы. По умолчанию следует выбрать NTFS и указать метку будущего тома.
- В результате начнется и сам процесс форматирования, который при установленной галочке отнимет всего несколько секунд.
Вы должны понимать, что операционная система просто не даст форматировать тот диск, на котором она сама установлена. Если нам нужно очистить такой том придется использовать загрузочную флешку и заодно устанавливать саму ОС.
Работаем через командную строку
Иногда какой-либо том жесткого диска Windows 7 попросту не хочет форматироваться. Это может происходить в связи с возникшими ошибками файловой таблицы либо другими причинами. Так или иначе, операционная система позволяет нам реализовать алгоритм, который исправить все ошибки и заново «нарежет» файловую таблицу.
Реализуется это примерно так:
- Запускаем командную строку от имени администратора. Для этого открываем меню «Пуск» и в поиске Windows 7 пишет 3 английские буквы «cmd». Кликаем правой кнопкой мыши по найденному результату и из контекстного меню выбираем нужный пункт.
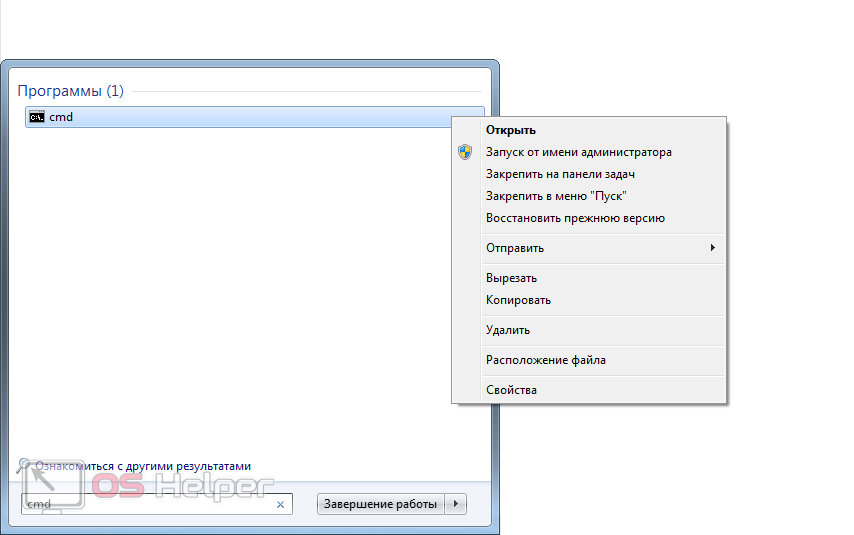
- В открывшейся командной строки пишем слово diskpart . После этого жмем Enter . Далее выведем список всех имеющихся томов, введя команду list disk .
- Теперь нужно по размеру тома определить, тот ли это диск, который мы хотим форматировать. Совершив ошибку на данном этапе, мы можем запросто удалить все важные данные, например, с диска D. Будьте осторожными, внимательно следите за размером тома. Для того чтобы его выбрать пишем select disk и нужную цифру.
- Ещё раз убеждаемся в том, что выбран правильный диск и очищаем все его содержимое, введя команду clean . После нескольких мгновений ожидания наш диск будет очищен и не просто очищен, а удален.
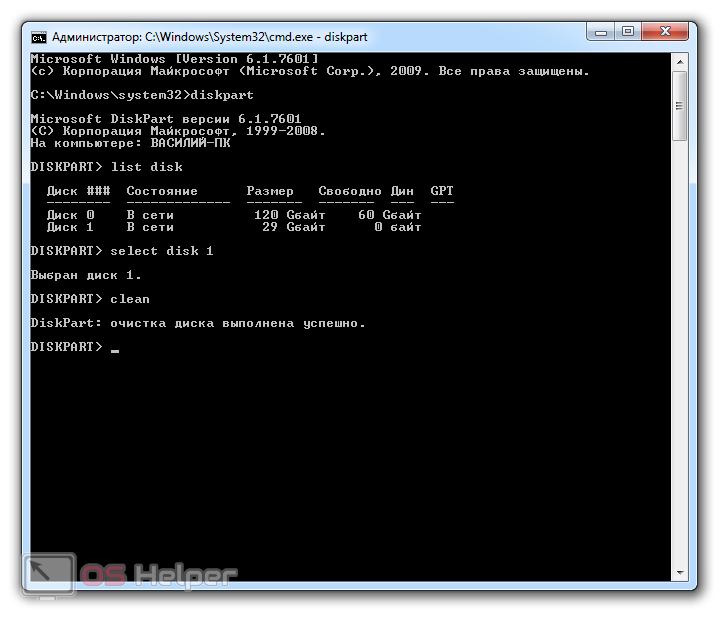
- Теперь нужно создать раздел и отформатировать его. Для этого снова открываю в меню «Пуск» поисковую строку и пишем в ней «администрирование». Далее выбираем нужный результат из выдачи. В левой половине окна жмем «Управление компьютером», а потом «Управление дисками».
- Делаем правый клик по неразмеченному пространству, в которое превратился наш раздел, и из контекстного меню выбираем пункт «Создать простой том». Следуя подсказкам пошагово мастера, создаем нужный объект. Форматирование произойдет в автоматическом режиме и новенький диск появиться в нашем проводнике.
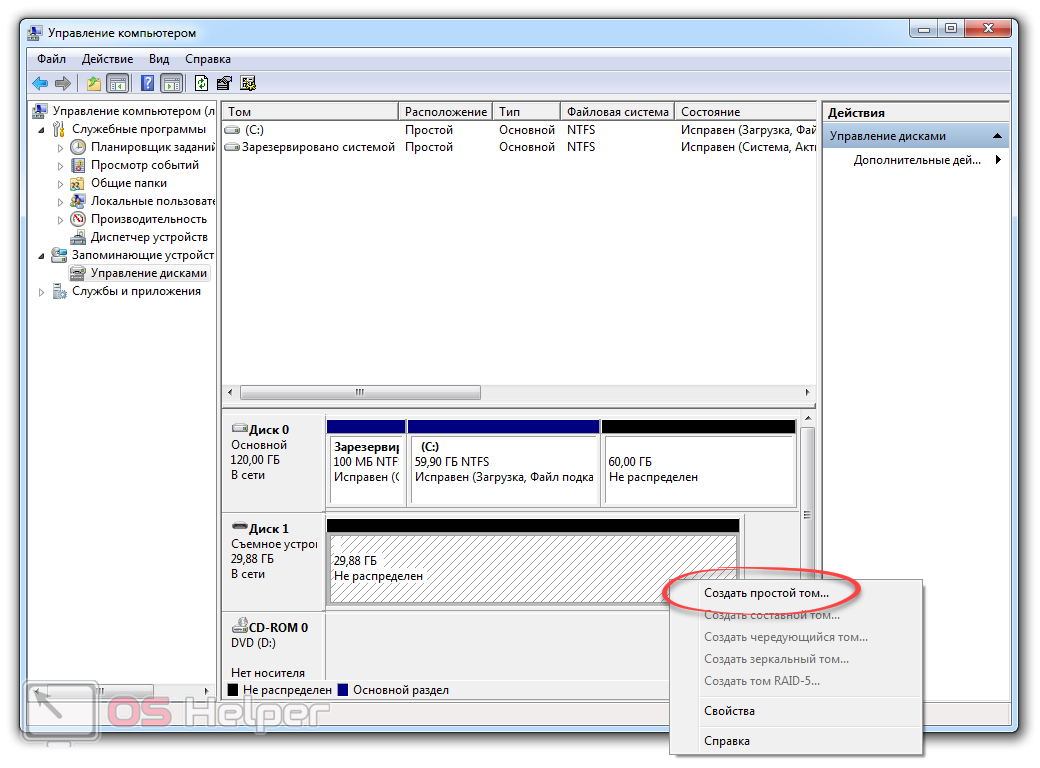
Что такое разделы и тома жесткого диска
Раздел – это область жесткого диска, которую можно отформатировать и назначить букву диска. На базовом диске (самый распространенный тип диска) тома форматируются как первичные разделы или логические диски.
Системный раздел обычно обозначается буквой C. Буквы A и B зарезервированы для съемных дисков или накопителей на гибких дисках. Жесткие диски некоторых компьютерах состоят из одного раздела, поэтому буква C соответствует всему жесткому диску. Жесткие диски других компьютеров могут иметь дополнительные разделы, содержащие средства восстановления на случай повреждения раздела C.
Создание дополнительных разделов
Дополнительные разделы и тома можно создать только на диске, на котором осталось свободное место (место, которое еще не был отформатировано и которое не принадлежит имеющимся разделам или томам). Чтобы создать свободное место, можно сжать том или воспользоваться средством для работы с разделами от стороннего производителя.
Paragon Partition Manager Free Edition
Программа для форматирования жесткого диска под названием Paragon Partition Manager Free Edition на фоне прочих подобных программных продуктов выделяется возможностью выполнения операций над виртуальными носителями информации. Помимо этого, тем, кто еще не может отказаться от использования Windows XP, она предоставит возможность поддержки дисков высокой емкости порядка 2 ТБ и более. Но и на современных ОС Windows 7 и 8 она тоже работает.
Дополнительное преимущество этого комплекса в поддержке функции управления мультизагрузкой. Эта опция будет полезна тем, кто в тестовом режиме использует несколько операционных систем либо просто требует параллельного их использования.
Интерфейс программы достаточно прост и понятен, а в ряде случаев просто незаменим
Примером этого может служить функция объединения разделов без потери данных, что особенно важно при форматировании разделов. При этом пользователю дается возможность даже проводить конвертацию разделов
Что касается файловых систем, то их поддерживаемое количество достаточно велико. Они могут при помощи этой программы конвертироваться одна в другую, в частности, NTFS в HFS.
Среди прочего функционала имеется копирование и восстановление дисков, их слияние, перемещение и изменение их размеров. И все это при наличии русифицированной оболочки.
Некоторым покажется лишней в комплекте функция дефрагментации, а вот защита от системных сбоев и обнаружение поврежденных секторов понравится абсолютно всем.
Рис. 1 – Фрагмент окна Paragon Partition Manager
Быстрое форматирование
Данное форматирование не удаляет данные, а только чистит заглавие раздела. При желании удаленную таким способом информацию можно восстановить, но при этом придется использовать специализированные средства. Порядок того, как отформатировать жесткий диск через диск с использованием командной строки, в данном случае следующий:
- Нажимаем комбинацию «Вин» (клавиша с логотипом «Виндовс») и «R» (именно английскую).
- Откроется окно «Выполнить». В его поле вводим «cmd» и нажимаем «Ввод».
- В окне с командной строчкой набираем следующую команду: format буква диска: /q.
- Нажимаем «Enter».
- На запрос операционной системы о том, что будут уничтожены в данном разделе все данные, отвечаем положительно. Для этого нажимаем «Y».
- После этого пройдет очистка заглавия раздела.
Этапы форматирования
Данная процедура делится на 3 этапа:
- Низкоуровневое
Термин «низкоуровневое форматирование» был адаптирован для пользователей. В привычном понимании это затирание информации, в результате которого освобождается все дисковое пространство. Если в процессе были найдены поврежденные сектора, то они помечаются неиспользуемыми, чтобы в дальнейшем исключить проблемы с записью и чтением данных.
На старых компьютерах функция Low Format была доступна прямо в BIOS. Теперь, ввиду сложной структуры современных HDD, эта возможность в БИОС недоступна, и настоящее низкоуровневое форматирование делается один раз – во время изготовления на заводе.
- Разбивка разделов (необязательный этап)
Многие пользователи разбивают один физический диск на несколько логических разделов. После этого один установленный HDD становится доступным под разными буквами. Обычно «Локальный диск (С:)» используется для ОС, «Локальный диск (D:)» и последующие – для распределения пользовательских файлов.
- Высокоуровневое
Этот способ самый популярный среди пользователей. Во время этого процесса формируется файловая система и файловые таблицы. После этого HDD становится доступным для хранения данных. Форматирование на высоком уровне производится после разбиения на разделы, данные о местонахождении всех записанных на винчестер файлов стираются. После него можно полностью или частично восстановить данные, в отличие от низкоуровневого.
Форматирование винчестера через командную строку Windows
Еще один легкий вариант форматирования HDD. Более того, он значительно проще предыдущего метода. Всего-то надо прописать команду системе через специальную строку.
Интересно: до появления Windows такой способ «общения» с техникой был стандартным. Потом интерфейс системы кардинально изменился и стал удобнее, но строку все же решили оставить. С ней ведь можно и программу на компьютере быстрее найти и жесткий диск отформатировать легко.
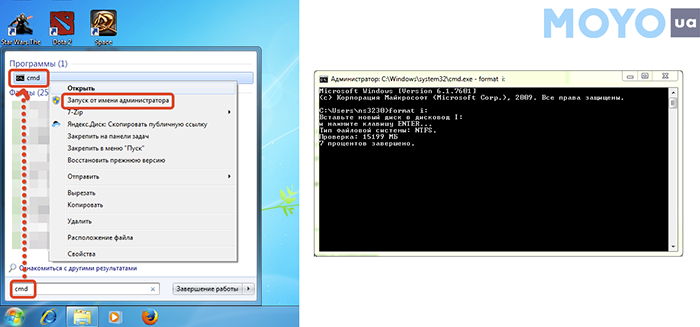
Как это делается
В поисковой строке пускового меню прописывается «cmd». Откроется черный экран, как на картинке выше, куда нужно просто вписать «format d».
Примечание: здесь «d» выступает, как пример. Обозначение должно соответствовать имени диска, который необходимо очистить. Можно еще использовать «format d:/Q» для быстрой очистки.
Пригодится: ТОП-5 лучших внутренних жестких дисков (HDD) на 1 TB
MiniTool Partition Wizard
Мастер разделов от компании MiniTool Software определённо достоин внимания, так как даже в своей бесплатной версии обеспечивает доступ к базовому управлению пространством внешних и внутренних накопителей – форматированию, созданию, удалению разделов и т.д., некоторым опциям преобразования – основной диск в логический, MBR в GPT, FAT в NTFS, а также двум типам проверок – поиску и исправлению ошибок файловой системы и изучению поверхности дисков на наличие поврежденных секторов.

Функция «Disk Benchmark» позволяет определить скорость передачи данных при различных сценариях доступа к диску. Встроенная утилита «Анализатор пространства» сканирует накопитель и дает понимание об использовании памяти, т.е. показывает, какие файлы и папки занимают больше места, чтобы вы смогли вручную удалить самые ненужные. Бесплатно даже можно воспользоваться опцией «Data Recovery» и найти ранее удаленные файлы, а также данные из поврежденных, отформатированных и необработанных разделов, но, чтобы восстановить их, придется купить одну из лицензий, которые, в свою очередь, открывают дополнительные возможности.
Достоинства:
- Функциональная бесплатная версия;
- Проверка диска на наличие плохих секторов;
- Функция восстановления потерянных данных;
- Есть инструмент проверки файловой системы.
Недостатки:
- Англоязычный интерфейс;
- Платные подписки.
Форматирование диска с Windows 7

Форматирование диска с Windows 7 может понадобиться в редких случаях: например, если на компьютер попал вирус, который сложно удалить; операционная система, в которой накопилось много ошибок; вирус, который вымогает деньги с пользователя и тому подобное. Как отформатировать Windows 7 в таком случае — читайте в этой статье.
- Способы форматирования ЖД
- При установке Windows
- Встроенное меню
- Сторонние программы
Способы форматирования ЖД
Отформатировать накопитель в операционной системе Windows можно разными способами. Выберите свой вариант, немного изучив каждый из них. Несколько самых удобных способов:
- Через встроенное меню.
- С помощью сторонних программ.
- При установке ОС.
Каждый из них подходит для отдельной ситуации, поэтому прежде чем использовать, изучите все. Потому что форматировать жёсткий диск с Виндовс можно через встроенное меню с помощью «быстрого форматирования», которое не удаляет данные, а это может привести к незапланированному итогу.
При установке Windows
Если вы когда-нибудь устанавливали Windows, то знаете, что при установке можно выбрать пункт: «Форматирование». Делается это через биос.
Чтобы открыть это меню, нужно:
- Подключите установочный диск или флешку к компьютеру.
- После этого зайдите в биос и назначьте это устройство устройством запуска.
- При перезагрузке компьютера в определённый момент нажмите на нужную клавишу на клавиатуре. Она будет отмечена на экране.
Откроется окно установки ОС. В нём будут показаны накопители, установленные на компьютере. После того как будет выбран любой из них, снизу выделится кнопка: «Настройки диска». Именно там можно произвести очистку накопителя от всех данных.
Полностью очистить диск с установленной операционной системой получится только при установке. Это сделано для того, чтобы пользователь, у которого нет установочного диска, не удалил ОС и не лишился доступа к компьютеру.
Это единственный способ очистить ЖД, на котором находится операционная система Windows. Остальные способы, представленные в этой статье, способны форматировать ЖД, на котором нет Windows. С их помощью можно форматировать накопитель с бывшей Windows, если запуститься с новой.
Встроенное меню
Жёсткий диск разделяется на разделы, которые имеют имена. Их можно найти в папке «Мой компьютер». Иногда на диске всего один раздел. Используя этот метод, можно отформатировать только том без операционной системы. Там, где она установлена, находится значок Виндовс.
https://www.youtube.com/watch?v=GLmUOpkLpkE
Форматировать раздел можно, кликнув по нему правой кнопкой мыши и нажав на кнопку: «Форматировать…». В появившемся окне выберите тип файловой систем, которую будет иметь отформатированный раздел, режим форматирования или восстановите настройки по умолчанию.
Режимов форматирования два: быстрое и обычное. При обычном файлы нельзя будет восстановить, а при быстром это будет возможно с помощью специальных программ. При попытке форматирования раздела с Windows вылезет ошибка. Это сделано для того, чтобы незнающий пользователь не удалил важные данные, без которых компьютер не будет работать.
Сторонние программы
Суть таких программ в наличии удобного меню и дополнительных функций. Очень интересным вариантом является Acronis Disk Director. Помимо функций форматирования, в ней можно разбить накопитель на тома, изменить их размер и тому подобное. Скачать программу можно в интернете, главное — старайтесь использовать проверенные источники.
Запустившись, программа откроет окно, в котором будут отображаться подключенные к материнской плате диски. Нажав правой кнопкой мыши, можно открыть окно с функциями, среди которых есть «Форматировать». После нажатия на эту клавишу откроется окно, где можно выбрать основные настройки форматирования, например, файловую систему или вид форматирования.
Рекомендуется использовать ту файловую систему, которая была установлена по умолчанию. Между быстрым и обычным форматированием нужно выбирать соответствующее вашей цели. Быстрое форматирование удалит только оглавление. Компьютер будет показывать, что накопитель пуст, но данные на нём будут, и их можно будет восстановить.
Если использовать полное форматирование, то данные будут удалены безвозвратно. Их также можно попытаться восстановить с помощью специального софта, но шанс того, что действия приведут к желаемому результату, очень мал.
Есть множество ответов на вопрос: «Как отформатировать жёсткий диск в Windows 7?». Приведёнными выше способами сможет воспользоваться любой пользователь для удаления локального диска своего компьютера.
HDD Low Level Format Tool
По утверждению разработчиков, HDD LLFT способна на низкоуровневое форматирование, и этим она кардинально отличается от другого софта в нашем списке. Есть возможность выполнить быструю очистку разделов и главной загрузочной записи или запустить глубокое форматирование, которое сбросит жесткий диск до заводских настроек, приведет к очистке всех разделов и их таблиц, а также к полному удалению данных без возможности их восстановления. Чтобы после такого снова воспользоваться накопителем, придется сначала выполнить высокоуровневое форматирование, т.е. создать MBR и структуру файловой системы, поэтому программа больше подходит, например, для предпродажной подготовки винчестера или в тех случаях, когда обычное форматирование не работает.

HDD LLFT поддерживает большинство типов накопителей и интерфейсов (S-ATA (SATA), IDE (E-IDE), SCSI, SAS, USB, FIREWIRE). Все подключенные запоминающие устройства отображаются в таблице, из которой можно узнать тип их шины, модель, серийный номер, версию прошивки и объем. Программа поддерживает технологию S.M.A.R.T., позволяющую оценить состояние диска и предсказать время выхода его из строя, если, конечно, соответствующее оборудование встроено в накопитель. Для личного пользования ПО распространяется бесплатно, правда, скорость не будет превышать 50 Мбит/с, но можно купить персональную лицензию и снять это ограничение.
Достоинства:
- Функция низкоуровневого форматирования;
- Портативная версия;
- Пожизненные обновления для любой лицензии.
Недостатки:
- Отсутствуют дополнительные инструменты;
- Не поддерживает русский язык;
- Ограничение скорости в бесплатной версии.
Aomei Partition Assistant
Программа для форматирования жесткого диска с названием Aomei Partition Assistant относится к продуктам, распространяемым бесплатно, но обладающим достойным функционалом. Она обеспечивает ряд таких функций, которые недоступны прочим бесплатным продуктам и поэтому относится к совершенно иному классу.
Параллельно с работой на физических носителях программа выполняет операции и на виртуальных дисках.
Что касается особого функционала, то он реализован в виде доступа к дискам, невидимым другими программными средствами. Программа позволяет проводить их проверку, тестирование и ряд других полезных операций. Все это на фоне минимальных системных требований, начиная от версии процессора до объема доступной памяти на диске.
Этот программный продукт способен работать даже при таких условиях, когда на устройстве установлено 128 дисков, а размер томов составляет 16 Тб. А также это один из немногих продуктов, которые могут работать с SSHD, флеш-дисками и флеш-картами. Стоит ли упоминать при этом о том, что она поддерживает UEFI Boot, а все выполняемые операции производятся без повреждения пользовательской информации по заверению создателей?
Рис. 3 – Окно Aomei Partition Assistant
Acronis Disk Director
Эта программа для форматирования жесткого диска тоже достаточно интересна. Ее особенность в том, что она может запускаться с любого носителя. Так, ее можно установить на загрузочный диск или флешку и даже без полноценной операционной системы иметь возможность работать с разделами дисков.
Подобный функционал особенно важен в аварийных ситуациях, когда пользователю в большей степени важно восстановить работоспособность системы, а не просто создать дополнительный раздел для более удобного хранения данных или установки какой-либо игры. Функционал программы подходит для работы с дисками и под управлением Windows, и под управлением Linux
Однако у этого продукта есть один существенный недостаток, который заметен при сравнении с приведенными выше программами – это его стоимость.
В действительности это приложение относится к категории условно-бесплатных продуктов. По истечении заданного испытательного срока пользователю предлагается два варианта – приобрести лицензию либо удалить программный продукт. Поэтому ее можно смело использовать и сравнивать с другими программами на бесплатной основе, но в течение ограниченного срока.
В остальном это полноценный инструмент для работы с дисками и их разделами с широким функционалом. Он включает все базовые операции по работе с разделами, включая форматирование, а также позволяет владельцу ПК просматривать в общем виде информацию, хранящуюся на этих разделах.
Рис. 6 – Окно Acronis Disk Director
Что нужно сделать для форматирования жесткого диска
Прежде чем форматировать жесткий диск, на нем необходимо создать один или несколько разделов. После этого каждый из разделов можно будет отформатировать. Можно разделить жесткий диск так, чтобы он содержал один или несколько томов. Каждому поэтому назначается собственная буква диска.
Какую файловую систему следует использовать
Лучше использовать файловую систему NTFS. Для некоторых предыдущих версий Windows необходимо было использовать файловую систему FAT32. Поэтому в некоторых случаях, например при использовании многовариантного загрузки нужно использовать FAT32.
Итоги
В рамках данной статьи описано не только то, как отформатировать жесткий диск через диск, а и деление его на логические тома и объединение их различными способами. Для форматирования лучше всего использовать метод, который основан на использовании окна «Компьютер» и контекстного меню накопителя. А для разбития или объединения логических томов наиболее оптимально для начинающего пользователя будет применить встроенные утилиты самой операционной системы «Виндовс 7» или 8. В приведенных алгоритмах выполнения любой из ранее указанных операций ничего сложного нет, и это каждому сделать под силу, независимо от уровня познаний и подготовки.