Где расположены иконки приложений windows 10?
Содержание:
- Где расположены значки Windows 10 по умолчанию?
- Третий этап: с Windows XP на Windows 7, через Vista
- Изменение значка «Компьютер», «Корзина» и некоторых других
- Смена иконки ярлыка приложения
- Масштаб на компьютере: экран, значки, шрифт
- Desktop.ini как убрать в Windows 10
- Вариант 3: ipack
- Изменение значка «Компьютер», «Корзина» и некоторых других
- Четвертый этап: 8, 10 и новая Windows 11
- Как добавить «Мой компьютер» на рабочий стол в Windows 7 Home Basic, Premium и Starter
- Что делать, если в Windows 10 нет значков рабочего стола
- Решение 1 – отключить режим планшета
- Решение 2. Отключите второй дисплей
- Решение 3. Убедитесь, что Показать значки на рабочем столе включен
- Решение 4 – Создайте новый файл на вашем рабочем столе
- Решение 5 – Сортировка иконок по имени
- Решение 6 – Отправка файлов на рабочий стол
- Решение 7. Включите значки рабочего стола в меню «Настройки».
- Решение 8 – Отключить запуск полного экрана
- Решение 9 – Восстановить кэш иконок
- Изменение значка «Компьютер», «Корзина» и некоторых других
- Как создать иконку самостоятельно
- Эволюция надписи
- Как изменить вид иконок на Windows 10
Где расположены значки Windows 10 по умолчанию?
1. %systemroot%\system32\imageres.dll
Файл imageres.dll содержит много значков, используемых практически везде в Windows 10. Он содержит значки для различных типов папок, аппаратных устройств, периферийных устройств, действий и так далее.
2. %systemroot%\system32\shell32.dll
3. %systemroot%\system32\pifmgr.dll
Pifmgr.dll содержит некоторые значки в старом стиле, которые были найдены в более старых версиях Windows, таких как Windows 95 и Windows 98. В нем вы можете найти забавные значки, которые изображают такие вещи, как окно, труба, шар, шляпа волшебника, и другие.
Третий этап: с Windows XP на Windows 7, через Vista
XP уже отмечены до и после в системных значках. Хотя эта система по-прежнему использовала размер 32 × 32 или 48 × 48, это уже были 32-битные значки с поддержкой 16.7 миллиона цветов. Они, кроме того, имели тени и прозрачность в дополнение к характерному трехмерному эффекту. Эти значки были нарисованы прямо на GPU / ГРАФИЧЕСКИЙ ПРОЦЕССОР и имел антиалиасинг, чтобы избежать неровностей по краям.
Windows Vista впервые представила тему Aero. И в рамках этой темы мы могли найти значки размером 256 × 256 пикселей, которые динамически масштабировались в соответствии с конфигурацией ПК. Многие иконки были переработаны в соответствии с темой Aero.
Окна 7 прибыла как хорошо сделанная версия Windows Vista. Эта система включает те же значки, что и Windows Vista, хотя некоторые из них (например, Paint) были переработаны.
Изменение значка «Компьютер», «Корзина» и некоторых других
Если вы хотите установить свои иконки для некоторых системных папок на рабочем столе, сделать это в Windows 10 можно следующим образом:
- Зайдите в Параметры — Персонализация — Темы.
- В панели справа выберите пункт «Параметры значков рабочего стола».
- В следующем окне вы можете включить или отключить отдельные значки рабочего стола, а также установить свои.
- Просто выбираете из системных библиотек или указываете собственный файл в формате .ico после нажатия кнопки «Обзор».
На всякий случай привожу список встроенных библиотек Windows 10, где хранятся основные иконки системы (все находятся в C:WindowsSystem32):
- shell32.dll (выбран по умолчанию при смене значка).
- imageres.dll
- ddores.dll
Конечно, есть и другие, но всё основное, что использует операционная система, собрано именно в этих DLL.
Смена иконки ярлыка приложения
Если вам надоели старые иконки ярлыков ваших программ, попробуйте их заменить. Для примера возьмём ярлык популярного обозревателя Google Chrome:
- Ищем на «Рабочем столе» нужную иконку (в нашем случае это значок «Гугл Хрома»). Кликаем по ней правой клавишей мыши для вызова контекстного меню с перечнем опций. Выбираем тот же пункт, что и в случае изменения иконки папки — «Свойства».
- Вы сразу попадёте в нужную вкладку — «Ярлык». Кликаем по средней кнопке «Сменить значок».
- На дисплее возникнет окно наподобие того, что было в инструкции по изменению значка папки. Здесь, однако, будет не такой большой выбор иконок. В качестве источника указываем не системную библиотеку, а исполняемый файл chrome.exe. Делаем выбор, например, в пользу оригинального жёлтого значка. Кликаем по ОК.
- В окне со свойствами ярлыка жмём сначала «Применить». Система спросит разрешение на внесение изменений. Кликаем по кнопке «Продолжить».
- После этого нажимаем на ОК — окно закроется, а иконка значка изменится.
- Если вы хотите поменять значок ярлыка на свой, используйте кнопку «Обзор», чтобы загрузить собственный файл со сторонней картинкой.
Масштаб на компьютере: экран, значки, шрифт
Бывает так, что нас не устраивает тот или иной размер шрифта, значков или масштаб экрана. Но не все знают, как его изменить для более удобного использования Windows или веб-сайтов. В этой статье мы подробно расскажем о масштабировании на компьютере.
Вы узнаете о том, как менять масштаб экрана в Windows 10, как уменьшить или увеличить шрифт на компьютере и в браузере, а также о том, как изменить размер значков в папках и размер ярлыков на рабочем столе.
Как изменить масштаб экрана Windows 10
Для начала вы узнаете, как увеличить или как уменьшить масштаб экрана на компьютере. Эта функция будет полезна для владельцев экранов необычных размеров, маленьких или очень больших. Также знание о том, как увеличить масштаб в Windows 10 желательно для владельцев проекторов. В некоторых случаях может быть очень кстати.
Чтобы поменять масштаб экрана компьютера следуйте действиям ниже:
1. Откройте окно «Параметры», для этого нажмите Win+I или меню Пуск и кликните на значок шестеренки.
2. После нажмите «Система» и выберите «Экран».
Нужное нам окно можно также открыть, кликнув правой кнопкой мышки на пустом месте рабочего стола и выбрав «Параметры экрана».
3. В правой части окна вы увидите ползунок для изменения масштаба экрана. Значение по умолчанию 100%, а масштаб можно увеличить до 125% и 150%.
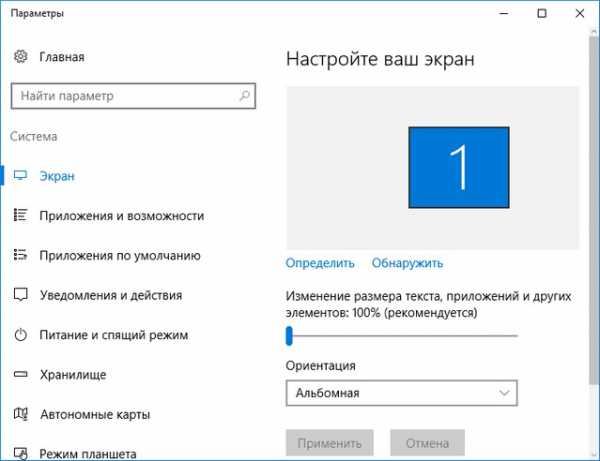
Как изменить размер шрифта Windows 10
В операционной системе Виндовс 10 можно также уменьшать или увеличивать размер шрифта некоторых элементов. Иногда это неплохой заменитель полного масштабирования экрана, описанного выше. Менять размер шрифта можно:
- Заголовкам окон
- Меню
- Окнам сообщений
- Названиям панелей
- Значкам (размер шрифта для имен файлов, папок и ярлыков в проводнике и на рабочем столе)
- Подсказкам
Стандартный размер шрифта «9», размер можно выставить от 6 до 24. Также можно установить полужирное начертание шрифта.
Как открыть настройки размера текста Windows 10:
1. Эти настройки находятся в Панели управления в разделе Экран. Один из способов их открыть нажать Win+X, выбрать «Панель управления».
2. В открывшемся окне выбрать «Оборудование и звук/Экран». Или вписать слово «экран» в поиск (верхний правый угол окна), а затем выбрать «Экран».
3. Далее выбираете нужные элементы и размер шрифта для них, затем жмете кнопку «Применить».
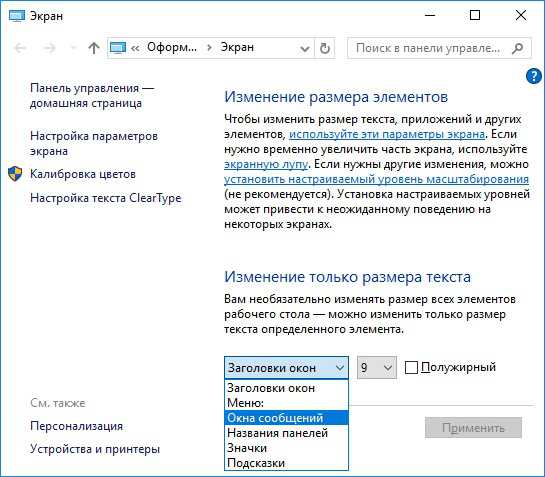
Кроме всего прочего, в этом окне есть настройка «установить настраиваемый уровень масштабирования», где можно увеличить масштаб экрана вплоть до 500%, но этот способ не рекомендуется самим Windows, так как может привести к непредвиденному поведению на некоторых экранах.
С полным масштабированием экрана и с тем как уменьшить или увеличить размер шрифта мы разобрались. Идем дальше.
Как изменить размер значков и ярлыков Windows
Увеличивать или уменьшать размер значков (папок, файлов и ярлыков) в проводнике и на рабочем столе еще легче. Вот два удобных способа:
1. Удерживая клавишу Ctrl прокручивайте колесико мыши.
2. Второй способ это выбор одного из стандартных размеров значков. Просто кликните правой кнопкой мыши по свободной части рабочего стола или папки и в появившемся меню тыкните «Вид», затем на нужный размер значков. Например:
- Огромные значки (на рабочем столе нет такого варианта)
- Большие
- Обычные
- Мелкие
Как уменьшить панель задач Windows 10
В Windows 10 есть настройка позволяющая уменьшать размер панели задач, а именно размер её значков.
1. Нажмите правой кнопкой мыши на вашу панель задач, внизу появившегося меню выберите «Параметры».
2. Кликните левой кнопкой мыши по переключателю под пунктом «Использовать маленькие кнопки панели задач».
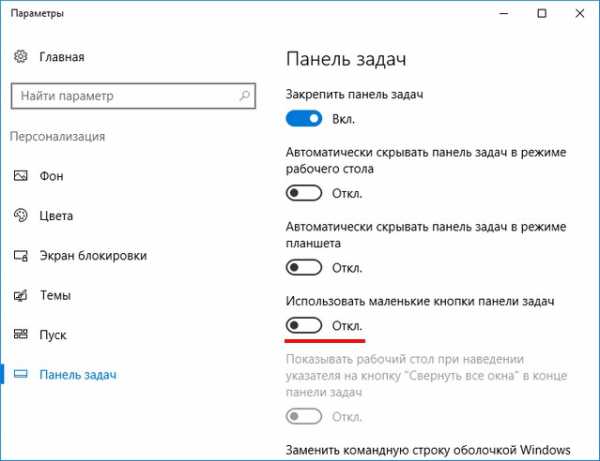
Теперь ваша панель задач уменьшится. Для того чтобы вернуть её вид к изначальному, просто снова нажмите на этот переключатель.
Масштаб в браузере
Часто при просмотре различных сайтов, текст на некоторых слишком маленький или слишком большой для нормального восприятия. Встроенная функция масштабирования в браузере помогает с этим бороться. Также она полезна при использовании очень больших мониторов.
Во всех современных браузерах изменять масштаб сайтов можно так:
- Удерживая клавишу Ctrl крутите колесо мыши.
- Удерживая Ctrl нажимать на клавиши + и -.
- Чтобы вернуть 100% масштаб сайта используйте комбинацию клавиш Ctrl и 0 (ноль).
Можно использовать как обычные клавиши плюс, минус, ноль, так и клавиши цифровой клавиатуры.
Заключение
В этой статье мы прошлись по всем основным способам изменения масштаба на компьютере. И хоть мы писали на примере Windows 10, многие советы подойдут и для предыдущих версий Виндовс.
Дата: 22.06.2017 Автор/Переводчик: Linchak
Desktop.ini как убрать в Windows 10
Инструкция актуальна не только для «десятки», но и для Виндовс 8, более ранних версий ОС.
Сначала нам нужно проверить опции отображения скрытых элементов. По умолчанию их показ должен быть заблокирован, но сбой системы или постороннее вмешательство могли привести к изменению настроек.
Идем в панель управления, попасть в которую можно разными способами. Чаще всего я использую поисковую строку Виндовс 10:

Пользователи Windows 7 могут запросто получить доступ к ПУ и через меню «Пуск»:

Теперь выбираем тип просмотра «Мелкие значки» (в правом верхнем углу окна) и открываем раздел «Параметры проводника (папок)»:

Далее переходим на вкладку «Вид» и пролистываем перечень почти в самый конец, пока не увидим значения: «Скрывать защищенные системные файлы…» и «Показывать скрытые файлы и папки»:

- Снимаем отметку напротив первой опции и активируем видимость «невидимых» элементов (как показано на скриншоте выше).
- Теперь как удалить Desktop.ini, если появляется файл на рабочем столе Windows? Достаточно выделить ненужные объекты и нажать Del на клавиатуре.
- Затем нужно снова перейти к настройкам вида и поставить «галочку» возле пункта «Скрывать…» и выбрать режим «Не показывать…» (с точностью да наоборот, как мы делали выше).
Когда лишние Десктоп ини будут устранены, следует перезапустить компьютер, и в 99% случаем ошибка больше не проявиться.
Вариант 3: ipack
https://www.youtube.com/watch?v=DufRdhSHwdo
Такие пакеты представляют собой упакованный установщик со всеми необходимыми файлами. Для их использования дополнительный программы не требуются, кроме того, инсталлятор автоматически создает точку восстановления и резервирует системные файлы, подлежащие изменению.
-
Для установки необходимо просто запустить файл с расширением EXE. Если вы скачали архив, то его нужно будет предварительно распаковать.
-
Ставим галку, показанную на скриншоте, и жмем «Next».
-
В следующем окне оставляем все как есть и снова нажимаем «Next».
-
Установщик предложит создать точку восстановления. Согласимся, нажав «Да».
- Ждем завершения процесса.
Откат выполняется с помощью точки восстановления.
Изменение значка «Компьютер», «Корзина» и некоторых других
Если вы хотите установить свои иконки для некоторых системных папок на рабочем столе, сделать это в Windows 10 можно следующим образом:
- Зайдите в Параметры — Персонализация — Темы.
- В панели справа выберите пункт «Параметры значков рабочего стола».
- В следующем окне вы можете включить или отключить отдельные значки рабочего стола, а также установить свои.
- Просто выбираете из системных библиотек или указываете собственный файл в формате .ico после нажатия кнопки «Обзор».
На всякий случай привожу список встроенных библиотек Windows 10, где хранятся основные иконки системы (все находятся в C:WindowsSystem32):
- shell32.dll (выбран по умолчанию при смене значка).
- imageres.dll
- ddores.dll
Конечно, есть и другие, но всё основное, что использует операционная система, собрано именно в этих DLL.
Четвертый этап: 8, 10 и новая Windows 11
Windows 8 была редким проектом. Эта новая система хотела избавиться от обычного рабочего стола, предлагая интерфейс на основе плиток. К счастью, это не удалось. На панели плиток большинство значков были переработаны как белые контуры оригинальных значков. И когда мы открыли рабочий стол, у нас были те же значки, что и в Windows 7.
Windows 10 принесла те же значки, что и Windows 8 (то есть то же самое, что и Windows 7) с очень незначительными изменениями. Однако в 2020 году Microsoft начала обновлять значки своих основных приложений, чтобы адаптировать их к дизайну Fluent. Windows 10 сочетает в себе многие концепции иконок, как из Windows 7, так и из плиток Windows 8. Кроме того, она продолжает наследовать библиотеки, полные значков, от первых версий этой ОС, неизвестно почему.
Новая Windows 11 уже полностью меняет набор иконок операционной системы. Обновлены и модернизированы практически все иконки. Причем не только программ, но и иконок папок и даже дисков и SSD. Необходимое радикальное изменение внешнего вида операционной системы, которое на этой неделе официально представит Microsoft.
Как добавить «Мой компьютер» на рабочий стол в Windows 7 Home Basic, Premium и Starter
Приведенный выше способ не сработает в начальных версиях Windows 7, так как в них просто нет пункта «Персонализация». Тем не менее добавить «Мой компьютер» на рабочий стол в Windows 7 Home Basic, Premium и Starter тоже не составит труда:
- нажмите меню «Пуск»;
- нажмите правой клавишей мыши на пункте «Компьютер» и в контекстном меню выберите пункт «Отображать на рабочем столе»:
- Ярлык «Компьютер» появится на рабочем столе.

Данный способ можно использовать не только для начальных версий Windows 7, но и для всех остальных. Он может показаться проще, чем предыдущий поэтому его используют чаще.
Что делать, если в Windows 10 нет значков рабочего стола
- Отключить планшетный мод
- Отключите ваш второй дисплей
- Убедитесь, что Показать значки на рабочем столе включен
- Создайте новый файл на вашем рабочем столе
- Сортировать иконки по имени
- Отправить файлы на рабочий стол
- Включить значки рабочего стола из настроек
- Выключить Пуск на весь экран
- Восстановить кэш иконок
Судя по отзывам, которые мы получили от наших читателей, кажется, что решения № 3, 7 и 9 обычно дают лучшие результаты. Однако, в зависимости от конфигурации вашей системы, вам может потребоваться попробовать несколько решений для решения этой проблемы.
Ниже мы приведем пошаговые инструкции.
Решение 1 – отключить режим планшета
Windows 10 предназначена для работы с устройствами с сенсорным экраном и мониторами с сенсорным экраном и поставляется в режиме планшета, который оптимизирует Windows 10 для устройств с сенсорным экраном.
Очевидно, что использование режима планшета иногда может привести к исчезновению значков, поэтому давайте посмотрим, как мы можем отключить режим планшета.
- Откройте Настройки> Система и выберите режим планшета слева.
- Теперь найдите «Сделать Windows более удобной для касания» при использовании устройства в качестве планшета и отключите его.
- Значки вашего рабочего стола должны появиться. Если это не помогает, попробуйте несколько раз включить и выключить режим планшета.
Решение 2. Отключите второй дисплей
Использование двух дисплеев может иногда приводить к исчезновению значков на рабочем столе, но это можно исправить, отключив второй дисплей и снова подключив его.
Решение 3. Убедитесь, что Показать значки на рабочем столе включен
- Щелкните правой кнопкой мыши по пустой области на рабочем столе.
- Выберите View, и вы должны увидеть опцию Показать значки на рабочем столе.
- Попробуйте несколько раз установить и снять флажок «Показывать значки на рабочем столе», но не забудьте оставить этот параметр включенным.
Решение 4 – Создайте новый файл на вашем рабочем столе
- Щелкните правой кнопкой мыши на пустом месте на рабочем столе.
- В меню выберите New и выберите любой тип файла, который вы хотите создать.
- Теперь ваш файл должен появиться с вашими другими значками на рабочем столе.
Решение 5 – Сортировка иконок по имени
Эта проблема может возникнуть, если вы используете два монитора, но это можно исправить, просто отсортировав значки. Чтобы отсортировать значки, сделайте следующее:
- Щелкните правой кнопкой мыши на рабочем столе и выберите «Сортировать по».
- Далее выберите Имя. После этого ваши иконки должны быть восстановлены.

Решение 6 – Отправка файлов на рабочий стол
- Используйте проводник, чтобы перейти к папке рабочего стола. Вы должны увидеть все ваши файлы и папки еще там.
- Щелкните правой кнопкой мыши любой из файлов и выберите «Отправить на»> «Рабочий стол». После этого все ваши иконки должны быть восстановлены.
Решение 7. Включите значки рабочего стола в меню «Настройки».
Есть ряд значков, которые вы можете включить прямо на странице настроек. Теперь, если эти значки отключены, очевидно, они не будут видны на экране.
- Перейдите в «Настройки»> «Персонализация»> «Темы»> выберите настройки значка на рабочем столе.
- На экране появится новое окно>, чтобы включить определенный значок, просто нажмите на флажок

Решение 8 – Отключить запуск полного экрана
Некоторые пользователи подтвердили, что отключение опции «Начать полноэкранный режим» на странице настроек решило проблему. Хотя этот быстрый обходной путь может не работать для всех пользователей, попробуйте. Если вам повезет, это может решить проблемы с иконками на рабочем столе, которые у вас возникли.
Перейдите в «Настройки»> «Персонализация»> «Пуск»> «Отключить». «Пуск» в полноэкранном режиме.

Решение 9 – Восстановить кэш иконок
- Перейдите в «Пуск»> введите «Проводник» и дважды щелкните первый результат.
- В новом окне «Проводник» перейдите в «Просмотр» и выберите «Скрытые элементы», чтобы отобразить скрытые файлы и папки.
- Перейдите к C: Пользователи (Имя пользователя) AppDataLocal> прокрутите полностью вниз
- Щелкните правой кнопкой мыши IconCache.db> щелкните «Удалить»> «Да».
- Перейти в корзину> очистить его
- Перезагрузите компьютер.
Это решение удаляет файл IconCache. При перезагрузке компьютера вы можете заметить, что размер файла IconCache.db меньше, и Дата изменения теперь является текущей датой.
Если файл IconCache.db недоступен в проводнике, перезагрузите компьютер несколько раз.
Вот и все, я надеюсь, что эта статья помогла вам вернуть значки на рабочем столе. Если у вас есть какие-либо комментарии или вопросы, просто обратитесь к комментариям ниже.
Если у вас есть дополнительные предложения о том, как решить эту проблему, не стесняйтесь перечислять шаги, которые необходимо выполнить в разделе комментариев.
Изменение значка «Компьютер», «Корзина» и некоторых других
Если вы хотите установить свои иконки для некоторых системных папок на рабочем столе, сделать это в Windows 10 можно следующим образом:
- Зайдите в Параметры — Персонализация — Темы.
- В панели справа выберите пункт «Параметры значков рабочего стола».
- В следующем окне вы можете включить или отключить отдельные значки рабочего стола, а также установить свои.
- Просто выбираете из системных библиотек или указываете собственный файл в формате .ico после нажатия кнопки «Обзор».
На всякий случай привожу список встроенных библиотек Windows 10, где хранятся основные иконки системы (все находятся в C:WindowsSystem32):
- shell32.dll (выбран по умолчанию при смене значка).
- imageres.dll
- ddores.dll
Конечно, есть и другие, но всё основное, что использует операционная система, собрано именно в этих DLL.
Как создать иконку самостоятельно
Если вы хотите установить своё изображение (нарисованное или скачанное с какого-либо сайта) с расширением png или jpg в качестве иконки, вам нужно уменьшить при необходимости его размер с помощью стандартной утилиты Windows Paint, а затем преобразовать его в файл ico с помощью специальных сервисов — конвертеров.
Более простой способ — воспользоваться услугами онлайновых и программных генераторов иконок, которые уже настроены на создание файлов с определённым форматом и другими параметрами, например, размерами картинки. Для примера возьмём программу IcoFX, которая сочетает в себе генератор значков и инструмент для рисования и редактирования картинок. Она платная, но её разработчик, компания IcoFX Software, предоставляет 30 дней бесплатного использования. Как ей пользоваться, расскажем в инструкции:
Если вас уже не привлекает вид старых иконок на «Рабочем столе», смените их либо на другие классические значки для Windows, либо на свои — любые маленькие изображения в формате ico, найденные в интернете или нарисованные самостоятельно. Для смены иконок можно использовать как встроенные средства Windows, так и сторонние приложения.
Эволюция надписи
На настоящий момент фирменная надпись прошла стадию развития, состоящую из пяти шагов:
Логотип прошел регистрацию в далеком 1982 году и существовал на протяжении 5 лет – до 1987 года. Надпись была произведена шрифтом “Blibbet”. Буква “О” при этом выглядела необычно и напоминала горизонтальные жалюзи

Следующий логотип просуществовал дольше, чем какой-либо другой. Эта версия была лицом компании на протяжении 20 лет с 1987 до 2006 года. Лозунгом являлись слова: “Where do youwant to go today?“, что в переводе на русский язык значит “Куда вы хотите пойти сегодня?”

В 2006 году логотип приобрел новый девиз, основа же осталась неизменной, просуществовав до 2011 года

В 2011-2012 гг. в логотипе появился новый загадочный лозунг “Будь, что будет дальше“, наталкивающий на разные размышления, порой даже пессимистические

2012 год стал поворотным и логотип приобрел новый дизайн, резко отличающийся от всех предыдущих версий. Этот дизайн символизирует защищенность и застрахованность.

Как изменить вид иконок на Windows 10
Сменить вид ярлычков в Виндовс 10 можно, воспользовавшись внутренними настройками системы или с помощью специальных софтов, скачанных с интернета. В сети предлагается несколько ресурсов с большим коллекционным набором значков. Рассмотрим подробнее, как воспользоваться встроенными инструментами и сторонними утилитами для смены ярлыков в «десятке».

Через Параметры
Основные значки при запуске ОС – «Мой компьютер», «Панель управления» и «Корзина» – можно поменять через панель «Параметры». Этот способ считается самым простым и доступным.
Пошаговая инструкция:
Нажать на меню Пуск.

Выбрать значок шестеренки.

В открывшемся меню Параметры выбрать «Персонализация».

Перейти в раздел «Темы».

Кликнуть по пункту «Параметры значков рабочего стола».

- В открывшемся окне выбрать значок, который нужно сменить. Тапнуть по нему ЛКМ, выбрать картинку.
- Нажать «Сменить значок».

- Выбрать изображение из списка или добавить свое через кнопку «Обзор».
- При выборе своей иконки через «Проводник» найти нужный файл, нажать на него, затем «Ok».

Завершить процесс, кликнуть «Применить». Изменение сразу же произойдет после подтверждения.

Пакет с основными картинками хранится по адресу: C:\Windows\System32. Для изменения внешнего вида других папок в Виндовс 10 процесс нужно повторить.
Сторонние утилиты
Для пользователей, которым надоели стандартные картинки, предлагаемые операционной системой, разработчики создали различные утилиты. С их помощью можно изменять ярлыки папок, иконки дисков. В программах есть возможность смены одного значка или сразу всех картинок.

IconPackager
Программа для установки иконок в интерфейсе Виндовс создана компанией Stardock. Поддерживается в седьмой редакции и выше. В утилите предусмотрена возможность изменения одного изображения на рабочем столе или сразу группы ярлыков операционной системы. В приложении также имеется функция добавления или создания собственных уникальных картинок.
Воспользоваться программой можно, скачав ее с официального сайта разработчика. Далее установить утилиту, следуя инструкциям. Для изменения ярлыков файлов потребуется выполнить следующее:
Кликнуть по надписи «Start 30 Day Trial».

- Для загрузки изображения с компьютера выбрать «Look & Feel».
- Нажать в меню «Icon Package Options».
- Кликнуть по «Add Icon Package».

Нажать «Install from disk».
Через Проводник останется найти файл с темами иконок, нажать «Открыть». В меню отобразится новая добавленная коллекция. Особенность IconPackager заключается в том, что софт бесплатный только 30 дней, далее придется оплачивать подписку.
Se7en Theme Source Patcher
Пользователям доступен бесплатный инструмент с расширенным функционалом. С помощью него можно менять значки папок на Рабочем столе, в жестких дисках. Среди особенностей программы юзеры отмечают то, что пакеты с иконками отсутствуют в первоначальной версии. Их придется скачивать и устанавливать отдельно с того же сайта.
Замена значков в операционной системе выполняется в следующем порядке:
Скачать приложение, инсталлировать в компьютер.

Скачать понравившиеся значки с того же сайта.

- Открыть софт.
- Нажать «Add a Custom Pack».

- В Проводнике найти скачанную папку с картинками.
- Нажать «Открыть».

- Коллекция откроется в меню софта.
- Нажать «Start Patching».

Подтвердить действие, нажав «Да».
Пользователю останется закрыть программу и перезапустить систему, чтобы картинки в Виндовс 10 изменились. Главное условие для работы с инструментом, чтобы значок в «десятке» имел первоначальный вид. Если ранее юзер менял его вид, потребуется поставить вариант ОС.
IconTo
Бесплатная утилита для смены системных значков, ярлыков папок. В софте, кроме встроенных наборов иконок, можно добавлять собственные коллекции. Русифицированный интерфейс делает программу простой и понятной для пользователя.
Чтобы заменить старые значки файлов или элементов системы, нужно:
- Из меню файла, где требуется смена ярлыка, выбрать «Изменить иконку».
- В появившемся окне нажать «Укажите иконку».
- Выбрать файл с коллекцией, загрузить.
- Тапнуть «Установить иконку».

После выполнения всех действий иконка файла или папки поменяется.